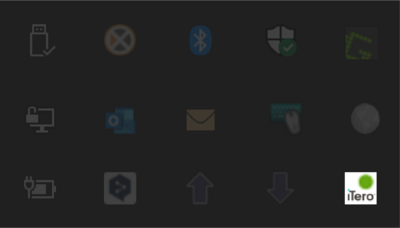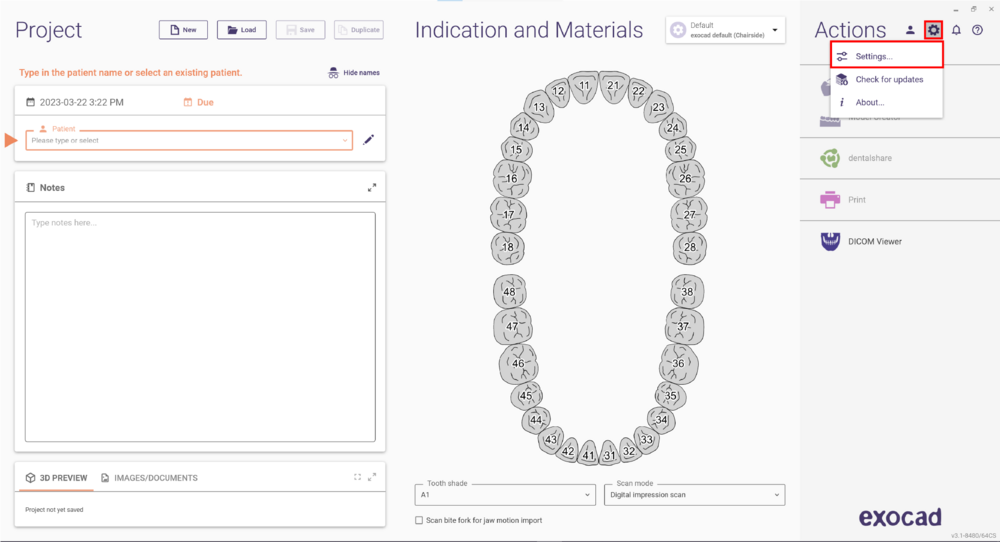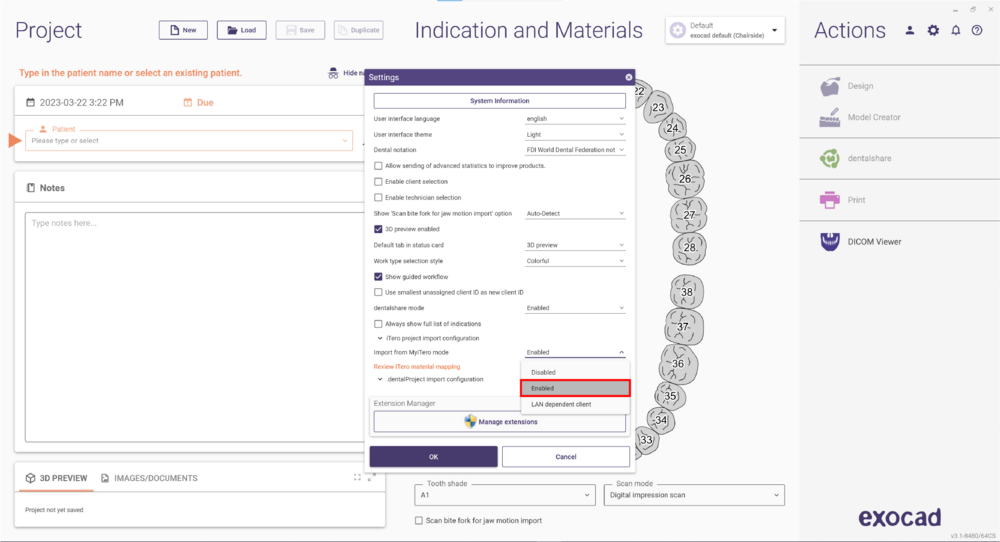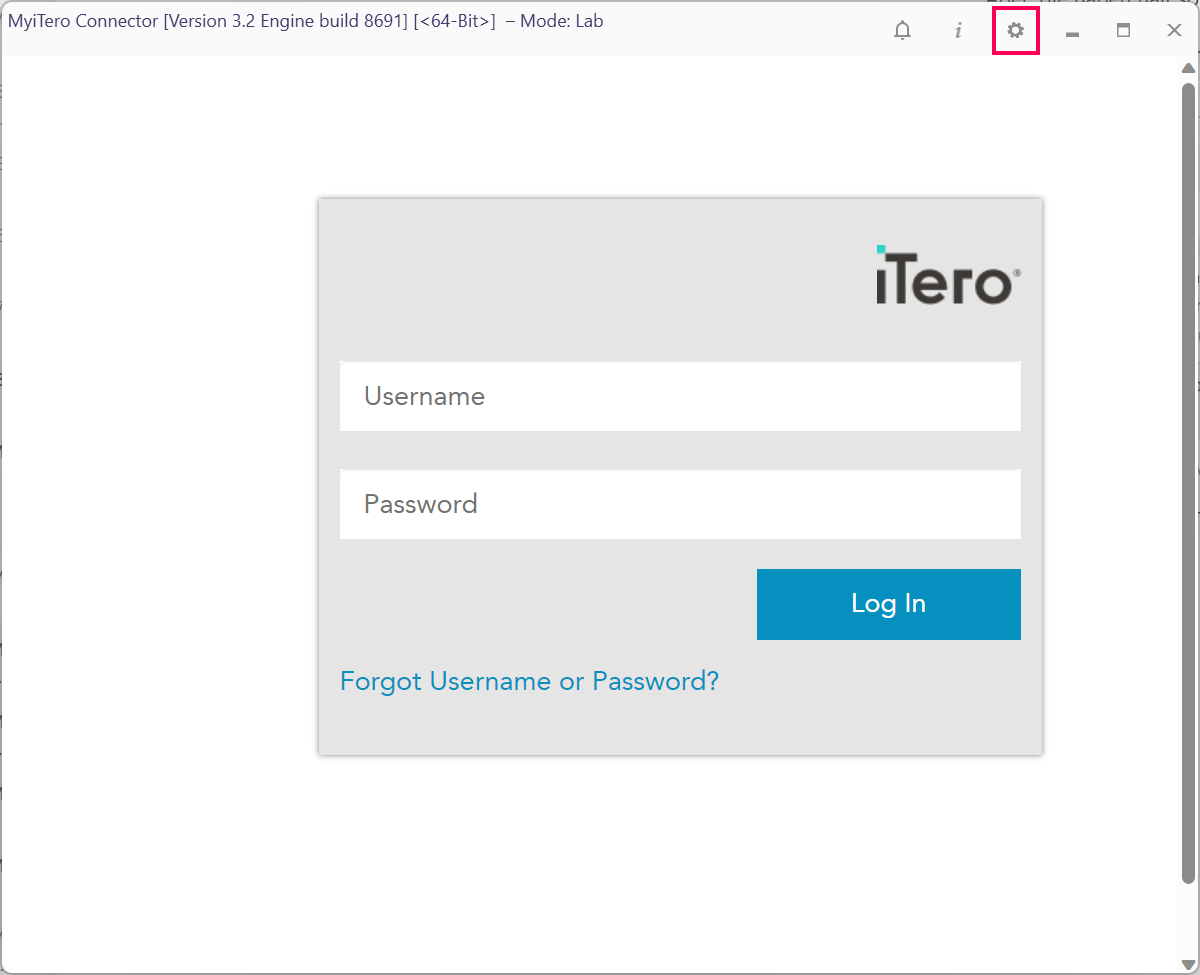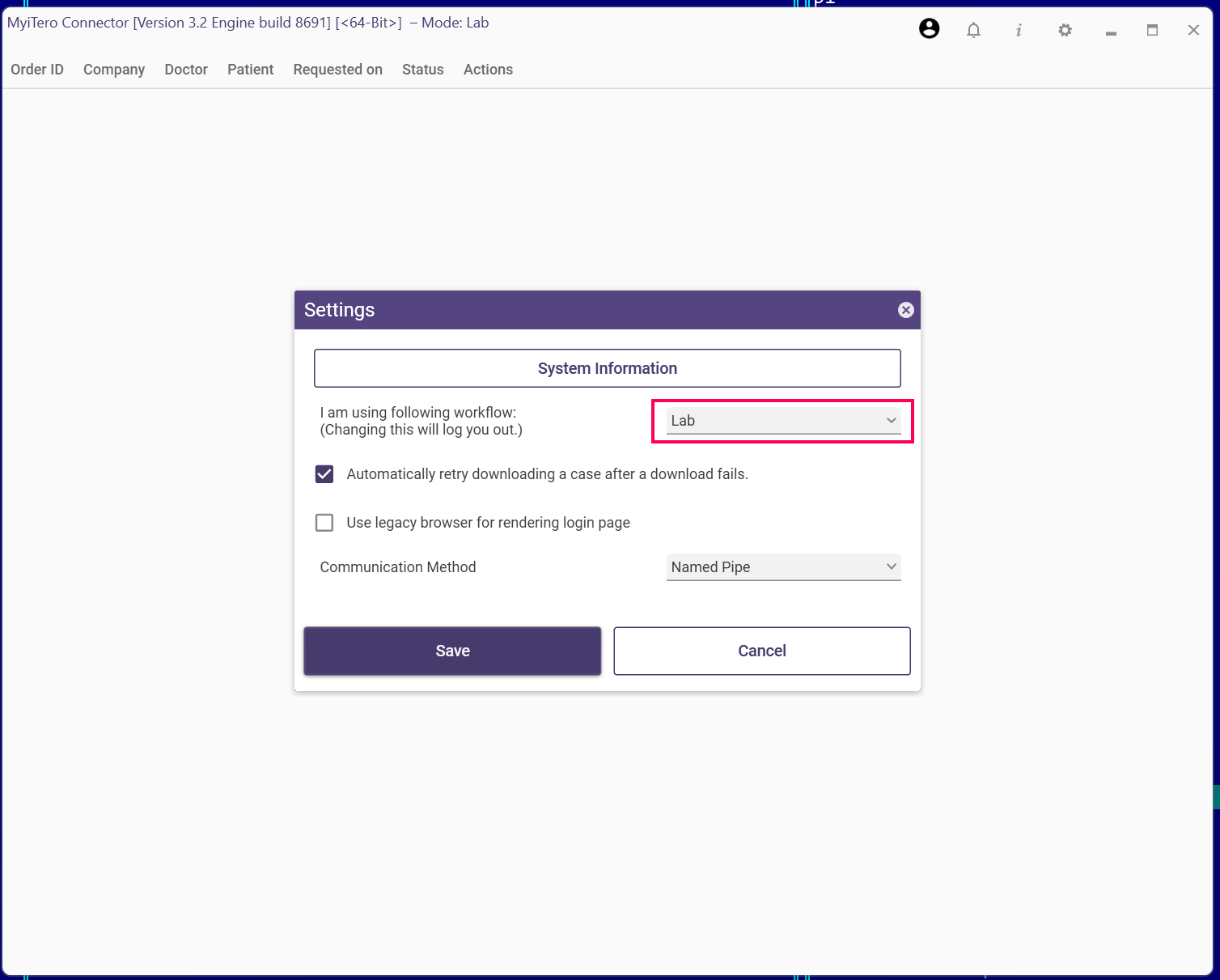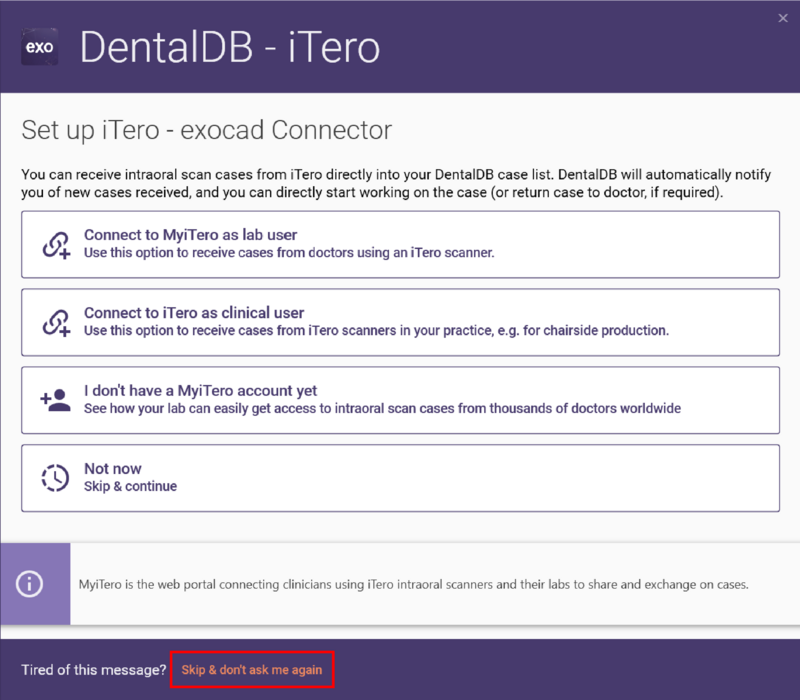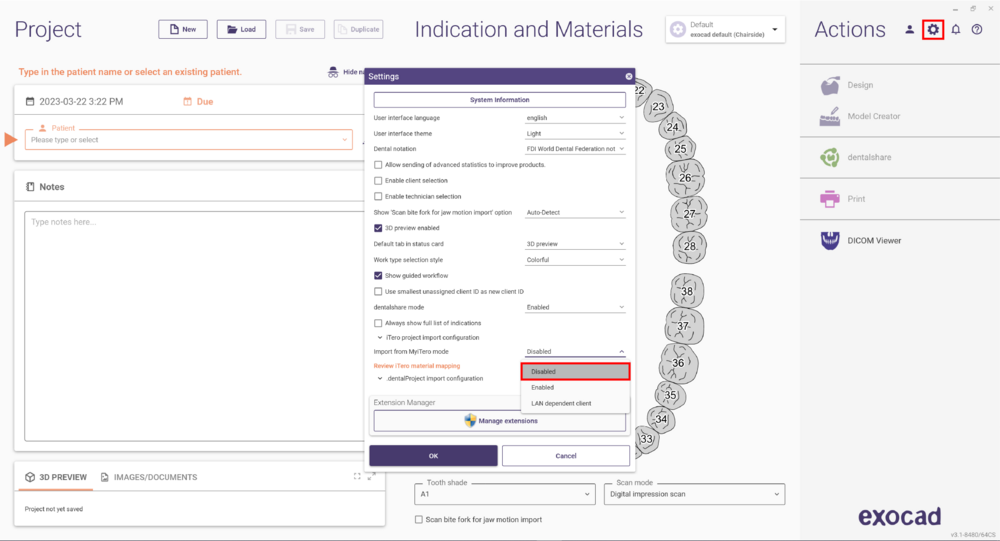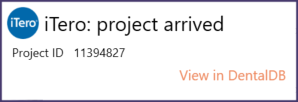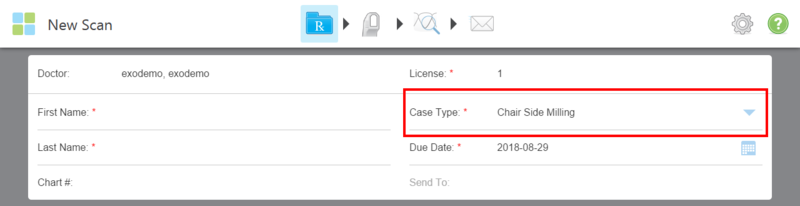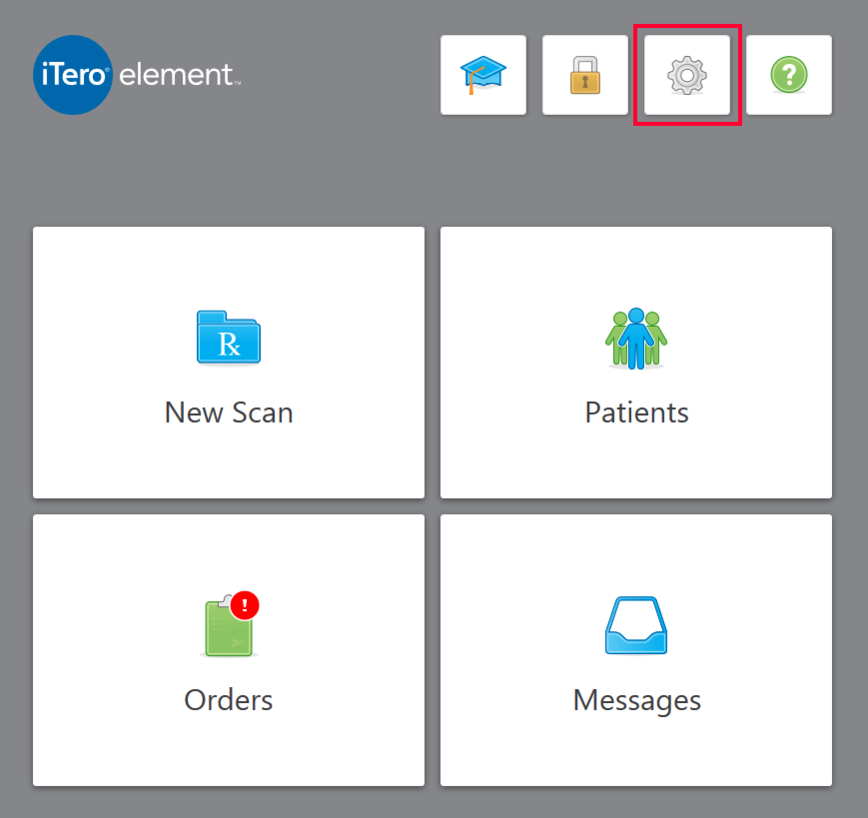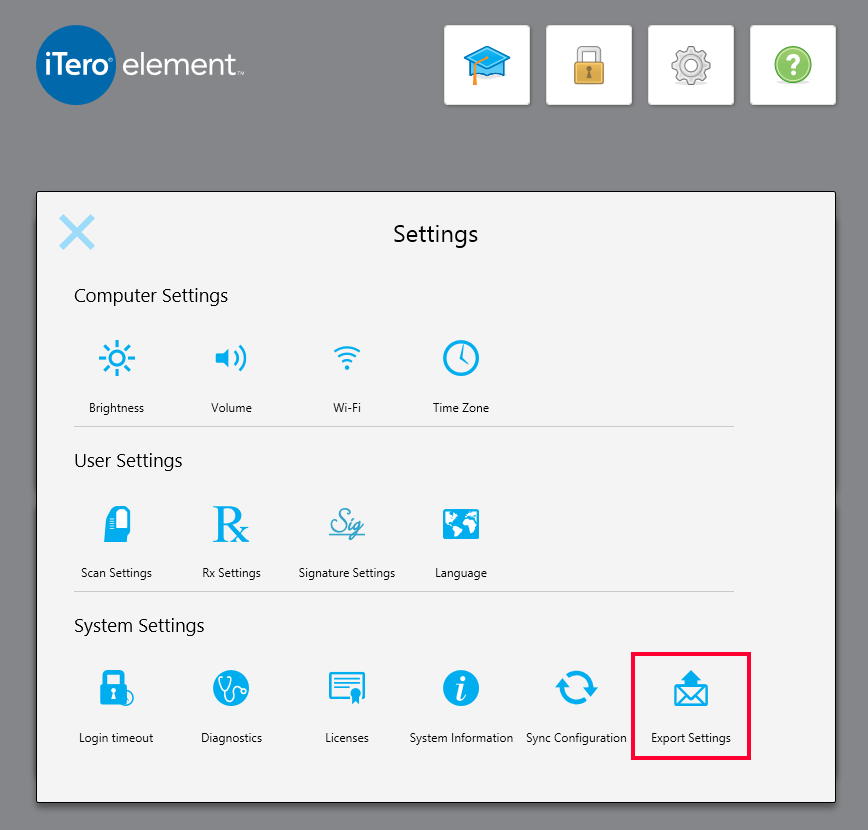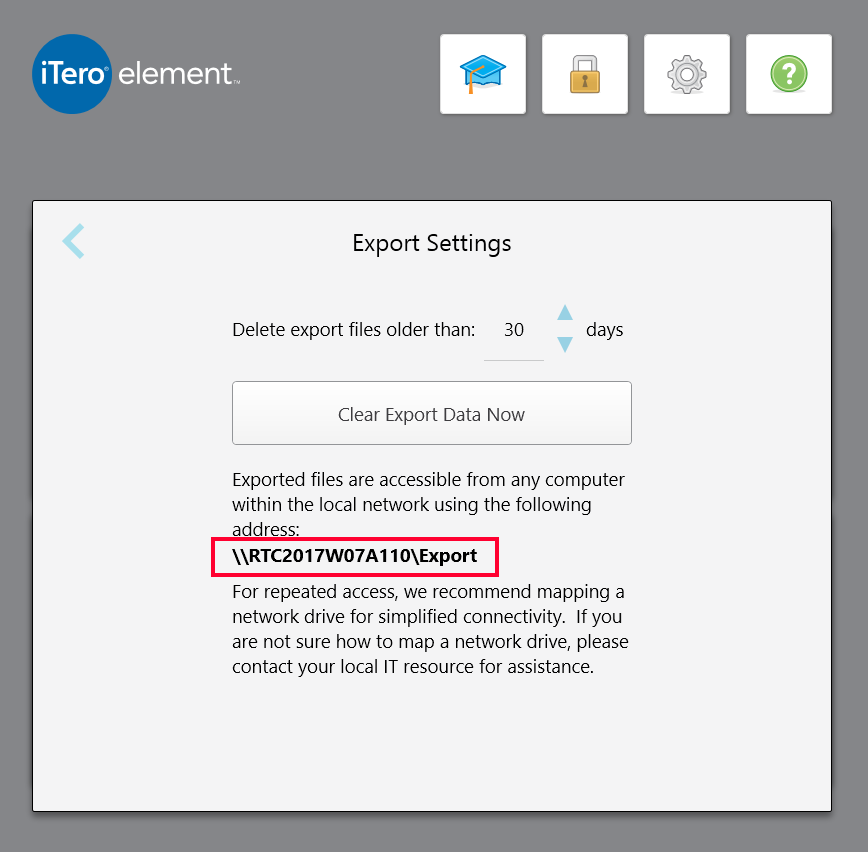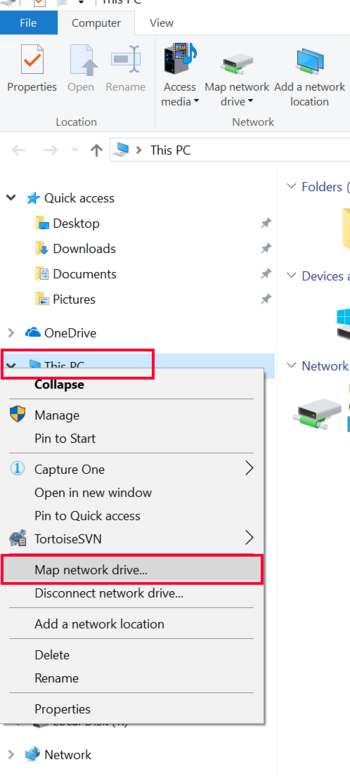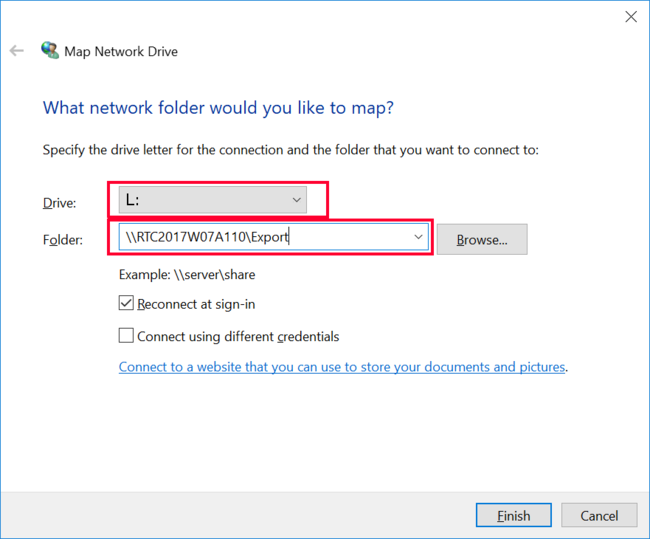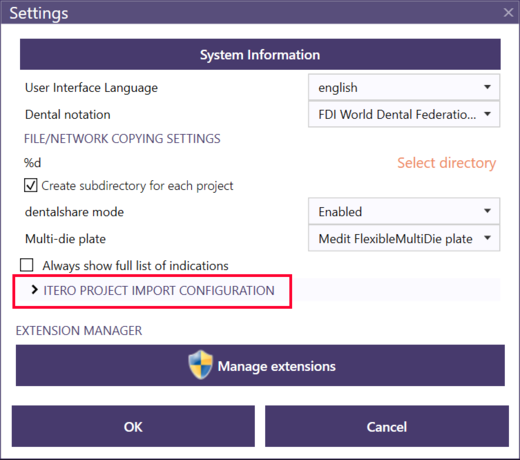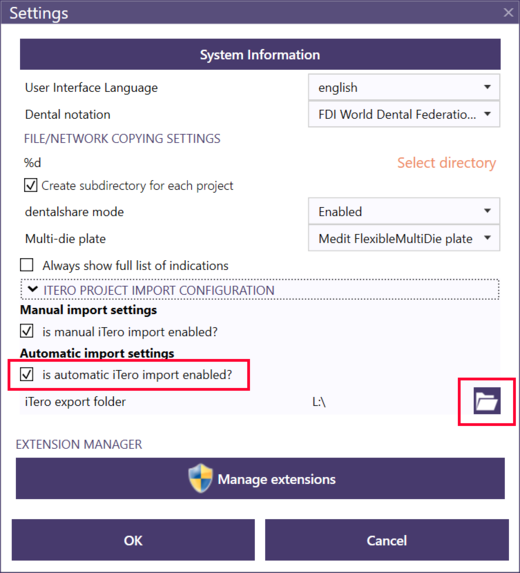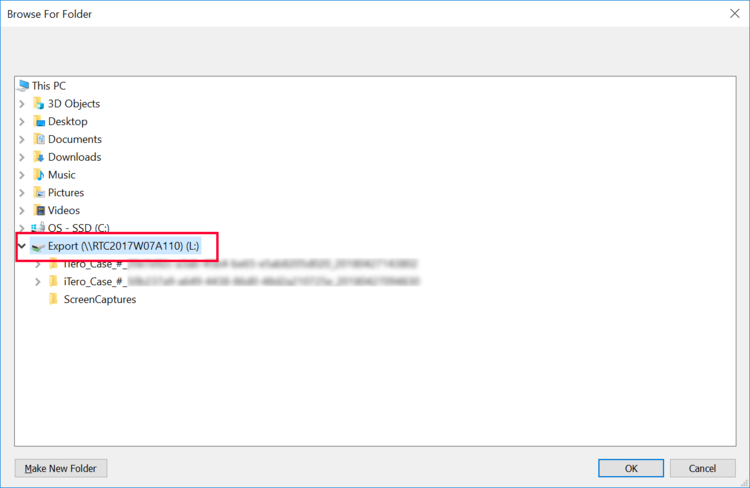Índice
- 1 Escolher o tipo certo de integração
- 2 Transferência automática de scans do iTero para a estação de design via MyiTero.com
- 2.1 Como configurar o iTero-exocad Connector™?
- 2.2 E se a janela pop-up não aparecer no início do DentalDB?
- 2.3 Compreender a diferença entre conta de laboratório e conta clínica
- 2.4 Alternar entre conta de laboratório e conta clínica
- 2.5 Desativar o iTero-exocad Connector™
- 2.6 Desativar a janela do MyiTero ao iniciar o DentalDB
- 2.7 Desativar uma integração MyiTero previamente ativada
- 3 Transferência de scans via LAN
- 4 Compreender & resolver problemas de mapeamento de materiais
Escolher o tipo certo de integração
Esta página documenta a configuração para a integração entre os scanners intraorais iTero Element e o exocad DentalDB/ChairsideDB. Para uma configuração em clínica, existem duas opções para conectar o scanner iTero Element ao software exocad numa estação de design separada:
- Através do MyiTero.com: Os scans serão carregados do scanner para o MyiTero via internet e serão descarregados na estação de design. Esta opção é fácil de configurar e funcionará em qualquer ambiente onde o scanner e a estação de design tenham acesso fiável e rápido à internet. A configuração é descrita abaixo e funciona de forma semelhante à conexão clínica-laboratório com o conector iTero-exocad.
- Através da rede local (LAN): Os scans serão transferidos do scanner para a estação de design através da rede local. Este método é rápido, independente da velocidade da conexão à internet, mas é mais complexo de configurar e requer controlo total sobre a rede (por exemplo, para que esta configuração funcione, é necessário garantir que o scanner e a estação de design podem comunicar via LAN, e que nenhum firewall interfere com a transferência de dados via protocolo SMB).
Transferência automática de scans do iTero para a estação de design via MyiTero.com
Como configurar o iTero-exocad Connector™?
Na primeira vez que o software ChairsideDB/DentalDB for iniciado, será exibida uma janela pop-up convidando-o a configurar a integração com o MyiTero. Escolha a opção correta para a sua conta iTero:
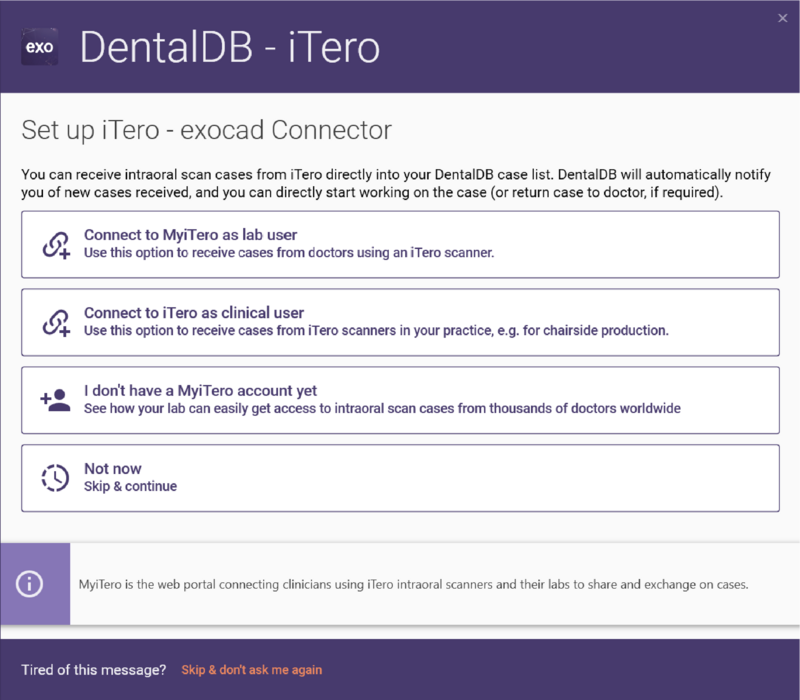
Clique em Conectar ao iTero como utilizador clínico se tiver uma conta clínica MyiTero. Se tiver uma conta de laboratório, clique em Conectar ao MyiTero como utilizador de laboratório.
Consulte aqui para mais detalhes sobre a diferença entre contas clínicas e de laboratório.
Ambas as opções irão redirecioná-lo para um ecrã de início de sessão, onde poderá inserir as suas credenciais MyiTero:
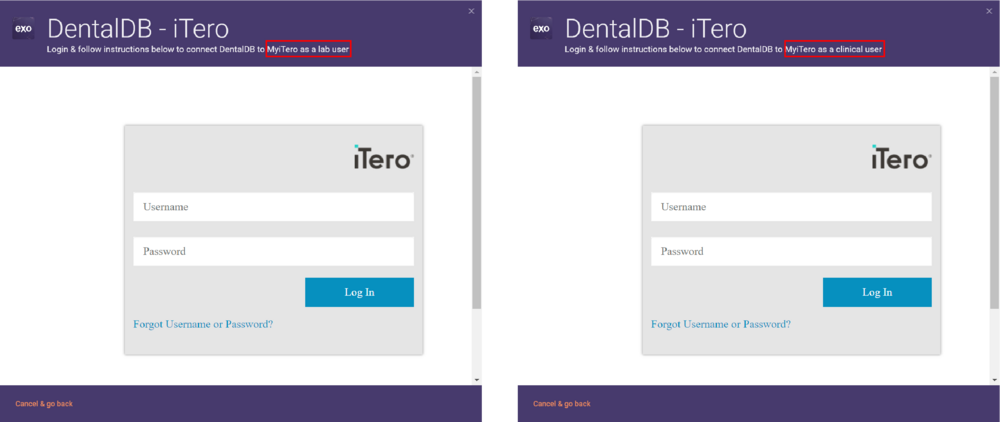
Clique em "Iniciar sessão" quando terminar. Está tudo pronto! A sua instalação do exocad está agora conectada ao MyiTero, e os novos casos aparecerão automaticamente na sua lista de casos.
Os casos que nunca foram abertos antes são marcados como "Não lido", permitindo distinguir facilmente entre novos casos recebidos e casos antigos. Um ícone será exibido na barra de tarefas do Windows se o conector iTero estiver iniciado. Um ponto verde no ícone indica que a conexão está ativa e a funcionar corretamente.
E se a janela pop-up não aparecer no início do DentalDB?
Se tiver ignorado/desativado a conexão com o MyiTero, o DentalDB será iniciado sem mostrar o ecrã de conexão ao MyiTero. Pode reativar facilmente o iTero exocad Connector™ clicando em "Configurações" no DentalDB e ativando a opção "Importação MyiTero".
No próximo início do software, verá o ecrã de início de sessão do MyiTero acima, onde poderá inserir as suas credenciais e iniciar sessão.
Compreender a diferença entre conta de laboratório e conta clínica
A escolha entre a opção de utilizador "clínico" ou "laboratório" depende do tipo de conta iTero que possui (médico ou laboratório). A opção de conta também afeta quais os casos que serão enviados para a estação de design:
- Que casos serão transferidos para o ChairsideCAD/DentalCAD como utilizador clínico?
Todos os casos que tenham "exocad Chairside" na opção "Enviar para:" serão importados automaticamente. Por isso, certifique-se de que a opção "Enviar para:" está sempre definida como "exocad Chairside" para os casos que deseja importar automaticamente na máquina onde está a executar o exocad ChairsideCAD 3.1 Rijeka ou DentalCAD 3.2 Elefsina (ou versões superiores), conforme ilustrado abaixo:
- Que casos serão transferidos para o DentalCAD como utilizador de laboratório?
Todos os casos que foram atribuídos ao seu laboratório e que podem ser descarregados no MyiTero.com para laboratórios serão importados automaticamente na máquina onde estiver a executar o exocad DentalCAD (ou ChairsideCAD) Rijeka 3.1 ou superior.
Alternar entre conta de laboratório e conta clínica
Se configurou a conexão MyiTero para uma conta de laboratório, mas deseja utilizá-la com uma conta clínica, ou vice-versa, pode alternar as contas seguindo estes passos:
- Abra a janela do conector iTero utilizando o ícone na barra de tarefas (como mostrado na imagem à direita abaixo).
Se o conector iTero-exocad estiver em execução, mas não vir o ícone, pode ter de expandir os ícones adicionais na barra de tarefas clicando na seta (Chevron), conforme mostrado na esquerda abaixo.
- Abra o diálogo de definições, clicando no ícone de engrenagem no canto superior direito:
- Escolha o modo de fluxo de trabalho correspondente à sua conta iTero (laboratório ou clínica):
Desativar o iTero-exocad Connector™
Desativar a janela do MyiTero ao iniciar o DentalDB
Se não desejar conectar a sua instalação do exocad ao MyiTero, pode simplesmente clicar em "Ignorar e não perguntar novamente" na janela de diálogo:
A janela de diálogo não será mais exibida.
Desativar uma integração MyiTero previamente ativada
Se já ativou a integração com o MyiTero e deseja desativá-la, abra a janela de Configurações e defina a integração MyiTero como "Desativada":
Pode reativar a integração MyiTero a qualquer momento, conforme descrito acima.
Transferência de scans via LAN
Este documento descreve a configuração da integração entre os scanners intraorais iTero Element e o exocad DentalDB/ChairsideDB para a seguinte configuração:
- Pretende transferir casos do scanner para a estação de design através da rede local (LAN)
- Está a utilizar um PC separado para executar o software exocad (por exemplo, um PC CAD/CAM ligado à máquina de fresagem), que está conectado à mesma rede (LAN) que o iTero Element.
- O PC executa o exocad ChairsideCAD ou uma versão do exocad DentalCAD lançada em 2018 ou posterior
Benefícios da integração
Uma vez que a integração esteja devidamente configurada, os casos de fresagem chairside digitalizados no iTero Element serão automaticamente adicionados à lista de casos no exocad, sem necessidade de importação manual. No PC CAD/CAM onde o exocad DentalDB/ChairsideDB estiver em execução, o utilizador será notificado sobre novos casos recebidos com uma mensagem como esta:
Além dos dados do scan, também serão transferidas automaticamente informações adicionais como a seleção da indicação, material escolhido, etc.
Que casos serão transferidos
Todos os casos que tenham o "Tipo de Caso" definido como "Chair Side Milling" na configuração do caso serão importados automaticamente. Por isso, certifique-se de que esta opção está sempre definida para os casos que deseja importar automaticamente para a máquina onde o exocad está a ser executado, independentemente de estar a utilizar o exocad ChairsideCAD ou o software de laboratório da exocad nesse computador.
Configuração
Os seguintes passos só precisam de ser feitos uma vez, durante a configuração inicial.
O que fazer no iTero Element
1. Inicie sessão no seu iTero Element. No ecrã principal, toque no ícone de engrenagem para abrir o ecrã de configurações:
2. No ecrã de configurações, toque em "Export settings":
3. No ecrã seguinte, anote o endereço de rede local exibido a negrito (começando com "\\"). Terá de inserir este endereço mais tarde no PC CAD/CAM, conforme descrito abaixo.
O que fazer no PC CAD/CAM onde o exocad está instalado
4. Agora, começamos a configurar a Pasta de Exportação do iTero como uma Unidade de Rede no PC CAD/CAM. Para isso, abra o Explorador do Windows (por exemplo, usando a tecla de atalho Windows+E) e clique com o botão direito do rato em "Este PC". Depois, clique em "Mapear unidade de rede":
5. No ecrã seguinte, selecione uma letra de unidade disponível no menu suspenso "Unidade:", por exemplo, "L:". Ao lado de "Pasta:", insira exatamente o caminho de rede anotado no passo 3.
6. Clique em "Concluir". A configuração da unidade de rede está agora completa.
7. De seguida, abra o exocad DentalDB ou ChairsideDB. Clique no link "Configurações" no canto inferior esquerdo do ecrã (se a aplicação DB já estiver em execução, clique no botão "Novo" para iniciar um novo caso e assim expor o link "Configurações").
8. No ecrã de configurações do ChairsideDB/DentalDB, expanda a secção "CONFIGURAÇÃO DE IMPORTAÇÃO DE PROJETOS ITERO" clicando nela:
9. Certifique-se de que a opção "Importação automática do iTero" está ativada. Depois, clique no ícone de pasta no canto inferior direito.
10. Selecione a unidade de rede que mapeou anteriormente, por exemplo, "L:":
11. Confirme com "OK" e depois clique em "OK" novamente.
12. Pronto! A transferência automática de casos deve estar agora a funcionar.
Informações adicionais
Configurações necessárias no exocad para ativar esta funcionalidade de importação
A importação automática do iTero está disponível no exocad ChairsideCAD e no DentalCAD 2.2 Valletta (ou versões posteriores). No entanto, certas opções devem ser configuradas no DentalDB para que esta importação automática funcione, pois esta funcionalidade está desativada por predefinição. Estas opções devem ser definidas no ficheiro XML DentalDB\config\settings-db.xml. Caso necessite de alterações na configuração, entre em contacto com o seu revendedor.
As seguintes opções devem estar ativadas:
- Ativar a funcionalidade de importação do iTero (normalmente, já está ativada por predefinição):
<ScanImport01Enabled>1</ScanImport01Enabled>
- Ativar a importação automática através da monitorização do diretório (isto geralmente precisa de ser ativado!), e definir um atraso adequado na importação:
<ScanImport01WatchDirImportMode>Default</ScanImport01WatchDirImportMode>
<ScanImport01SleepForMsBeforeImport>2000</ScanImport01SleepForMsBeforeImport>
Sem estas definições, a importação automática não funcionará.
Resolução de problemas: Notificação/Importação automática de novos casos temporariamente inativa
Certifique-se de que ambos os computadores estão online e conectados de forma estável à rede sempre que utilizar a transferência automática de casos. Em caso de problemas de conectividade de rede (por exemplo, se o computador do iTero perder temporariamente a ligação à rede), a importação automática de casos do iTero será interrompida.
- Se os novos casos deixarem de aparecer automaticamente no PC CAD/CAM, verifique a ligação de rede e reinicie o exocad DentalDB/ChairsideDB.
- Qualquer caso que possa ter sido "perdido" durante ou após a falha da rede será automaticamente importado ao reiniciar o DentalDB/ChairsideDB.
Compreender & resolver problemas de mapeamento de materiais
No iTero Element, está disponível uma vasta gama de materiais. No entanto, a lista de materiais no iTero pode ser diferente da lista de materiais disponíveis no seu sistema CAD/CAM. O mapeamento entre os materiais disponíveis no iTero e os materiais disponíveis para o seu sistema de produção pode ser configurado pelo seu revendedor exocad. Por exemplo, "Ouro" normalmente não é fresado diretamente num laboratório dentário ou consultório, mas muitas máquinas podem fresar cera, que pode ser posteriormente fundida em ouro. Assim, uma configuração útil seria mapear "ouro" para "cera" para fins de CAD/CAM.
- Se não existir um mapeamento definido para um determinado material selecionado no iTero, o software DentalDB/ChairsideDB notificará o utilizador sobre essa situação e usará um material padrão (normalmente Zircónia).
- A seleção original do material (feita no iTero) será adicionada ao campo de Notas.
- O seu revendedor exocad controla o mapeamento de materiais através das suas configurações. Se a sua configuração tiver mapeamentos incorretos ou em falta, reporte o problema para que possa ser corrigido.
- Se surgir uma mensagem com iTero:Pausa da Importação de projeto, consulte esta informação para uma explicação detalhada sobre como proceder.
Aviso adicional de Direitos de Autor
Esta página contém capturas de ecrã de software protegido por direitos de autor da Align Technology. Note que as condições padrão de licenciamento da exocad Wiki não se aplicam a estas imagens.