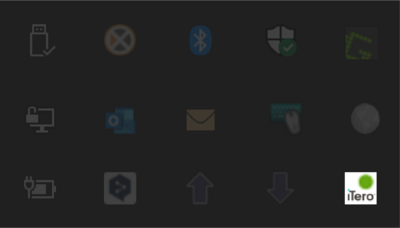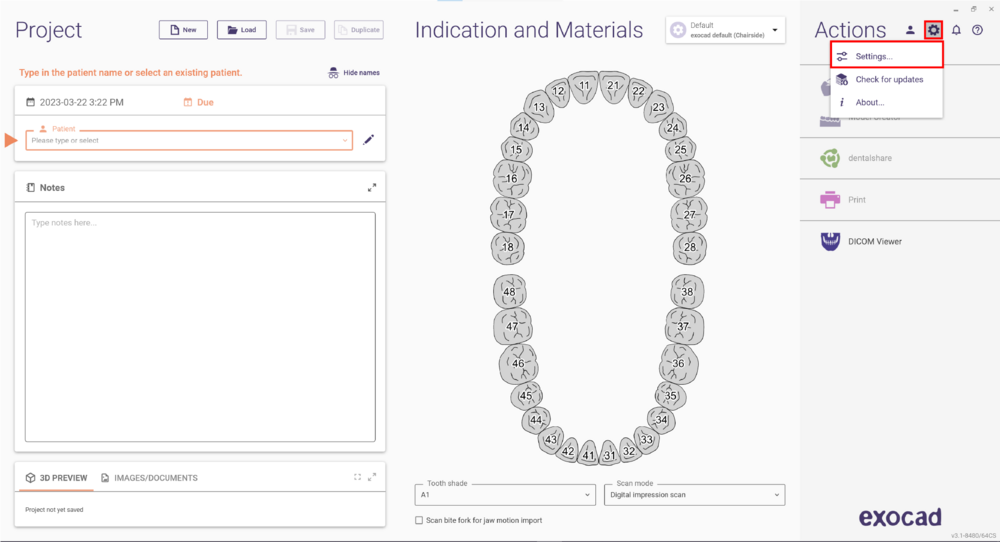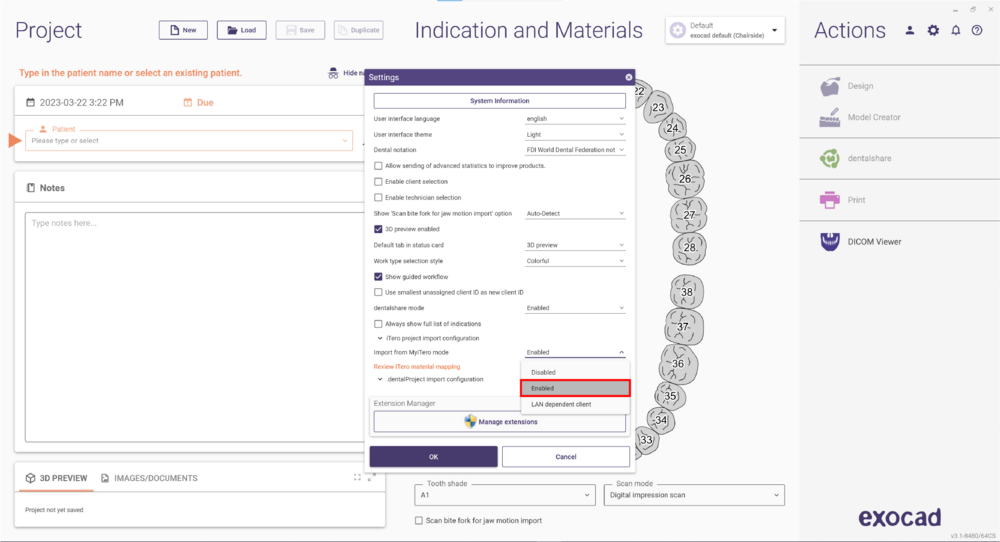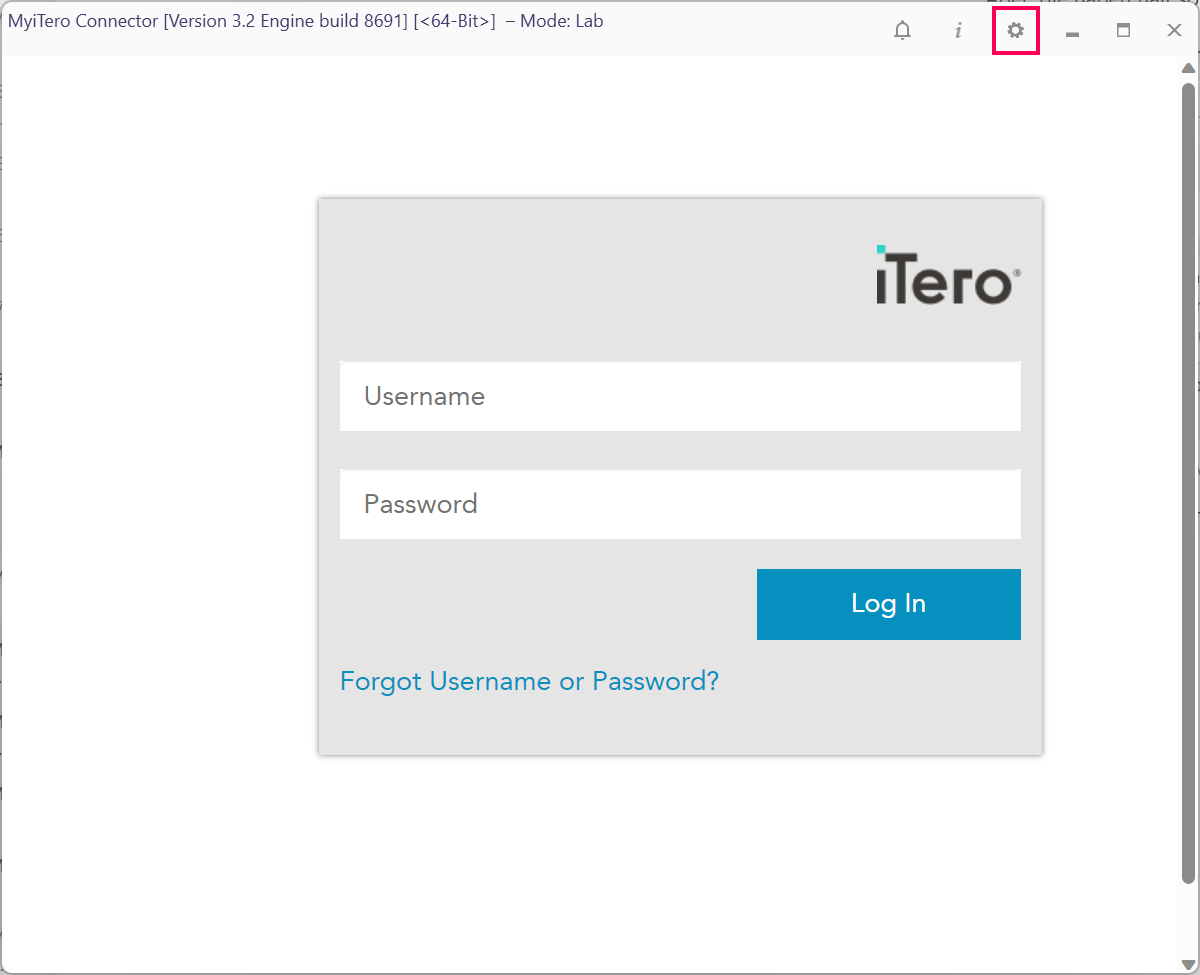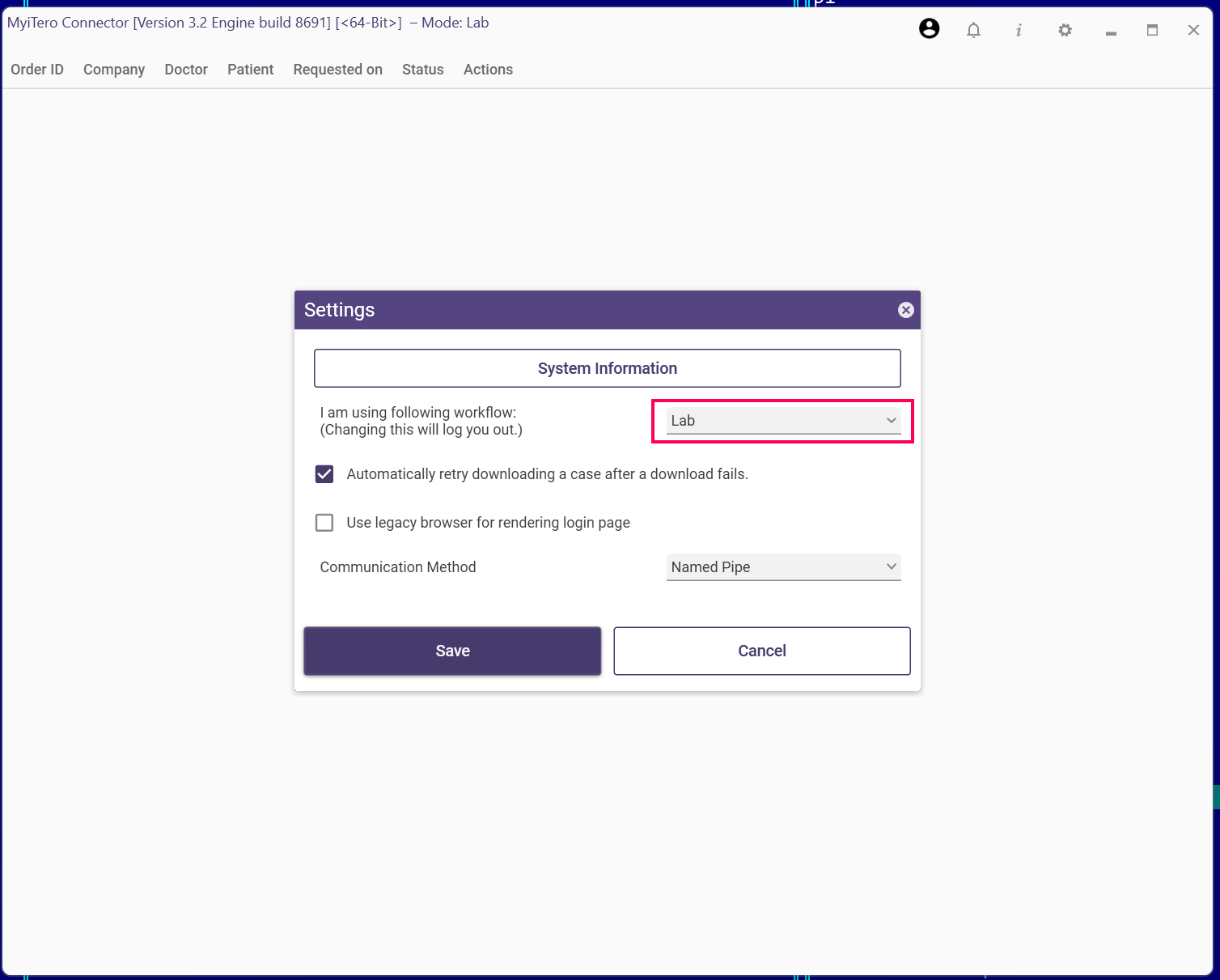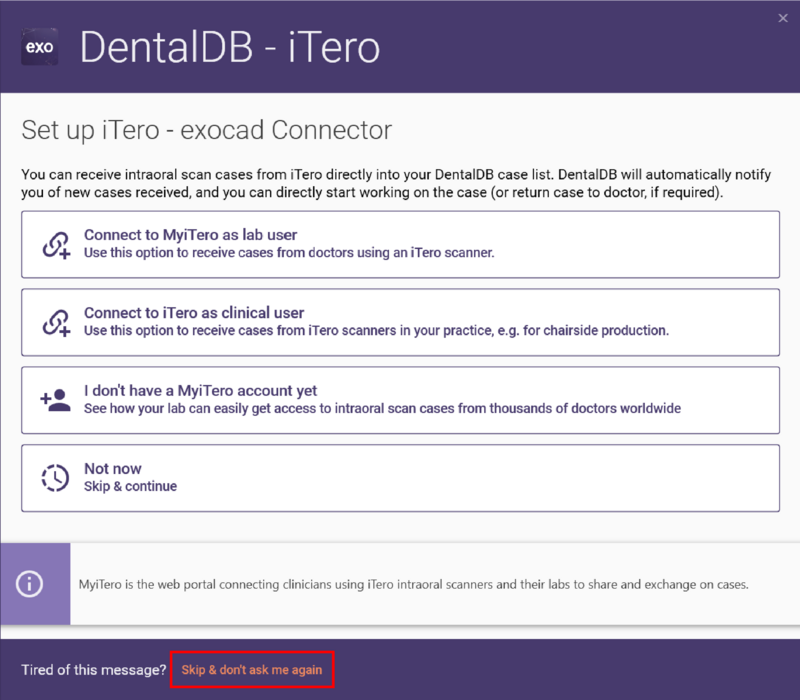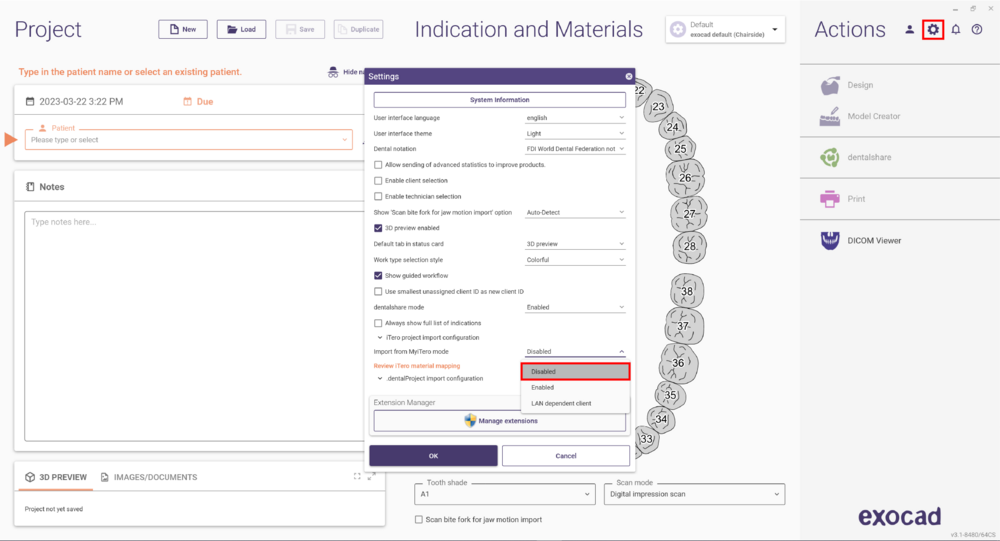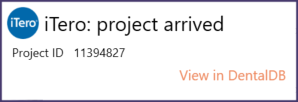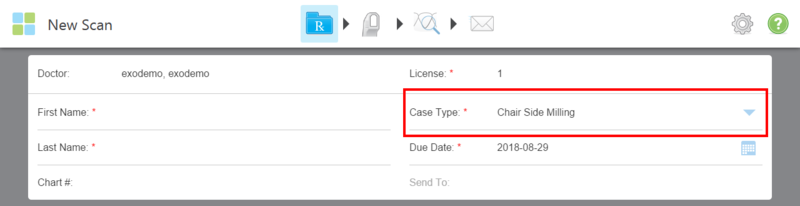Contents
適切な統合タイプの選択
このページでは、iTero Elementの口腔内スキャナーとexocad DentalDB/ChairsideDBの統合セットアップについて説明します。クリニックでの設定の場合、iTero Elementスキャナーを別のデザインステーション上で動作するexocadソフトウェアに接続するには、次の2つのオプションがあります:
- MyiTero.comを介して: スキャンはスキャナーからインターネット経由でMyiTeroにアップロードされ、デザインステーションにダウンロードされます。この方法は簡単に設定でき、スキャナーとデザインステーションの両方が信頼性が高く高速なインターネット接続を利用できる環境で機能します。このセットアップについては以下に説明します。この方法は、iTero-exocadコネクターを使用したクリニックとラボの接続と似ています。
- ローカルネットワークを介して: スキャンはスキャナーからデザインステーションにローカルネットワークを介して転送されます。この方法は高速で、インターネット接続の速度に依存しません。ただし、セットアップが複雑であり、ネットワーク全体の管理(例:SMBプロトコルを介したデータ転送を妨げるファイアウォールがないことを確認する必要がある)が必要です。
MyiTero.comを介した自動iTero-exocadスキャン転送
iTero-exocad Connector™の設定方法
初回起動時に、ChairsideDB/DentalDBソフトウェアはMyiTero統合の設定を促すポップアップウィンドウを開きます。iTeroアカウントに適したオプションを選択してください:
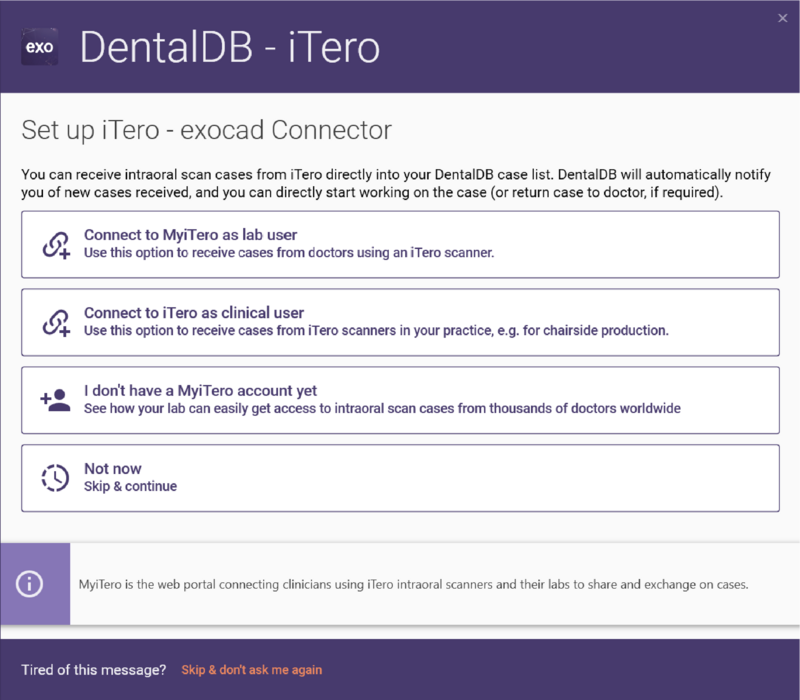
クリニックMyiTeroアカウントをお持ちの場合はConnect to iTero as a clinical userをクリックしてください。ラボアカウントをお持ちの場合はConnect to MyiTero as lab userをクリックしてください。ここでクリニックアカウントとラボアカウントの違いについて詳しく説明しています。
両方のオプションはログイン画面にリダイレクトされ、MyiTeroの認証情報を入力できます:
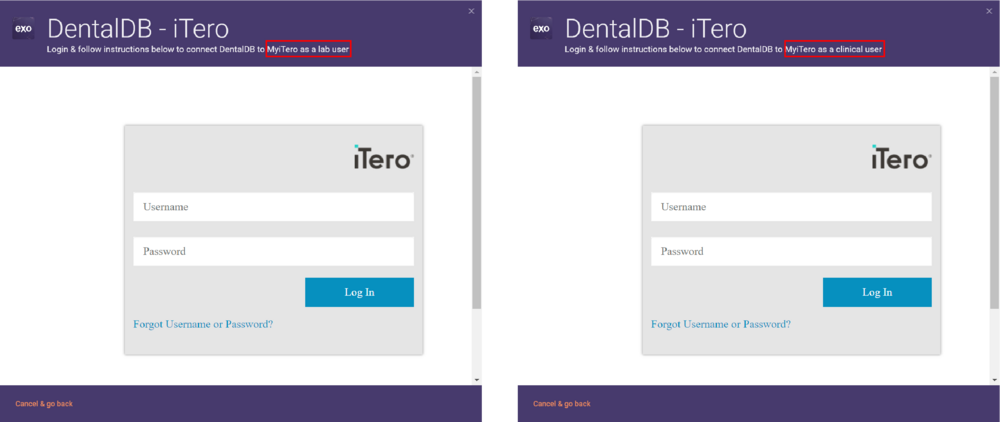
初めて開かれたことのないケースは「未読」としてマークされ、受信した新しいケースと古いケースを簡単に区別できます。iTeroコネクタが起動している場合、Windowsトレイにアイコンが表示されます。アイコンに緑色の点がある場合は、接続がアクティブで正常に動作していることを示します。
DentalDBの開始時にポップアップウィンドウが表示されない場合
MyiTero接続をスキップまたは無効にした場合、DentalDBはMyiTero接続画面を表示せずに起動します。DentalDBの「Settings」をクリックし、MyiTeroインポートを「Enabled」に設定することで、iTero-exocad Connector™を再度有効にすることができます。
次回ソフトウェアを起動すると、上記のMyiTeroログイン画面が表示され、認証情報を入力してログインできます。
ラボアカウントとクリニックアカウントの違いの理解
クリニックアカウント(医師用)かラボアカウント(ラボ用)かに応じて、「clinical」または「lab」ユーザーオプションを使用する必要があります。この選択は、デザインステーションに送信されるケースにも影響します:
- クリニカルユーザーとしてChairsideCAD/DentalCADに転送されるケースは?
「Send to:」で「exocad Chairside」と設定されているすべてのケースが自動的にインポートされます。以下の画像に示されているように、ChairsideCAD 3.1 RijekaまたはDentalCAD 3.2 Elefsina(以上)を実行しているマシンで自動インポートしたいケースには常に「exocad Chairside」に設定されていることを確認してください。
- ラボユーザーとしてDentalCADに転送されるケースは?
MyiTero.comでラボがダウンロード可能として割り当てられたすべてのケースが自動インポートされます。
ラボアカウントからクリニックアカウント、またはその逆への切り替え
MyiTero接続をラボアカウントで構成しましたが、クリニックアカウントで使用したい場合、またはその逆の場合、次の手順でアカウントを切り替えることができます:
- トレイアイコンを使用してiTero Connectorウィンドウを開きます(以下右側の画像のように)。iTero-exocad Connectorが起動しているにもかかわらずアイコンが表示されない場合は、左側の画像のようにChevron(山形アイコン)をクリックして追加のトレイアイコンを展開してください。
- 右上のギアアイコンをクリックして設定ダイアログを開きます:
- iTeroアカウントに対応するワークフローモード(ラボまたはクリニック)を選択してください:
iTero-exocad Connector™を無効化する
DentalDBの開始時にMyiTeroウィンドウを非表示にする
exocadインストールをMyiTeroに接続したくない場合は、ダイアログで「Skip & don't ask me again」をクリックするだけです:
これでダイアログは再度表示されなくなります。
有効化されたMyiTero統合を無効にする
すでにMyiTero統合を有効にしており、無効にしたい場合は、「Settings」ウィンドウを開き、MyiTero統合を「Disabled」に設定してください:
上記の手順に従い、いつでもMyiTero統合を再度有効にできます。
ローカルネットワークを介したスキャン転送
このセクションでは、iTero Element口腔内スキャナーとexocad DentalDB/ChairsideDBの統合設定について説明します。この設定は以下の場合に適しています:
- スキャナーからデザインステーションにLANを介してケースを転送したい
- 別のPCがexocadソフトウェアを実行している(例: ミリングマシンに接続されたCAD/CAM PC)
- PCがiTero Elementと同じネットワーク(LAN)に接続されている
- PCがexocad ChairsideCADまたは2018年以降のexocad DentalCADリリースを実行している
得られるもの
設定が正しく完了すると、iTero elementでスキャンされたチェアサイドミリングケースが、自動的にexocadのケースリストに追加されます。CAD/CAM PC上でexocad DentalDB/ChairsideDBを実行している場合、新しいケースの通知メッセージが表示されます:
スキャンデータだけでなく、適応情報や材料選択などの追加情報も自動的に転送されます。
転送されるケース
「Case Type」を「Chair Side Milling」に設定したすべてのケースが自動インポートされます。 そのため、exocad ChairsideCADまたはラボソフトウェアのいずれを使用しているかにかかわらず、該当マシンで自動インポートしたいケースには必ず「Chair Side Milling」に設定してください。
セットアップ
以下の手順は、初回のセットアップ時にのみ実行する必要があります。
iTero Elementで行うこと
1. iTero Elementにログインします。メイン画面から、歯車アイコンをタップして設定画面を開きます:
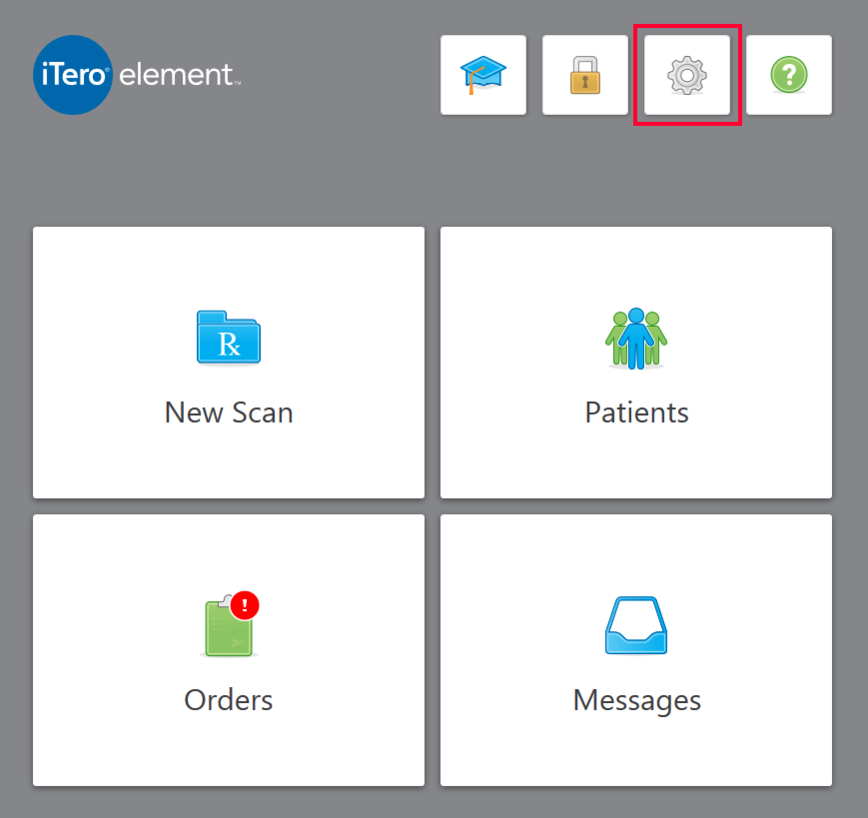
2. 設定画面で「Export settings」をタップします:
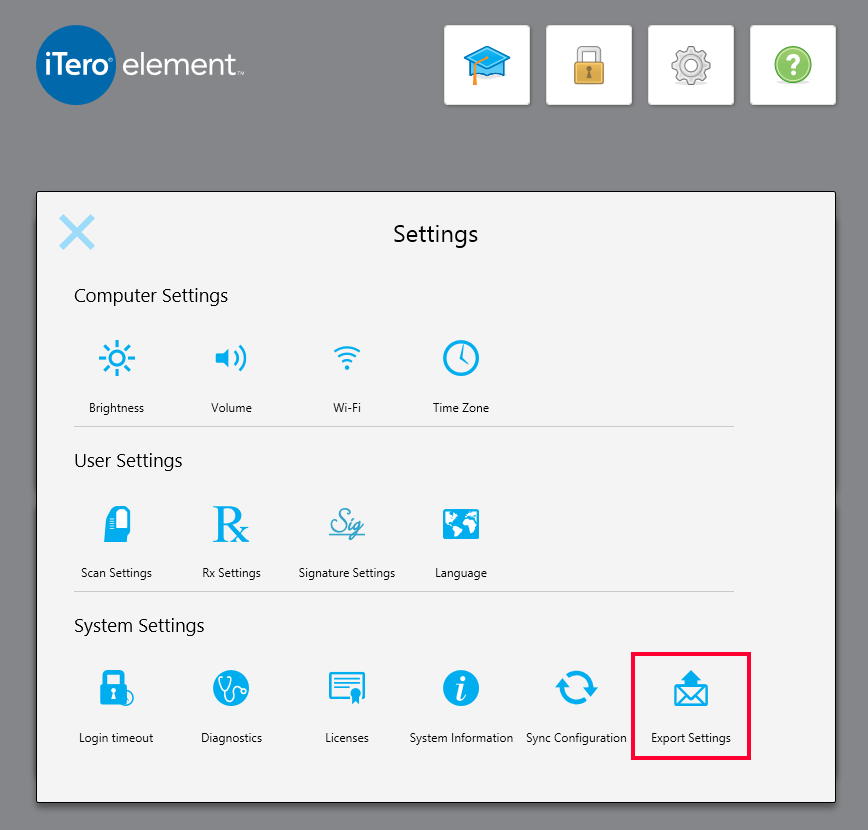
3. 次の画面で、太字で表示されたローカルネットワークアドレス(「\\」で始まる)をメモしてください。このアドレスは、後述するようにCAD/CAM PCで入力する必要があります:
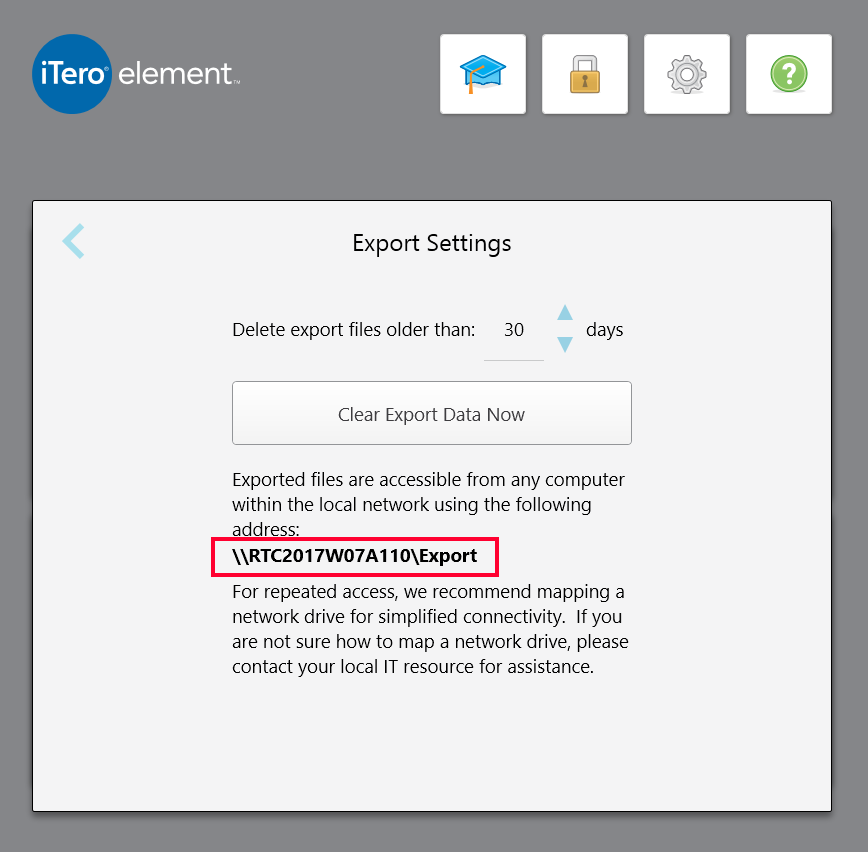
exocadソフトウェアを実行するCAD/CAM PCで行うこと
4. CAD/CAM PCでiTeroの「Export Folder」をネットワークドライブとして設定します。これを行うには、Windowsエクスプローラー(例: Windows+Eショートカットキー)を開き、「This PC」を右クリックし、「Map network Drive」をクリックします:
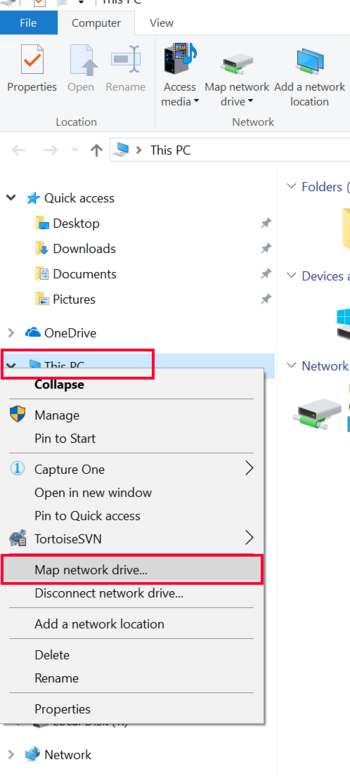
5. 次の画面で、「Drive:」ドロップダウンボックスから利用可能なドライブ文字(例: 「L:」)を選択します。「Folder:」の横に、ステップ3でメモした正確なネットワークパスを入力します:
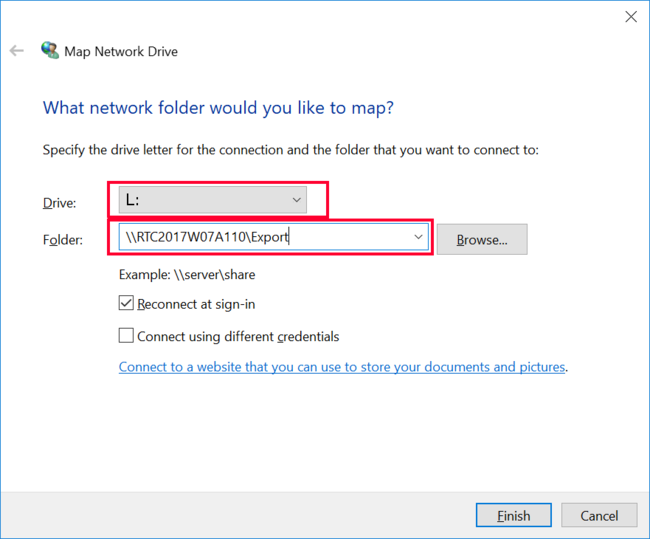
6. 「Finish」をクリックします。これでネットワークドライブのセットアップが完了しました。
7. 次に、exocad DentalDBまたはChairsideDBを開きます。「Settings」リンクを画面左下でクリックします(DBアプリケーションがすでに起動している場合は、新しいケースを作成するために「New」ボタンをクリックし、「Settings」リンクを表示させてください)。
8. ChairsideDB/DentalDBの設定画面で、「ITERO PROJECT IMPORT CONFIGURATION」セクションをクリックして展開します:
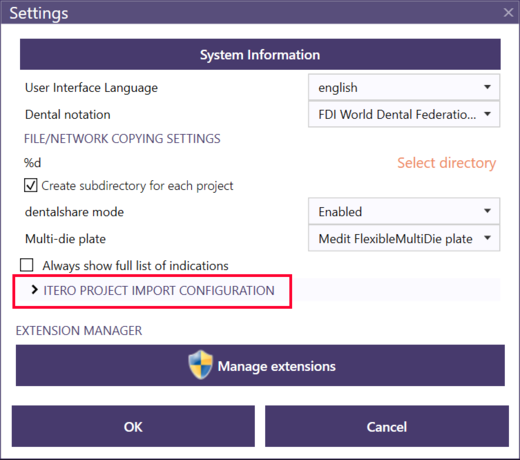
9. 「automatic iTero import」が有効になっていることを確認してください。その後、右下のフォルダーアイコンをクリックします:
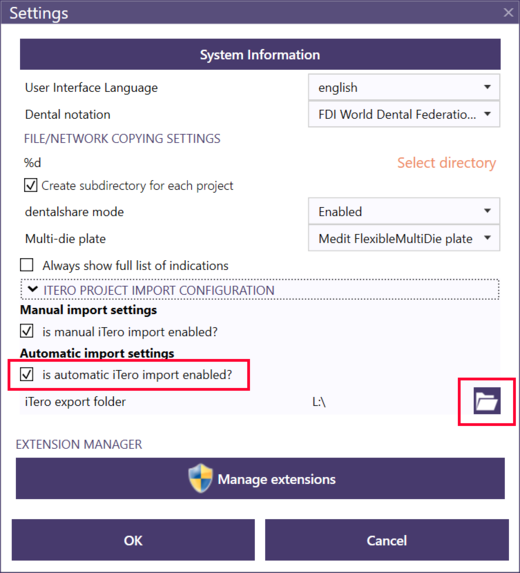
10. 以前にマッピングしたドライブ(例: 「L:」)を選択します:
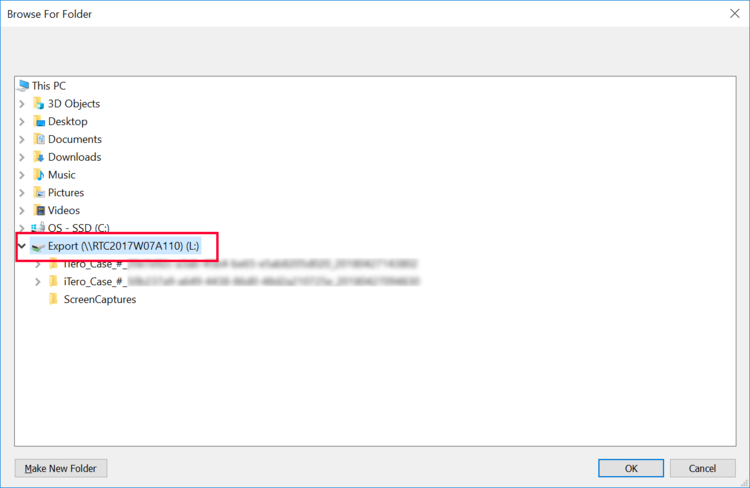
11. 「OK」をクリックして確定し、再度「OK」をクリックします。
12. 完了です!自動ケース転送が正常に機能するはずです。
追加情報
exocadでこのインポート機能を有効にするために必要な設定オプション
iTero自動インポートは、exocad ChairsideCADおよびDentalCAD 2.2 Valletta以降で利用可能です。ただし、この自動インポートが機能するには、DentalDBの設定で特定のオプションを有効にする必要があります。これらは、DentalDB\config\settings-db.xmlファイル内で設定されます。設定変更が必要な場合は、リセラーにお問い合わせください。
以下のオプションが設定される必要があります:
- iTeroインポート機能の有効化(通常はデフォルトで有効)
<ScanImport01Enabled>1</ScanImport01Enabled>
- ディレクトリ監視による自動インポートの有効化(通常はこれを有効にする必要があります)と適切なインポート遅延の設定:
<ScanImport01WatchDirImportMode>Default</ScanImport01WatchDirImportMode>
<ScanImport01SleepForMsBeforeImport>2000</ScanImport01SleepForMsBeforeImport>
これらの設定を追加しないと、自動インポートは機能しません。
トラブルシューティング: 新しいケースの通知/自動インポートが一時的に機能しない
自動ケース転送を使用する際は、両方のコンピュータがオンラインであり、ネットワークに安定して接続されていることを確認してください。ネットワーク接続に問題がある場合(例: iTeroコンピュータが一時的にネットワークから切断される)、iTeroからのケースの自動インポートは停止します。
- 新しいケースがCAD/CAM PC上に自動的に表示されなくなった場合、ネットワーク接続を確認し、exocad DentalDB/ChairsideDBを閉じて再起動してください。
- ネットワークダウンタイム中またはその後に「見逃された」可能性のあるケースは、DentalDB/ChairsideDBを再起動した後に自動的にインポートされます。
材料マッピングの理解とトラブルシューティング
iTero Elementには多数の材料オプションが用意されています。しかし、iTero Element上の材料リストは、CAD/CAMシステムで利用可能な材料リストと異なる場合があります。iTero Elementで利用可能な材料と、製造システムで利用可能な材料の間のマッピングは、exocadリセラーによって構成されます。
例えば、「Gold(金)」は通常、歯科技工所や診療所で直接ミリングされることはありませんが、多くのマシンはGoldキャストに適したワックスをミリングすることができます。そのため、「Gold」をCAD/CAM目的で「Wax(ワックス)」にマッピングする設定が有用です。
- iTeroで定義された特定の材料にマッピングがまったく定義されていない場合、DentalDB/ChairsideDBソフトウェアはこの事実をユーザーに通知し、デフォルト材料(通常はZirconia)にフォールバックします。
- iTero上で行われた元の材料選択は、「Notes」フィールドに追加されます。
- リセラーはexocad構成を通じて材料マッピングを管理します。構成に不正確または不足している材料マッピングがある場合、それを報告して修正を依頼してください。
追加の著作権注意
このページにはAlign Technologyが著作権を保有するソフトウェアのスクリーンショットが含まれています。exocad Wikiの標準ライセンス条件はこれらのスクリーンショットには適用されません。