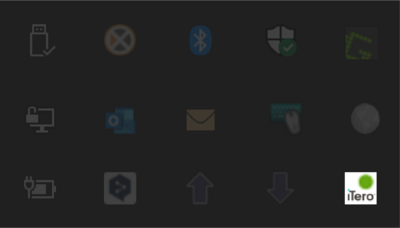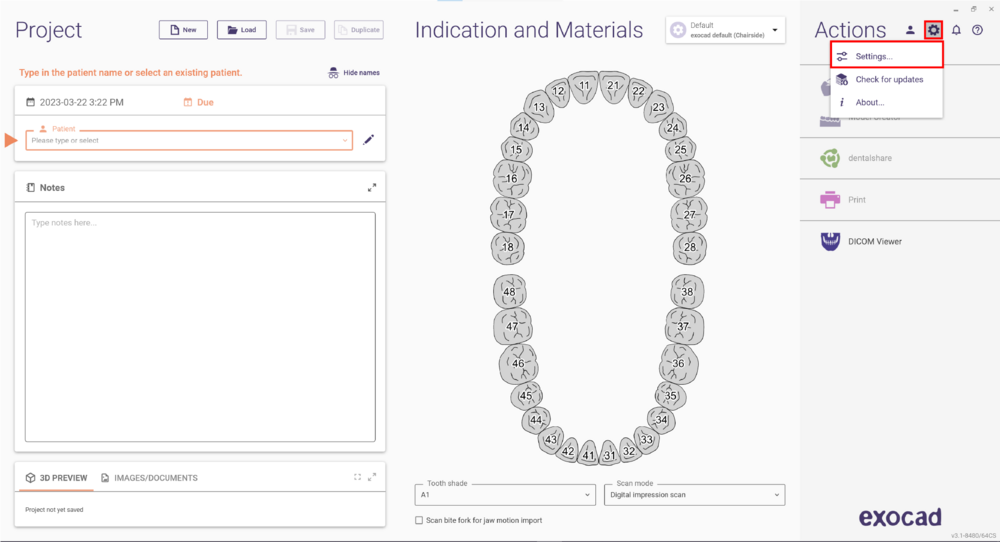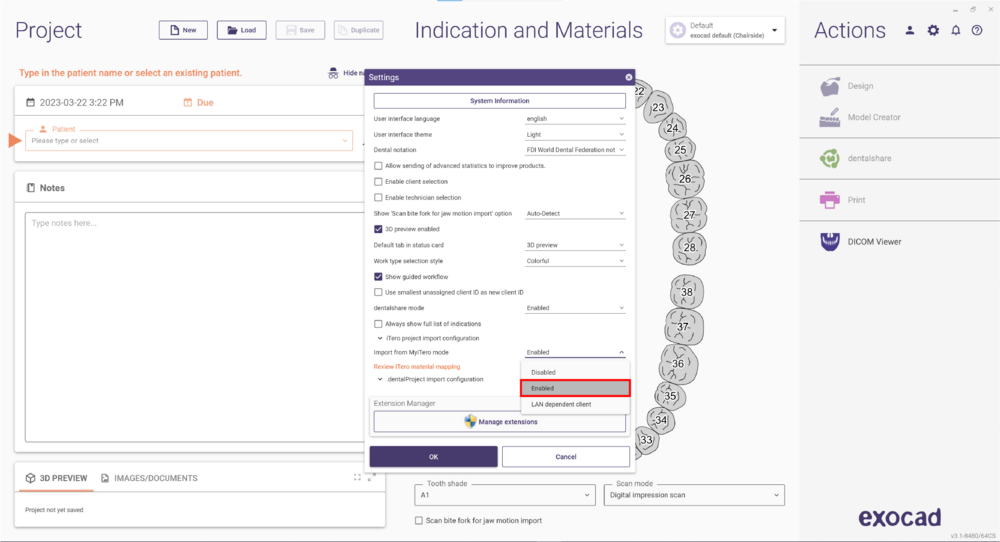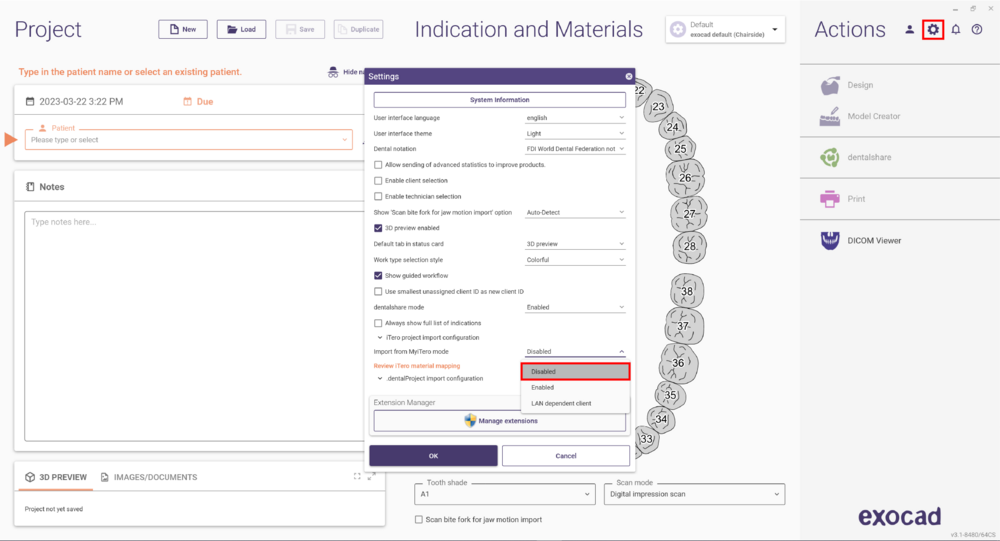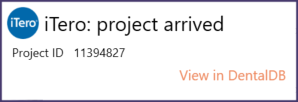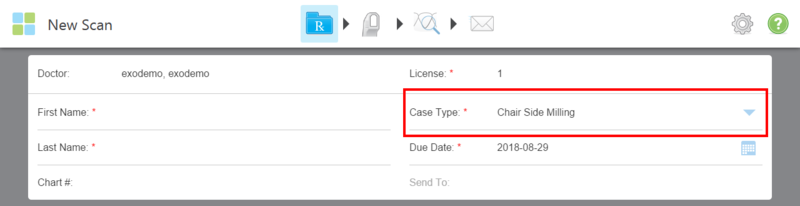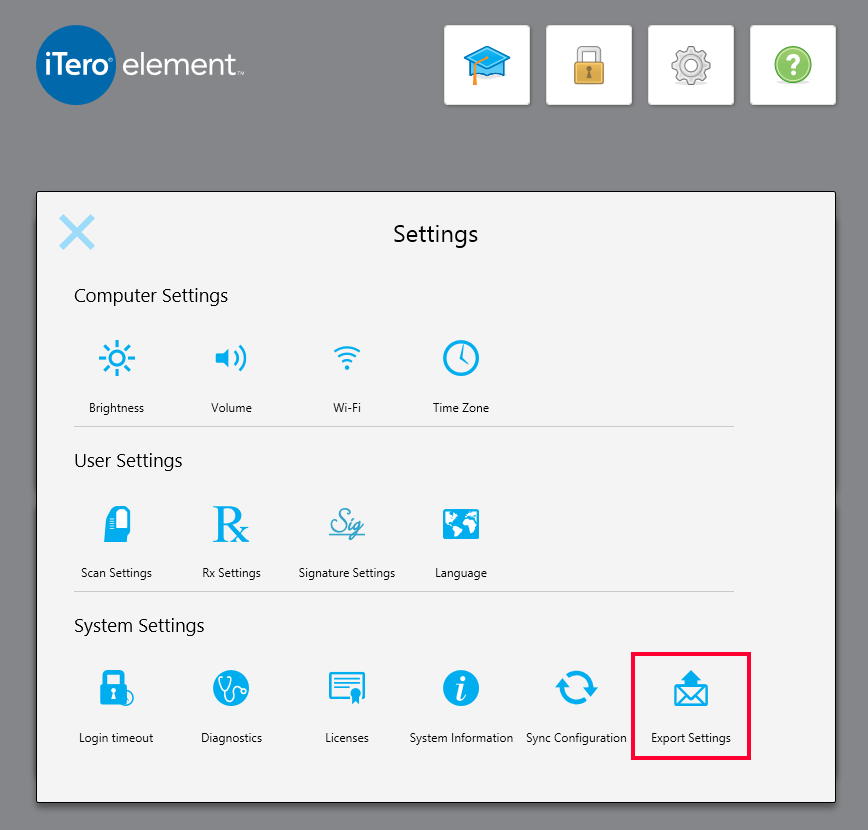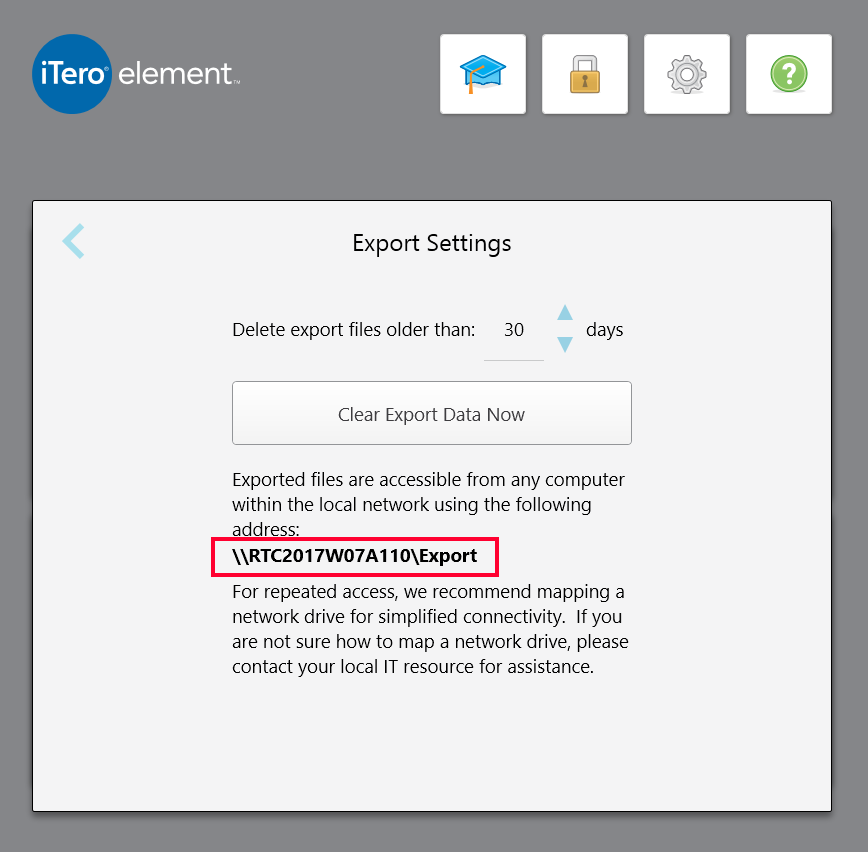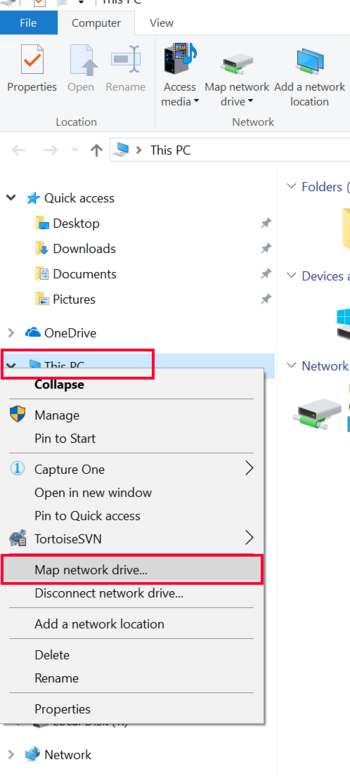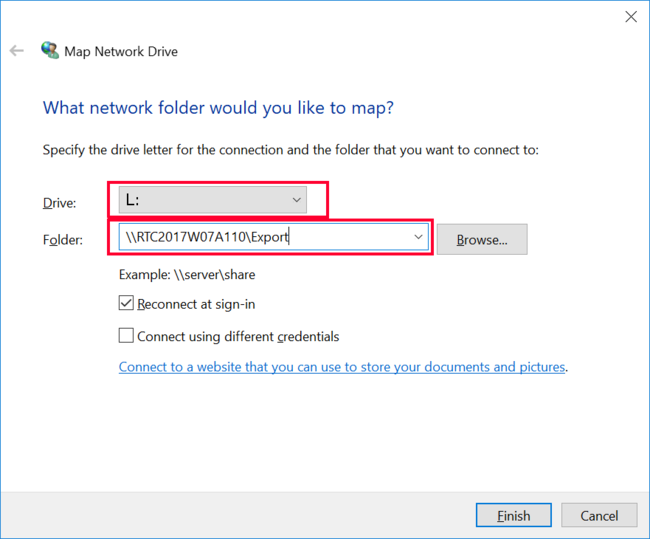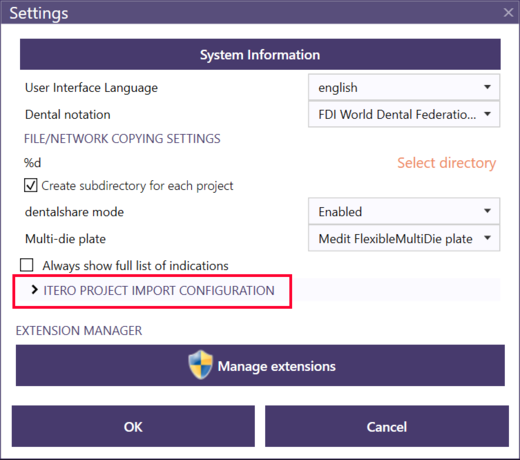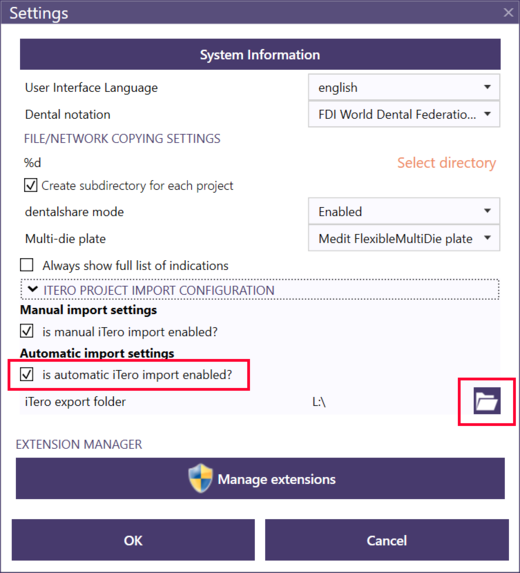Sommaire
- 1 Choisir le type d'intégration approprié
- 2 Transfert automatique de scans iTero-exocad vers le poste de conception via MyiTero.com
- 2.1 Comment configurer iTero-exocad Connector™ ?
- 2.2 Que faire si la fenêtre pop-up ne s'affiche pas au démarrage de DentalDB ?
- 2.3 Comprendre la différence entre compte laboratoire et compte clinique
- 2.4 Passer d'un compte laboratoire à un compte clinique, ou inversement
- 2.5 Désactivation de iTero-exocad Connector™
- 2.6 Désactivation de la fenêtre MyiTero au démarrage de DentalDB
- 2.7 Désactiver une intégration MyiTero précédemment activée
- 3 Transfert de scans via réseau local (LAN)
- 4 Comprendre et résoudre les correspondances (mappages) de matériaux
Choisir le type d'intégration approprié
Cette page documente la configuration de l'intégration entre les scanners intra-oraux iTero Element et exocad DentalDB/ChairsideDB. Pour une configuration en clinique, deux options différentes existent pour connecter votre scanner iTero Element au logiciel exocad installé sur un poste de conception distinct :
Via MyiTero.com : Les scans sont envoyés depuis votre scanner vers MyiTero via internet, puis téléchargés sur le poste de conception. Cette option est simple à configurer et fonctionne dans tout environnement où le scanner et le poste de conception disposent d'un accès rapide et fiable à internet. La configuration est décrite ci-dessous, et fonctionne de façon similaire à la connexion cabinet-laboratoire avec le connecteur iTero-exocad.
Via réseau local (LAN) : Les scans sont transférés directement du scanner vers le poste de conception via le réseau local. Cette option est rapide et indépendante de la vitesse de connexion internet, mais elle est plus complexe à configurer et nécessite un contrôle complet du réseau (par exemple, il est indispensable que le scanner et le poste de conception puissent communiquer via LAN sans qu'un pare-feu n’interfère avec le transfert de données via le protocole SMB).
Transfert automatique de scans iTero-exocad vers le poste de conception via MyiTero.com
Comment configurer iTero-exocad Connector™ ?
A partir d'exocad CharsideCAD 3.1 (EB 8488), le logiciel DentalDB ouvre une fenêtre pop-up vous invitant à configurer l'intégration de MyiTero. Choisissez l'option la plus appropriée à votre situation.
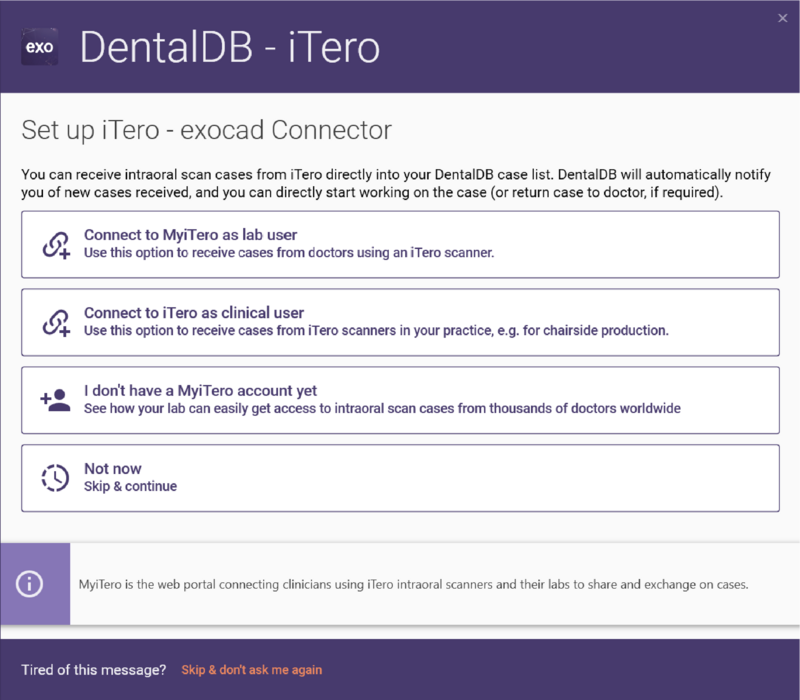
Dans cette fenêtre, si vous cliquez sur Se connecter à MyiTero en tant qu'utilisateur de laboratoire ou Se connecter à iTero en tant qu'utilisateur clinique, les deux vous redirigeront vers un écran de connexion, où vous pourrez entrer vos informations d'identification MyiTero:
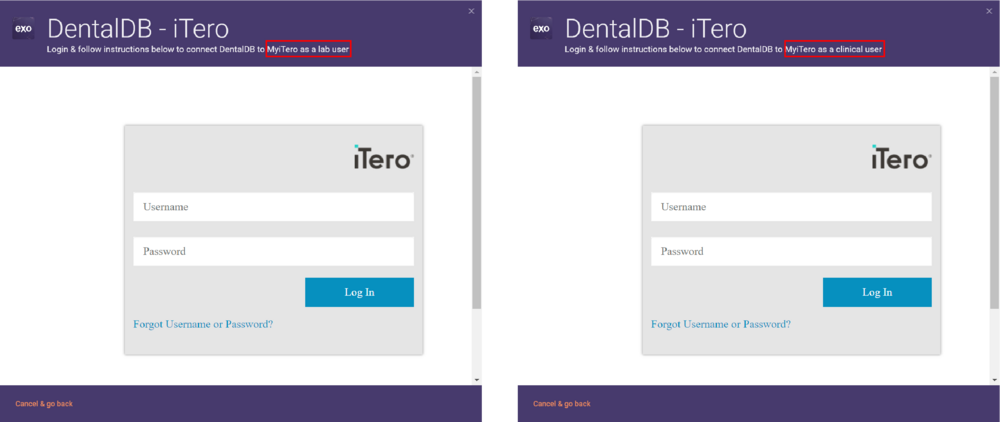
Les dossiers qui n'ont jamais été ouverts auparavant sont marqués comme "non lus", ce qui vous permet de distinguer facilement les nouveaux dossiers reçus de vos anciens dossiers. Une icône s'affiche dans la barre des tâches de Windows lorsque le connecteur iTero est lancé. Un point vert sur l'icône indique que la connexion est active et fonctionne.
Que faire si la fenêtre pop-up ne s'affiche pas au démarrage de DentalDB ?
Si vous avez ignoré/désactivé la connexion MyiTero, alors DentalDB démarrera sans afficher l'écran de connexion MyiTero. Vous pouvez simplement réactiver le iTero exocad Connector™ en cliquant sur "Paramètres" dans DentalDB, puis en réglant l'importation MyiTero sur "Activé".
Au prochain démarrage du logiciel, vous verrez apparaître l'écran de connexion de MyiTero illustré ci-dessus, où vous pourrez entrer vos identifiants et vous connecter.
Comprendre la différence entre compte laboratoire et compte clinique
L'utilisation de l'option « clinique » ou « laboratoire » dépend de votre type de compte iTero (praticien ou laboratoire). Ce choix influence également quels cas seront envoyés au poste de conception :
Quels cas seront transférés vers ChairsideCAD/DentalCAD en tant qu'utilisateur clinique ? Tous les cas dont l'option « Envoyer à : » est définie sur « exocad Chairside » seront automatiquement importés. Assurez-vous donc que l'option « Envoyer à : » soit toujours réglée sur « exocad Chairside » pour les cas que vous souhaitez importer automatiquement sur le poste exécutant exocad ChairsideCAD 3.1 Rijeka ou DentalCAD 3.2 Elefsina (ou versions ultérieures), comme illustré ci-dessous :
Quels cas seront transférés vers DentalCAD en tant qu'utilisateur laboratoire ? Tous les cas assignés à votre laboratoire, que vous pouvez télécharger sur myiTero.com pour les laboratoires, seront automatiquement importés sur le poste exécutant exocad DentalCAD (ou ChairsideCAD) Rijeka 3.1 et ultérieures.
Passer d'un compte laboratoire à un compte clinique, ou inversement
Si vous avez configuré votre connexion MyiTero avec un compte laboratoire mais souhaitez l'utiliser avec un compte clinique, ou inversement, vous pouvez changer de compte en suivant ces étapes :
Ouvrez la fenêtre du connecteur iTero via l'icône de la barre des tâches (voir ci-dessous à droite). Si le connecteur iTero-exocad est en cours d’exécution mais que l'icône n’apparaît pas, vous devrez peut-être cliquer sur le chevron (voir ci-dessous à gauche) pour afficher les icônes supplémentaires :
![]()
Ouvrez la fenêtre des paramètres en cliquant sur l'icône en forme d'engrenage en haut à droite :
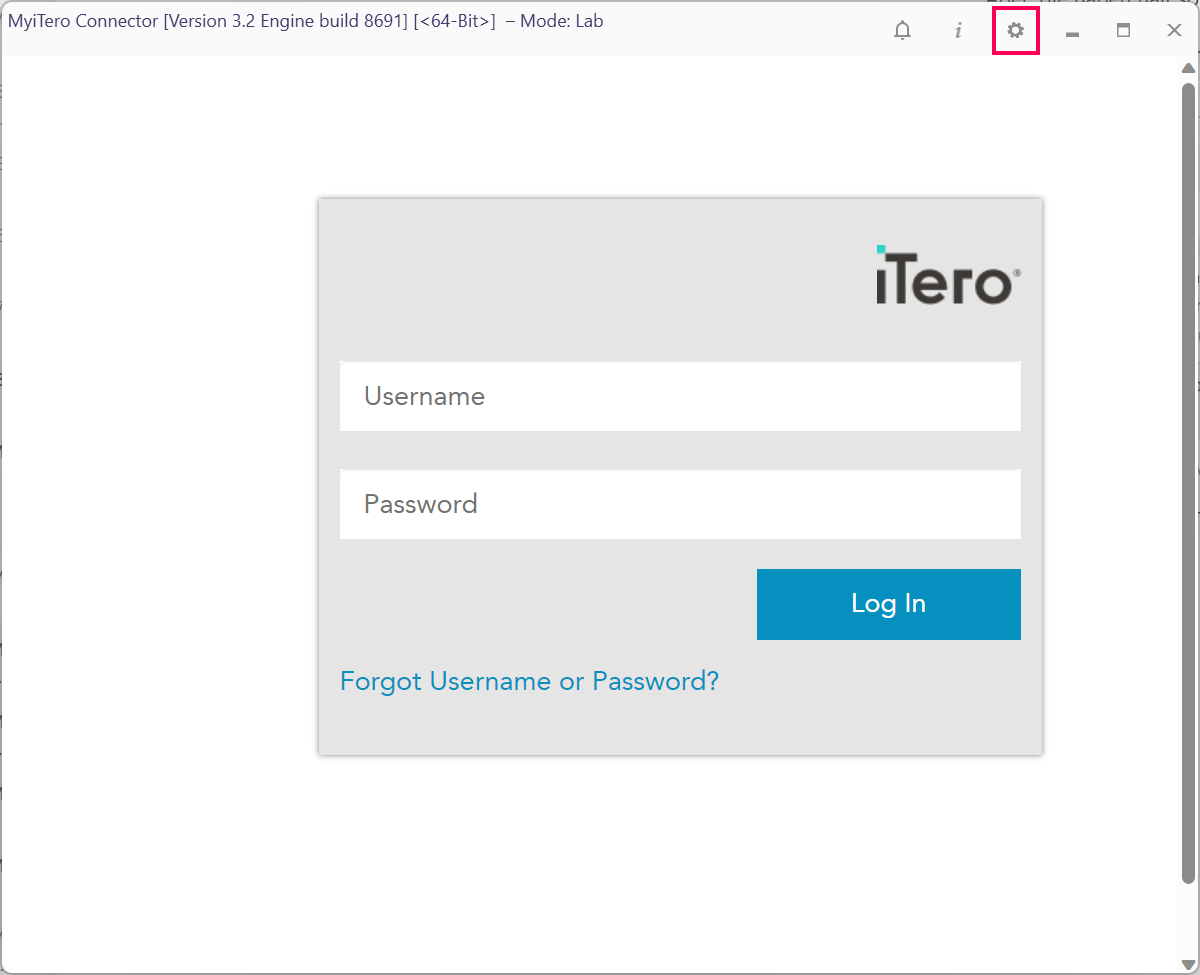
Choisissez le mode de workflow correspondant à votre compte iTero (laboratoire ou clinique) :
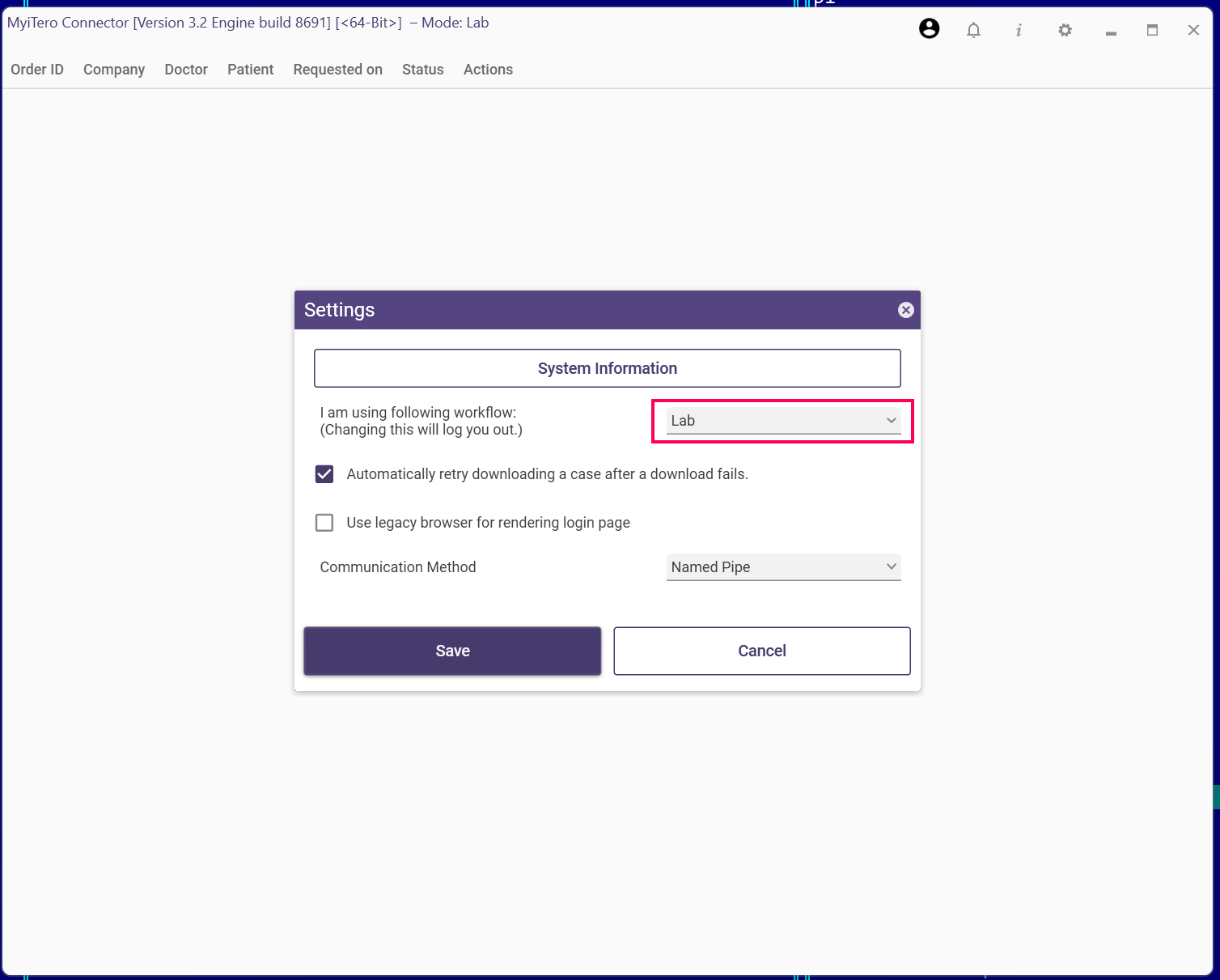
Désactivation de iTero-exocad Connector™
Désactivation de la fenêtre MyiTero au démarrage de DentalDB
Si vous ne souhaitez pas connecter votre installation exocad à MyiTero, vous pouvez simplement cliquer sur "Skip & don't ask me again" dans la boîte de dialogue:
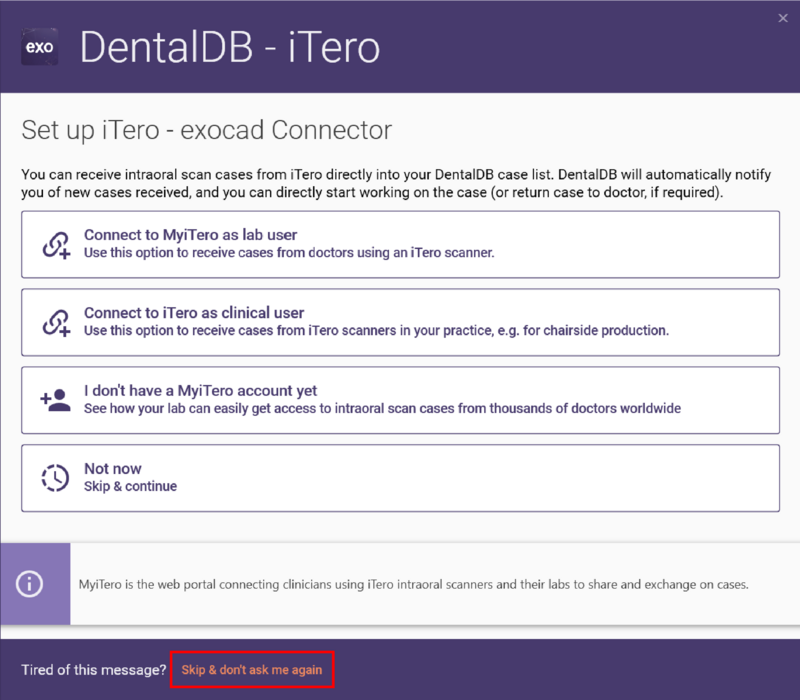 Le dialogue ne s'affichera plus.
Le dialogue ne s'affichera plus.
Désactiver une intégration MyiTero précédemment activée
Si vous avez déjà activé l'intégration de MyiTero et que vous souhaitez la désactiver, ouvrez la fenêtre Paramètres et réglez l'intégration de MyiTero sur "Désactivé" :
Vous pouvez réactiver l'intégration de MyiTero à tout moment, comme décrit ci-dessus.
Transfert de scans via réseau local (LAN)
Cette section décrit la configuration de l'intégration entre les scanners intra-oraux iTero Element et exocad DentalDB/ChairsideDB pour le scénario suivant :
- Vous souhaitez transférer des cas du scanner vers le poste de conception via le réseau local (LAN).
- Un PC distinct est utilisé pour exécuter le logiciel exocad (par exemple, un PC CAD/CAM connecté à l'usineuse), lequel est connecté au même réseau (LAN) que l'iTero Element.
- Le PC exécute exocad ChairsideCAD ou une version exocad DentalCAD datant de 2018 ou ultérieure.
Ce que vous obtiendrez
Une fois l'intégration correctement configurée, Les cas d'usinages en chairside numérisés sur l'élément iTero seront automatiquement ajoutés à la liste des cas dans exocad, sans avoir besoin de les importer manuellement. Sur le PC CAD/CAM sur lequel exocad DentalDB/ChairsideDB s'exécute, l'utilisateur sera informé des nouveaux cas entrants avec un message de notification tel que celui-ci :
Outre les données de numérisation, des informations supplémentaires telles que la sélection d'indication, la sélection de matériau, etc. seront également transférées automatiquement.
Quels cas seront transférés
Tous les cas dont le "Type de cas" est défini sur "Usinage Chairside" ou "Chairside-Milling dans la configuration du cas seront importés automatiquement. Par conséquent, assurez-vous que le type est toujours défini sur "Chair Side Milling" pour les cas que vous souhaitez importer automatiquement sur la machine exocad, 'que vous utilisiez ou non exocad le logiciel ChairsideCAD exocad's lab software' sur ce ordinateur.
Configuration
Les étapes suivantes ne doivent être effectuées qu'une seule fois, pour la configuration initiale.
Que faire sur iTero Element
1. Connectez-vous à votre iTero Element. Depuis l'écran principal, appuyez sur l'icône "engrenage" pour ouvrir l'écran des paramètres :
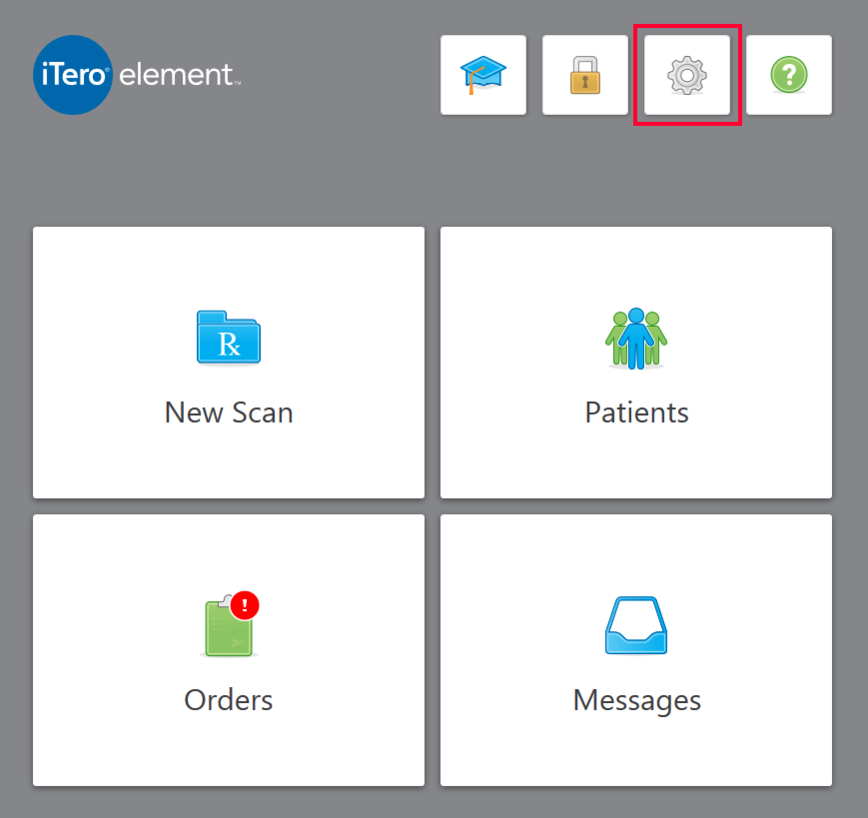
2. Sur l'écran des paramètres, appuyez sur "Exporter les paramètres":
3. Sur l'écran suivant, notez l'adresse du réseau local affichée en gras (commençant par "\\"). Vous devrez entrer cette adresse sur le PC CAD/CAM plus tard, comme décrit ci-dessous.
Que faire sur le PC CAD/CAM qui exécute le logiciel exocad
4. Maintenant, nous commençons à configurer le dossier d'exportation d'iTero en tant que lecteur réseau sur le PC CAD/CAM. Pour ce faire, ouvrez l'Explorateur Windows (par exemple en utilisant le raccourci clavier Windows + E) et faites un clic droit sur "Ce PC". Ensuite, cliquez sur "Connecter le lecteur réseau":
5. Dans l'écran suivant, sélectionnez une lettre de lecteur disponible dans la liste déroulante "Lecteur :", par ex. "L :". À côté de "Dossier :", tapez le chemin réseau exact que vous avez noté à l'étape 3.
6. Cliquez sur "Terminer". La configuration du lecteur réseau est maintenant terminée.
7. Ensuite, veuillez ouvrir exocad DentalDB ou ChairsideDB, respectivement. Cliquez sur le lien "Paramètres" en bas à gauche de l'écran (si l'application DB est déjà en cours d'exécution, cliquez sur le bouton "Nouveau" pour démarrer un nouveau cas et ainsi exposer le lien "Paramètres").
8. Dans l'écran des paramètres ChairsideDB/DentalDB, dépliez la section "ITERO PROJECT IMPORT CONFIGURATION" en cliquant dessus :
9. Assurez-vous que "l'importation automatique d'iTero" est activée. Ensuite, cliquez sur l'icône du dossier en bas à droite.
10. Sélectionnez le lecteur que vous avez précédemment mappé, par ex. "L:":
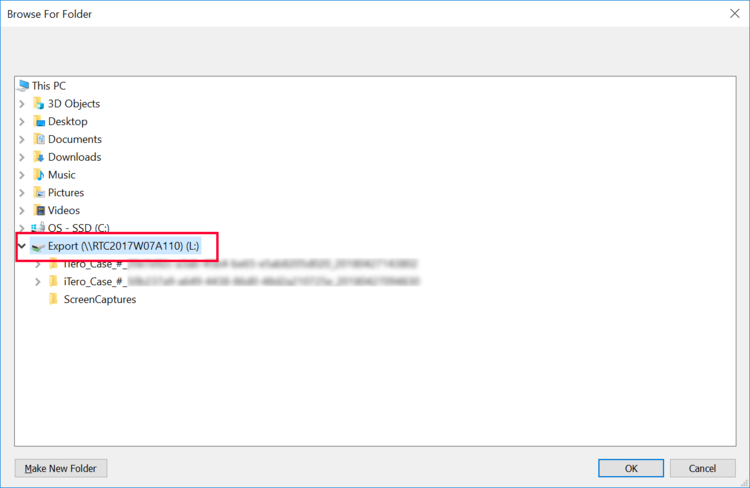
11. Confirmez avec "OK", puis "OK" à nouveau.
12. C'est fait ! Le transfert automatique de cas devrait maintenant fonctionner.
Informations complémentaires
Options de configuration exocad requises pour exocad pour activer cette fonctionnalité d'importation
L'importation automatique d'iTero est disponible dans exocad ChairsideCAD et dans DentalCAD 2.2 Valletta (ou version ultérieure). Cependant, certaines options doivent être définies dans la configuration de DentalDB, pour que cette importation automatique fonctionne - car l'importation automatique est désactivée par défaut. Ceux-ci sont définis dans le fichier XML DentalDB\config\settings-db.xml. Veuillez contacter votre revendeur si vous avez besoin de modifications de configuration. Les options suivantes doivent être définies :
- Activation de la fonction d'importation iTero (généralement, elle est activée par défaut)
<ScanImport01Enabled>1</ScanImport01Enabled>
- Activer l'importation automatique en surveillant le répertoire (cela doit généralement être activé !) et définir un délai d'importation approprié :
<ScanImport01WatchDirImportMode>Par défaut</ScanImport01WatchDirImportMode>
<ScanImport01SleepForMsBeforeImport>2000</ScanImport01SleepForMsBeforeImport>
Veuillez noter que sans ajouter ces paramètres, l'importation automatique ne fonctionnera pas.
Dépannage : Notification/Auto-Import de nouveaux cas ne fonctionne temporairement pas
Assurez-vous que les deux ordinateurs sont en ligne et connectés de manière fiable au réseau chaque fois que vous utilisez le transfert automatique de cas. En cas de problèmes de connectivité réseau (par exemple, lorsque l'ordinateur iTero est temporairement déconnecté du réseau), l'importation automatique des cas depuis iTero sera interrompue.
- Si les nouveaux cas ne s'affichent plus automatiquement sur le PC CAD/CAM, vérifiez la connexion réseau, fermez puis redémarrez exocad DentalDB/ChairsideDB
- Tous les cas qui peuvent avoir été "manqués" pendant ou après le temps d'arrêt du réseau seront automatiquement importés après le redémarrage de DentalDB/Chairside DB.
Comprendre et résoudre les correspondances (mappages) de matériaux
SurItéro Element, une multitude de matériaux est disponible. Cependant, la liste des matériaux sur l'élément iTero peut différer de la liste des matériaux disponibles sur votre système CAD/CAM. Une cartographie entre les matériaux disponibles sur iTero element et les matériaux disponibles pour votre système de production peut être configurée par votre revendeur exocad. Par exemple, "l'or" ne sera généralement pas usiné directement dans un laboratoire ou un cabinet dentaire, mais de nombreuses machines peuvent usiner de la cire, qui convient alors à la coulée d'or. Ainsi, une option de configuration utile consisterait à faire correspondre (mapper) "l'or" sur la "cire" à des fins de CAO/FAO.
- Si aucune (correspondance) mappage de matériau n'est défini pour un matériau particulier défini sur l'iTero, le logiciel DentalDB/ChairsideDB informera l'utilisateur de ce fait et reviendra à un matériau par défaut (généralement la zircone).
- La sélection du matériau d'origine (qui a été effectuée sur l'iTero) sera ajoutée au champ Notes.
- Votre revendeur exocad contrôle la cartographie des matériaux via ses configurations exocad. Si votre configuration comporte des correspondances (mappages) de matériaux incorrectes ou manquantes, veuillez les signaler et les faire corriger.
Avis de droit d'auteur supplémentaire
Cette page contient des captures d'écran de logiciels protégés par les droits d'auteur d'Align Technology. Veuillez noter que lestandard licensing conditions of the exocad Wiki ne s'applique pas à ces captures d'écran.