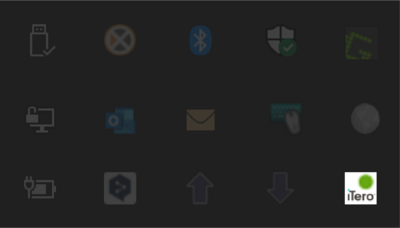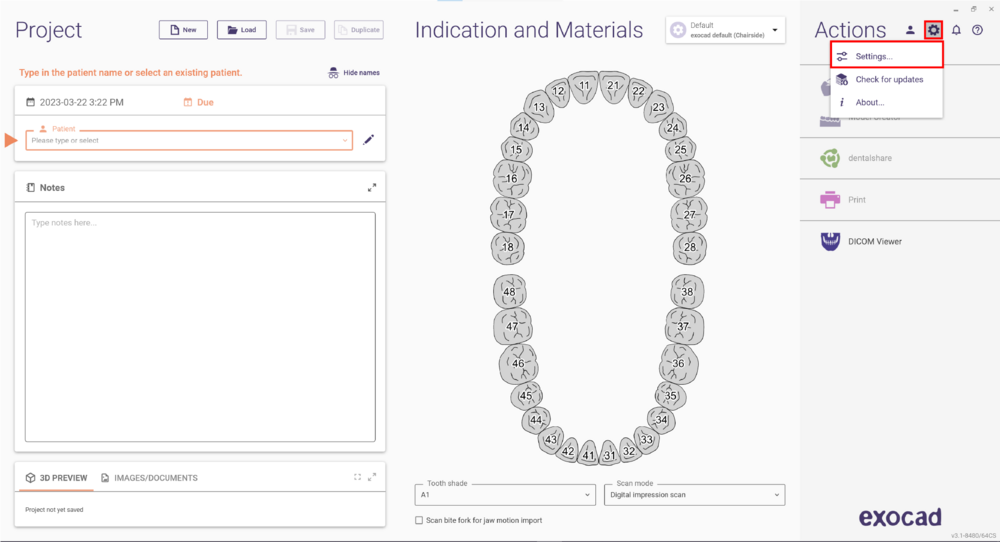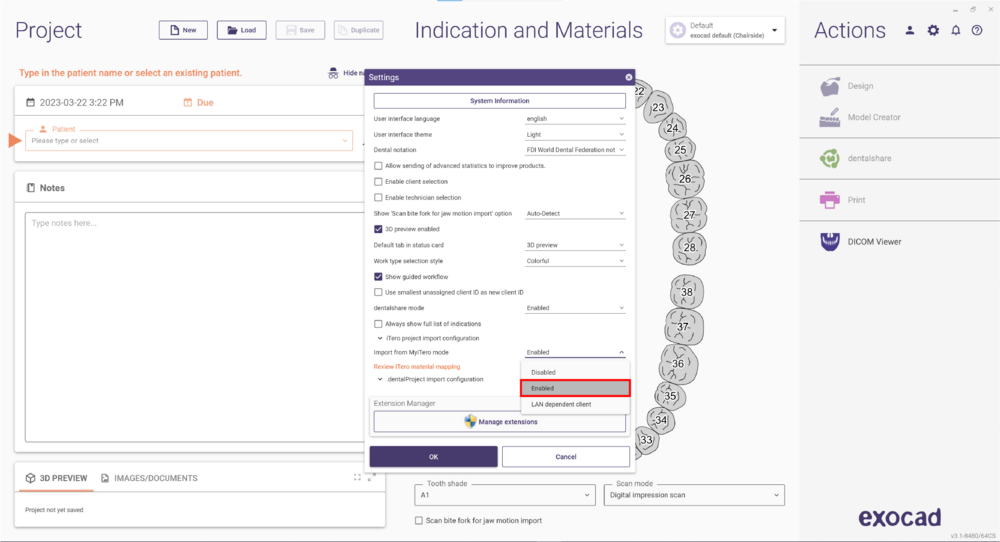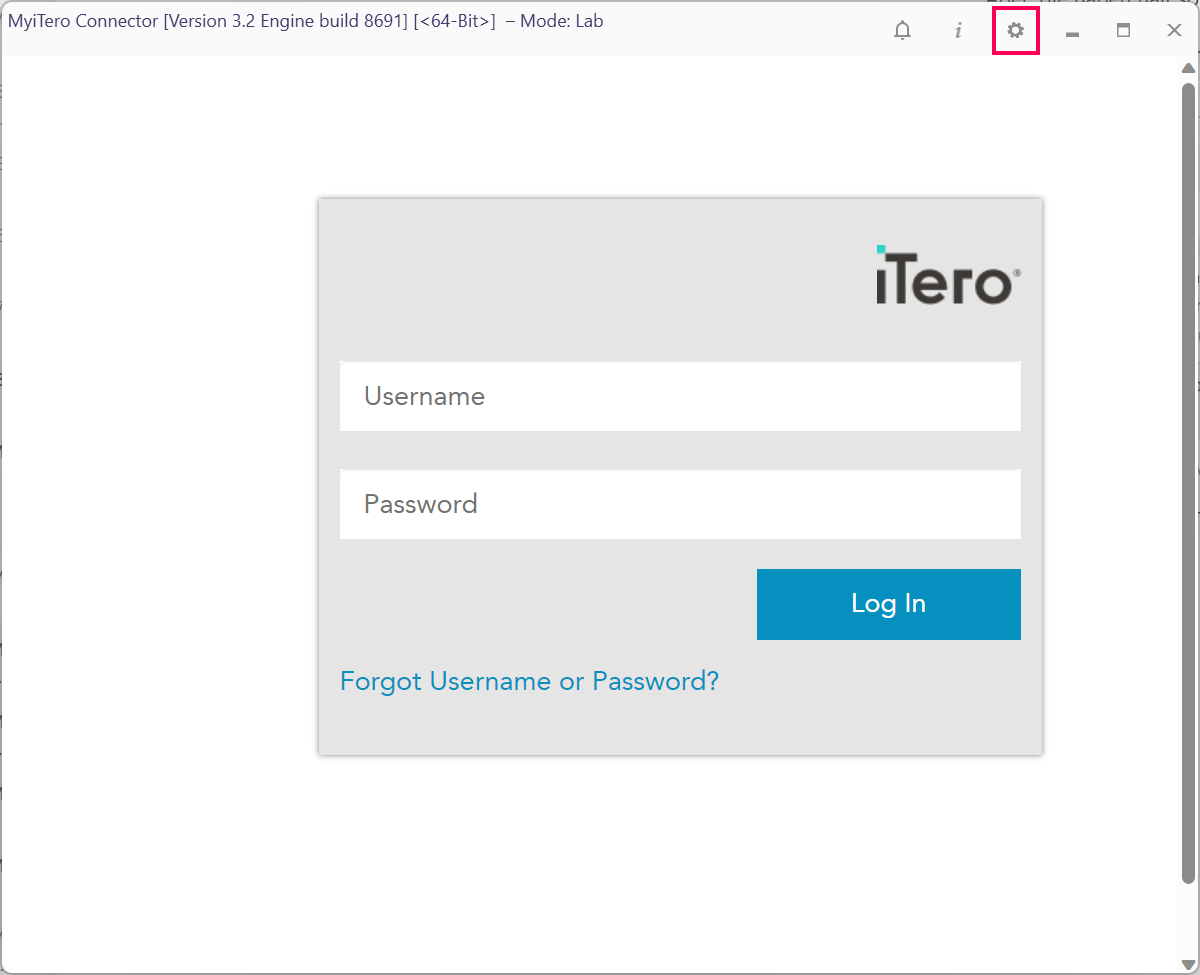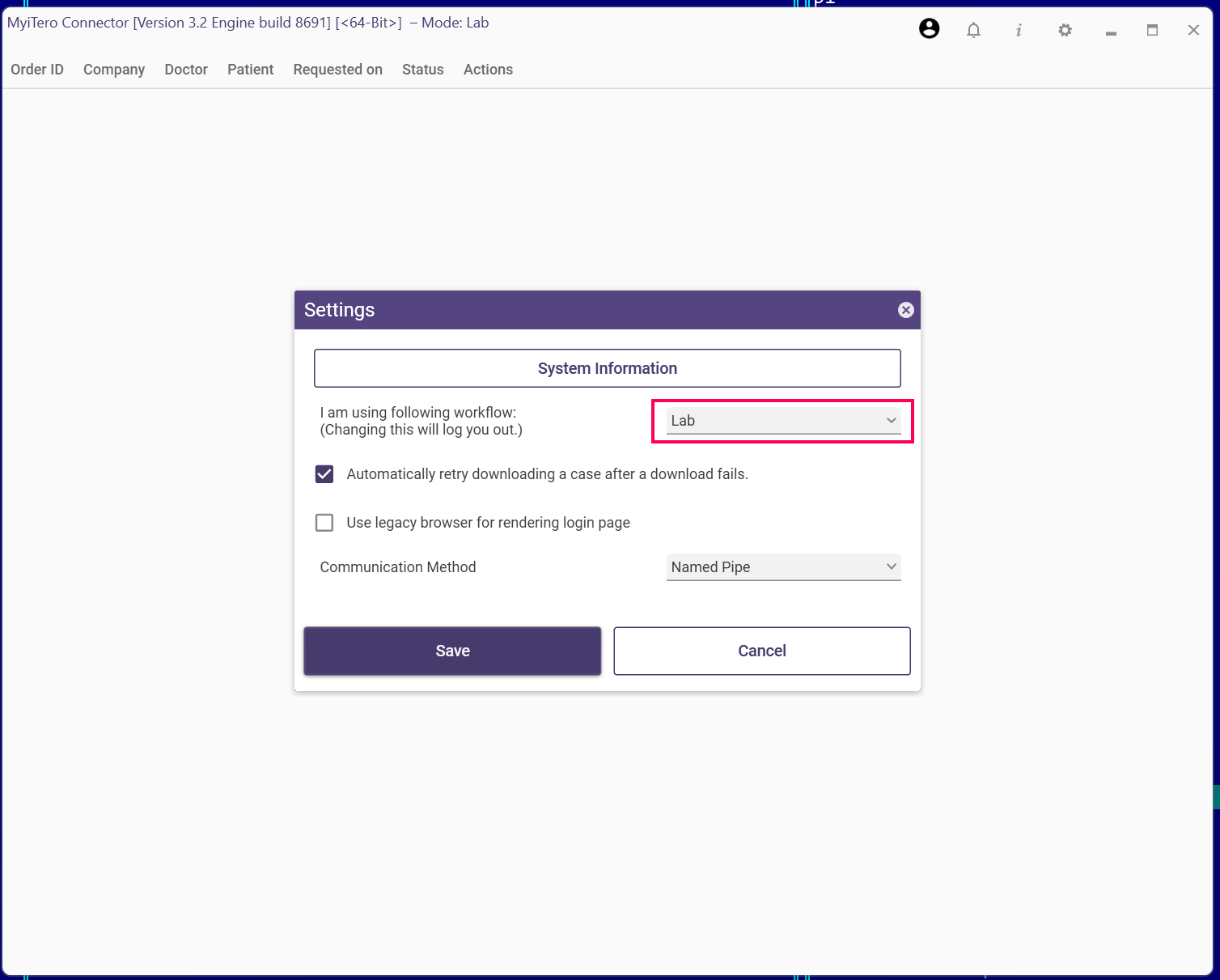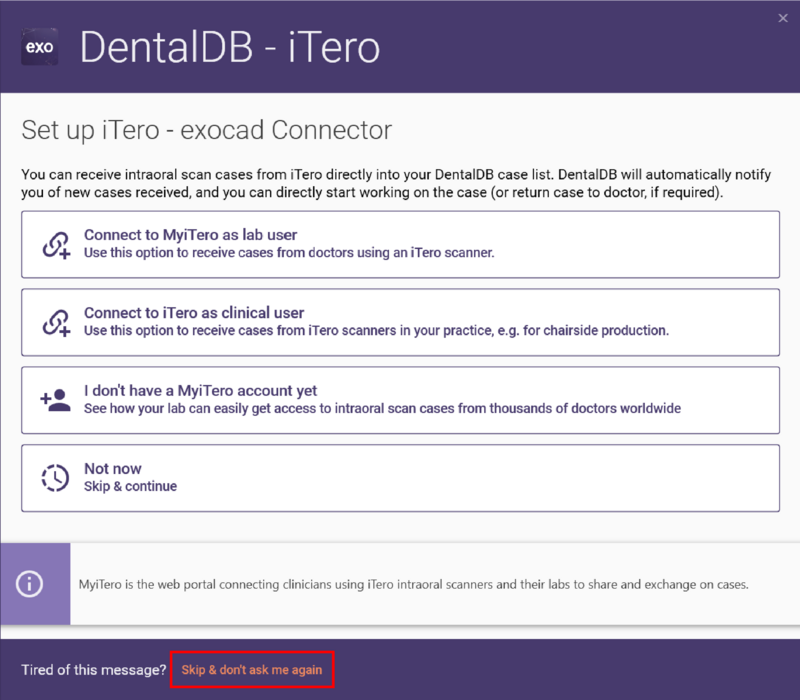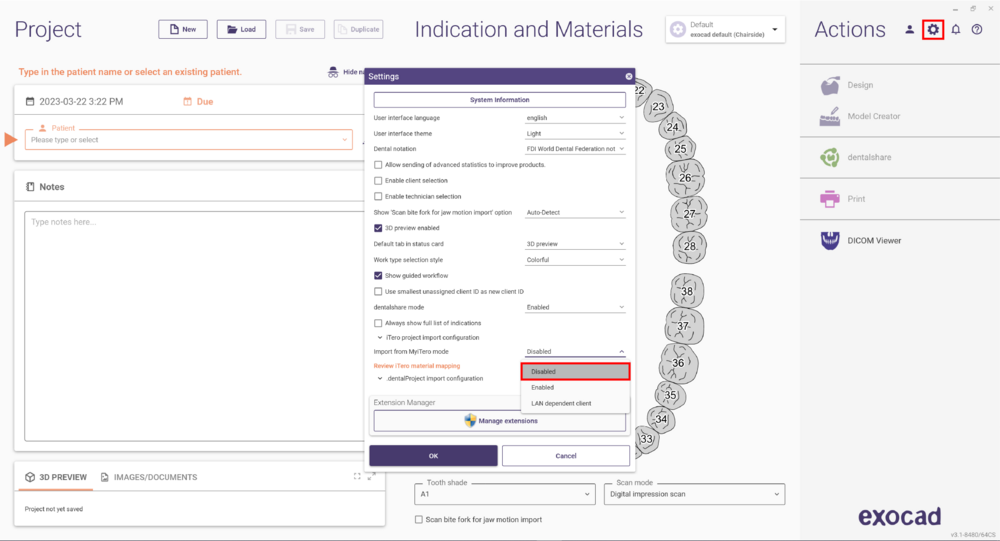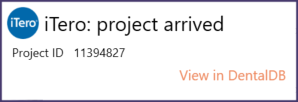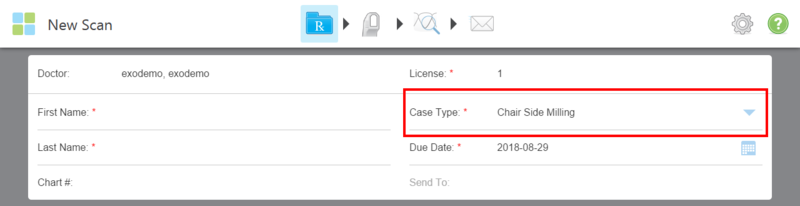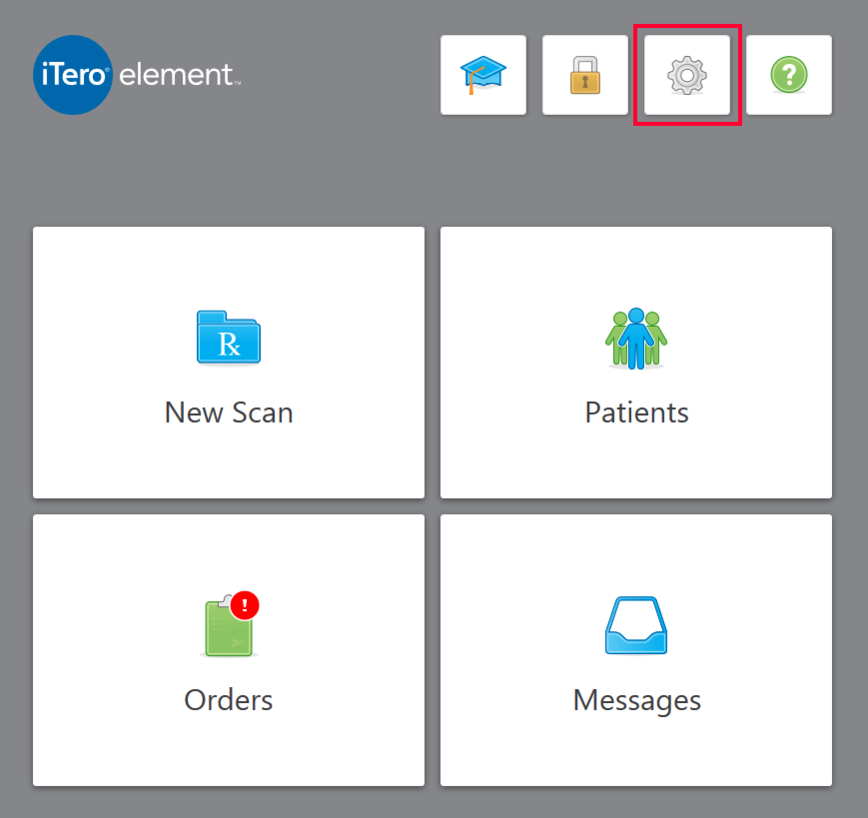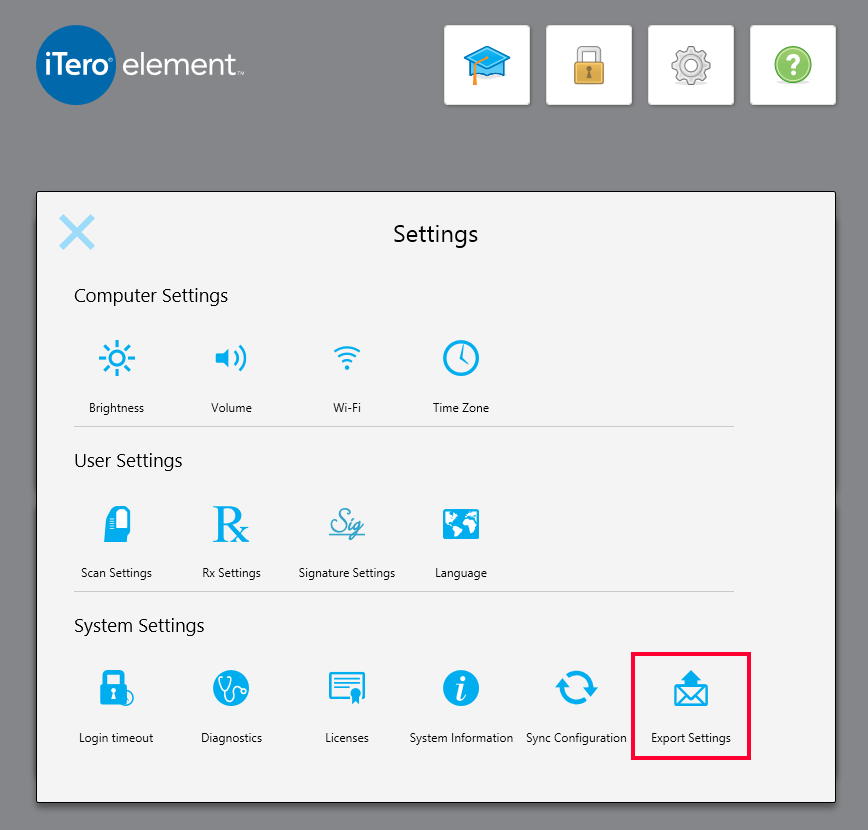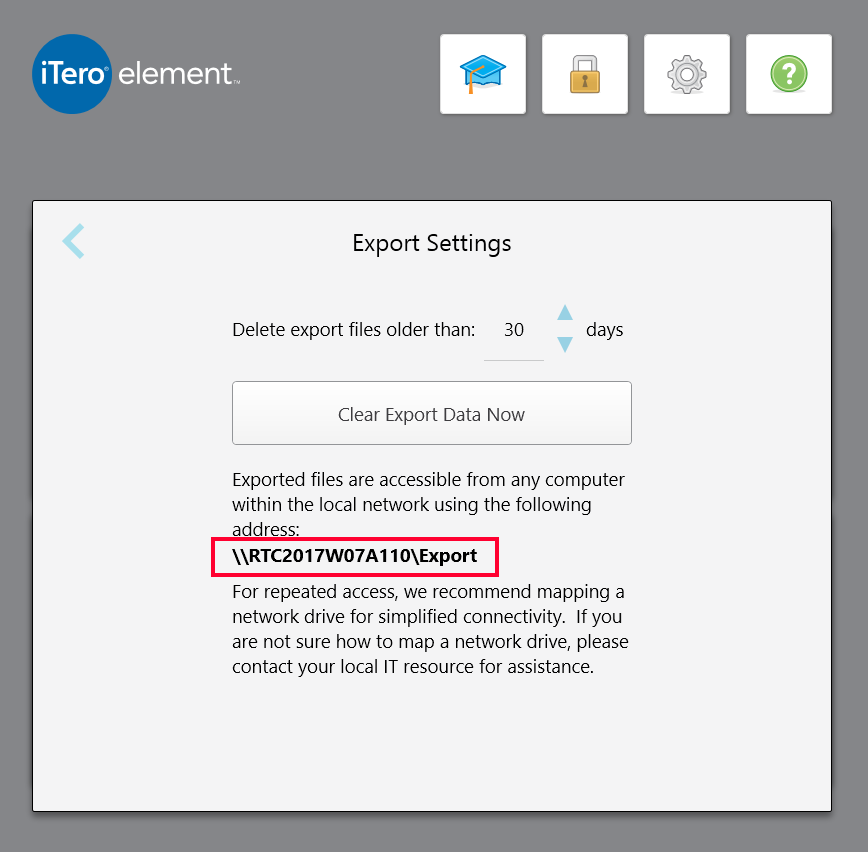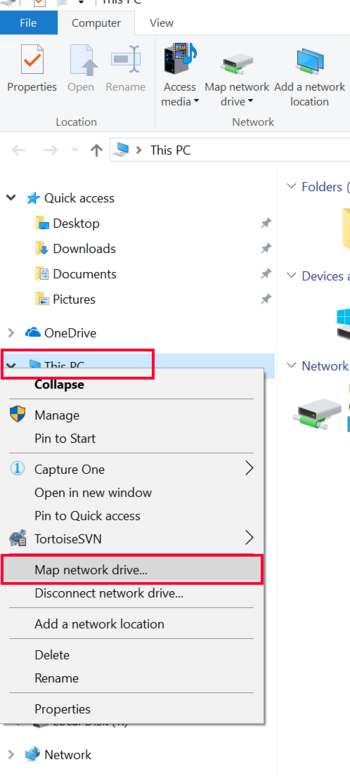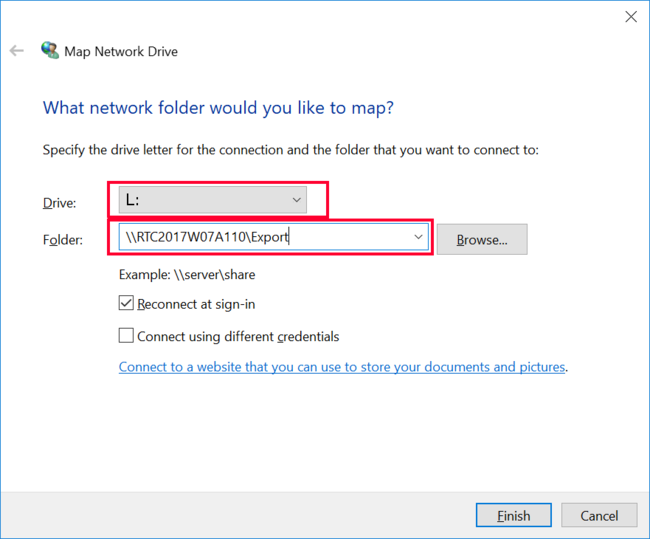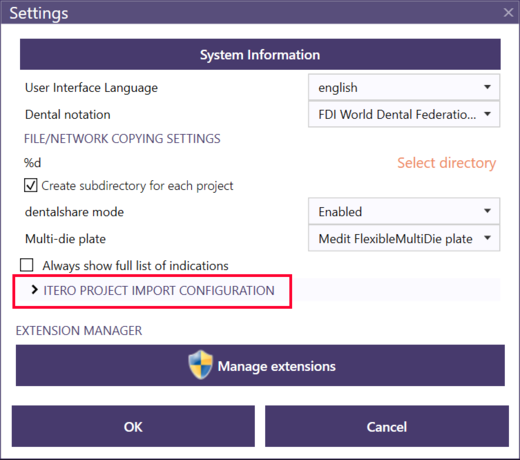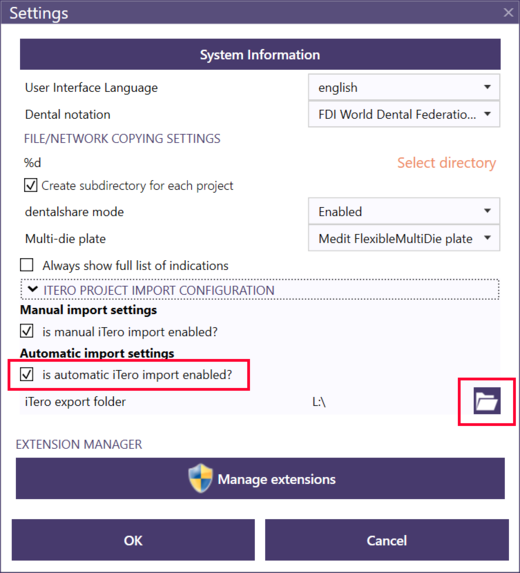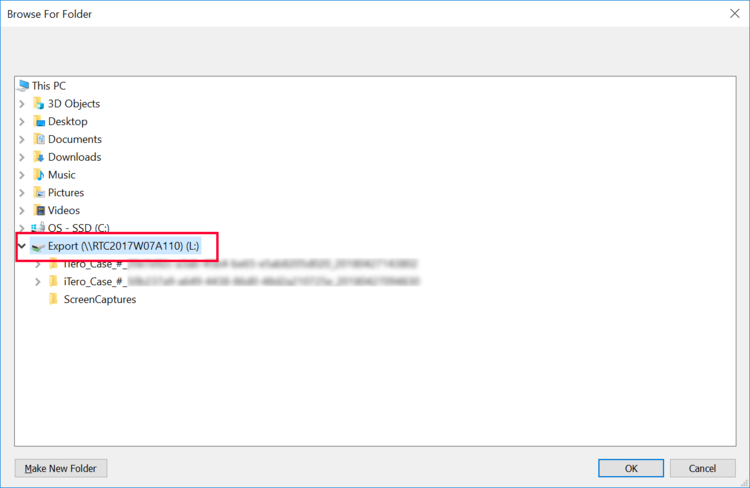올바른 통합 방식을 선택하기
이 페이지는 iTero Element 구강 스캐너와 exocad DentalDB/ChairsideDB 간 통합 설정 방법을 설명합니다. 치과 내에서 설정(In-Clinic setup)을 할 경우, 별도의 디자인 스테이션에서 실행되는 exocad 소프트웨어와 iTero Element 스캐너를 연결하기 위해 두 가지 다른 옵션이 있습니다:
- MyiTero.com을 통한 방법: 스캐너에서 스캔 데이터를 인터넷을 통해 MyiTero로 업로드하고, 디자인 스테이션으로 다운로드하는 방식입니다. 설정이 간단하며, 스캐너와 디자인 스테이션 모두 인터넷에 안정적이고 빠른 연결만 되어 있으면 어느 환경에서나 동작합니다. 자세한 내용은 아래 설명을 참조하시기 바라며, 이는 iTero-exocad 커넥터를 이용한 치과-기공소 연결 방식과 유사하게 작동합니다.
- 로컬 네트워크를 통한 방법: 스캐너에서 디자인 스테이션으로 LAN(로컬 네트워크)를 통해 스캔 데이터를 전송합니다. 인터넷 속도에 의존하지 않고 전송이 빠른 장점이 있지만, 설정이 더 복잡하고 네트워크에 대한 완전한 제어가 필요합니다(예: SMB 프로토콜을 통한 데이터 전송을 위해 스캐너와 디자인 스테이션이 LAN으로 통신 가능하며, 방화벽이 전송을 차단하지 않아야 함).
MyiTero.com을 통한 iTero-exocad 스캔의 디자인 스테이션 자동 전송
iTero-exocad Connector™ 설정 방법
처음으로 ChairsideDB/DentalDB 소프트웨어를 시작하면, MyiTero 통합 설정을 권유하는 팝업 창이 열립니다. 사용 중인 iTero 계정에 맞는 옵션을 선택하세요:
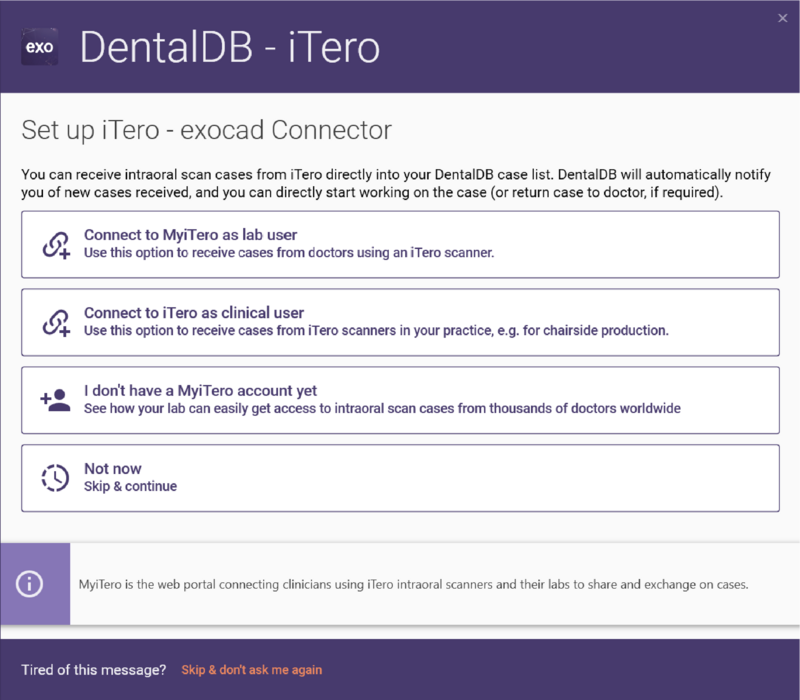
클리닉용 MyiTero 계정을 가지고 있다면, Connect to iTero as a clinical user를 클릭합니다. 랩(기공소) 계정을 가지고 있다면, Connect to MyiTero as lab user를 클릭합니다. 계정 유형의 차이에 대해서는 여기를 참조하세요.
두 옵션 모두 MyiTero 자격 증명을 입력할 수 있는 로그인 화면으로 리디렉션됩니다:
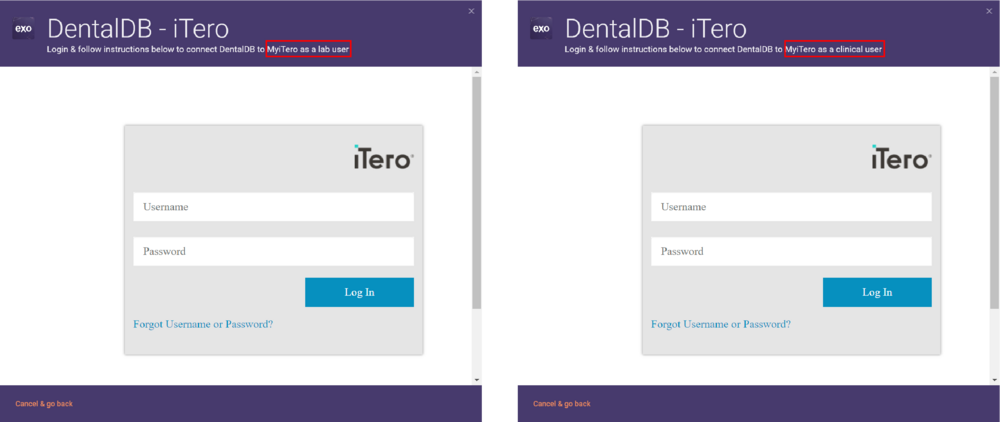
처음 열어보지 않은 케이스는 "Unread"로 표시되어 새로 받은 케이스와 이전 케이스를 쉽게 구분할 수 있습니다. iTero 커넥터가 시작되면 Windows 트레이에 아이콘이 표시됩니다. 아이콘에 초록색 점이 있으면 연결이 활성화되어 정상 작동 중임을 의미합니다.
DentalDB 시작 시 팝업 창이 나타나지 않는 경우
MyiTero 연결을 건너뛰거나 비활성화한 경우, DentalDB가 MyiTero 연결 화면 없이 시작합니다. 간단히 DentalDB에서 "Settings"를 클릭하고, MyiTero import를 "Enabled"로 설정하여 iTero exocad Connector™를 다시 활성화할 수 있습니다.
소프트웨어를 다음에 시작하면 위 그림의 MyiTero 로그인 화면이 표시되며, 여기에서 자격 증명을 입력하고 로그인할 수 있습니다.
랩 계정과 클리닉 계정의 차이 이해하기
랩(기공소) 계정인지 클리닉(치과) 계정인지에 따라 "clinical" 또는 "lab" 사용자 옵션을 선택해야 합니다. 랩/클리닉 옵션은 디자인 스테이션으로 전송되는 케이스에도 영향을 줍니다:
- 클리닉 사용자로 ChairsideCAD/DentalCAD에 전송되는 케이스는?
"Send to:" 항목에 “exocad Chairside”가 설정된 모든 케이스가 자동으로 가져오기(import)됩니다. 따라서 exocad ChairsideCAD 3.1 Rijeka 또는 DentalCAD 3.2 Elefsina(이상 버전)에서 자동으로 가져오고 싶은 케이스는 항상 "Send to:"를 "exocad Chairside"로 설정하세요:
- 랩 사용자로 DentalCAD에 전송되는 케이스는?
랩(기공소) 계정에 할당되었고, myiTero.com(랩용)에서 다운로드할 수 있는 모든 케이스는 exocad DentalCAD(또는 ChairsideCAD) Rijeka 3.1 이상 버전을 실행 중인 PC에 자동으로 가져오기 가능합니다.
랩 계정에서 클리닉 계정으로(또는 그 반대) 전환하기
만약 MyiTero 연결을 랩 계정으로 설정했는데, 클리닉 계정으로 사용하고 싶거나 그 반대인 경우에는 다음 단계를 통해 전환할 수 있습니다:
- 트레이 아이콘(아래 그림 오른쪽)을 사용하여 iTero Connector 창을 엽니다. iTero-exocad 커넥터가 실행 중인데 아이콘이 보이지 않는다면, 아래 그림 왼쪽의 Chevron을 클릭하여 숨겨진 트레이 아이콘을 펼쳐야 할 수 있습니다.
- 오른쪽 상단의 톱니바퀴 아이콘을 클릭하여 설정 대화창을 엽니다:
- 본인의 iTero 계정에 맞게 워크플로우 모드(랩 또는 클리닉)를 선택합니다:
iTero-exocad Connector™ 비활성화하기
DentalDB 시작 시 MyiTero 창 비활성화하기
exocad 설치를 MyiTero와 연결하지 않으려면, 아래와 같이 팝업 대화상자에서 "Skip & don't ask me again"을 클릭하세요:
이후에는 대화상자가 다시 나타나지 않습니다.
이미 활성화된 MyiTero 통합 비활성화하기
이미 MyiTero 통합을 활성화했지만 비활성화하려면, Settings 창을 열고 MyiTero integration을 "Disabled"로 설정하세요:
앞서 설명한 방법으로 언제든지 MyiTero 통합을 다시 활성화할 수 있습니다.
LAN을 통한 스캔 전송0
이 문서는 iTero Element 구강 스캐너와 exocad DentalDB/ChairsideDB 간의 LAN(로컬 네트워크) 통합 설정을 다음 조건에서 진행하는 방법을 설명합니다:
- 스캐너에서 디자인 스테이션으로 LAN을 통해 케이스를 전송하고자 함
- 별도의 PC에서 exocad 소프트웨어(CAD/CAM PC, 밀링 머신과 연결됨)를 실행하며, 이 PC가 iTero Element와 동일한 네트워크(LAN)에 연결되어 있음
- 해당 PC가 exocad ChairsideCAD 또는 2018년 이후 출시된 exocad DentalCAD를 실행 중임
기대 효과
통합이 제대로 설정되면, iTero element에서 스캔한 체어사이드 밀링 케이스가 수동으로 가져오기(import)할 필요 없이 자동으로 exocad 케이스 목록에 추가됩니다. exocad DentalDB/ChairsideDB가 실행되는 CAD/CAM PC에서는 새로운 케이스가 들어올 때 아래와 같은 알림 메시지가 표시됩니다:
스캔 데이터 외에도, iTero element에서 설정한 보철물 종류(인디케이션), 소재 선택 등 추가 정보가 자동으로 전송됩니다.
전송되는 케이스
케이스 설정에서 "Case Type"이 "Chair Side Milling"으로 설정된 모든 케이스가 자동으로 가져오기됩니다. 따라서 해당 케이스를 exocad가 실행되는 PC(exocad ChairsideCAD든 exocad의 랩 소프트웨어든)로 자동 가져오고 싶다면, "Chair Side Milling"으로 항상 설정하시기 바랍니다.
설정 방법
다음 단계는 초기 설정 시에만 한 번 수행하면 됩니다.
iTero element에서 해야 할 일
1. iTero element에 로그인합니다. 메인 화면에서 기어 모양 아이콘을 터치해 설정 화면을 엽니다:
2. 설정 화면에서 "Export settings"를 터치합니다:
3. 이후 화면에서 굵은 글씨로 표시된 로컬 네트워크 주소(“\\”로 시작)를 확인하십시오. 이 주소는 이후 CAD/CAM PC에서 사용하므로, 아래 단계에서 다시 입력할 수 있도록 기록해 둡니다.
exocad 소프트웨어가 실행되는 CAD/CAM PC에서 해야 할 일
4. 이제, iTero의 Export Folder를 CAD/CAM PC에서 네트워크 드라이브로 설정(Mapping)합니다. Windows 탐색기(Win+E 단축키)를 열고, "This PC"에서 오른쪽 클릭합니다. 그 다음 "Map network Drive"를 클릭합니다:
5. 다음 화면에서 "Drive:" 드롭다운 박스에서 사용 가능한 드라이브 문자를 선택합니다(예: "L:"). "Folder:" 옆에는, 3단계에서 기록해 둔 네트워크 경로를 정확히 입력합니다.
6. "Finish"를 클릭합니다. 이로써 네트워크 드라이브 설정이 완료되었습니다.
7. 다음으로 exocad DentalDB 또는 ChairsideDB를 엽니다. 화면 왼쪽 하단의 "Settings" 링크를 클릭합니다(DB 프로그램이 이미 실행 중이라면, "New" 버튼을 클릭하여 새로운 케이스를 시작하면 "Settings" 링크가 표시됩니다).
8. ChairsideDB/DentalDB 설정 화면에서 "ITERO PROJECT IMPORT CONFIGURATION" 섹션을 클릭해 펼칩니다:
9. "automatic iTero import"가 활성화(Enabled)되어 있는지 확인합니다. 그 다음 오른쪽 아래 폴더 아이콘을 클릭합니다.
10. 이전에 매핑한 드라이브(예: "L:")를 선택합니다:
11. "OK"를 클릭한 뒤 다시 "OK"를 누르면 설정이 완료됩니다.
12. 완료되었습니다! 이제 자동 케이스 전송이 작동해야 합니다.
추가 정보
exocad에서 이 자동 가져오기 기능을 활성화하기 위한 필수 설정
iTero 자동 가져오기는 exocad ChairsideCAD 및 DentalCAD 2.2 Valletta(이후 버전)에서 이용 가능합니다. 하지만 기본값으로는 자동 가져오기가 비활성화되어 있을 수 있으므로, DentalDB 설정에서 특정 옵션을 활성화해야 합니다. 이 설정들은 DentalDB\config\settings-db.xml 파일에서 이루어집니다. 구성 변경이 필요하다면 리셀러에게 문의하세요. 다음 옵션들은 다음과 같이 설정되어야 합니다:
- iTero import 기능 활성화(일반적으로 기본값으로 활성화됨)
<ScanImport01Enabled>1</ScanImport01Enabled>
- 디렉터리 감시를 통한 자동 가져오기 기능 활성화(대부분 활성화가 필요), 적절한 지연 시간 설정:
<ScanImport01WatchDirImportMode>Default</ScanImport01WatchDirImportMode>
<ScanImport01SleepForMsBeforeImport>2000</ScanImport01SleepForMsBeforeImport>
이 설정이 없으면 자동 가져오기는 작동하지 않습니다.
문제 해결: 새 케이스 알림/자동 가져오기가 일시적으로 동작하지 않는 경우
자동 케이스 전송 기능을 사용하려면 두 컴퓨터 모두 네트워크에 연결되어 있어야 합니다. 네트워크 접속에 문제가 생길 경우(예: iTero 컴퓨터가 일시적으로 네트워크에서 벗어나는 경우), iTero 케이스의 자동 가져오기가 중단될 수 있습니다.
- 만약 새 케이스가 CAD/CAM PC에 자동으로 표시되지 않는다면, 네트워크 연결 상태를 확인하고 exocad DentalDB/ChairsideDB를 닫았다가 다시 시작해 보세요.
- 네트워크 문제로 인해 ‘놓쳤던’ 케이스들은 DentalDB/ChairsideDB를 다시 시작하면 자동으로 가져오게 됩니다.
재료 매핑 이해 및 문제 해결
iTero element에는 매우 다양한 재료(Material)가 제공됩니다. 그러나 iTero element에 나열된 재료 목록과 CAD/CAM 시스템에서 사용되는 재료 목록이 다를 수 있습니다. iTero element의 재료를 사용 중인 생산 시스템에서 사용 가능한 재료로 매핑하는 작업은 exocad 리셀러를 통해 설정할 수 있습니다. 예를 들어, “Gold”는 일반적으로 치과 기공소나 의원에서 직접 밀링하지 않지만, 많은 장비가 금 주조용 왁스(Wax)를 밀링할 수 있습니다. 따라서 Gold를 CAD/CAM 제작 시 Wax로 매핑하는 것이 유용할 수 있습니다.
- iTero에서 지정한 특정 재료에 대해 매핑이 전혀 정의되어 있지 않은 경우, DentalDB/ChairsideDB는 사용자에게 이를 알리고 기본 재료(일반적으로 지르코니아)로 설정하게 됩니다.
- iTero에서 원래 선택된 재료 정보는 “Notes” 필드에 추가됩니다.
- exocad 리셀러는 이 재료 매핑을 exocad 구성 설정을 통해 관리합니다. 설정된 매핑이 잘못되었거나 누락된 경우, 이를 보고하여 수정할 수 있습니다.
- 만약 iTero:Project import paused 메시지가 발생한다면, 이 정보를 확인하여 자세한 해결 방법을 참고하세요.
추가 저작권 고지
이 페이지에는 Align Technology사의 저작권을 가진 소프트웨어 스크린샷이 포함되어 있습니다. exocad Wiki의 표준 라이선스 조건은 이 스크린샷에는 적용되지 않으므로 참고하시기 바랍니다.