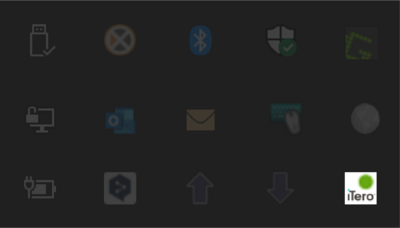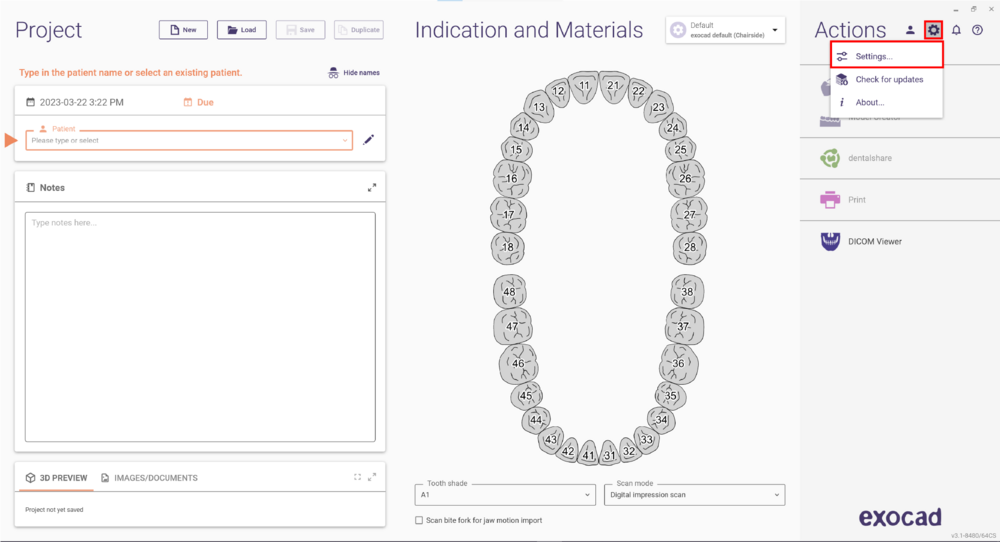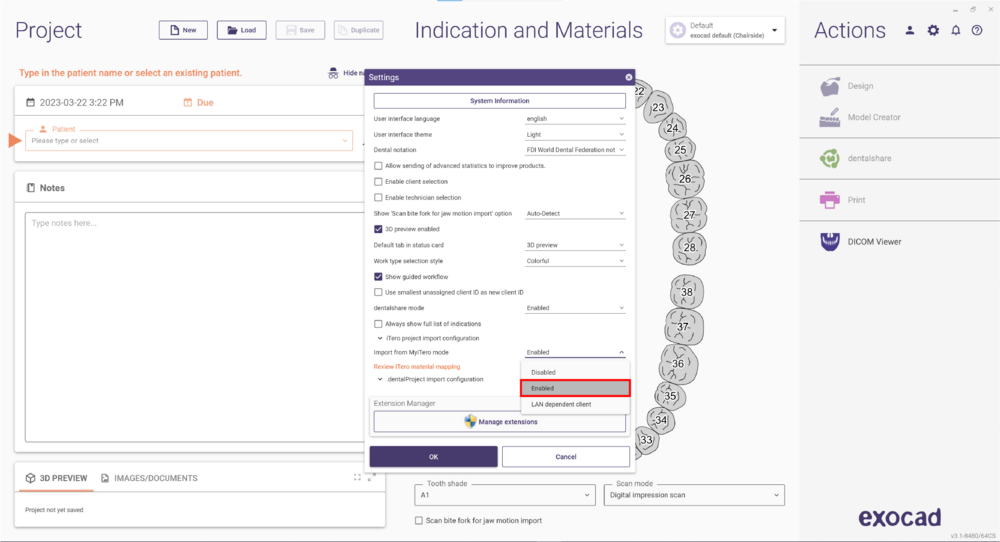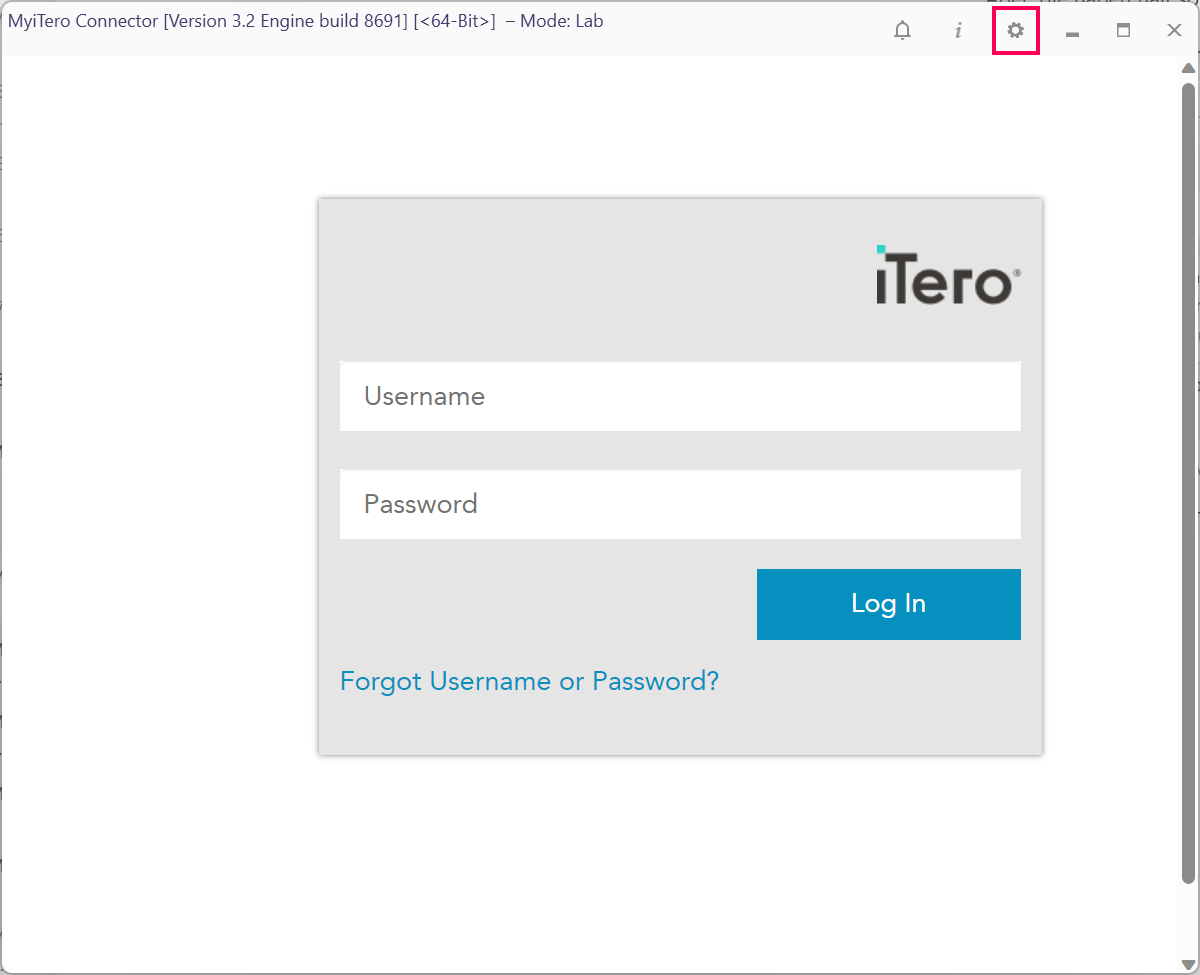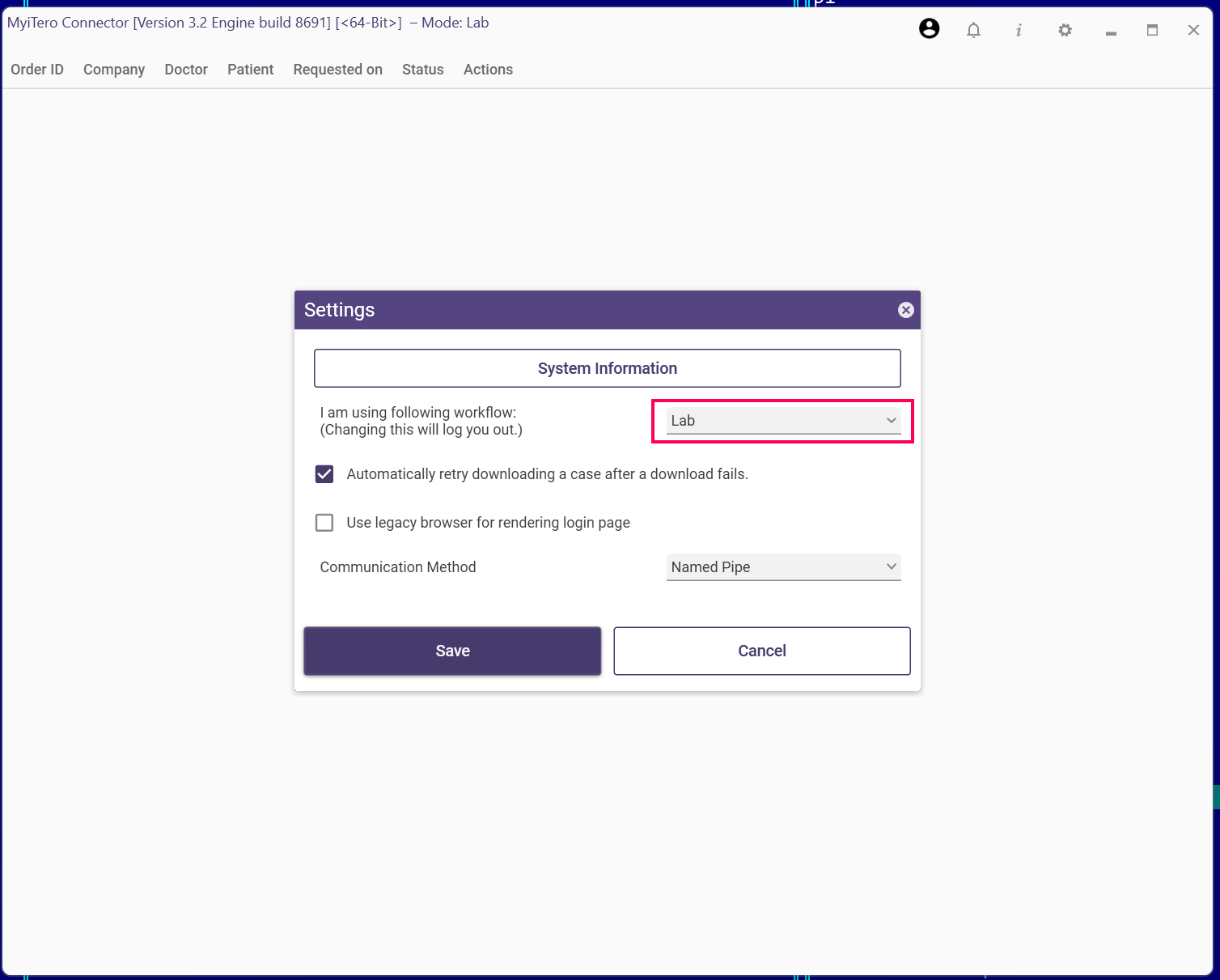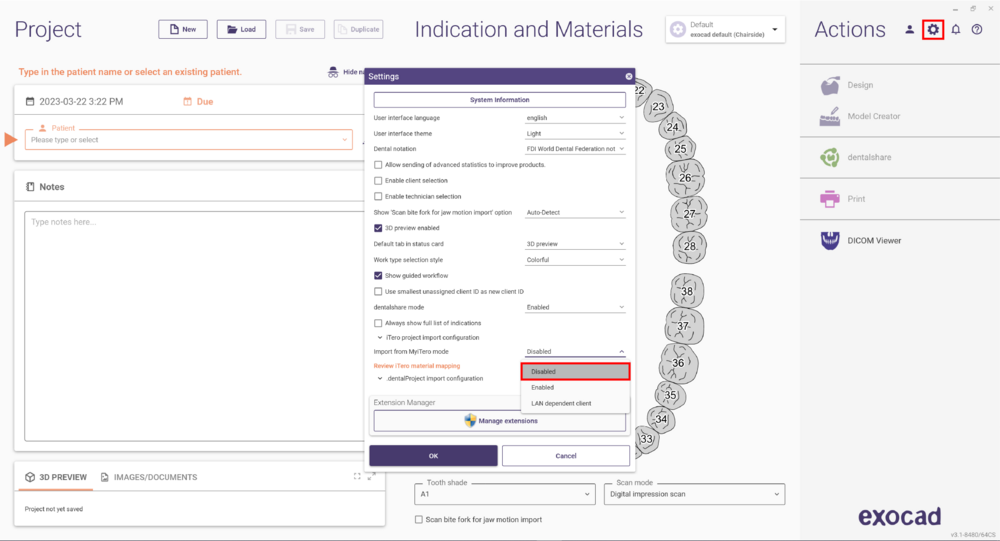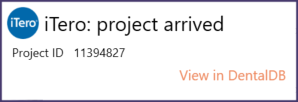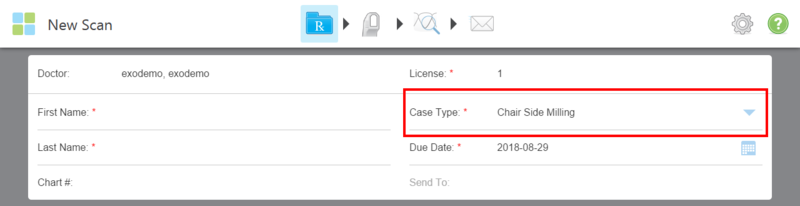Contenido
- 1 Selección del tipo correcto de integración
- 2 Transferencia automática de escaneos iTero-exocad a la estación de diseño mediante MyiTero.com
- 2.1 ¿Cómo configurar el iTero-exocad Connector™?
- 2.2 ¿Qué pasa si la ventana emergente no aparece al iniciar DentalDB?
- 2.3 Entendiendo la diferencia entre cuentas clínicas y de laboratorio
- 2.4 Cambio entre cuenta de laboratorio y cuenta clínica, o viceversa
- 2.5 Deshabilitar el iTero-exocad Connector™
- 2.6 Deshabilitar la ventana MyiTero al inicio de DentalDB
- 2.7 Deshabilitar una integración MyiTero previamente habilitada
- 3 Transferencia de escaneos basada en LAN
- 4 Comprender y resolver problemas de mapeo de materiales
Selección del tipo correcto de integración
Esta página documenta la configuración para la integración entre los escáneres intraorales iTero Element y exocad DentalDB/ChairsideDB. Para una configuración en clínica, hay dos opciones diferentes para conectar su escáner iTero Element al software exocad en una estación de diseño separada:
- A través de MyiTero.com: Los escaneos se cargarán desde su escáner a MyiTero mediante internet y se descargarán en la estación de diseño. Es fácil de configurar y funciona en cualquier entorno donde tanto el escáner como la estación de diseño tengan acceso fiable y rápido a internet. La configuración se describe a continuación y funciona de manera similar a la conexión clínica-laboratorio con el conector iTero-exocad.
- A través de red local: Los escaneos se transferirán desde el escáner a la estación de diseño a través de la red local. Este método es rápido, independiente de la velocidad de la conexión a internet, pero es más complejo de configurar y requiere control total sobre la red (por ejemplo, para que esta configuración funcione, es necesario asegurar que el escáner y la estación de diseño puedan comunicarse mediante LAN y que ningún firewall interfiera con la transferencia de datos a través del protocolo SMB).
Transferencia automática de escaneos iTero-exocad a la estación de diseño mediante MyiTero.com
¿Cómo configurar el iTero-exocad Connector™?
En el primer inicio, el software ChairsideDB/DentalDB abre una ventana emergente que le invita a configurar la integración con MyiTero. Elija la opción correcta para su cuenta de iTero:
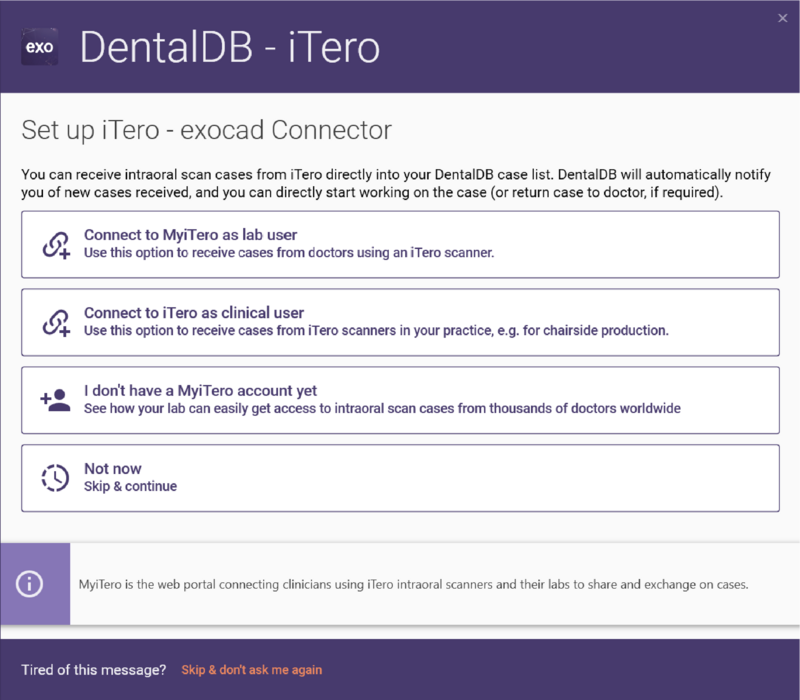
Haga clic en Conectar a iTero como usuario clínico si tiene una cuenta clínica de MyiTero. Si tiene una cuenta de laboratorio, haga clic en Conectar a MyiTero como usuario de laboratorio. Consulte aquí para obtener detalles sobre la diferencia entre el uso de cuentas clínicas y de laboratorio.
Ambas opciones lo redirigirán a una pantalla de inicio de sesión donde puede ingresar sus credenciales de MyiTero:
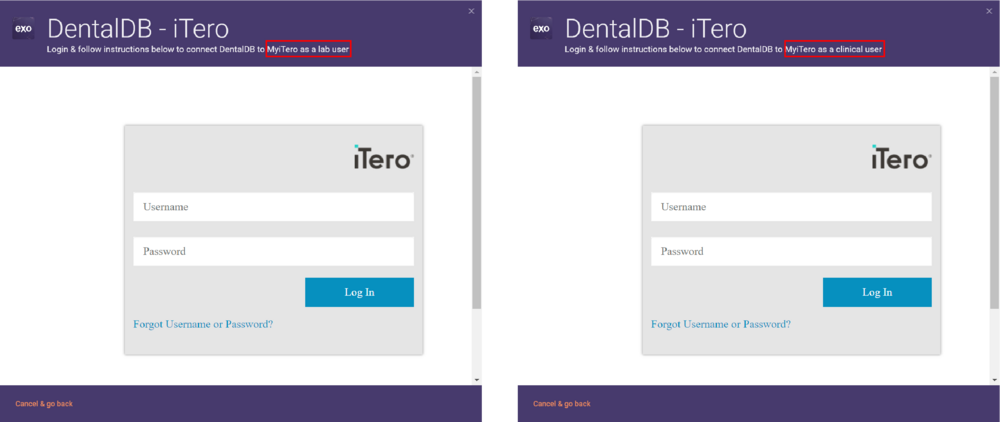
Haga clic en "Iniciar sesión" cuando termine. ¡Eso es todo! Su instalación de exocad ahora está conectada a MyiTero y los nuevos casos aparecerán automáticamente en su lista de casos.
Los casos que nunca se abrieron antes estarán marcados como "No leídos", para que pueda distinguir fácilmente entre los nuevos casos recibidos y sus casos antiguos. Un ícono aparecerá en la bandeja de Windows si el conector de iTero está iniciado. Un punto verde en el ícono indica que la conexión está activa y funcionando.
¿Qué pasa si la ventana emergente no aparece al iniciar DentalDB?
Si ha omitido/deshabilitado la conexión MyiTero, entonces DentalDB se iniciará sin mostrar la pantalla de conexión MyiTero. Puede volver a habilitar el iTero exocad Connector™ haciendo clic en "Configuración" en DentalDB y luego configurando la importación MyiTero como "Habilitada".
En el próximo inicio del software, verá la pantalla de inicio de sesión de MyiTero que se muestra arriba, donde puede ingresar sus credenciales e iniciar sesión.
Entendiendo la diferencia entre cuentas clínicas y de laboratorio
La opción "clínica" o "laboratorio" depende del tipo de cuenta iTero (doctor o laboratorio). La opción también afecta qué casos se envían a la estación de diseño:
- ¿Qué casos serán transferidos a ChairsideCAD/DentalCAD como usuario clínico?
Todos los casos que tengan "exocad Chairside" en “Enviar a:” se importarán automáticamente. Por lo tanto, asegúrese de que "Enviar a:" esté siempre configurado como "exocad Chairside" para los casos que desee importar automáticamente en la máquina que ejecuta exocad ChairsideCAD 3.1 Rijeka o DentalCAD 3.2 Elefsina (y versiones posteriores), como se muestra a continuación:
- ¿Qué casos serán transferidos a DentalCAD como usuario de laboratorio?
Todos los casos asignados a su laboratorio, que como laboratorio puede descargar en myiTero.com para Laboratorios, se pueden importar automáticamente en la máquina que ejecuta exocad DentalCAD (o ChairsideCAD) Rijeka 3.1 y versiones posteriores.
Cambio entre cuenta de laboratorio y cuenta clínica, o viceversa
Si ha configurado la conexión MyiTero para una cuenta de laboratorio y desea usarla con una cuenta clínica, o viceversa, puede cambiar de cuenta siguiendo estos pasos:
- Abra la ventana del conector iTero utilizando el ícono de la bandeja (como se muestra a la derecha a continuación). Si el conector iTero-exocad está en ejecución pero no ve el ícono, es posible que deba desplegar los íconos adicionales de la bandeja haciendo clic en el Chevron (que se muestra a la izquierda a continuación).
- Abra el cuadro de diálogo de configuración haciendo clic en el ícono de engranaje en la esquina superior derecha:
- Elija el modo de flujo de trabajo deseado que coincida con su cuenta iTero (laboratorio o clínica):
Deshabilitar el iTero-exocad Connector™
Deshabilitar la ventana MyiTero al inicio de DentalDB
Si no desea conectar su instalación de exocad a MyiTero, simplemente haga clic en "Omitir y no volver a preguntar" en el cuadro de diálogo:
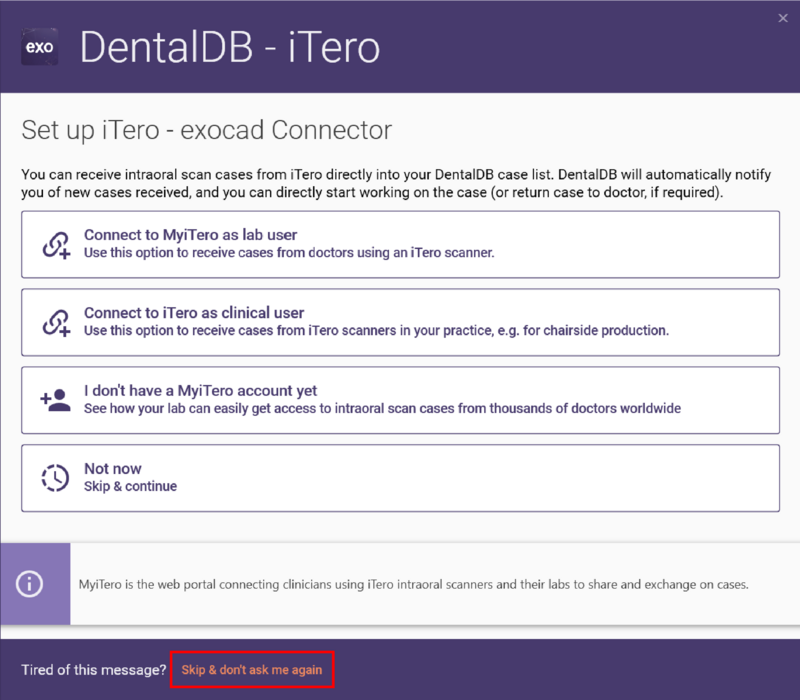 El cuadro de diálogo ya no aparecerá.
El cuadro de diálogo ya no aparecerá.
Deshabilitar una integración MyiTero previamente habilitada
Si ya ha habilitado la integración con MyiTero y desea deshabilitarla, abra la ventana Configuración y configure la integración MyiTero como "Deshabilitada":
Puede volver a habilitar la integración MyiTero en cualquier momento, como se describe anteriormente.
Transferencia de escaneos basada en LAN
La siguiente documentación cubre la configuración para la integración entre los escáneres intraorales iTero Element y exocad DentalDB/ChairsideDB para el siguiente escenario:
- Desea transferir casos del escáner a la estación de diseño a través de LAN.
- Un PC independiente se utiliza para ejecutar el software exocad (por ejemplo, una PC CAD/CAM conectada a la fresadora), que está conectada a la misma red (LAN) que el iTero Element.
- El PC ejecuta exocad ChairsideCAD o una versión de exocad DentalCAD de 2018 o posterior.
¿Qué obtendrá?
Una vez que la integración esté configurada correctamente, los casos para fresado Chairside escaneados en el iTero Element se agregarán automáticamente a la lista de casos en exocad, sin necesidad de importarlos manualmente. En la PC CAD/CAM donde se ejecuta exocad DentalDB/ChairsideDB, el usuario recibirá una notificación de nuevos casos entrantes con un mensaje como este:
Además de los datos del escaneo, también se transferirá automáticamente información adicional como la selección de indicación, material, etc.
¿Qué casos se transferirán?
Todos los casos que tengan el "Tipo de caso" configurado como "Fresado Chairside" en la configuración del caso se importarán automáticamente. Por lo tanto, asegúrese de que el tipo esté siempre configurado como "Fresado Chairside" para los casos que desea importar automáticamente en la máquina que ejecuta exocad, independientemente de si utiliza ChairsideCAD o el software de laboratorio de exocad en esa computadora.
Configuración
Los siguientes pasos solo necesitan hacerse una vez, durante la configuración inicial.
Qué hacer en el iTero Element
1. Inicie sesión en su iTero Element. Desde la pantalla principal, toque el ícono de engranaje para abrir la pantalla de configuración:
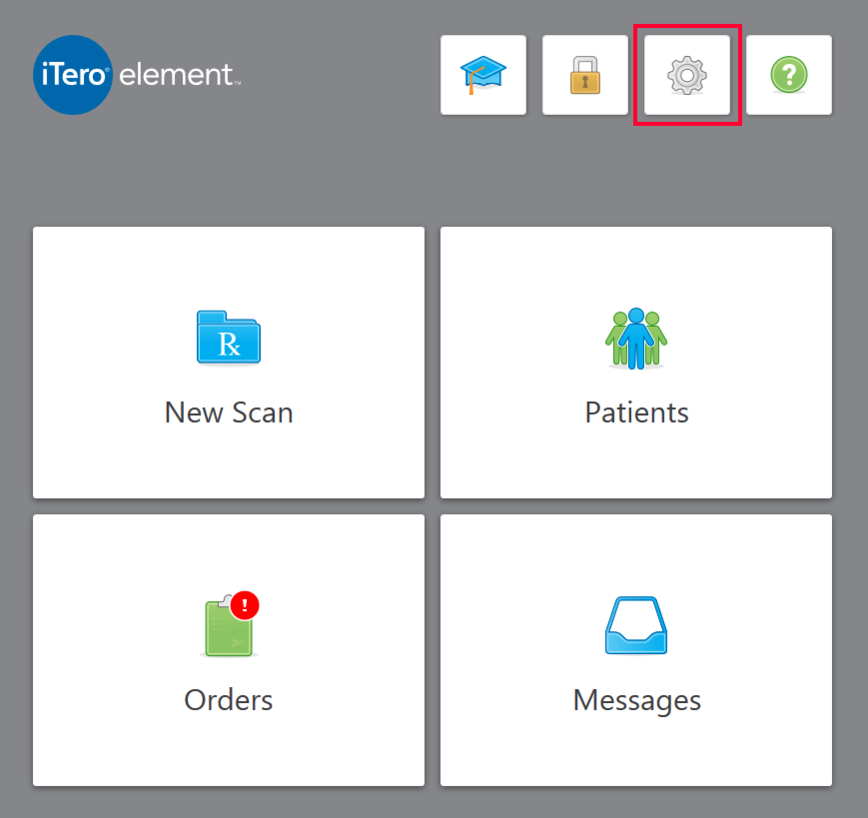
2. En la pantalla de configuración, toque "Configuración de exportación":
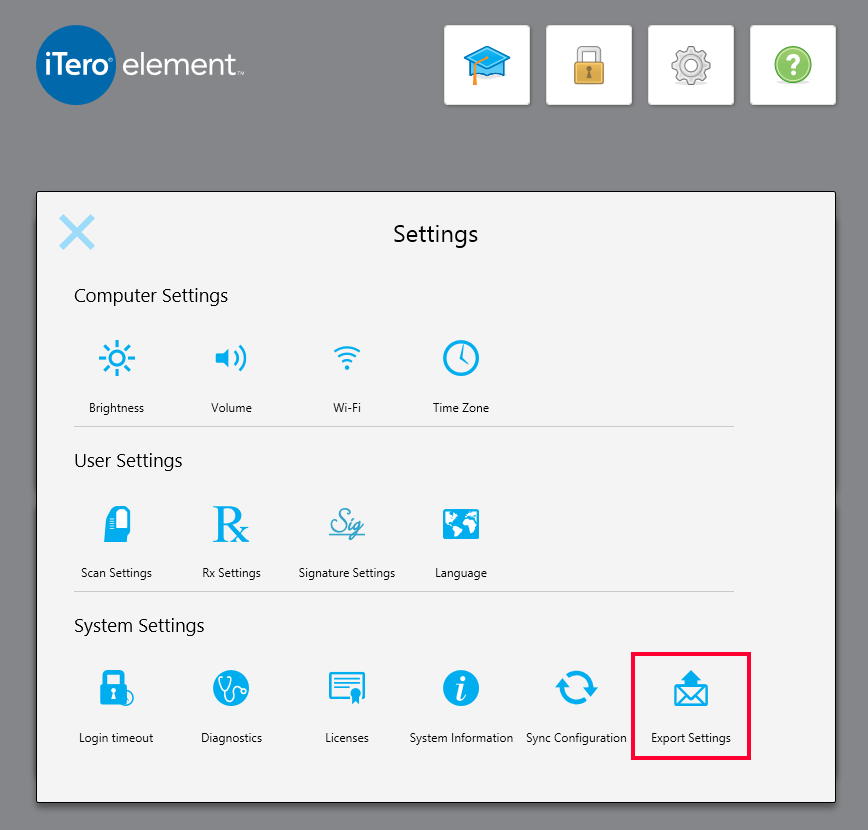
3. En la pantalla siguiente, anote la dirección de red local mostrada en letras negritas (comenzando con "\\"). Necesitará ingresar esta dirección en la PC CAD/CAM más adelante, como se describe a continuación.
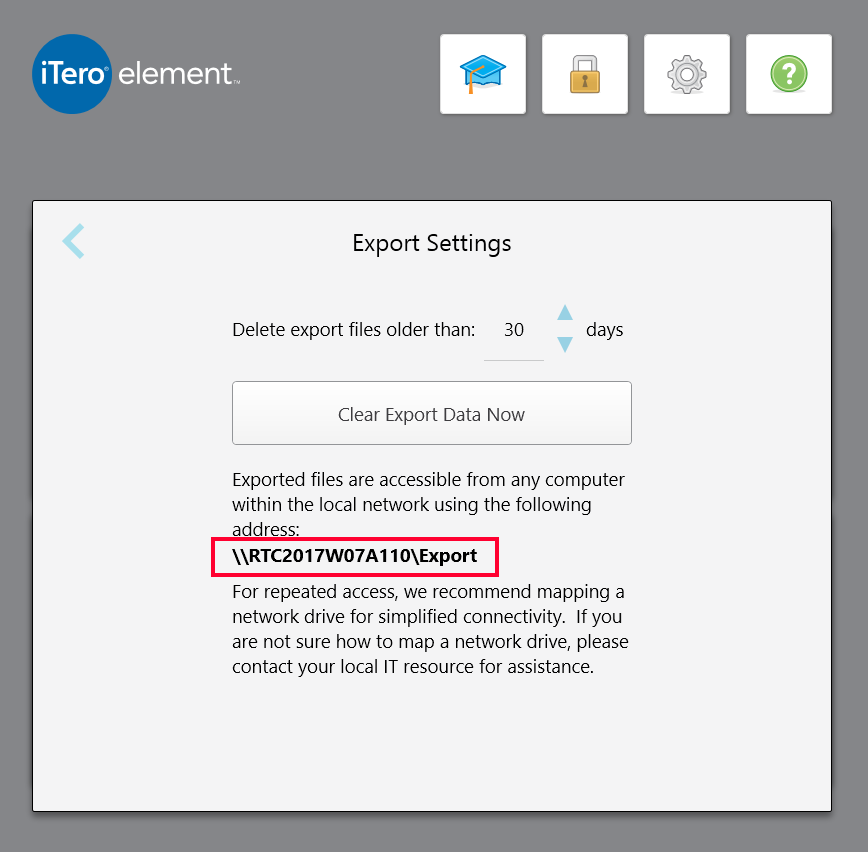
Qué hacer en la PC CAD/CAM que ejecuta el software exocad
4. Ahora comenzamos configurando la carpeta de exportación de iTero como una unidad de red en la PC CAD/CAM. Para hacerlo, abra el Explorador de Windows (por ejemplo, usando la tecla rápida Windows+E) y haga clic derecho en "Este equipo". Luego, haga clic en "Conectar unidad de red":
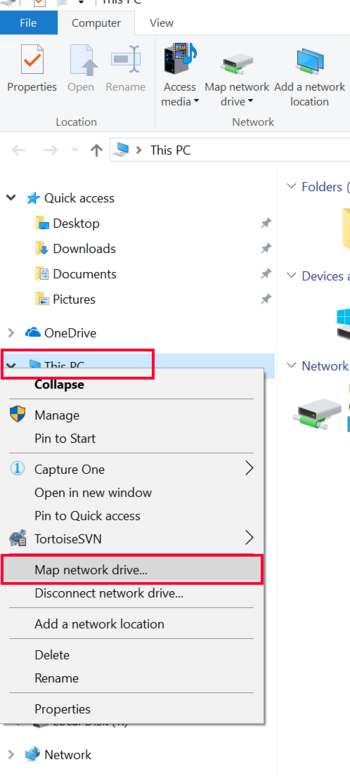
5. En la siguiente pantalla, seleccione una letra de unidad disponible en el cuadro desplegable "Unidad:", por ejemplo, "L:". Junto a "Carpeta:", escriba la ruta exacta de la red que anotó en el paso 3.
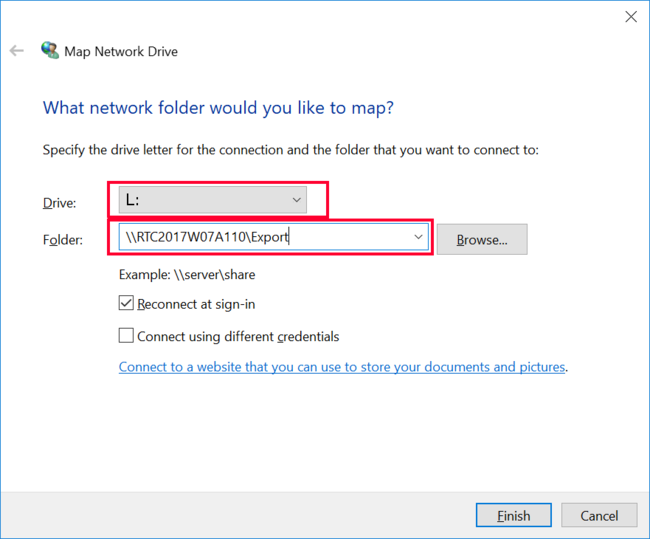
6. Haga clic en "Finalizar". La configuración de la unidad de red ahora está completa.
7. A continuación, abra exocad DentalDB o ChairsideDB, respectivamente. Haga clic en el enlace "Configuración" en la parte inferior izquierda de la pantalla (si la aplicación DB ya está en ejecución, haga clic en el botón "Nuevo" para iniciar un nuevo caso y así exponer el enlace "Configuración").
8. En la pantalla de configuración de ChairsideDB/DentalDB, despliegue la sección "CONFIGURACIÓN DE IMPORTACIÓN DE PROYECTOS ITERO" haciendo clic en ella:
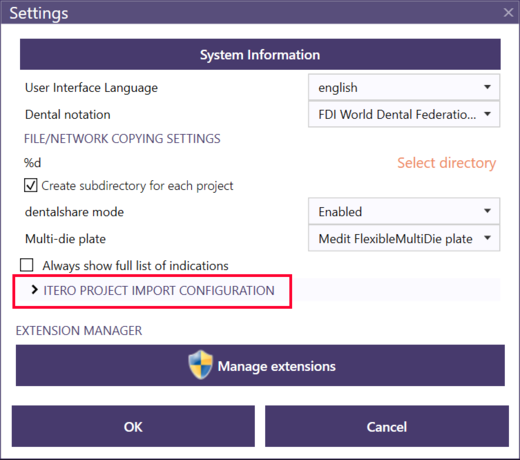
9. Asegúrese de que la "importación automática de iTero" esté habilitada. Luego, haga clic en el ícono de carpeta en la parte inferior derecha.
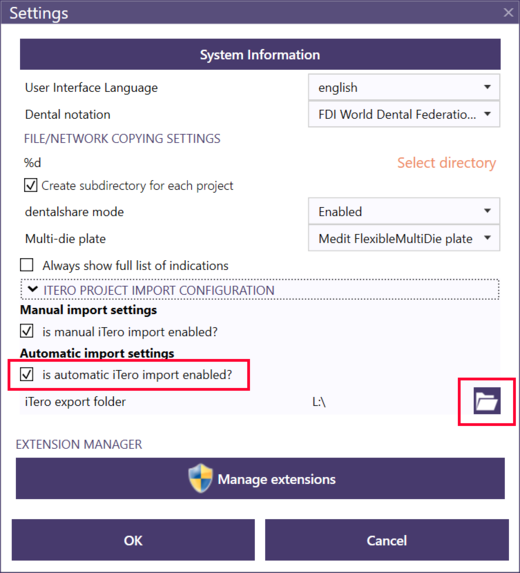
10. Seleccione la unidad que configuró previamente, por ejemplo, "L:".
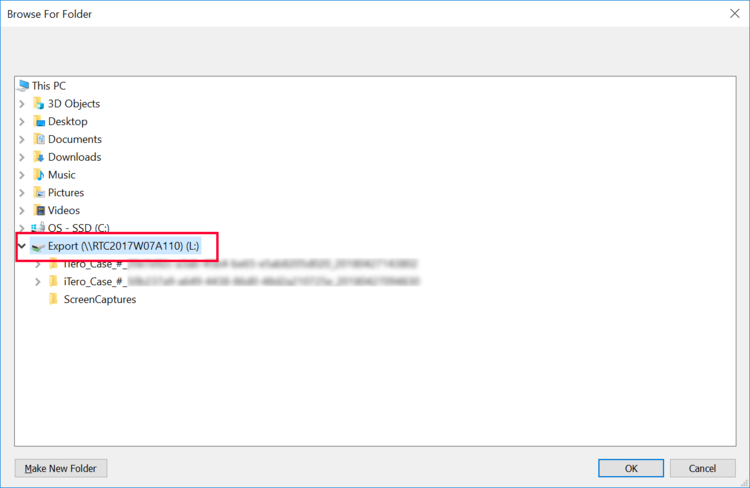
11. Confirme con "Aceptar", luego nuevamente "Aceptar".
12. ¡Hecho! La transferencia automática de casos ahora debería estar funcionando.
Información adicional
Configuración necesaria en exocad para habilitar la función de importación La importación automática de iTero está disponible en exocad ChairsideCAD y en DentalCAD 2.2 Valletta (o versiones posteriores). Sin embargo, ciertas opciones deben configurarse en el archivo de configuración de DentalDB para que esta importación automática funcione, ya que la función de importación automática está deshabilitada por defecto. Estas configuraciones se realizan en el archivo XML DentalDB\config\settings-db.xml. Comuníquese con su distribuidor de exocad si necesita realizar cambios en la configuración.
Las siguientes opciones deben configurarse:
Habilitar la función de importación de iTero (normalmente, esto está habilitado por defecto):
<ScanImport01Enabled>1</ScanImport01Enabled>
Habilitar la importación automática mediante monitoreo de directorio (esto generalmente necesita ser habilitado) y establecer un retraso de importación adecuado:
<ScanImport01WatchDirImportMode>Default</ScanImport01WatchDirImportMode>
<ScanImport01SleepForMsBeforeImport>2000</ScanImport01SleepForMsBeforeImport>
Sin estas configuraciones, la importación automática no funcionará.
Resolución de problemas: La notificación/importación automática de nuevos casos no funciona temporalmente Asegúrese de que ambos equipos estén en línea y conectados de manera confiable a la red siempre que utilice la transferencia automática de casos. En caso de problemas de conectividad de red (por ejemplo, si la computadora del iTero se desconecta temporalmente de la red), la importación automática de casos desde iTero se detendrá.
Si los nuevos casos ya no aparecen automáticamente en la PC CAD/CAM, verifique la conexión de red y cierre y vuelva a iniciar exocad DentalDB/ChairsideDB. Cualquier caso que pueda haberse "perdido" durante o después de la interrupción de la red será importado automáticamente al reiniciar DentalDB/ChairsideDB nuevamente.
Comprender y resolver problemas de mapeo de materiales
En el iTero Element, hay una multitud de materiales disponibles. Sin embargo, la lista de materiales en el iTero puede diferir de la lista de materiales disponibles en su sistema CAD/CAM.
Un mapeo entre los materiales disponibles en iTero y los disponibles en su sistema de producción puede configurarse a través de su distribuidor de exocad. Por ejemplo, "Oro" típicamente no se fresa directamente en un laboratorio o práctica dental, pero muchas máquinas pueden fresar cera, que luego es adecuada para fundir en oro. Por lo tanto, una configuración útil sería mapear "Oro" a "Cera" para fines CAD/CAM.
- Si no se define ningún mapeo de material para un material en particular definido en iTero, el software DentalDB/ChairsideDB notificará al usuario sobre este hecho y recurrirá a un material predeterminado (típicamente Zirconia).
- La selección original del material (realizada en iTero) se agregará al campo de Notas.
- Su distribuidor de exocad controla el mapeo de materiales a través de sus configuraciones de exocad. Si su configuración tiene mapeos de materiales incorrectos o faltantes, informe de estos problemas y solicite que se corrijan.
Nota adicional de derechos de autor
Esta página contiene capturas de pantalla de software con derechos de autor de Align Technology. Tenga en cuenta que las condiciones estándar de licencia del Wiki de exocad no se aplican a estas capturas de pantalla.