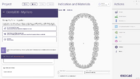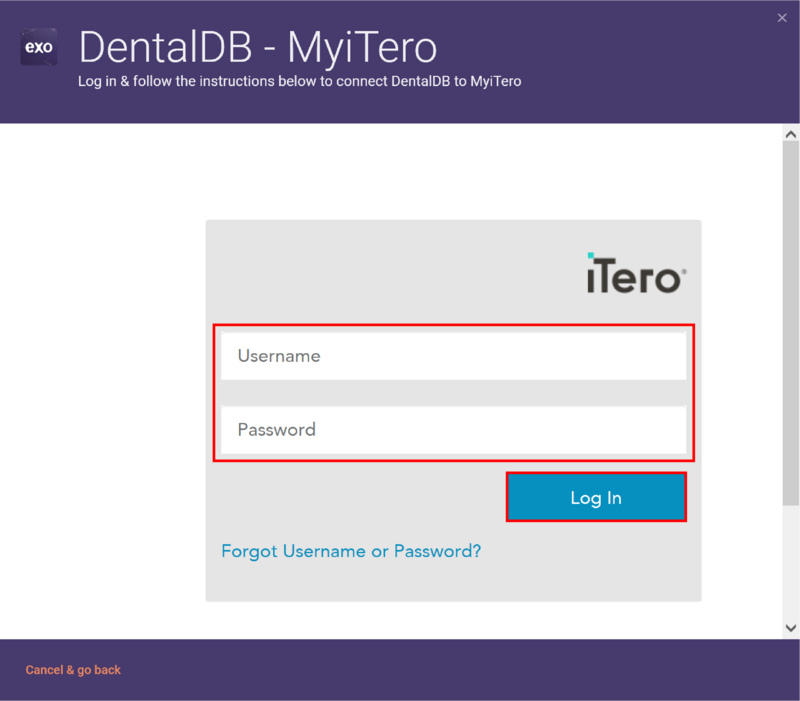Introducción
Contenido
Prerrequisitos
Para poder utilizar iTero exocad Connector™, necesita:
- DentalCAD 3.0 Galway Service Release 1 (Engine Build 7754). Nota: Si dispone de una versión anterior (número de compilación inferior del motor que aparece en la barra de título del CAD), póngase en contacto con su distribuidor para obtener una actualización a la compilación 7754 o posterior. Tenga en cuenta también que no todos los distribuidores envían el software con soporte para iTero exocad Connector™ habilitado..
- Última versión de iTero exocad Connector™ instalada. Para el enlace de descarga y las instrucciones de instalación, consulte esta página: Actualización de iTero exocad Connector™
¿Qué es el iTero exocad Connector™?
Como usuario de exocad, iTero exocad Connector™ le ofrece como laboratorio dental una forma fácil e integrada de recibir directamente casos de escaneado intraoral de miles de médicos de todo el mundo, en caso de que el médico utilice el flujo de trabajo iTero “Directo al laboratorio" . Los casos nuevos de los médicos que le envíen casos iTero se descargan automáticamente y aparecerán directamente en la lista de casos de DentalDB.
iTero exocad Connector™ está diseñado para laboratorios que reciben casos de médicos. Para configuraciones en las que el escáner iTero y el software exocad están instalados en el mismo sitio, y en la misma LAN, tiene que utilizar la opción Configuración de la integración entre iTero Element y exocad, que transferirá los casos localmente, sin pasar por la nube. Este último flujo de trabajo es el objetivo principal de los dentistas y las clínicas dentales (con o sin laboratorio dental integrado).
Activar iTero exocad Connector™
Cuáles son los Prerrequisitos?
Para utilizar el iTero exocad Connector™, el laboratorio y el médico necesitan cada uno una cuenta MyiTero con “Directo al laboratorio”opción de software activada tanto para el médico como para el laboratorio. Para obtenerlo, visite esta página para más información. Tenga en cuenta que las cuentas de MyiTero son independientes de las de Invisalign; ser usuario de Invisalign no le dará automáticamente acceso a MyiTero.
Además, necesita exocad DentalDB "Galway" (Engine Build 7662) o posterior, con un contrato de actualización activo, o una licencia Flex. Tenga en cuenta que no todos los distribuidores de exocad tienen activada la compatibilidad con MyiTero en las configuraciones de exocad que envían. Póngase en contacto con su revendedor si tiene un software exocad reciente y no ve la opción MyiTero en el cuadro de diálogo de Configuración de DentalDB, como se describe a abajo.
Configuración del conector iTero exocad™
A partir de exocad DentalCAD Galway (Engine Build 7662), el software DentalDB mostrará -en el primer arranque- una ventana invitándole a configurar la integración con MyiTero.
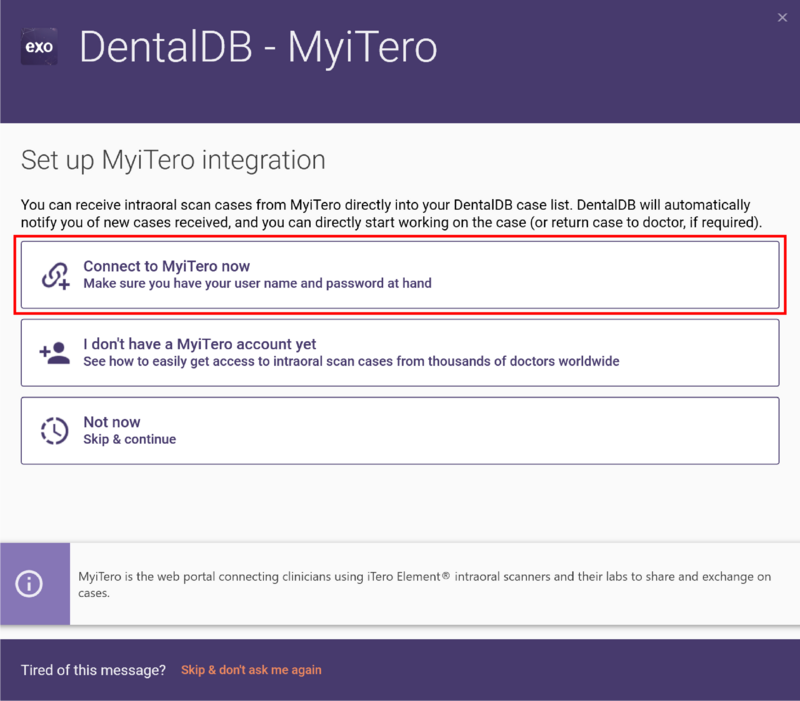
En esta ventana, haga clic en "Conectarse a MyiTero ahora".
Ahora accederá a una pantalla de inicio de sesión, donde podrá introducir sus credenciales de MyiTero:
Haga clic en "Iniciar sesión" cuando haya terminado. Ya está. Su instalación de exocad está ahora conectada a MyiTero, y los nuevos casos que reciba su laboratorio aparecerán automáticamente en su lista de casos. Los casos que no se hayan abierto nunca se marcarán como "No leídos", para que pueda discernir fácilmente entre los nuevos casos recibidos y sus casos antiguos. Aparecerá un icono en la bandeja de Windows si se inicia el conector iTero. Un punto verde en el icono indica que la conexión está activa y funcionando.
¿Qué ocurre si la ventana emergente no aparece al iniciar DentalDB?
Si ha omitido/desactivado la conexión MyiTero, entonces DentalDB se iniciará sin mostrar la pantalla de conexión MyiTero. Simplemente puede volver a activar el iTero exocad Connector™ haciendo clic en "Configuración" en DentalDB, y luego activando la importación de MyiTero.
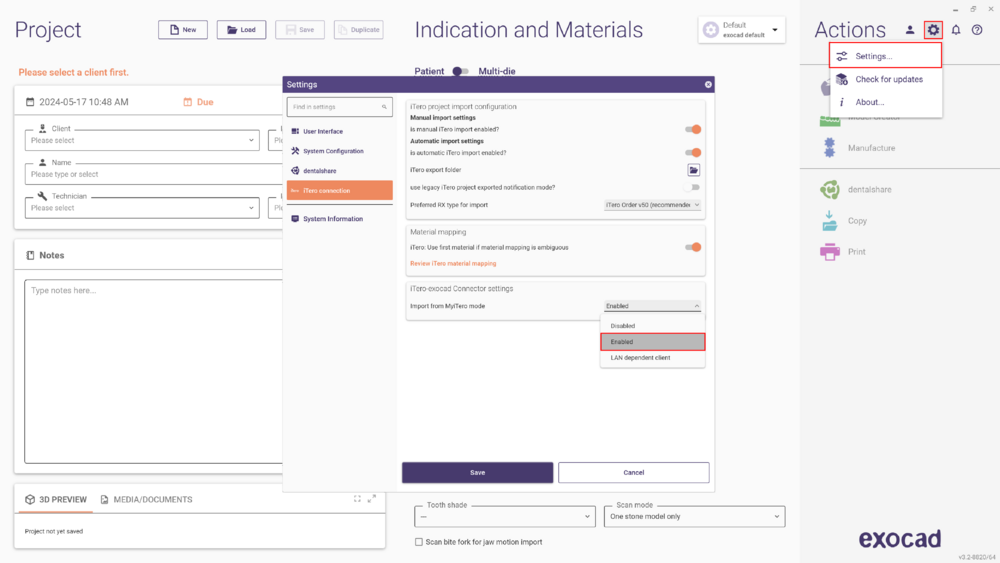 En el próximo inicio del software, verá la pantalla de inicio de sesión de MyiTero que se muestra arriba, donde podrá introducir sus credenciales e iniciar sesión.
En el próximo inicio del software, verá la pantalla de inicio de sesión de MyiTero que se muestra arriba, donde podrá introducir sus credenciales e iniciar sesión.
Gestión de mapeos de médicos (clientes)
MyiTero mantiene una base de datos de médicos, al igual que el software exocad. La primera vez que importe un caso de un médico, se le pedirá que asigne este "médico iTero" a un "Cliente" en el software exocad:
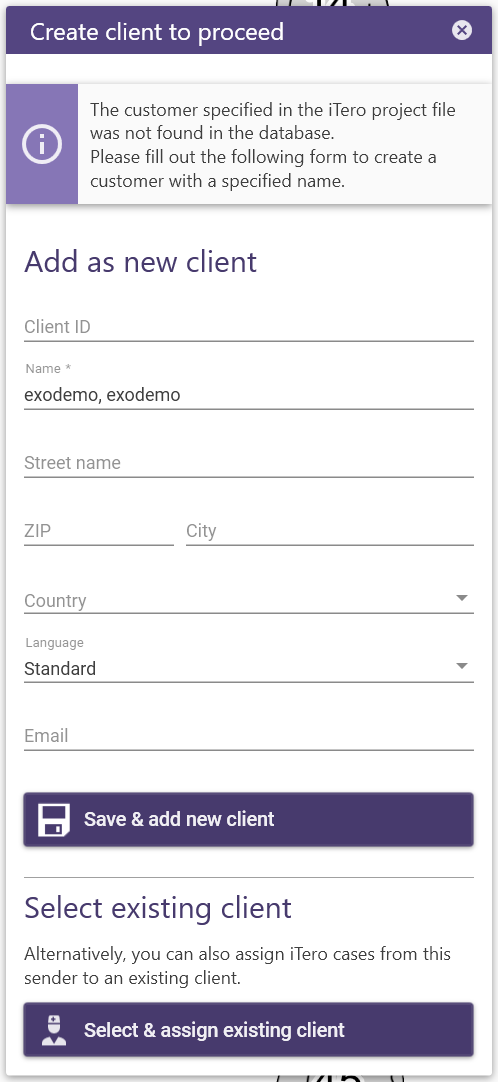 Los casos futuros de este médico se asignarán automáticamente al Cliente que usted eligió durante la asignación inicial.
Hay dos opciones:
Los casos futuros de este médico se asignarán automáticamente al Cliente que usted eligió durante la asignación inicial.
Hay dos opciones:
- Asignar un médico a un cliente existente en su base de datos DentalDB: Haga clic en "Seleccionar y asignar cliente existente", y elija el cliente correcto en la siguiente pantalla
- Crear un nuevo cliente para el médico - completar los detalles (si es necesario), y haga clic en "Guardar y añadir nuevo cliente"
Notas sobre el mapeo médico/cliente
MyiTero distingue entre consultorios y médicos. De acuerdo con la realidad, un mismo consultorio puede tener varios médicos. En el software exocad, tal jerarquía no existe - simplemente hay una selección de "Cliente". Al asignar médicos iTero a Clientes en el software exocad, tenga en cuenta que la asignación es de médico (iTero) a Cliente (exocad) - 'no de "consultorio" a "Cliente". Esto le permite guardar valores predeterminados individuales para los parámetros (por ejemplo, Espacio para el cemento) en función del médico que realiza concretamente el tratamiento.
iTero:Importación de proyecto en pausa: material ambiguo
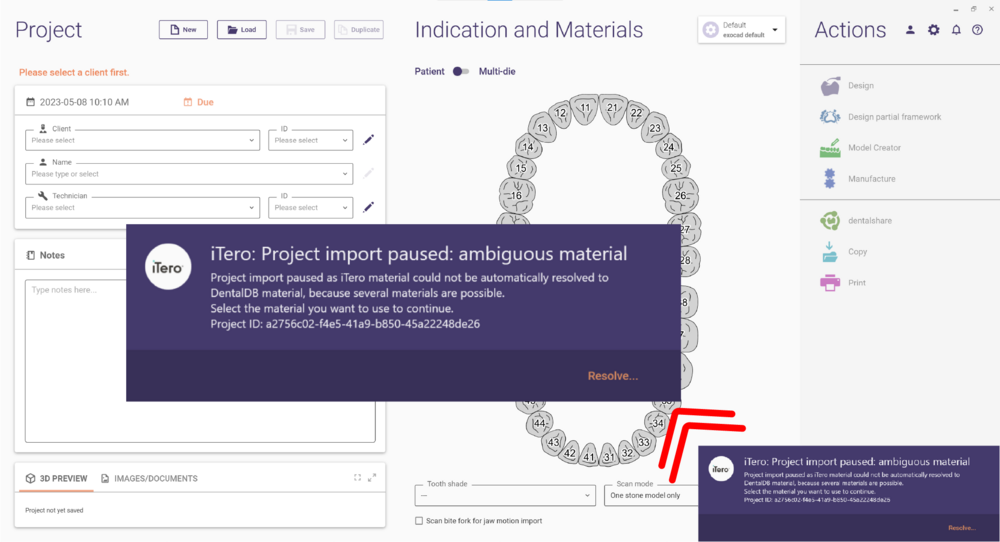 En caso de que aparezca este mensaje en DentalDB, significa que tiene que realizar el mapeo de material para continuar. Siga los pasos que se indican a continuación.
En caso de que aparezca este mensaje en DentalDB, significa que tiene que realizar el mapeo de material para continuar. Siga los pasos que se indican a continuación.
Gestión de los mapeos de materiales
Los materiales elegidos en el escáner iTero se mapean en la lista de materiales de su software exocad. Hasta cierto punto, este mapeado puede personalizarse.
¿Por qué mapeos de materiales?
Es posible que se pregunte: ¿Por qué es necesario un mapeo de materiales en primer lugar? ¿No tendría simplemente sentido que el médico seleccionara un material en su escáner y exactamente ese material se seleccionara en su Sistema CAD/CAM? Hay dos buenas razones por las que el mapeo de materiales personalizable tiene sentido.
- El médico puede darle cierta libertad en la elección del material. Por ejemplo, el médico puede seleccionar "Zirconia: Preferencia del laboratorio" como material, y el mapeo personalizado del material le permite mapear esta selección al material de circonio de su elección.
- El médico define el material que ha pedido, el laboratorio define el material que produce mediante CAD/CAM. ¿Por qué puede haber diferencias? El mejor ejemplo de ello es el oro. Si el médico encarga una corona de oro, los laboratorios no la fresarán en oro, sino en cera. Así que tiene sentido permitir el mapeado de "Oro" a "Cera". Como ejemplo adicional, lo mismo se aplica a la cerámica prensada.
Gestión del mapeo de materiales
Cuando importe un caso en el que el mapeo de materiales sea ambiguo (por ejemplo, como en el ejemplo "Zirconia: Preferencia de laboratorio' del ejemplo anterior, y tiene varios tipos de circonio en su lista de materiales), se le pedirá su elección preferida de materiales para este caso:
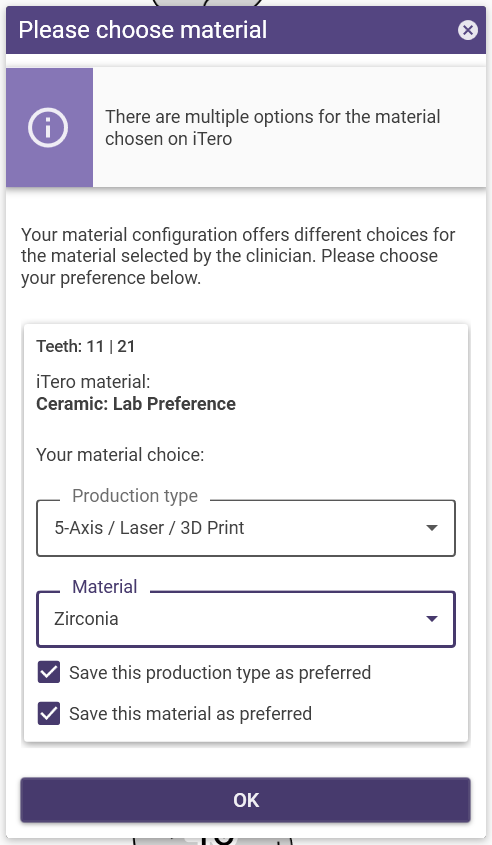 También hay una opción (activada por defecto) para que esta elección sea la predeterminada para futuras importaciones de casos con el mismo material. Además del material, también puede elegir el método de producción (por ejemplo, fresado en 4 ejes frente a fresado en 5 ejes), y guardar un valor por defecto para esto también.
Si ha cambiado de opinión o desea corregir una asignación de materiales errónea, puede hacerlo haciendo clic en "Configuración" en la pantalla principal y, a continuación, en "Revisar asignación de materiales iTero":
También hay una opción (activada por defecto) para que esta elección sea la predeterminada para futuras importaciones de casos con el mismo material. Además del material, también puede elegir el método de producción (por ejemplo, fresado en 4 ejes frente a fresado en 5 ejes), y guardar un valor por defecto para esto también.
Si ha cambiado de opinión o desea corregir una asignación de materiales errónea, puede hacerlo haciendo clic en "Configuración" en la pantalla principal y, a continuación, en "Revisar asignación de materiales iTero":
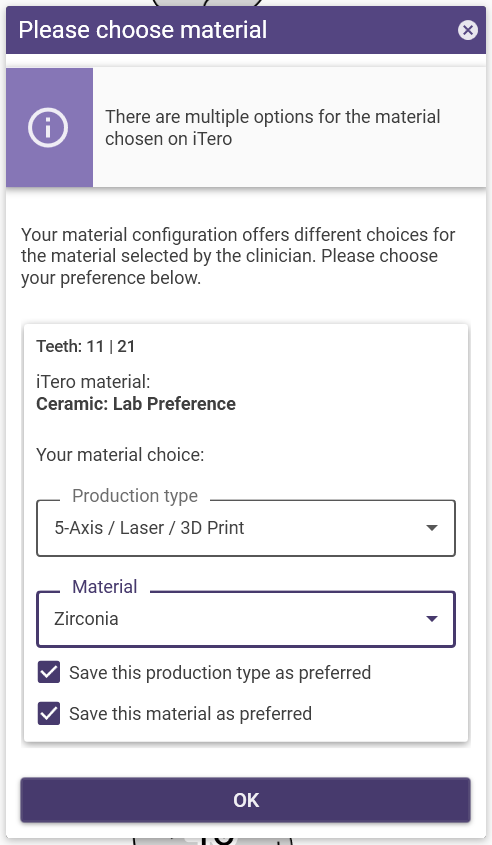 Esto abrirá la ventana de mapeo de materiales:
Las correspondencias no deseadas pueden borrarse - se le pedirá de nuevo su preferencia la próxima vez que importe una caja con la elección de material respectiva. Además, tiene la opción de borrar la asignación al tipo de producción que prefiera.
Esto abrirá la ventana de mapeo de materiales:
Las correspondencias no deseadas pueden borrarse - se le pedirá de nuevo su preferencia la próxima vez que importe una caja con la elección de material respectiva. Además, tiene la opción de borrar la asignación al tipo de producción que prefiera.
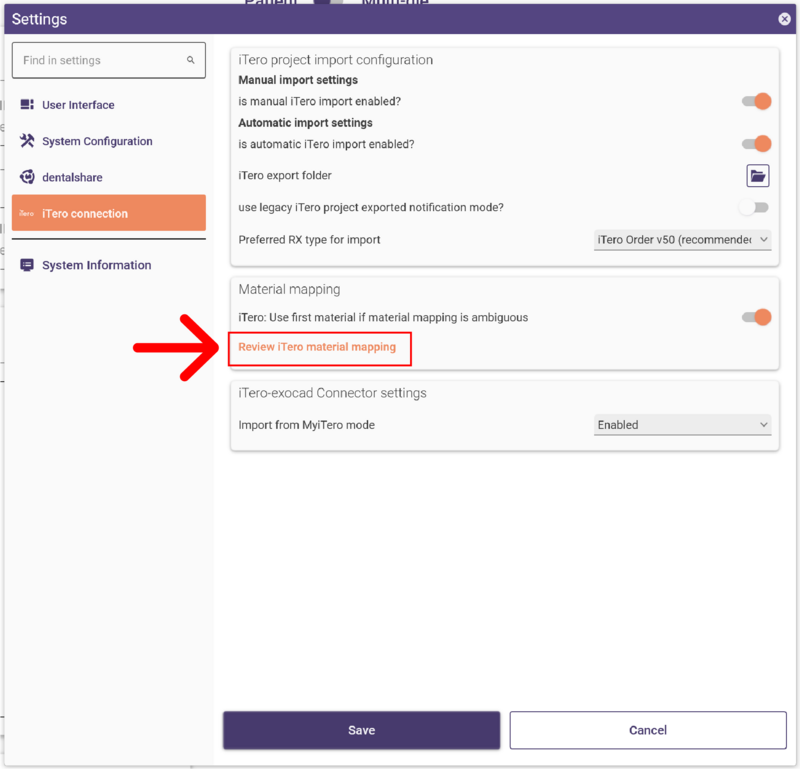
Desactivar iTero exocad Connector™
Desactivación de la ventana MyiTero al iniciar DentalDB
Si no desea conectar su instalación de exocad a MyiTero, puede simplemente hacer clic en "Omitir y no volver a preguntarme" en el cuadro de diálogo:
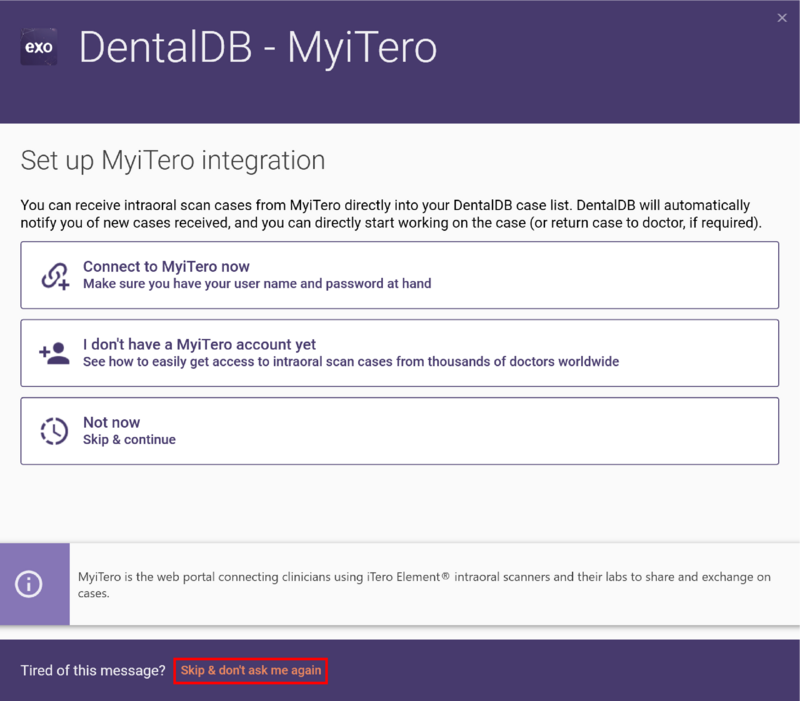 El diálogo no volverá a aparecer.
El diálogo no volverá a aparecer.
Desactivación de una integración MyiTero previamente activada
Si ya ha activado la integración MyiTero y desea desactivarla, abra la ventana Configuración y establezca la integración MyiTero en "Desactivada":
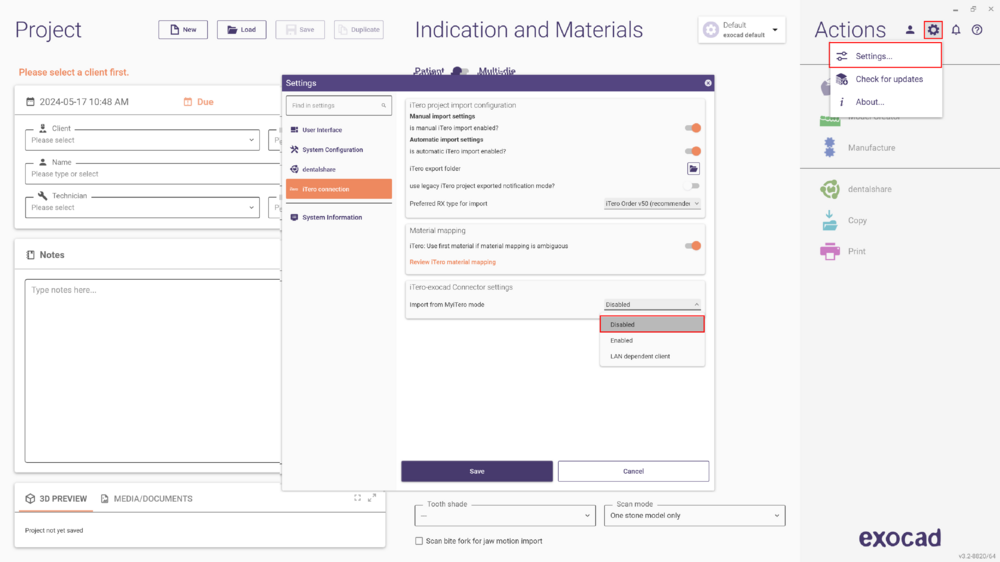 Puede volver a activar la integración de MyiTero en cualquier momento, tal y como se ha descrito anteriormente.
Puede volver a activar la integración de MyiTero en cualquier momento, tal y como se ha descrito anteriormente.