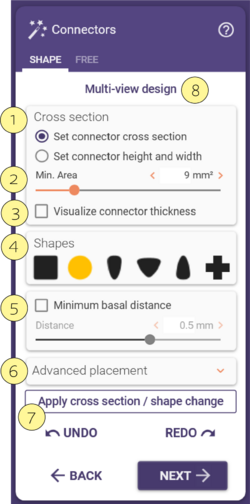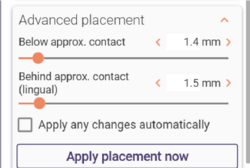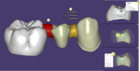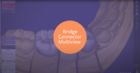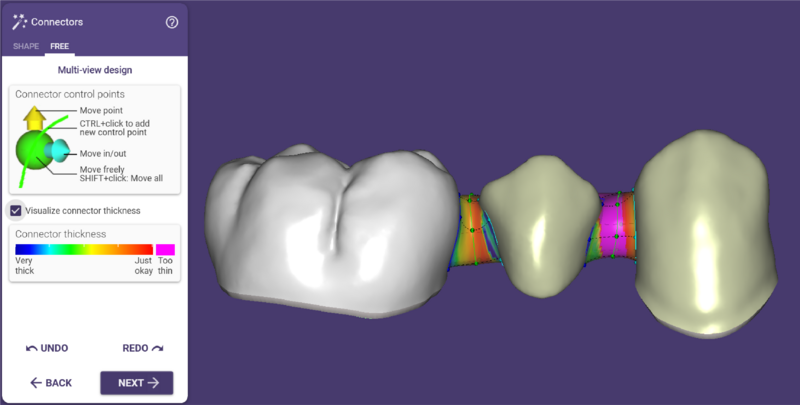I connettori saranno generati se precedentemente definiti nel modulo DentalDB.
Esistono vari modi per personalizzare i connettori. La dimensione minima del connettore può essere definita sia dalla sezione della sua connessione, sia tramite i due parametri di altezza/larghezza.
- E' possibile passare da una modalità all’altra tramite la selezione della connessione [1]e regolarne poi l’area tramite lo slider [2].
- Per Visualizzare il connettore in sezione, clicca su [3]. Puoi anche scegliere una delle forme predefinite cliccando su Forme [4].
- La Distanza basale minima [5] consente di regolare la distanza minima della forma del connettore dai dati di scansione dell’arcata o dalla parte inferiore della gengiva virtuale.
- Utilizza il Posizionamento avanzato [6] per regolare la posizione del connettore in relazione al dente della libreria:
- Regolando Contatto approssimativo, più alto è il valore impostato con il cursore, più in basso il connettore viene posizionato sotto il punto di contatto approssimativo definito/stimato del dente della libreria.
- Regolando Contatto approssimativo (linguale), più alto è il valore impostato con il cursore, più lingualmente il connettore viene posizionato sotto il punto di contatto approssimativo definito/stimato del dente della libreria.
- Regolando Contatto approssimativo, più alto è il valore impostato con il cursore, più in basso il connettore viene posizionato sotto il punto di contatto approssimativo definito/stimato del dente della libreria.
- Selezionando la casella Applica tutte le modifiche automaticamente, la posizione del connettore cambia automaticamente in base alle modifiche apportate dall'utente. Nota che per questa funzione è necessario un computer performante, soprattutto quando si trascinano i cursori con il mouse.
- Cliccando su Applica il posizionamento ora, si ripristina il posizionamento del connettore utilizzando i nuovi parametri definiti.
- Per applicare le modifiche, clicca su Applica modifiche [7].
- Design multivista [8] consente di modificare i singoli connettori e le loro curve utilizzando più viste 2D/3D contemporaneamente. Se abilitato, tutte le modifiche vengono applicate solo al connettore selezionato. Il connettore selezionato può essere modificato utilizzando il pulsante freccia o cliccando/modificando un connettore specifico nella vista 3D principale.
| Trascinando il connettore cambierà la sua posizione su entrambi i lati - per cambiare il punto di aggancio del connettore solo su un lato, tenga premuto <CTRL> e clicchi sul dente per cambiare la posizione del punto di aggancio [9]. |
| Le modifiche apportate saranno applicate a tutti i connettori. Per applicare parametri/forme diversi a connettori specifici nella costruzione, chiuda la procedura guidata e utilizzi il menu contestuale (clicchi con il tasto destro del mouse sul connettore, scelga 'Connettori...'. In alternativa, può personalizzare i connettori utilizzando la scheda 'Libero', come spiegato di seguito.) |
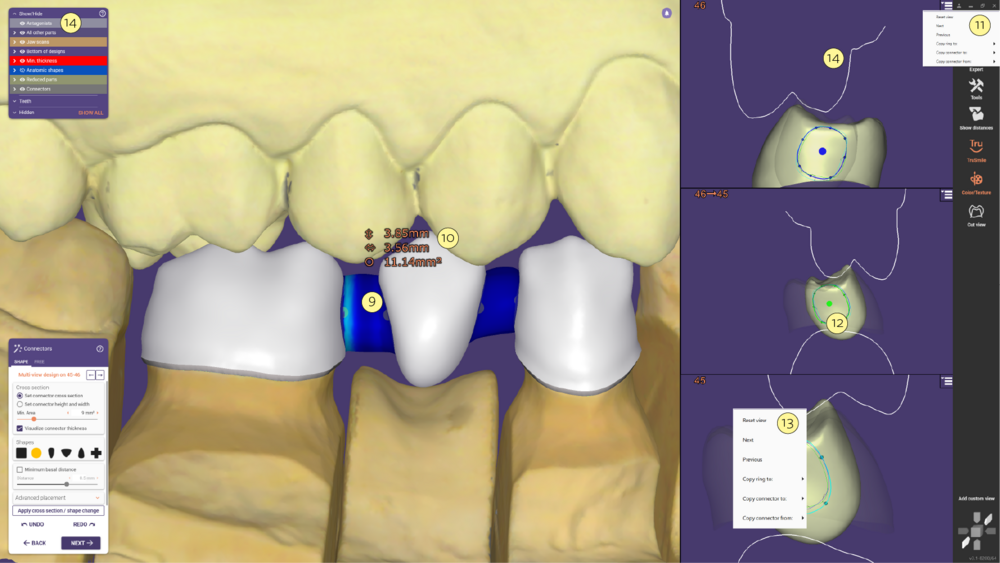
- Muovendo il mouse sul connettore, vengono visualizzate le misure del connettore [10].
- La vista multipla dispone di opzioni avanzate; cliccando sul lato superiore destro [11], è possibile reimpostare la vista, passare al connettore successivo o precedente, copiare l'anello in un'altra posizione e copiare il connettore in o da un'altra posizione.
- Clicca sui punti centrali del connettore per trascinare l'anello e cambiare la posizione [12].
- Le opzioni avanzate multi-vista sono disponibili anche cliccando con il tasto destro del mouse sulla finestra [13].
- Viene anche visualizzata una linea aggiuntiva [14] nel Design multivista della scansione dell'antagonista, aiutandoti nell’evitare intersezioni con i connettori. Se disponibile, è possibile vedere anche le parti interne del wax-up, la scansione dell’arcata, l'antagonista, i denti ricostruiti e la gengiva virtuale.
| Quando genera i connettori, il software cerca di far rispettare l'area trasversale minima, o l'altezza/larghezza minima. In alcuni rari casi, questo potrebbe fallire a causa di limitazioni di spazio. Il connettore verrà quindi visualizzato in rosso. Questa situazione deve essere risolta manualmente - prova a cambiare la posizione del connettore (trascinandolo e rilasciandolo, o riposizionando i punti di aggancio), oppure utilizza la modellazione libera del connettore come descritto di seguito. |
La scheda "Free"
Passando alla scheda "Free" sarà possibile personalizzare e visualizzare gli spessori nel dettaglio.
Puoi modificare i connettori spostando i punti di controllo. Quando si avvicina il mouse ad uno dei punti di controllo, il punto di controllo diventa più grande e vengono visualizate delle frecce.
- Trascinare e rilasciare il punto di controllo stesso per un movimento libero in tutte le direzioni.
- Trascinare una delle frecce per un movimento limitato alla direzione della freccia.
È disponibile anche l'opzione Design multivista, che consente di abilitare più viste 2D/3D contemporaneamente. Tutte le modifiche vengono applicate solo al connettore selezionato.
| Per inserire punti di controllo aggiuntivi, tieni premuto <CTRL> e clicca sulla linea verde al centro del connettore, nella posizione in cui desideri inserire i nuovi punti di controllo. Più punti di controllo si aggiungono, maggiore è la libertà di progettare connettori complessi. Per spostare più punti di controllo contemporaneamente, tieni premuto <SHIFT> mentre trascini uno dei punti di controllo verdi. |
| Da un grande potere deriva una grande responsabilità: poiché sei libero di modellare i connettori come desideri, puoi anche rendere i connettori più sottili di quanto specificato dai parametri del materiale. Se progetti il connettore sostanzialmente più sottile di quanto specificato, il software segnerà l'area approssimativa troppo sottile in magenta. Ogni volta che vedi un connettore parzialmente color magenta, modificane la forma per renderlo più spesso - a meno che tu non voglia correre il rischio di progettare una costruzione che potrebbe non essere sufficientemente stabile. |