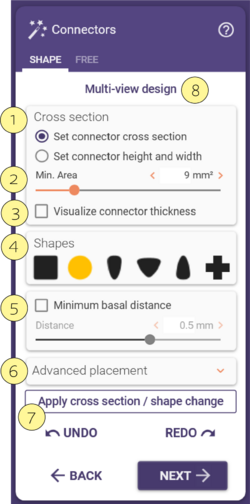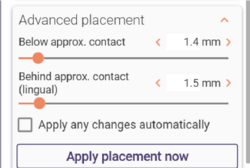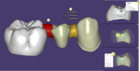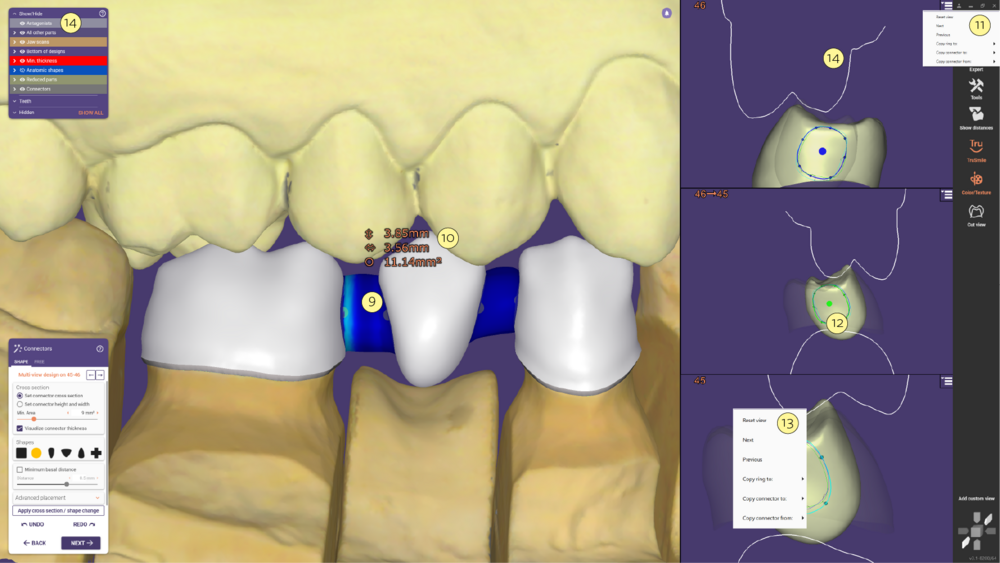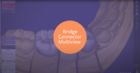コネクターは、DentalDB で事前に定義された場所に生成されます。
コネクターはさまざまな方法でカスタマイズできます。コネクターの最小サイズは、断面積または高さ/幅で定義できます。
- ラジオボタン [1] を使用して2つのモードを切り替え、スライダー [2] で調整を行います。
- コネクターの厚さを視覚化 するには、[3] をクリックします。また、Shapes [4] をクリックして、さまざまな事前定義された形状を切り替えることができます。
- 最小基底距離 [5] を使用して、コネクター形状を顎スキャンデータまたは仮想歯肉ケースの設計された底面からの最小距離を調整できます。
- 高度な配置 [6] を使用して、ライブラリ歯に対するコネクターの位置を調整します。
- 近接接触の下 を調整するには、スライダーで設定された値が高いほど、コネクターはライブラリ歯の定義済みまたは推定された近接接触点の下に配置されます。
- 近接接触の背後(舌側) を調整するには、スライダーで設定された値が高いほど、コネクターはライブラリ歯の近接接触点の舌側のさらに背後に配置されます。
- 近接接触の下 を調整するには、スライダーで設定された値が高いほど、コネクターはライブラリ歯の定義済みまたは推定された近接接触点の下に配置されます。
- すべての変更を自動的に適用 をチェックすると、ユーザー入力の変更に応じてコネクター位置が自動的に変更されます。注意: この機能には高速なコンピュータが必要です。特にスライダーをマウスでドラッグする場合に重要です。
- 今すぐ配置を適用 をクリックすると、新たに定義されたパラメーターを使用してコネクター配置がリセットされます。
- 変更を適用するには、断面/形状変更を適用 [7] をクリックします。
- マルチビュー設計 [8] は、複数の2D/3Dビューを使用して、個別のコネクターやその曲線を編集できます。このオプションが有効な場合、すべての変更は選択したコネクターにのみ適用されます。選択したコネクターは、矢印ボタンを使用するか、メイン3Dビューで特定のコネクターをクリック/編集することで変更できます。
| コネクターをドラッグすると、両側の位置が変更されます – 片側のドッキングポイントだけを変更するには、<CTRL> を押しながら歯をクリックしてドッキングポイントの位置を変更します。[9]。 |
| 行った変更はすべてのコネクターに適用されます。特定のコネクターに異なるパラメーター/形状を適用するには、ウィザードを閉じてコンテキストメニュー(コネクターを右クリックして「コネクター...」を選択)を使用してください。あるいは、以下で説明する「自由」タブを使用してコネクターをカスタマイズすることもできます。 |
- コネクターの位置を変更するには、マウスを使用してコネクターをドラッグ&ドロップしてください。新しい位置にドロップすると、歯に再適応されます。[9]
- コネクターの上にマウスを移動すると、コネクターの測定値が表示されます。[10]
- マルチビューには高度なオプションがあります。右上側の[11] をクリックすると、ビューをリセットしたり、次または前のコネクターに移動したり、リングを別の位置にコピーしたり、コネクターを他の位置にコピーしたりすることができます。
- コネクターの中央ポイントをクリックしてリングをドラッグし、位置を変更します。[12]
- マルチビューの高度なオプションは、ウィンドウ上で右クリックすることでも利用できます。[13]
- 対向スキャンのマルチビューでは、追加のライン[14] が表示され、コネクターの交差を回避するのに役立ちます。また、ワックスアップの底面、顎スキャン、対向歯、再構築された歯、仮想歯肉を表示できます。
| コネクターを生成する際、ソフトウェアは最小断面積または最小高さ/幅を確保しようとします。ただし、スペース制限によりこれが失敗する場合があります。その場合、コネクターは赤色で表示されます。この状況を解決するには、手動で調整を行う必要があります(ドラッグ&ドロップで位置を変更する、またはドッキングポイントを再配置する)。または、以下で説明する自由形成機能を使用してください。 |
自由タブ
「自由」タブに切り替えると、コネクターをさらにカスタマイズしたり、コネクターの厚さを視覚化したりできます。
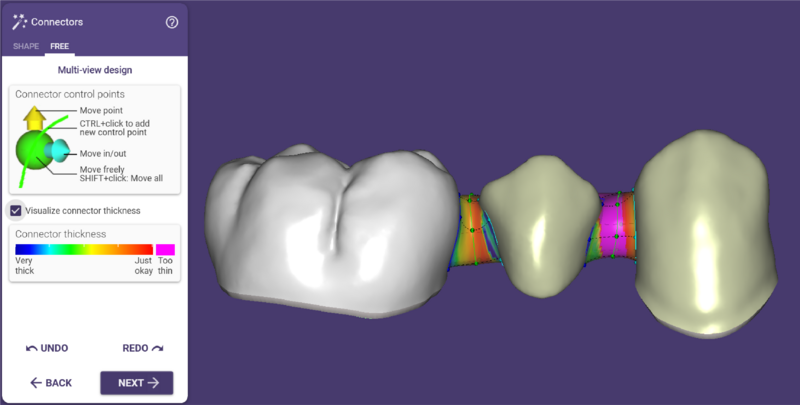
- コントロールポイント自体をドラッグ&ドロップして、すべての方向に自由に移動します。
- 矢印の1つをドラッグ&ドロップして、矢印の方向に制限された動きを行います。
マルチビュー設計 オプションも利用可能で、複数の2D/3Dビューを同時に有効にできます。すべての変更は選択されたコネクターにのみ適用されます。
| 追加のコントロールポイントを挿入するには、<CTRL> を押しながらコネクターの中央の緑色のラインをクリックし、コントロールポイントを挿入したい位置を選択します。コントロールポイントを多く追加するほど、複雑なコネクターを設計する自由度が増します。緑色のコントロールポイントの1つをドラッグする際に <SHIFT> を押して、複数のコントロールポイントを同時に移動します。 |
| 自由にコネクターを設計できる一方で、材料パラメーターで指定された厚さよりも薄く設計することも可能です。コネクターが大幅に薄く設計されている場合、ソフトウェアは薄すぎる領域をマゼンタでマークします。一部がマゼンタで表示されているコネクターを見た場合、その形状を厚く変更してください。そうでないと、安定性が十分でない構造を設計するリスクを負うことになります。 |