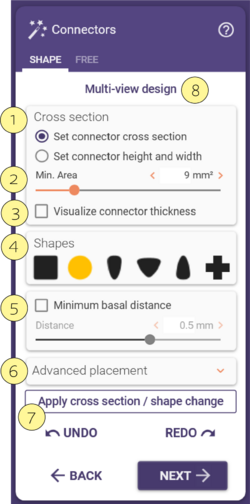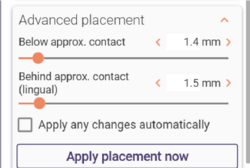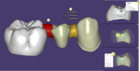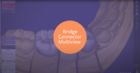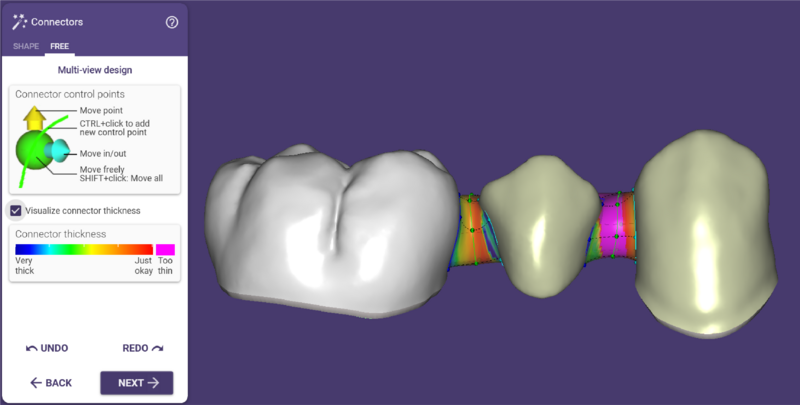Les connecteurs seront générés partout où ils ontil été précédemment dans la DentalDB.
Vous pouvez personnaliser les connecteurs de différentes manières. La taille minimale du connecteur peut être définie soit par sa section transversale, soit par sa hauteur/largeur :
- Basculez entre les deux modes à l'aide des boutons radio [1], et effectuez vos réglages à l'aide du curseur [2].Pour Visualiser l'épaisseur du connecteur, cliquez sur [3]. Vous pouvez également basculer entre différentes formes prédéfinies [4].
- La Distance basale minimale [5] permet de régler la distance minimale de la forme du connecteur à partir des données de scan de la mâchoire ou du fond conçu d'un boîtier de gencive virtuel.
- Utilisez le Placement avancé [6] pour ajuster la position du connecteur par rapport à la dent de la bibliothèque :
- En ajustant Sous le contact approximatif, plus la valeur définie à l'aide du curseur est élevée, plus le connecteur est placé sous le point de contact approximatif défini/estimé de la dent de la bibliothèque.
- En ajustant Derrière le contact approximatif (lingual), plus la valeur réglée à l'aide du curseur est élevée, plus le connecteur est placé en arrière du côté lingual sous le point de contact approximatif défini/estimé de la dent de bibliothèque.
- En ajustant Sous le contact approximatif, plus la valeur définie à l'aide du curseur est élevée, plus le connecteur est placé sous le point de contact approximatif défini/estimé de la dent de la bibliothèque.
- Cochez la case Appliquer automatiquement les modifications et la position du connecteur change automatiquement en fonction des modifications apportées par l'utilisateur. Notez qu'un ordinateur rapide est nécessaire pour cette fonctionnalité, surtout lorsque vous faites glisser les curseurs avec la souris.
- Cliquez sur Appliquer le placement maintenant, cela réinitialise le placement du connecteur en utilisant les paramètres nouvellement définis.
- Pour appliquer vos modifications, cliquez sur Appliquer la modification de la section transversale/de la forme [7].
- La conception multi-vues [8] permet de modifier des connecteurs individuels et leurs courbes en utilisant plusieurs vues 2D/3D en même temps. Si cette option est activée, toutes les modifications ne sont appliquées qu'au connecteur sélectionné. Le connecteur sélectionné peut être modifié à l'aide du bouton fléché ou en cliquant/éditant un connecteur spécifique dans la vue 3D principale.
| Faire glisser le connecteur modifiera sa position des deux côtés - pour modifier le point d'ancrage du connecteur d'un seul côté, maintenez la touche <CTRL> enfoncée et cliquez sur la dent pour modifier la position du point d'ancrage [9]. |
| Les modifications que vous apportez seront appliquées à tous les connecteurs. Pour appliquer des paramètres différents ou de formes à des connecteurs spécifiques à la construction, fermer l'assistant et utilisez le menu contextuel (clic droit sur le connecteur, à choisir "Connecteurs ...". Alternativement, vous pouvez personnaliser les connecteurs à l'aide de l’onglet "libre, comme expliqué ci-dessous. |
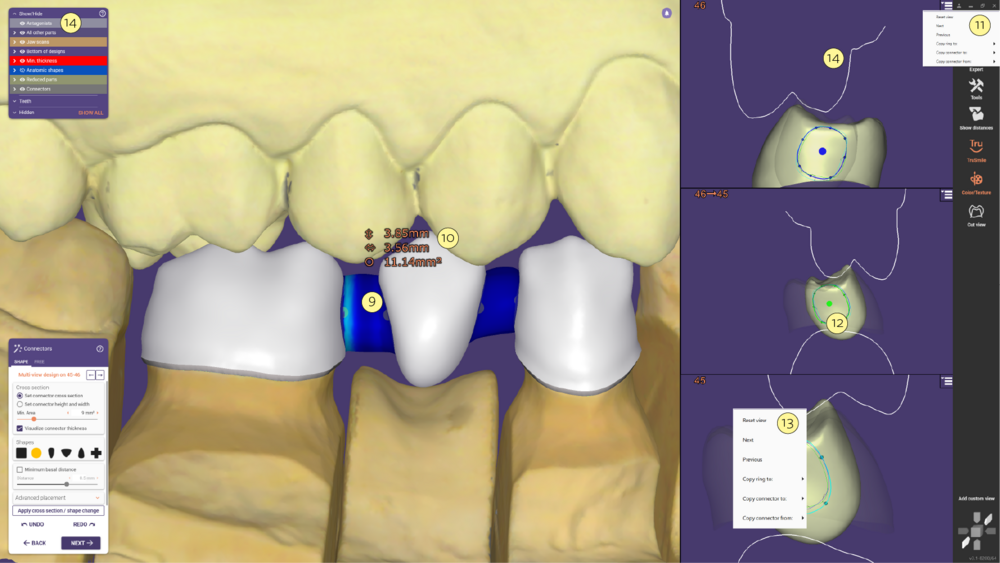
- Déplacer la souris sur le connecteur montre les mesures du connecteur [10].
- La vue multiple vue d'options avancées, en cliquant sur le côté supérieur droit [11], il est possible de réinitialiser la vue, de passer au connecteur suivant ou précédent, de copier l'anneau à une autre position, et de copier le connecteur vers ou depuis une autre position.
- Cliquez sur les points centraux du connecteur pour faire glisser l'anneau et modifier la position [12].
- Les options avancées multi-vues sont également disponibles en cliquant avec le bouton droit de la souris sur la fenêtre [13].
- Il est également affiché une ligne supplémentaire [14] dans la Vue multiple du scan de l'Antagoniste permettant d'éviter les intersections des connecteurs. Si disponible, vous pouvez également voir les fonds de cire, le Par scan, l'Antagoniste, les dents reconstruites et la Gencive virtuelle.
| lors de la génération des connecteurs, le logiciel essaie de faire respecter la section minimum transversale ou la hauteur minimale / largeur. Dans certains cas, cela peut échouer, en raison de restrictions de l'espace. Le connecteur sera alors affiché en rouge. Cette situation a besoin de travail manuel pour être résolu - essayez de changer l'emplacement du connecteur (par glisser, ou en repositionnant les points d'amarrage), ou utiliser le connecteur tel que décrit ci-dessous . |
Onglet "libre"
Passez à l’onglet «libre» pour personnaliser davantage vos connecteurs ou pour visualiser l'épaisseur du connecteur.
Vous pouvez maintenant modifier les connecteurs en déplaçant les points de contrôle ([1], [2], [3]). Lorsque vous déplacez le pointeur de la souris à l'un des points de contrôle, il va grandir et faire apparaître des flèches.
- Glissez et déposez le point de contrôle pour le libre mouvement dans toutes les directions
- Glissez et déposez l'une des flèches pour le mouvement qui est limité à la direction de la flèche
L'option conception multi-vues est également disponible, permettant plusieurs vues 2D/3D en même temps. Tout changement n'est appliqué qu'au connecteur sélectionné.
| Pour insérer des points de contrôle supplémentaires, maintenez <CTRL> et cliquez sur la ligne verte dans le centre du connecteur, à l'endroit où vous souhaitez insérer les nouveaux points de contrôle. Le plus les points de contrôle que vous ajoutez, donne une plus grande liberté dans la conception de connecteurs complexes. Pour déplacer plusieurs points de contrôle à la fois, maintenez <SHIFT> tout en faisant glisser l'un des points de contrôle verts. |
| A utiliser avec prudence puisque vous êtes libre de façonner les connecteurs que vous désirez, vous pouvez également faire des connecteurs plus minces que ceux spécifiés par les paramètres du matériau. Si vous concevez des connecteurs sensiblement plus mince que spécifié, le logiciel va marquer la superficie approximative, qui est trop mince en magenta. Lorsque vous voyez un connecteur partiellement de couleur magenta, changer la forme pour le rendre plus épais - sauf si vous prenez volontairement le risque de concevoir une construction qui peut ne pas être assez stable. |