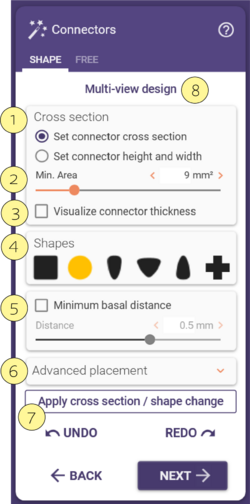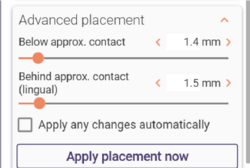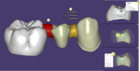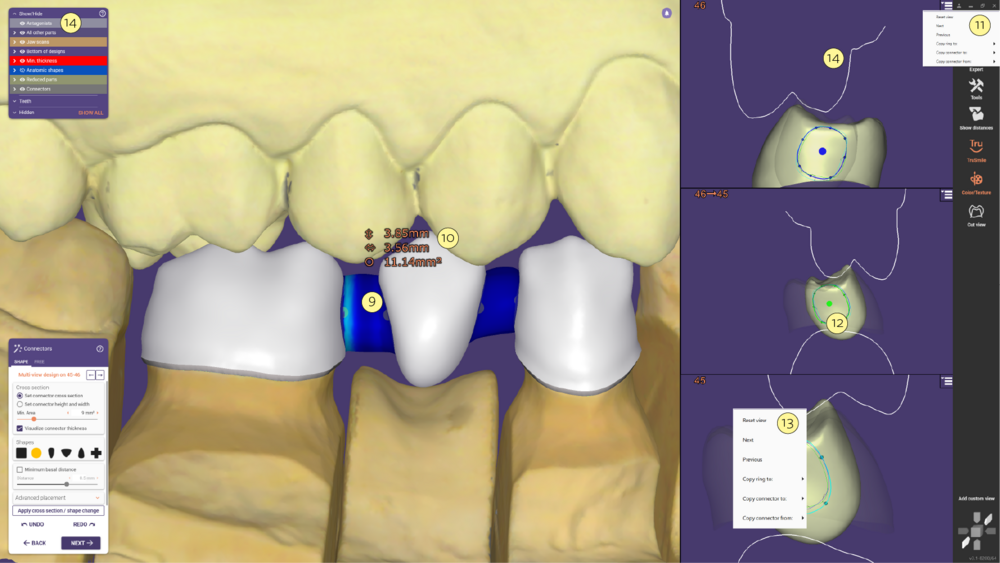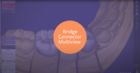커넥터는 이전 DentalDB에 정의된 모든 곳에서 생성됩니다.
다양한 방법으로 커넥터를 사용자 지정할 수 있습니다. 커넥터의 최소 크기는 단면적 또는 높이/너비로 정의할 수 있습니다.
- 옵션 버튼 [1]을 사용하여 두 모드 사이를 전환하고 슬라이더 [2]를 사용하여 면적 조절을 수행합니다.
- 커넥터 두께를 시각화하려면 [3]을 클릭합니다. 형태 [4]를 클릭하여 미리 정의된 다른 모양 간에 전환할 수도 있습니다.
- 최소 베이스로부터의 거리 [5]를 사용하면 스캔 데이터 또는 가상 치은 케이스의 디자인 하부로부터 커넥터 모양의 최소 거리를 조정할 수 있습니다.
- 고급 배치 [6]를 사용하여 라이브러리 치아와 관련하여 커넥터의 위치를 조절합니다:
- 접촉점 아래 슬라이더를 사용하여 조절하면 설정한 값이 높을수록 커넥터가 라이브러리 치아의 정의/추정된 대략적인 접촉점 아래에 배치됩니다.
- 접촉점 뒤(설측) 슬라이더를 사용하여 조절하면 설정한 값이 높을수록 커넥터가 라이브러리 치아의 정의/추정된 대략적인 접촉점 아래에 설측에서 더 뒤로 배치됩니다.
- 접촉점 아래 슬라이더를 사용하여 조절하면 설정한 값이 높을수록 커넥터가 라이브러리 치아의 정의/추정된 대략적인 접촉점 아래에 배치됩니다.
- 변경사항을 자동으로 적용 체크박스를 선택하면 사용자 입력이 변경되면 커넥터 위치가 자동으로 변경됩니다. 이 기능을 사용하려면 특히 마우스로 슬라이더를 드래그할 때 빠른 컴퓨터가 필요합니다.
- 현재 위치 적용을 클릭하면 새로 정의된 매개변수를 사용하여 커넥터 배치가 재설정됩니다.
- 변경 사항을 적용하려면 단면 적용/모양 변경 [7] 을 클릭합니다.
- 멀티 뷰 디자인 [8] 을 사용하면 여러 2D/3D 뷰를 동시에 사용하여 개별 커넥터와 커브를 편집할 수 있습니다. 이 기능을 활성화하면 모든 변경 사항이 선택한 커넥터에만 적용됩니다. 선택한 커넥터는 화살표 버튼을 사용하거나 기본 3D 보기에서 특정 커넥터를 클릭/편집하여 변경할 수 있습니다.
| 커넥터를 드래그하면 양쪽의 위치가 변경됩니다 - 커넥터의 위치를 한쪽으로만 변경하려면 길게 누릅니다. <Ctrl>을 누른 상태에서 치아를 클릭하여 포인트의 위치를 변경합니다 [9]. |
| 모든 변경 사항은 모든 커넥터에 적용됩니다. 특정 커넥터에 다른 매개변수/형태를 적용하려면 마법사를 닫고 컨텍스트 메뉴를 사용합니다(커넥터를 마우스 오른쪽 버튼으로 클릭하고 '커넥터'를 선택합니다). 또는 아래 설명된 대로 '자유수정' 탭을 사용하여 커넥터를 사용자 지정할 수 있습니다.)) |
- 커넥터 위치 [9]를 변경하려면 마우스를 사용하여 커넥터를 끌어다 놓기만 하면 됩니다. 새 위치에 놓으면 커넥터가 치아에 맞게 다시 적용합니다.
- 커넥터 위로 마우스를 이동하면 커넥터 [10]의 측정값이 표시됩니다.
- 멀티 뷰에는 오른쪽 상단 11]을 클릭하면 고급 옵션을 사용할 수 있으며, 재설정, 다음 또는 이전 커넥터로 이동, 다른 위치로 복사 또는 다른 위치에서 복사할 수 있습니다.
- 커넥터의 중앙 지점을 클릭하여 링을 드래그하고 위치 [12]를 변경합니다.
- 멀티 뷰 고급 옵션은 창 [13]을 마우스 오른쪽 버튼으로 클릭하여 사용할 수도 있습니다.
- 또한 대합치 스캔의 멀티 뷰에 추가 라인 [14]이 표시되어 커넥터의 교차를 피하는 데 도움이 됩니다. 가능한 경우 왁스업 하부, 주 스캔, 대합치, 보철물 및 치은을 추가로 볼 수 있습니다.
| 커넥터를 생성할 때 소프트웨어는 최소 단면적 또는 최소 높이/너비를 적용하려고 시도합니다. 드물지만 공간 제약으로 인해 이 작업이 실패하는 경우, 커넥터가 빨간색으로 표시됩니다. 이 상황을 해결하려면 수동 작업이 필요합니다. 커넥터의 위치를 변경(드래그 앤 드롭 또는 도킹 포인트 재배치)하거나 커넥터를 사용하세요. 아래에 설명된 대로 자유롭게 구성할 수 있습니다. |
자유 수정 탭
커넥터를 추가로 사용자 지정하거나 커넥터 두께를 시각화 하려면 '자유 수정’ 탭으로 전환하세요.
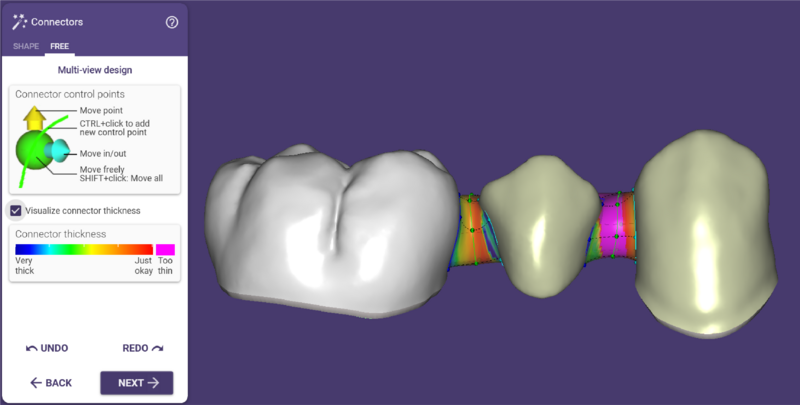
- 조절 포인트를 드래그 앤 드롭하여 모든 방향으로 자유롭게 움직일 수 있습니다.
- 화살표 중 하나를 끌어서 놓으면 화살표 방향으로만 이동합니다.
멀티 뷰 디자인 옵션도 사용할 수 있어 동시에 여러 개의 2D/3D 보기를 사용할 수 있습니다. 모든 변경 사항은 선택한 커넥터에만 적용됩니다.
| 포인트를 추가로 삽입하려면 <Ctrl> 키를 누른 상태에서 새 포인트를 삽입할 위치의 커넥터 중앙에 있는 녹색 선을 클릭합니다. 포인트를 더 많이 추가할수록 복잡한 커넥터를 더 자유롭게 디자인할 수 있습니다. 여러 개의 포인트를 한 번에 이동하려면 녹색 포인트 중 하나를 드래그하면서 <Shift>를 길게 누릅니다. |
| 큰 힘에는 큰 책임이 따릅니다 - 원하는 대로 커넥터의 모양을 자유롭게 만들 수 있으므로 재료 매개변수에서 지정한 것보다 더 얇게 만들 수도 있습니다. 커넥터를 지정한 것보다 훨씬 더 얇게 디자인하면 소프트웨어가 너무 얇은 대략적인 부분을 자홍색으로 표시합니다. 부분적으로 자홍색으로 표시된 커넥터가 보일 때마다 충분히 안정적이지 않을 수 있는 구조의 디자인을 감수하지 않는 한, 커넥터의 모양을 변경하여 더 두껍게 만드세요. |