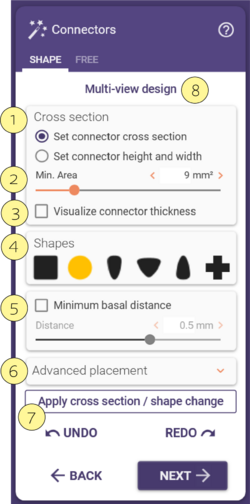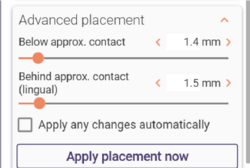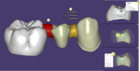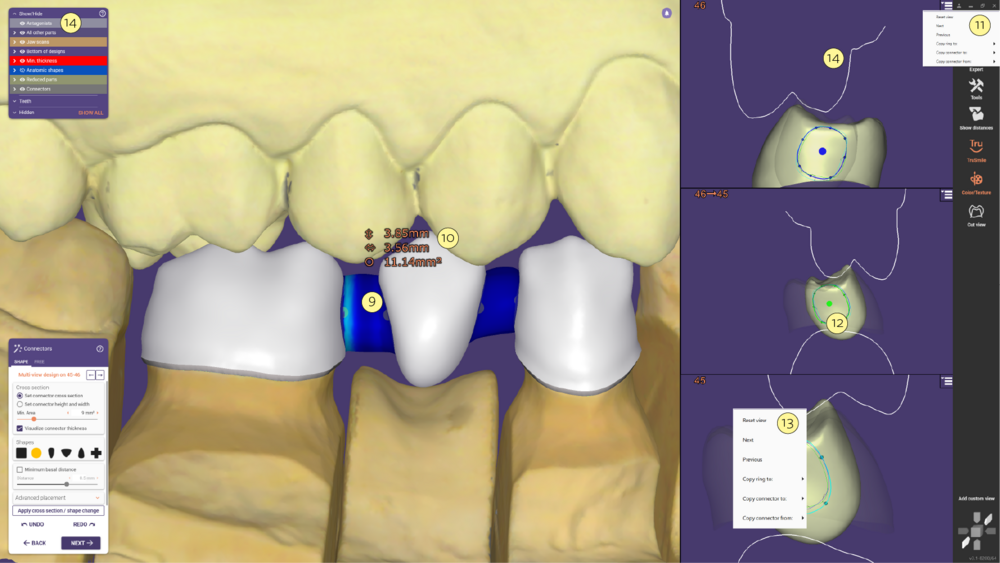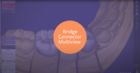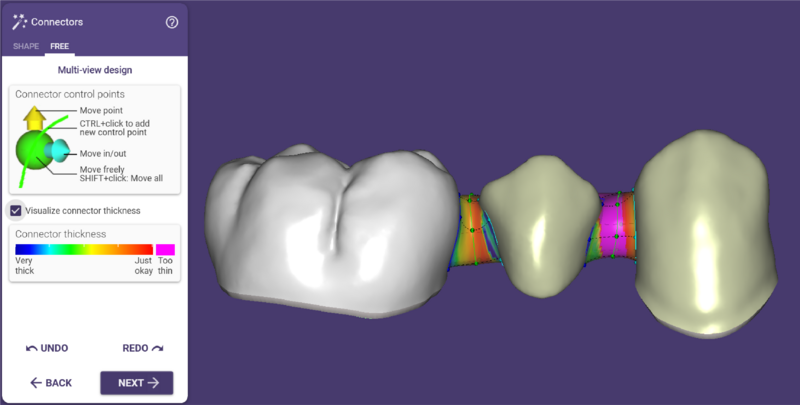Verbinder werden im Wizard automatisch überall dort angelegt, wo Sie im DentalDB-Modul eine Verblockung definiert haben.
Sie können Verbinder auf verschiedene Weise anpassen. Die Mindestgröße des Verbinders kann entweder durch seine Querschnittsfläche oder durch seine Höhe/Breite festgelegt werden.
- Wechseln Sie mit den Schaltflächen [1] zwischen den beiden Modi hin und her und nehmen Sie Einstellungen mit dem Schieberegler [2] vor.
- Um den Verbinderquerschnitt zu visualisieren, klicken Sie auf [3]. Sie können zudem verschiedenen vordefinierten Formen auswählen, indem Sie auf Formen [4] klicken.
- Der minimale basale Abstand [5] ermöglicht die Einstellung des minimalen Abstands von den Verbindern zu den Kieferscan-Daten oder zu der Unterseite des virtuellen Gingiva-Designs.
- Verwenden Sie die Genaue Platzierung [6], um die Position des Verbinders in Bezug auf den Bibliothekszahn einzustellen:
- Je höher der mit dem Schieberegler eingestellte Wert ist, desto niedriger wird der Verbinder unterhalb des definierten/angenommenen Approximalkontaktpunkts des Bibliothekszahns gesetzt.
- Je höher der mit dem Schieberegler eingestellte Wert ist, desto weiter hinten auf der lingualen Seite wird der Verbinder unterhalb des definierten/angenommenen Approximalkontaktpunkts des Bibliothekszahns platziert.
- Markieren Sie das Kästchen Alle Änderungen automatisch anwenden und die Position des Verbinders ändert sich automatisch bei Änderungen der Parameter. Beachten Sie, dass für diese Funktion, insbesondere beim Ziehen der Schieberegler mit der Maus, ein schneller Computer erforderlich ist.
- Wenn Sie auf Platzierung jetzt anwenden klicken, wird die Platzierung des Verbinders unter Berücksichtigung der neu festgelegten Parameter aktualisiert.
- Um Ihre Änderungen zu übernehmen, klicken Sie auf Form-/Größenänderung anwenden [7].
- Mit Hilfe des Multi-Ansicht-Design [8] können Sie einzelne Verbinder und deren Kurven in mehreren 2D/3D-Ansichten gleichzeitig bearbeiten. Wenn diese Option aktiviert ist, werden alle Änderungen nur auf den ausgewählten Verbinder angewendet. Der ausgewählte Verbinder kann über die Pfeilschaltflächen oder durch Anklicken/Bearbeiten eines bestimmten Verbinders in der 3D-Hauptansicht geändert werden.
- Je höher der mit dem Schieberegler eingestellte Wert ist, desto niedriger wird der Verbinder unterhalb des definierten/angenommenen Approximalkontaktpunkts des Bibliothekszahns gesetzt.
| Durch Ziehen des Verbinders wird seine Position auf beiden Seiten geändert - um die Andockstelle des Verbinders nur auf einer Seite zu ändern, halten Sie <STRG> und klicken Sie auf den Zahn, um die Position des Andockpunkts zu ändern [9]. |
| Alle Änderungen, die Sie vornehmen, werden auf alle Verbinder angewendet. Um verschiedene Parameter/Formen auf bestimmte Verbindungen in der Konstruktion anzuwenden, schließen Sie den Wizard und verwenden Sie das Kontextmenü im Expertenmodus (klicken Sie mit der rechten Maustaste auf den Verbinder, wählen Sie 'Verbinder...'. Alternativ können Sie die Verbinder, wie weiter unten erläutert, auch über die Registerkarte 'Frei' anpassen). |
- Um die Position des Verbinders zu ändern [9], ziehen Sie den Verbinder einfach mit der Maus und lassen ihn fallen. Sobald Sie ihn an seiner neuen Position ablegen, passt er sich an die Zähne an.
- Bewegen Sie die Maus über den Verbinder, um dessen Abmessungen anzuzeigen [10].
- Die Multi-Ansicht verfügt über weitere Optionen. Wenn Sie auf das Symbol oben rechts [11] klicken, können Sie die Ansicht zurücksetzen, zum nächsten oder vorherigen Verbinder wechseln, den Ring zu einer anderen Position kopieren und den Verbinder zu oder von einer anderen Position kopieren.
- Klicken Sie auf die zentralen Punkte des Verbinders, um den Ring zu ziehen und die Position zu ändern [12].
- Die erweiterten Optionen der Multi-Ansicht sind auch verfügbar, wenn Sie mit der rechten Maustaste in eines der Fenster klicken [13].
- Es wird auch eine zusätzliche Zeile [14] in der Mehrfachansicht des Antagonist-Scans angezeigt, die hilft, Überschneidungen der Verbinder zu vermeiden. Falls verfügbar, können Sie zusätzlich Wax-up-Böden, Kieferscan, Antagonist, rekonstruierte Zähne und virtuelle Gingiva sehen.
| Bei der Erstellung von Verbindern versucht die Software, die Mindestquerschnittsfläche oder die Mindesthöhe/-breite zu erzwingen. In einigen seltenen Fällen kann dies aufgrund von Platzmangel scheitern. Der Verbinder wird dann in rot angezeigt. Diese Situation muss manuell gelöst werden - versuchen Sie, die Position des Verbinders zu ändern (durch Ziehen & Ablegen oder durch Neupositionierung der Andockpunkte), oder verwenden Sie das Freiformen des Verbinders wie unten beschrieben. |
Registerkarte Frei
Wechseln Sie zur Registerkarte "Frei", um Ihre Verbinder weiter anzupassen oder die Dicke der Verbinder zu visualisieren.
Sie können die Verbinder bearbeiten, indem Sie Kontrollpunkte bewegen. Wenn Sie die Maus in die Nähe eines Verbinderkontrollpunkts bewegen, dann wird dieser vergrößert und zeigt Pfeile an.
- Ziehen Sie den Kontrollpunkt selbst und legen Sie ihn wieder ab, um ihn in alle Richtungen frei zu bewegen.
- Ziehen Sie einen der Pfeile und lassen Sie ihn wieder los, um eine Bewegung durchzuführen, die auf die Richtung des jeweiligen Pfeils beschränkt ist.
Die Option Multi-Ansicht-Design ist ebenfalls verfügbar und aktiviert mehrere 2D/3D-Ansichten zur gleichen Zeit. Alle Änderungen werden nur auf den ausgewählten Verbinder angewendet.
| Um zusätzliche Kontrollpunkte hinzufügen, halten Sie <STRG > gedrückt und klicken Sie an der Stelle auf die grüne Linie in der Mitte des Verbinders, an der Sie die neuen Kontrollpunkte einfügen möchten. Je mehr Kontrollpunkte Sie hinzufügen, desto mehr Freiheit haben Sie beim Design komplexer Verbinder. Um mehrere Kontrollpunkte auf einmal zu bewegen, halten Sie <SHIFT> gedrückt, während Sie einen der grünen Kontrollpunkte bewegen. |
| Mit großer Macht kommt große Verantwortung - da Sie die Verbinder nach Belieben freiformen können, können Sie die Verbinder auch dünner machen als durch die Materialparameter vorgegeben. Wenn Sie den Verbinder wesentlich dünner designen als angegeben, markiert die Software ungefähren den Bereich, der zu dünn ist, in Magenta. Wann immer Sie einen teilweise magentafarbenen Verbinder sehen, ändern Sie seine Form, um ihn dicker zu machen - es sei denn, Sie wollen das Risiko eingehen, eine Konstruktion zu entwerfen, die möglicherweise nicht stabil genug ist. |