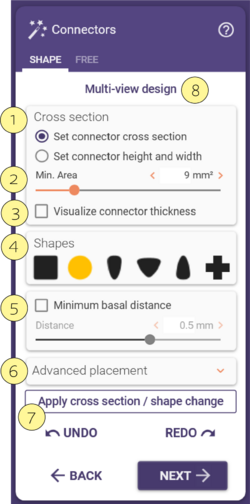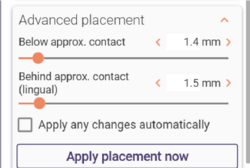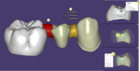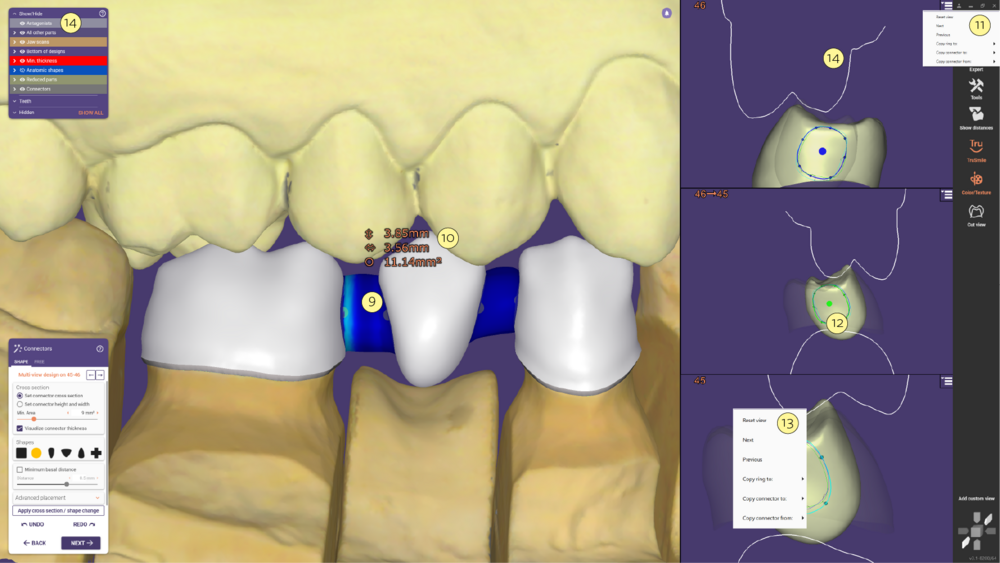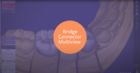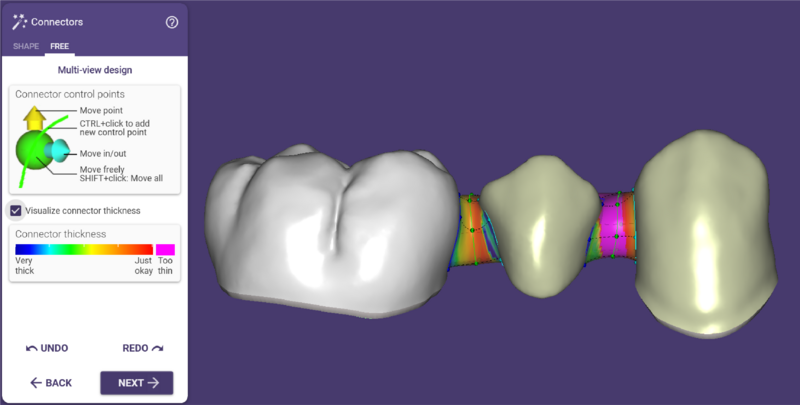En este paso del asistente, se generarán conectores en todos los puntos que se hayan definido como tal anteriormente en el módulo DentalDB.
Puede personalizar los conectores de varios modos. El tamaño mínimo del conector puede definirse por su área transversal, o por su altura/anchura. Alterne entre los dos modos mediante los botones de radio [1], y realice los ajustes mediante el control deslizante [2]. Para Visualizar los conectores presione en [3]. También puede cambiar entre distintas formas predeterminadas [4].
- La Distancia basal mínima [5] permite ajustar la distancia mínima de la forma del conector a partir de los datos del Escaneo de las Arcadas, o del fondo diseñado de una caja gingival virtual.
- Utilice la opción Colocación avanzada [6] para ajustar la posición del conector en relación con el diente de la biblioteca:
- Ajustando Por debajo del contacto aproximado, cuanto más alto sea el valor fijado mediante el control deslizante, más bajo se situará el conector por debajo del punto de contacto aproximado definido/estimado del diente de la biblioteca.
- Ajustando Detrás del contacto aproximado (lingual), cuanto más alto sea el valor ajustado mediante el control deslizante, más atrás en el lado lingual se colocará el conector por debajo del punto de contacto aproximado definido/estimado del diente de la biblioteca.
- Ajustando Por debajo del contacto aproximado, cuanto más alto sea el valor fijado mediante el control deslizante, más bajo se situará el conector por debajo del punto de contacto aproximado definido/estimado del diente de la biblioteca.
- Marque la casilla Aplicar los cambios automáticamente y la posición del conector cambiará automáticamente en función de los cambios introducidos por el usuario. Tenga en cuenta que se necesita un ordenador rápido para esa función, especialmente cuando se arrastran los controles deslizantes con el ratón.
- Haga clic en Aplicar colocación ahora, se restablece la colocación del conector utilizando los parámetros recién definidos.
- Para aplicar sus cambios, haga clic en Aplicar cambio de sección/forma [7].
- El diseño multivista [8] permite editar conectores individuales y sus curvas utilizando varias vistas 2D/3D al mismo tiempo. Si se activa, todos los cambios se aplican sólo al conector seleccionado. El conector seleccionado puede cambiarse mediante el botón de flecha o haciendo clic/editando un conector específico en la vista 3D principal.
| Si arrastra el conector, cambiará su posición en ambos lados; para cambiar el lugar de acoplamiento del conector sólo en un lado, mantenga pulsada la tecla <CTRL> y haga clic en el diente para cambiar la posición del punto de acoplamiento [9]. |
| Todos los cambios que realice se aplicarán a todos los conectores. Para aplicar diferentes parámetros/formas a conectores específicos en la construcción, cierre el asistente y utilice el menú contextual (haga clic con el botón derecho del ratón en el conector y elija 'Conectores...'. También puede personalizar los conectores utilizando la pestaña 'Libre', como se explica a continuación.) |
- Para cambiar la posición del conector [9], simplemente arrastre y suelte el conector con el ratón. Se readaptará a los dientes una vez que lo suelte en su nueva posición.
- Desplazando el ratón sobre el conector se muestran las medidas del mismo [10].
- La multivista dispone de opciones avanzadas, haciendo clic en la parte superior derecha [11], permite restablecer la vista, pasar al conector siguiente o anterior, copiar el anillo a otra posición, y copiar el conector a o desde otra posición.
- Haga clic en los puntos centrales del conector para arrastrar el anillo y cambiar la posición [12].
- Las opciones avanzadas de la vista múltiple también están disponibles haciendo clic con el botón derecho del ratón en la ventana [13].
- También se muestra una línea adicional [14] en la vista Mult del escaneo del Antagonista ayudando a evitar las intersecciones de los conectores. Si está disponible, puede ver adicionalmente los fondos de cera, el Escaneo de las Arcadas, el Antagonista, los dientes reconstruidos y la Encía virtual.
| Al generar los conectores, el software intenta imponer el área mínima de la sección transversal, o la altura/anchura mínima. En algunos casos raros, esto puede fallar debido a las restricciones de espacio. El conector se mostrará entonces en rojo. Esta situación debe resolverse manualmente: intente cambiar la ubicación del conector (arrastrándolo y soltándolo, o reposicionando los puntos de acoplamiento), o utilice el Diseño libre del conector como se describe a continuación. |
La pestaña “Libre”
Cambie a la pestaña “Libre” para seguir personalizando sus conectores, o para visualizar el grosor de cada uno de ellos.
Ahora puede editar los conectores moviendo los puntos de control. Si acerca el mouse a uno de los puntos de control, el punto crecerá y aparecerán flechas.
- Arrastre y suelte el punto de control para moverlo libremente en todas las direcciones
- Arrastre y suelte una de las flechas para realizar un movimiento restringido a la dirección de la flecha
También está disponible la opción de diseño multivista, que permite obtener varias vistas 2D/3D al mismo tiempo. Todos los cambios se aplican únicamente al conector seleccionado.
| Para añadir puntos de control adicionales, mantenga pulsado <Ctrl> y haga clic en la línea verde en el centro del un conector, en la ubicación donde desea insertar el nuevo punto de control. Como más puntos de control añada, más libertad tendrá para diseñar conectores más complejos. Para mover varios puntos de control simultáneamente, mantenga pulsado <May> mientras arrastra uno de los puntos de control de color verde. |
| Un gran poder conlleva una gran responsabilidad; dado que tiene libertad para dar forma a los conectores según desee, también es posible que los haga más delgados de lo que especifican los parámetros del material. Si diseña el conector notablemente más delgado de lo especificado, el software marcará de color magenta el área aproximada que es demasiado delgada. Siempre que vea un conector coloreado parcialmente en magenta, cambie la forma para aumentar su grosor, a menos que quiera arriesgarse a diseñar una construcción que no sea lo suficientemente estable. |