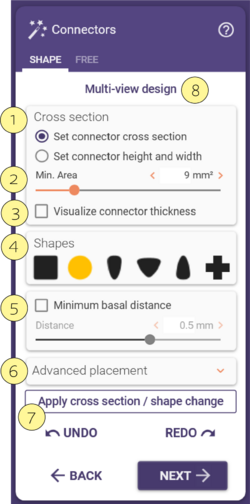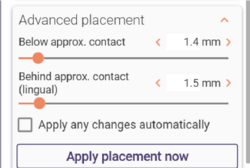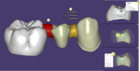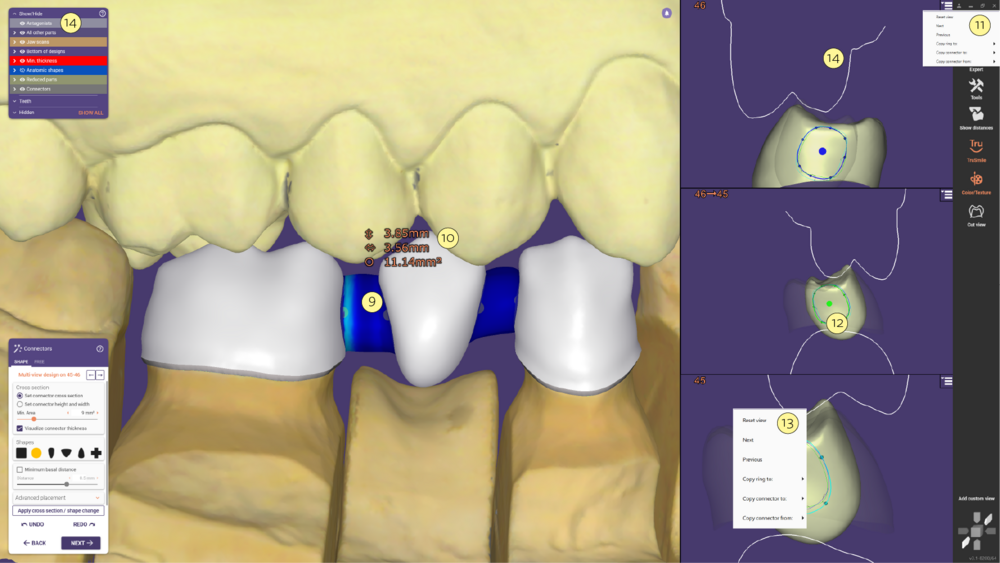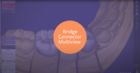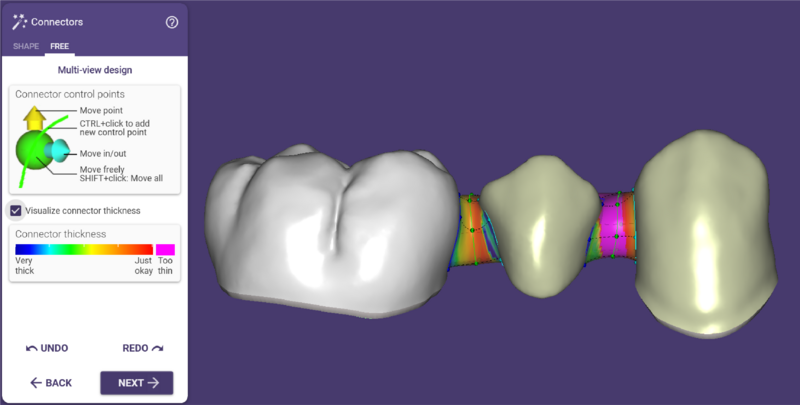之前如果在DentalDB有定义过连接杆这里会自动生成连接杆。
你可以通过多种方式自定义连接杆。连接杆的最小尺寸可以通过其横截面积或其高度/宽度来定义。
- 你可以使用图标 [1]来切换这两种模式,或者使用滑动条 [2]来调整。
- 要 可视化连接杆强度 点击 [3]。你可以在 形状 [4]中更改连接杆的形状。
- 到牙龈最小距离[5]可以根据扫描数据或虚拟牙龈病例的设计底部来调整连接杆形状的最小距离。
- 使用高级位置排列[6]来调整连接杆与牙齿的关系位置。
- 调整接触点位置下方,使用滑动条设置的数值越高,连接体就会被放置靠近牙龈的位置。
- 调整接触点后面(偏向舌侧),使用滑动条设置的数值越高,连接体就会被放置偏向舌侧方向。
- 调整接触点位置下方,使用滑动条设置的数值越高,连接体就会被放置靠近牙龈的位置。
- 勾选自动应用所有更改,连接体的位置会在用户输入数值时自动更改。注意该功能需要一个快速的电脑,特别是用鼠标拖动滑动条时。
- 点击应用位置排列,它使用新定义的参数重新设置连接杆的位置。
- 要应用你的更改,点击应用截面/形状更改[7]。
- 连接杆视图[8]允许同时使用多个2D/3D视图来编辑单个连接杆及其曲线。如果启用,所有的改变只应用于选定的连接杆。可以使用箭头按钮或在主三维视图中点击/编辑特定的连接杆来更改选定的连接杆。
| 拖动连接杆将改变它在两边的位置--如果只想改变连接杆在一侧的对接位置,请按住<CTRL>并点击牙齿形来改变对接点的位置[9]。 |
| 你所做的任何更改将应用于所有的连接杆。要在修复体设计中使用不同形状/参数的连接杆,请切换到高级模式并使用下拉菜单(右键单击需要更改的连接杆,选择“连接杆...”。或者,你可以使用“自由设计”选项卡 ,操作如下所述。) |
- 要改变连接杆的位置[9],只需用鼠标拖放连接杆。一旦你把它放到新的位置,它就会自己重新适应牙齿。
- 在连接杆上移动鼠标,会显示连接杆的测量结果[10]。
- 多视图有高级选项,点击右上方的[11],可以重置视图,移动到下一个或上一个连接杆,将环形曲线复制到另一个位置,将连接杆复制到或从某个位置复制过来。
- 点击连接杆的中心点来拖动环形曲线,改变位置[12]。
- 多视图高级选项也可以通过在窗口上用鼠标右键点击[13]。
- 在对颌牙扫描的多视图中它还显示了一个额外的线框 [14] ,有助于避免与连接杆的交叉。如果有的话,你还可以另外看到蜡型底部、模型扫描、对颌牙、修复设计牙齿和虚拟牙龈线框。
| 当生成连接杆时,软件会尝试强制执行最小横截面积或最小高度/宽度。在某些罕见的情况下,由于空间限制可能无法执行此操作。连接杆将显示为红色。这种情况需要手动来调整连接杆 - 尝试更改连接杆的位置(通过拖放它或重新定义对接点),或使用连接杆自由设计如下所述。 |
自由设计选项
切换到“自由设计”选项卡来进一步自定义连接杆,或可视化连接杆强度。
你现在可以通过移动控制点来编辑连接杆。当你将鼠标移动到某个控制点附近时,此控制点会产生四个方向的箭头。
- 拖动控制点本身可以在所有方向自由移动
- 拖动控制点上的某个箭头则按此箭头方向的移动
| 要添加新的控制点,请按住<CTRL>然后在你想要添加控制点的地方单击连接杆中心的绿色线。添加的控制点越多,设计复杂的连接杆的自由度就越大。 要一次移动多个控制点,请在拖动其中一个绿色控制点同时按住<SHIFT>。 |
| 连接杆越大强度越强 - 因为你可以根据需要自由设计连接杆,你还可以设计比材料指定参数更细的连接杆。如果将连接杆设计得比指定的薄得多时,则软件将用洋红色标记太薄的区域。每当你看到某个区域呈现洋红色的连接杆,请更改其形状使其变粗 - 除非你愿意承担设计风险,强制设计这种不够强壮的连接杆。 |