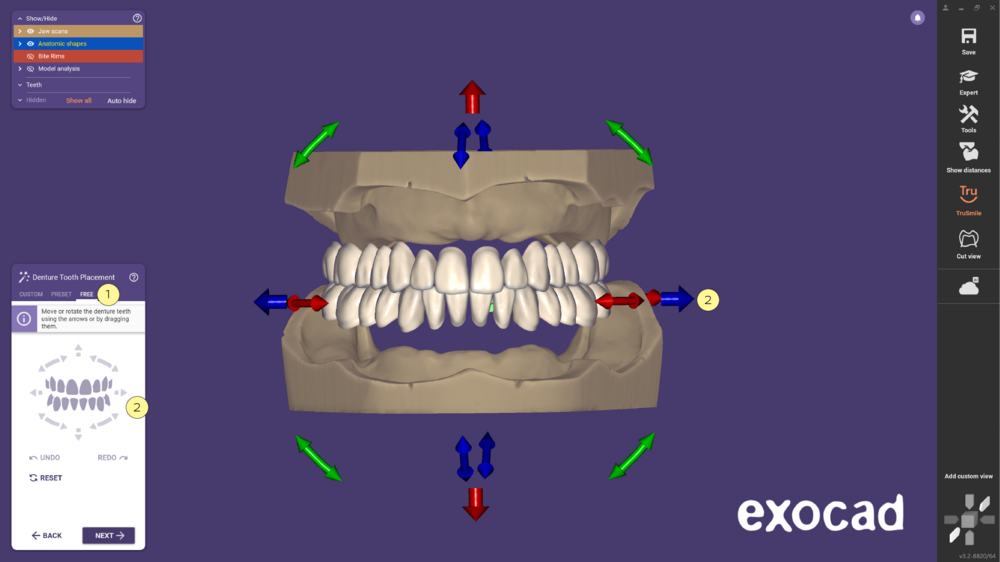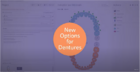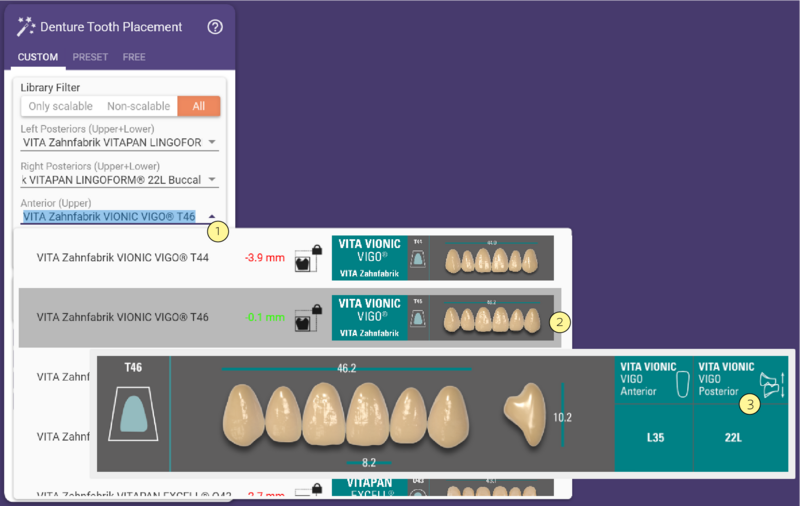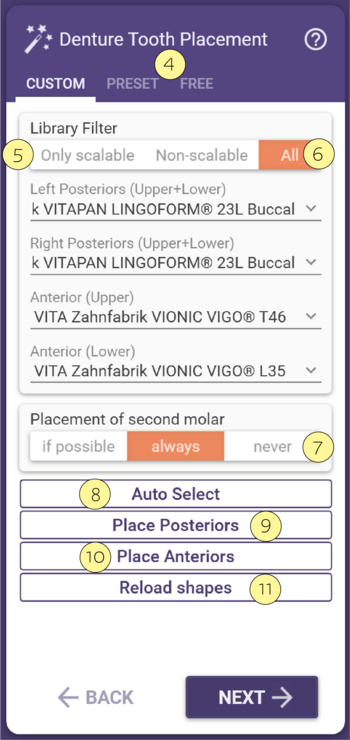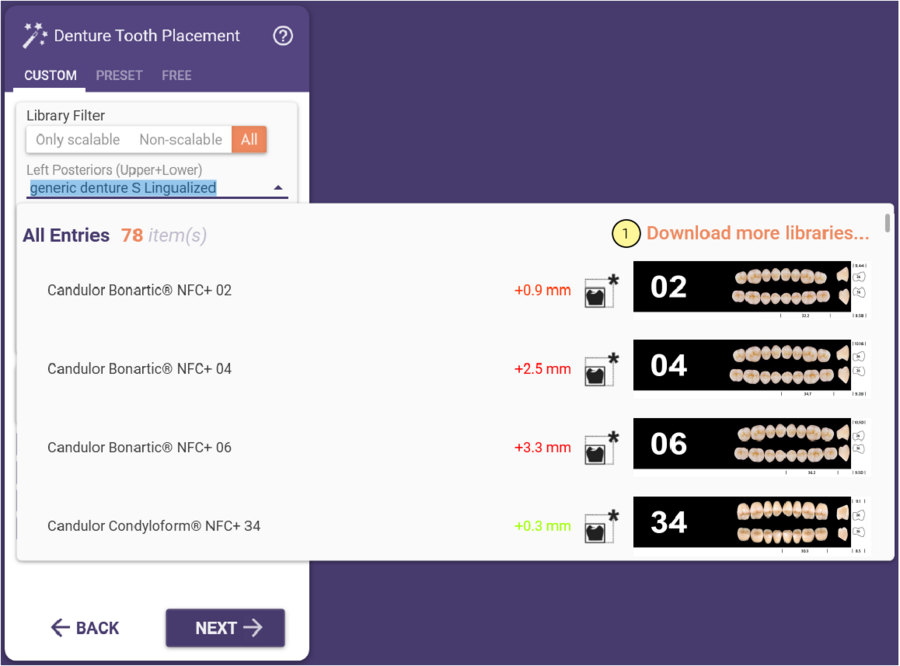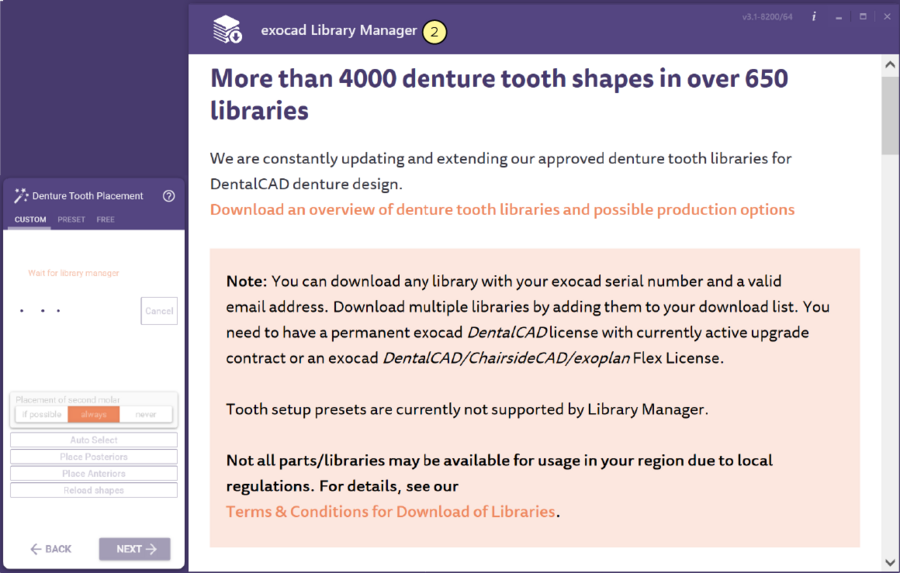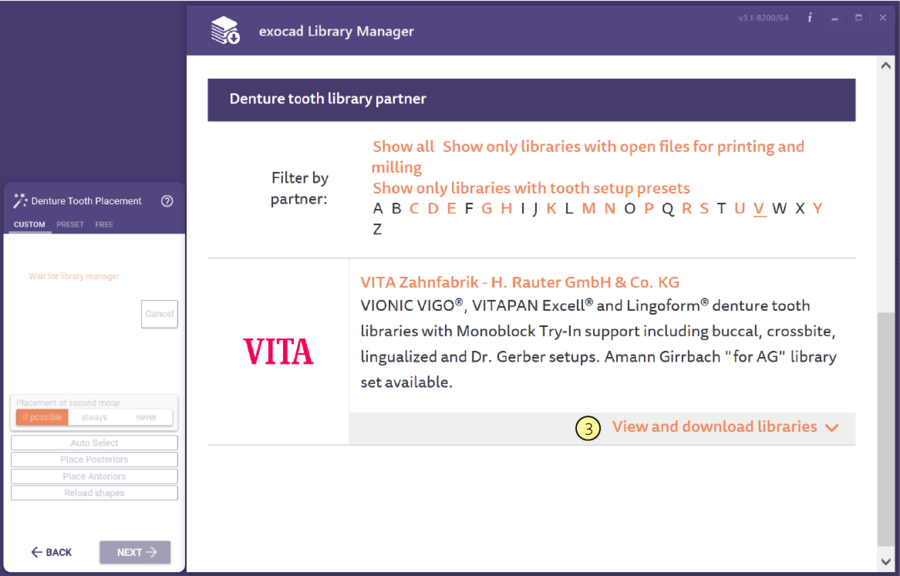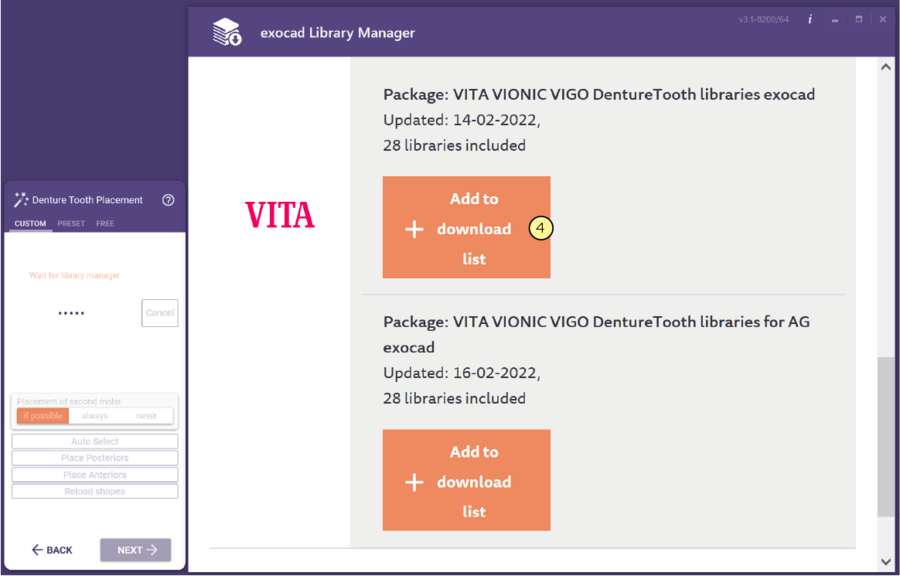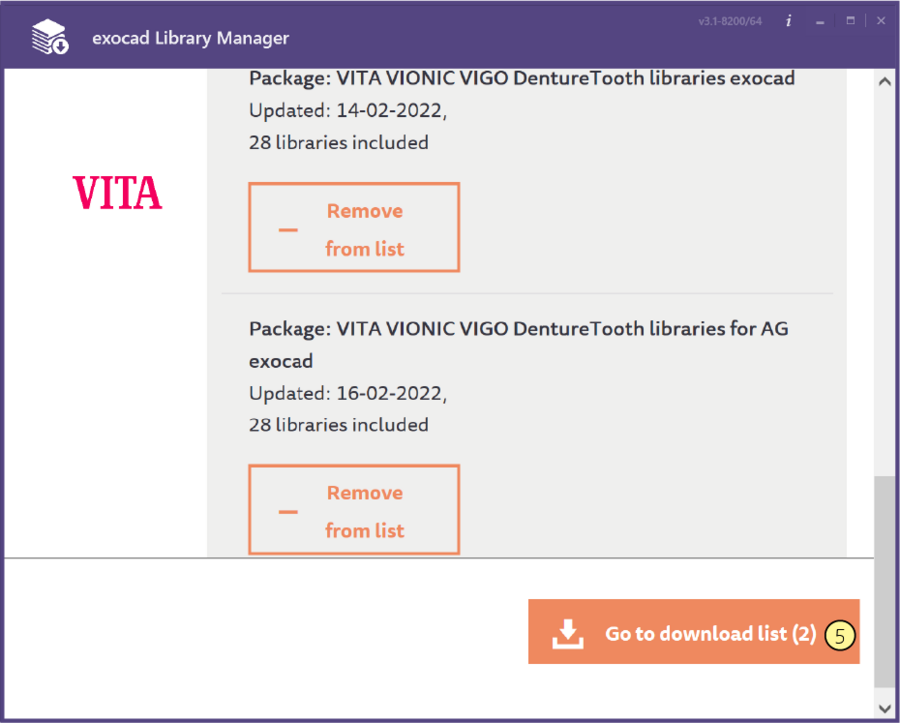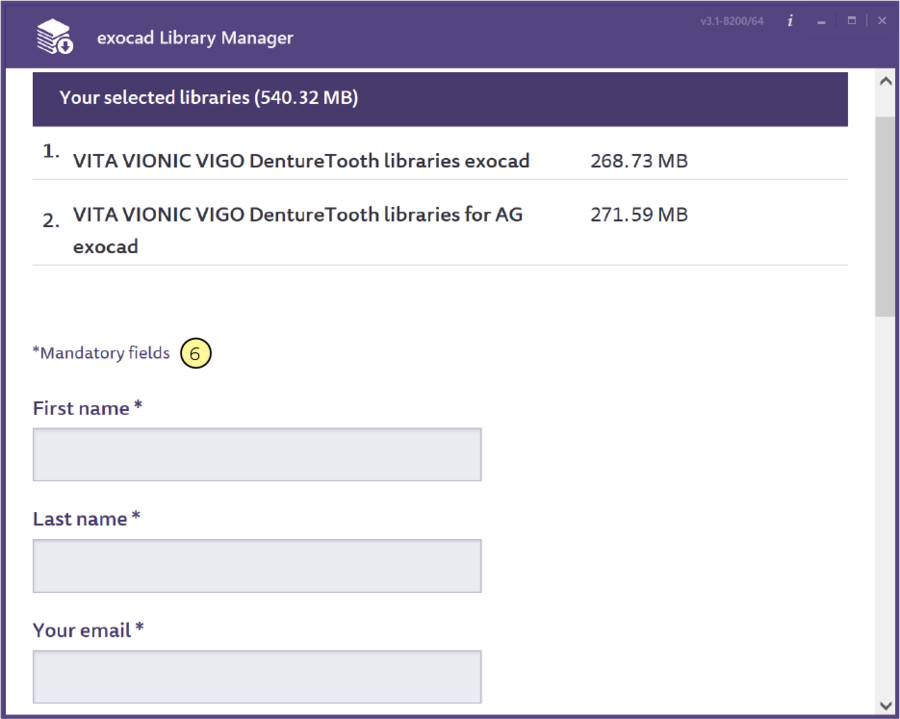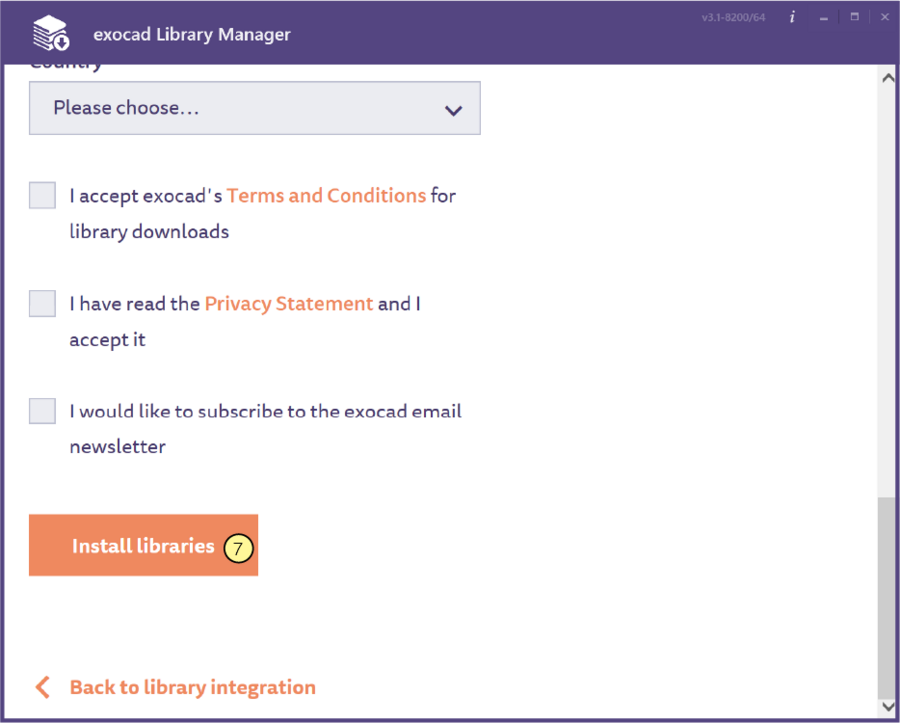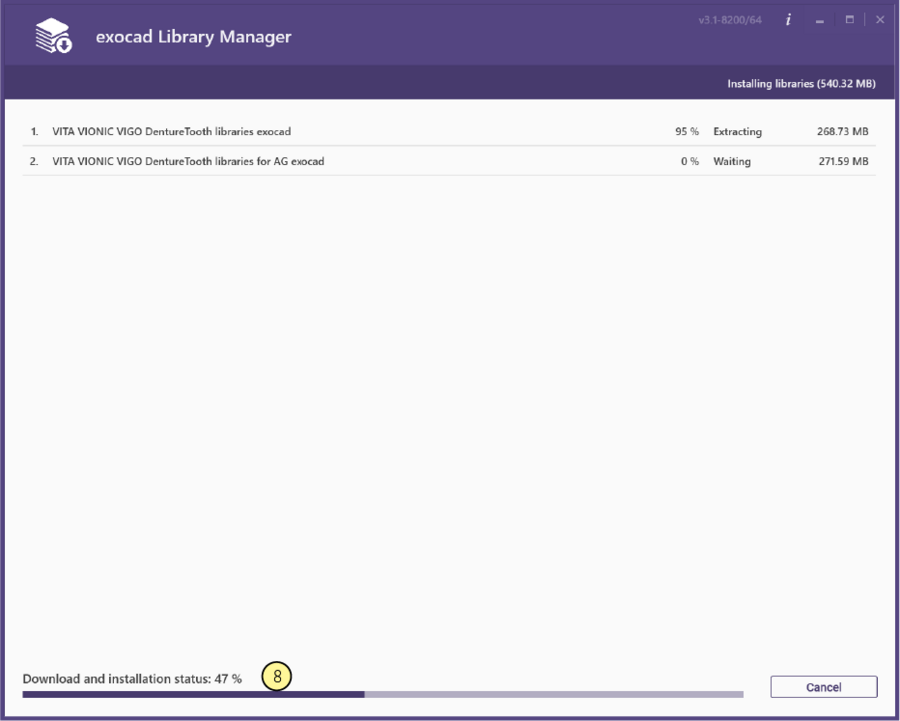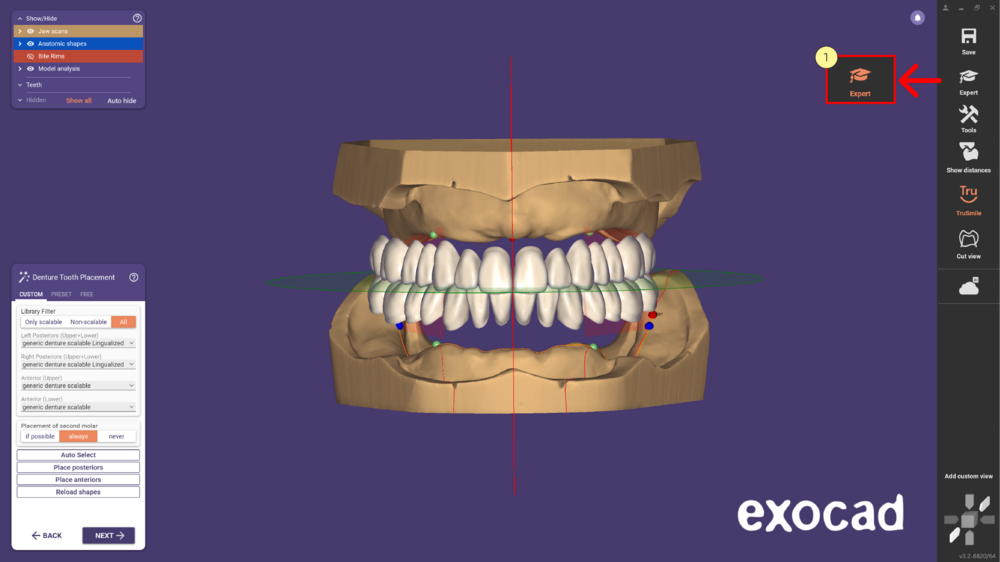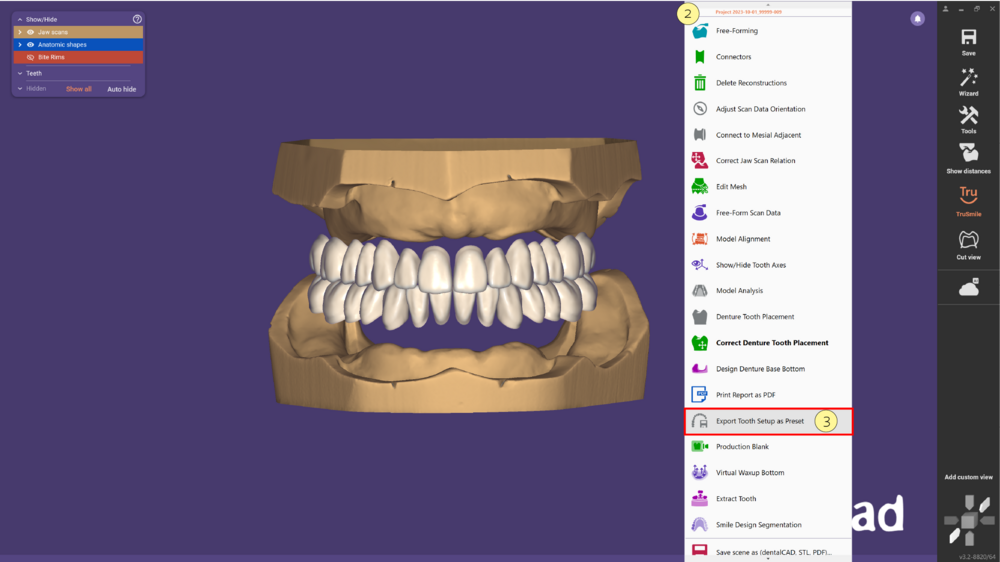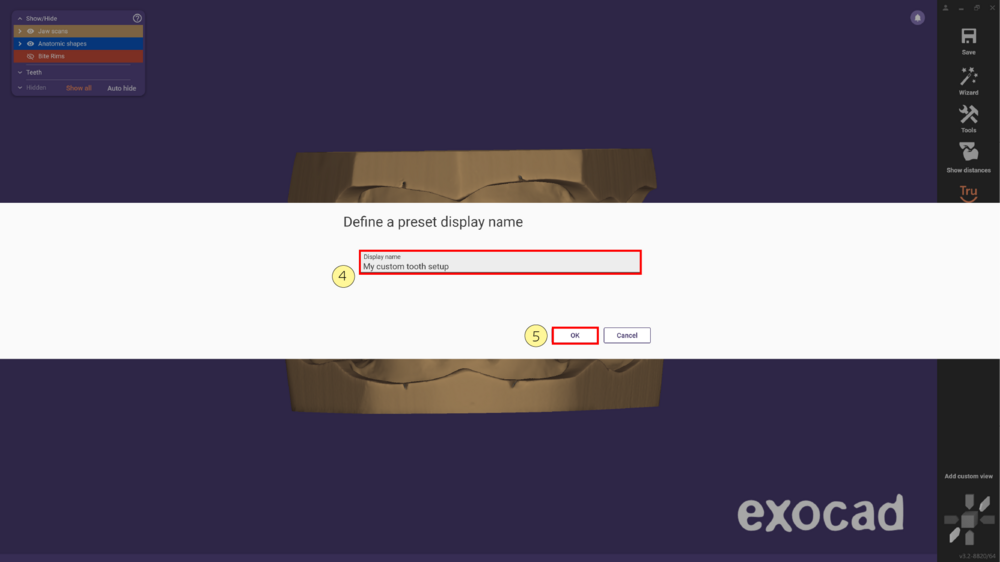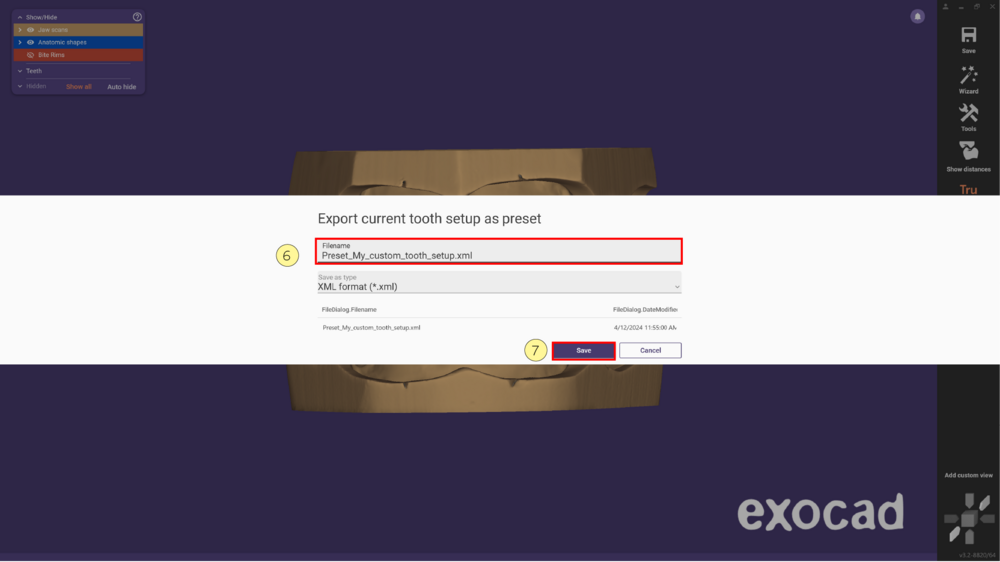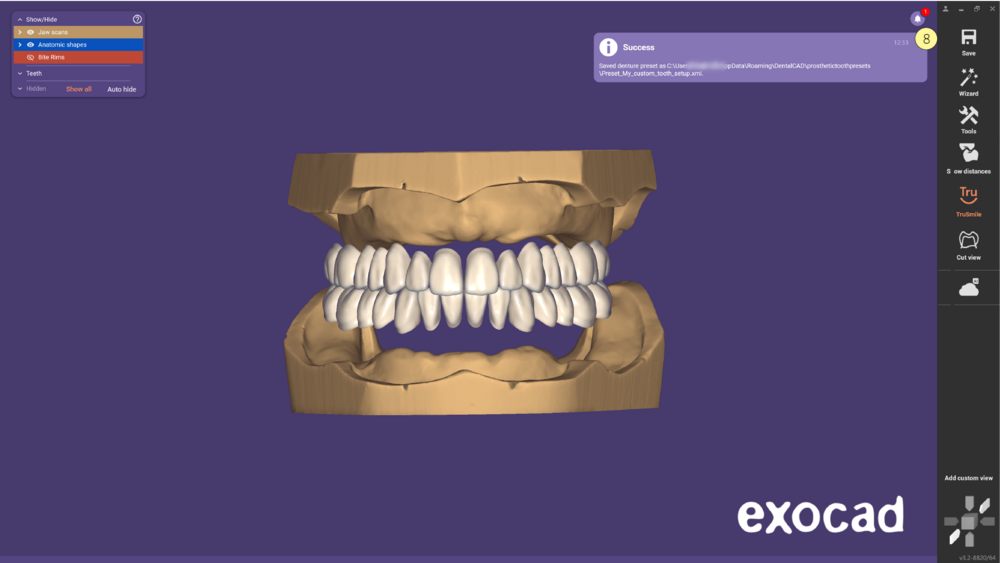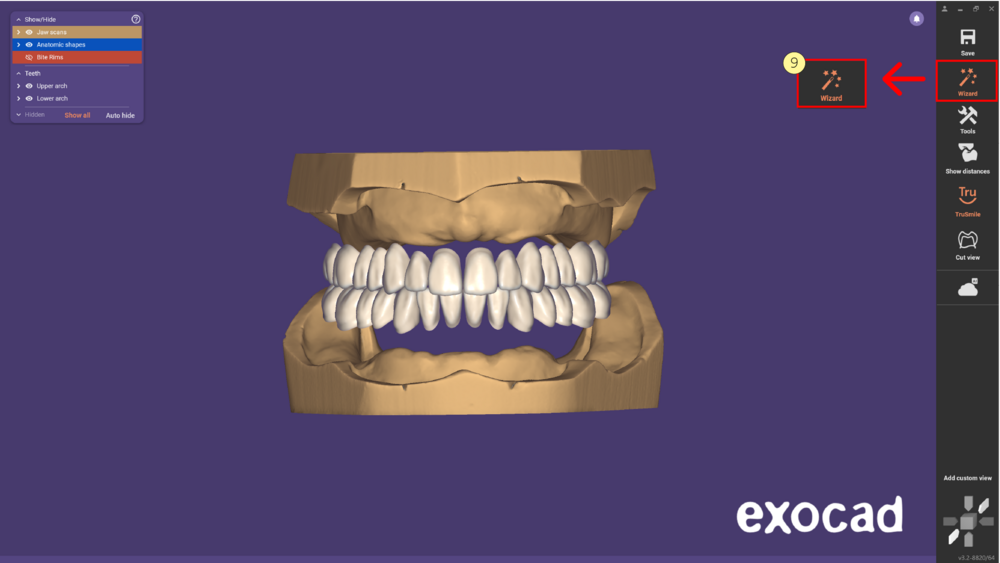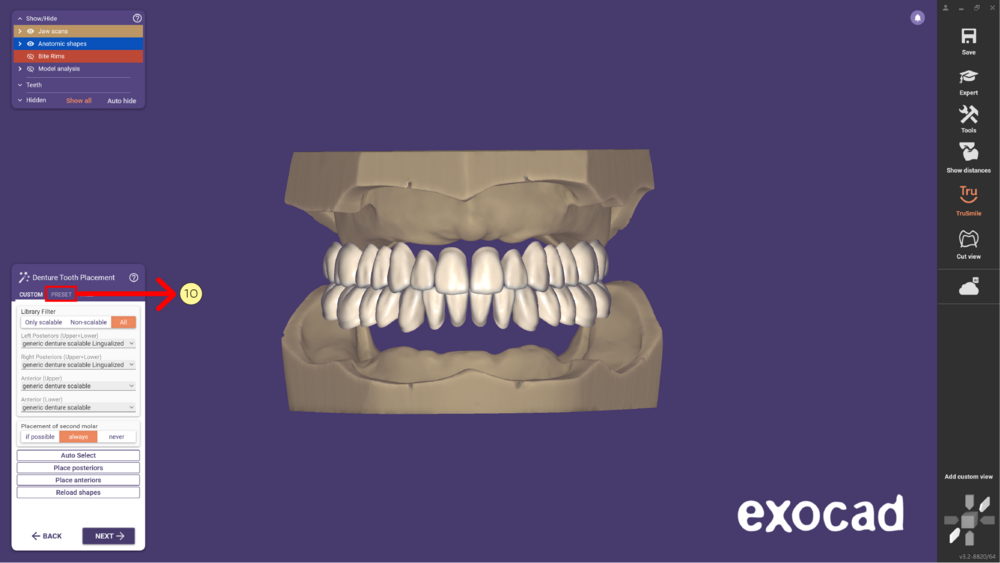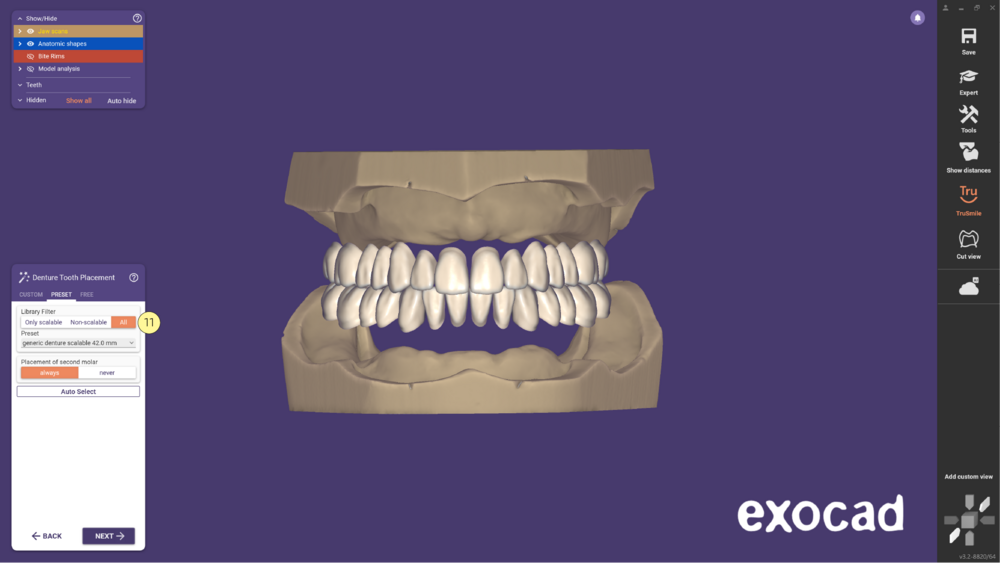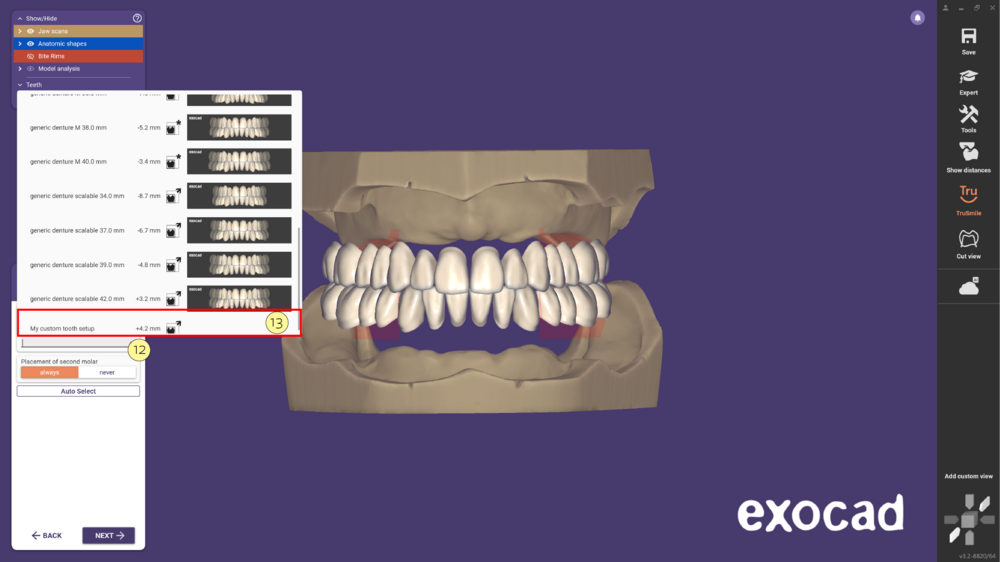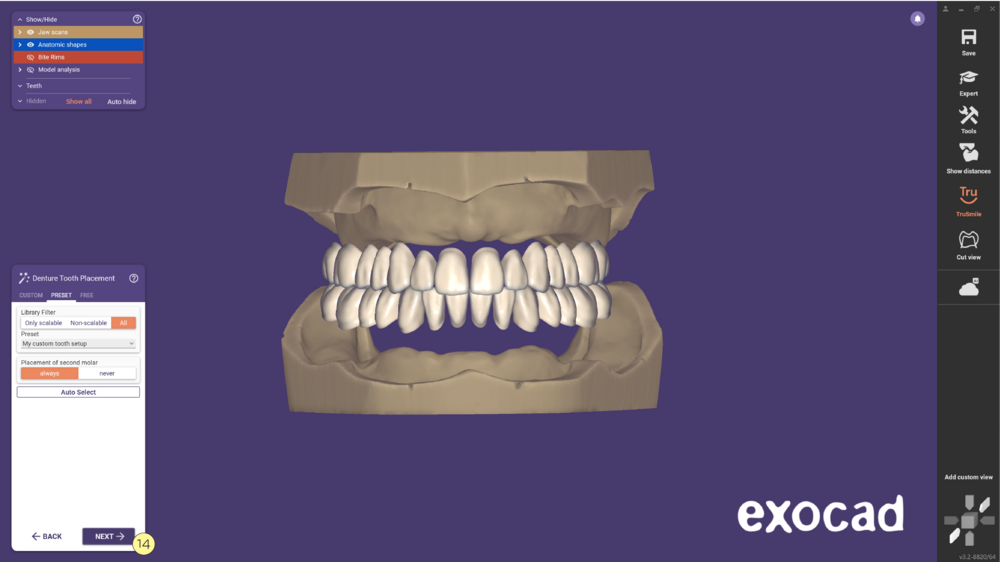Contenido
Introducción
Actualizamos y ampliamos constantemente nuestras bibliotecas de dientes aprobados para el diseño de prótesis dentales en DentalCAD. Haga clic en aquí para obtener una visión general de las bibliotecas de dientes de prótesis y las posibles opciones de producción.
En el paso "Colocación de los dientes de la prótesis", los conjuntos de dientes de la prótesis disponibles en el software se comparan automáticamente con los valores del análisis del modelo anterior.
Compruebe cómo configurar el Denture teeth Library manager para descargar las bibliotecas de dientes de la prótesis.
Personalizado
La diferencia producida a partir del análisis del modelo y la anchura de los conjuntos de dientes de la prótesis se indica en mm y se resalta con una marca de color:
Verde: juegos adecuados de dientes de la prótesis
Rojo: juegos de dientes de prótesis menos adecuados
Esto permite una selección rápida y fiable de los juegos de dientes de la prótesis. El software también proporciona un gráfico digital de moldes de dientes para facilitar la selección de los mismos. Además de la descripción del juego de dientes de la prótesis, el menú drop-down [1] de la selección de dientes también contiene una vista previa del respectivo gráfico del molde [2] que puede utilizarse para ver la forma y el tamaño del juego de dientes de la prótesis. The respective mould Chart [3] is then faded in with further details by moving the mouse over the chart. The software automatically selects suitable sets of denture teeth using the Auto select button.
|
|
Dientes de la prótesis Administrador de la biblioteca
- Haga clic en el menú drop-down y la opción Descargar más bibliotecas... [1] estará disponible.
- Después se abrirá el administrador de bibliotecas de exocad [2]
- Hay varios socios disponibles, elija de la lista y haga clic en Ver y descargar bibliotecas [3].
- Seleccione de la lista qué bibliotecas desea descargar y haga clic en Añadir a la lista de descargas [4]
- Tras seleccionar las bibliotecas deseadas, haga clic en Ir a la lista de descargas [5]
- Rellene la información requerida [6].
- Haga clic en Instalar bibliotecas [7] para iniciar el proceso de descarga.
- Espere hasta que el estado de descarga e instalación sea del 100%.
- Para utilizar las bibliotecas recién instaladas, reinicie el software.
| Descargue sólo las bibliotecas necesarias para que este proceso sea lo más sencillo posible. |
Preconfiguraciones
La pestaña Preconfiguraciones le permite seleccionar un montaje de dientes genérico o personalizado. Puede guardar y reutilizar un montaje dental personalizado eligiendo diferentes bibliotecas, corrigiendo la colocación de los dientes y el modelado libre.
Paso 1: Cuando esté listo para guardar el montaje de los dientes, haga clic en Experto [1] en la barra de herramientas principal, para salir del modo Asistente.
Paso 2: En primer lugar, haga clic con el botón derecho del ratón en el fondo [2] para abrir las opciones del experto y seleccione Exportar la Configuración de los dientes actual como preconfiguración [3].
Paso 3: Después defina el Nombre de la pantalla [4] y haga clic en Aceptar [5]' para avanzar.
Paso 4: Puede definir un nombre diferente para el archivo cambiando el Nombre del archivo [6] como se muestra a continuación. Haga clic en Guardar [7] para terminar.
Paso 5:Una vez guardada la preconfiguración, aparecerá un mensaje de Éxito [8] que confirma que la preconfiguración se ha guardado.
Paso 6: Haga clic en Asistente [9] en la barra de herramientas principal para volver al flujo de trabajo.
Paso 7: Para utilizar una preconfiguración previamente guardada, seleccione la pestaña Preconfiguraciones [10].
Paso 8:En la pestaña Preconfiguraciones, seleccione el Filtro de biblioteca [11] según sus necesidades.
| Si utiliza existencias de dientes le recomendamos que seleccione No escalable. Si está fabricando dientes le recomendamos que seleccione Sólo escalables Si quiere ver todas las opciones seleccione Todas |
Paso 9:Para seleccionar una preconfiguración, haga clic en el menú drop-down [12] y elija una opción haciendo clic [13].
Paso 10: Al final, haga clic en Siguiente [14] para continuar.
Libre
Utilice la pestaña Libre [1] para mover o rotar los dientes protésicos usando las flechas [2] o arrastrándolos.