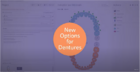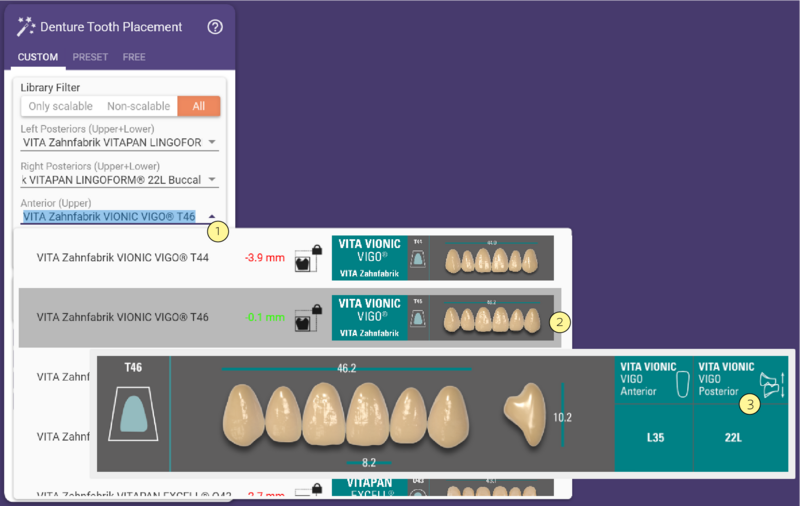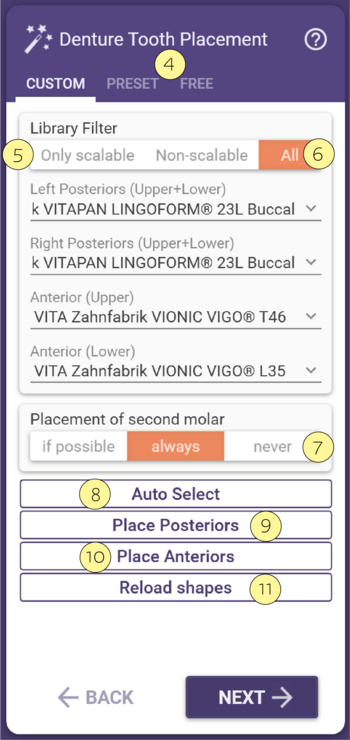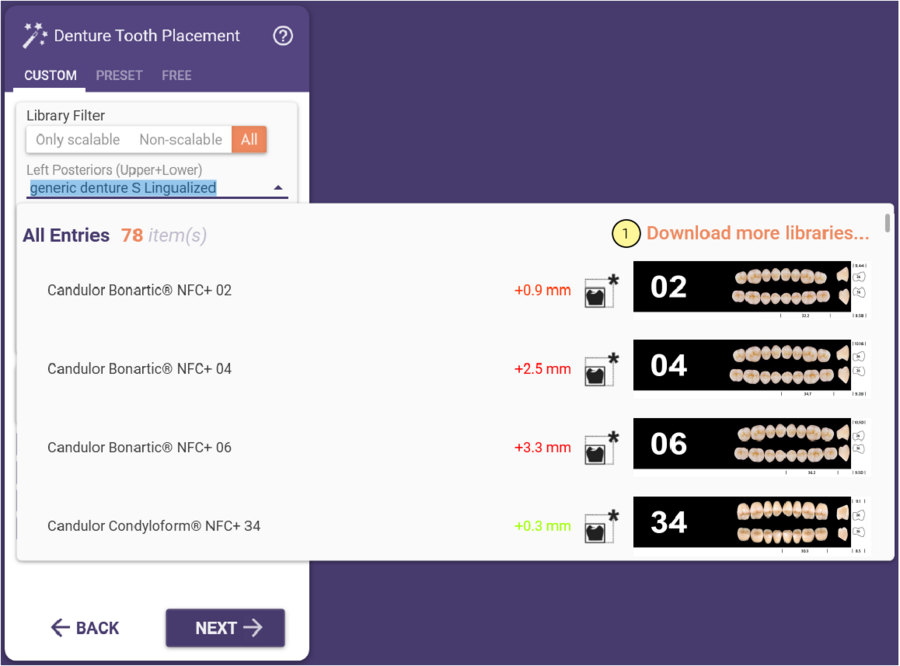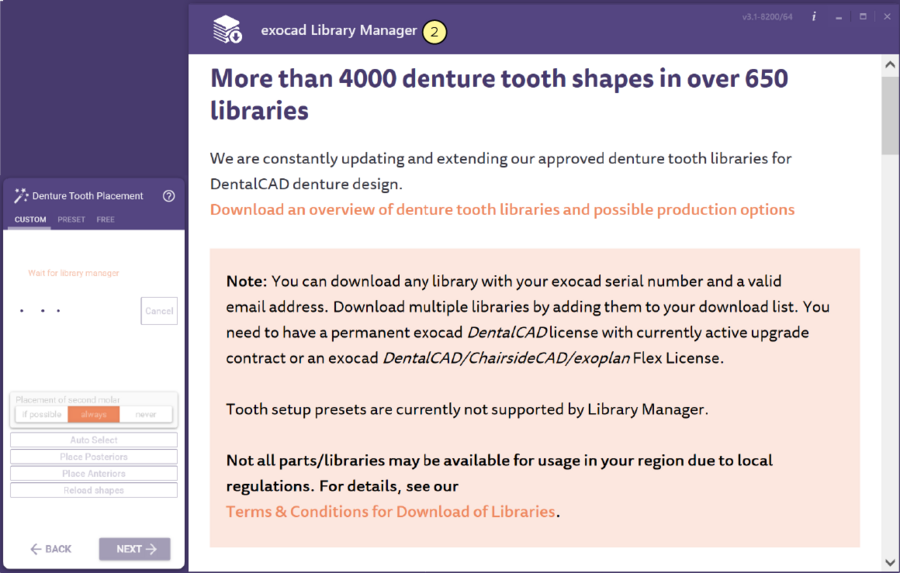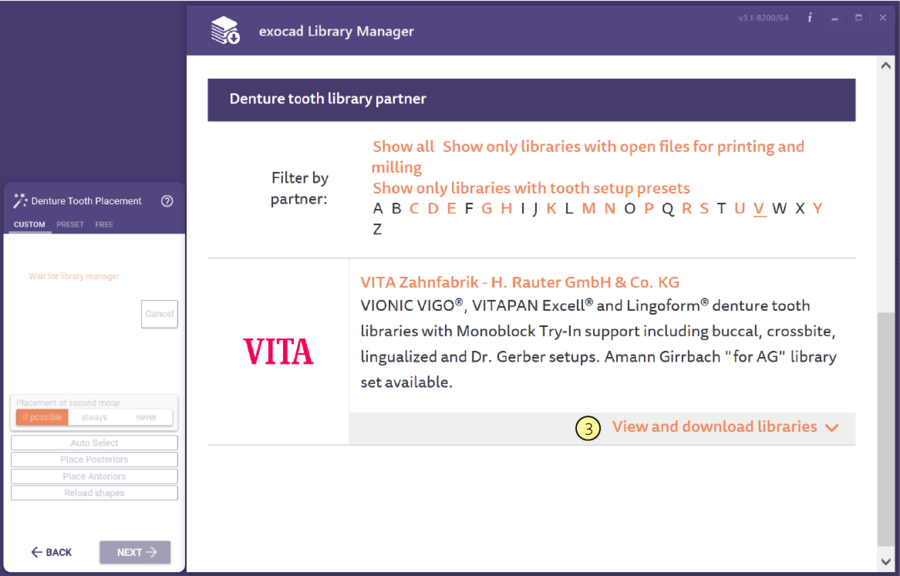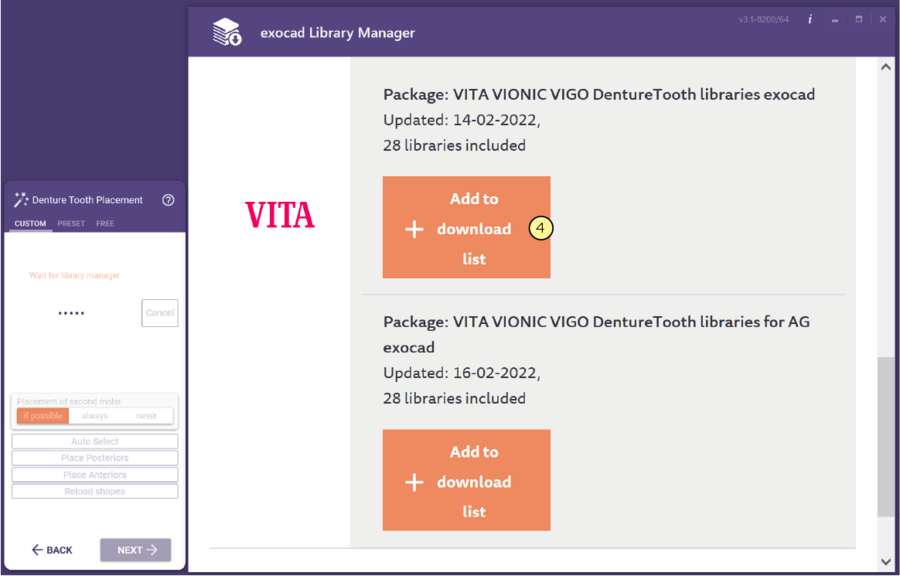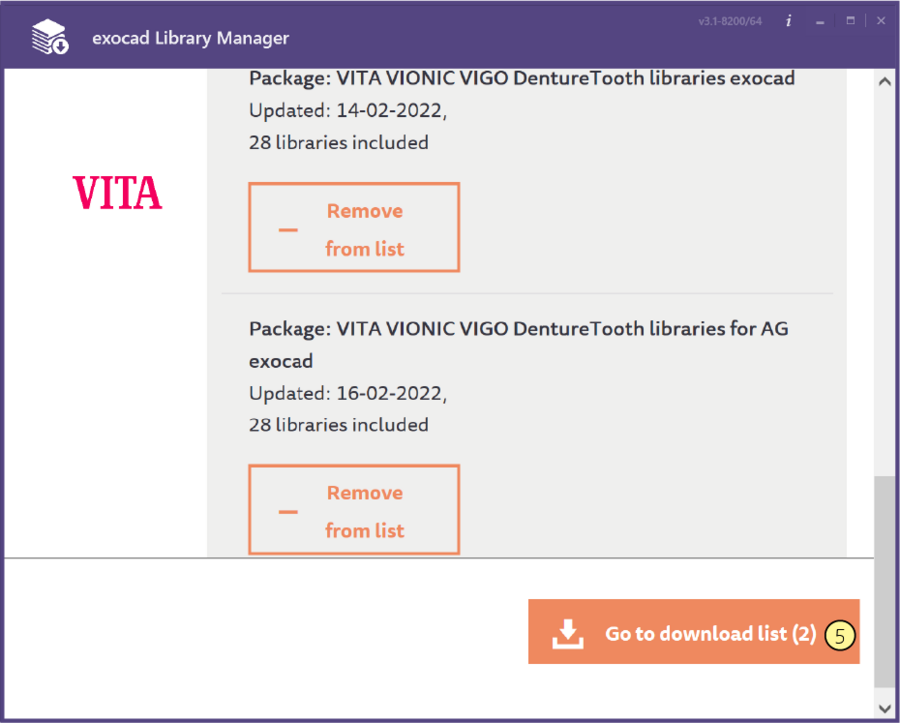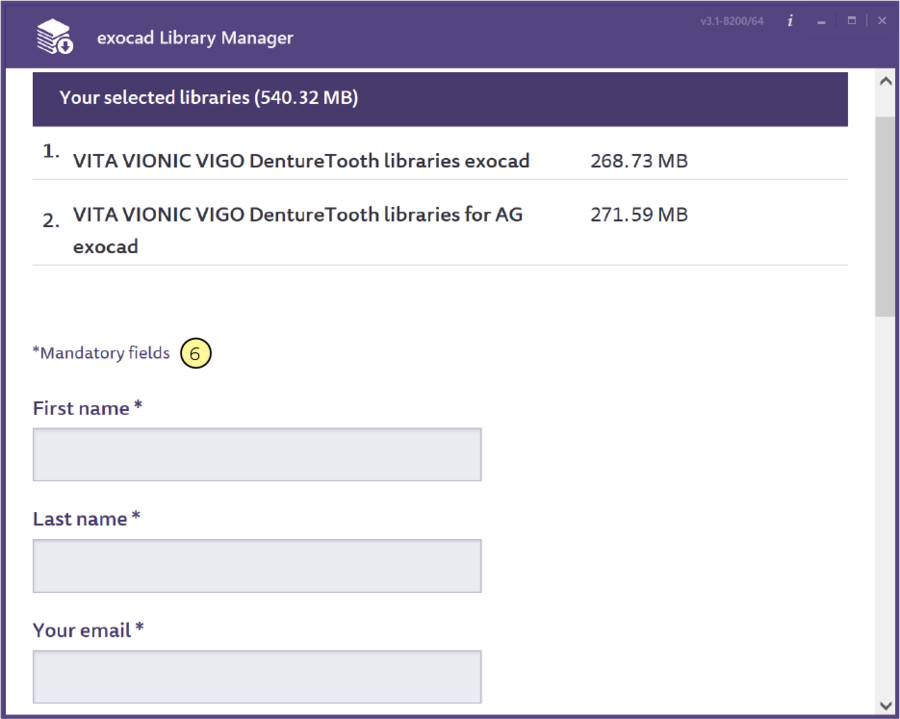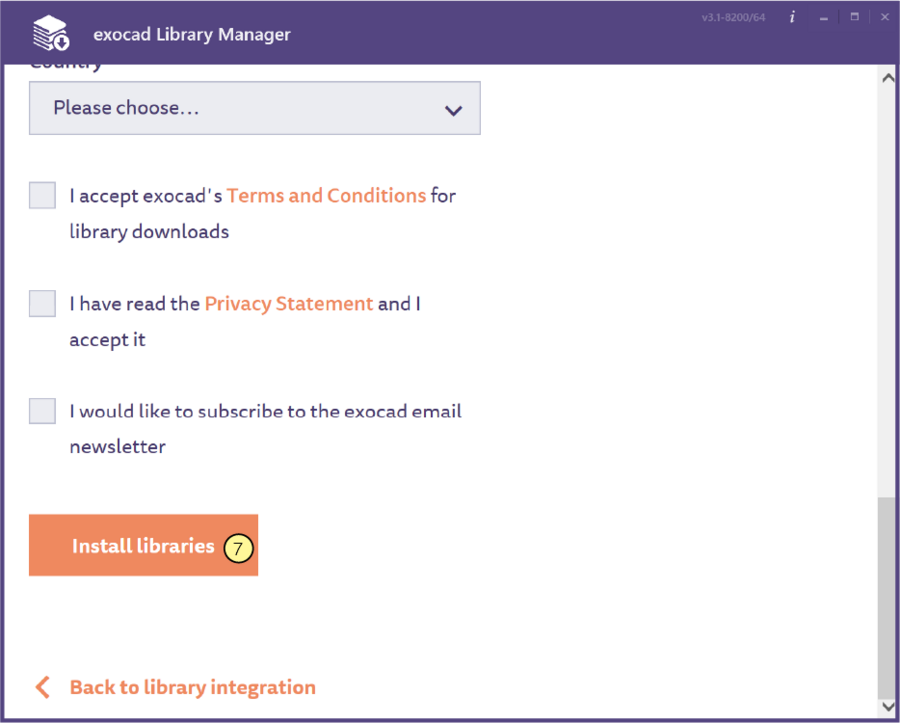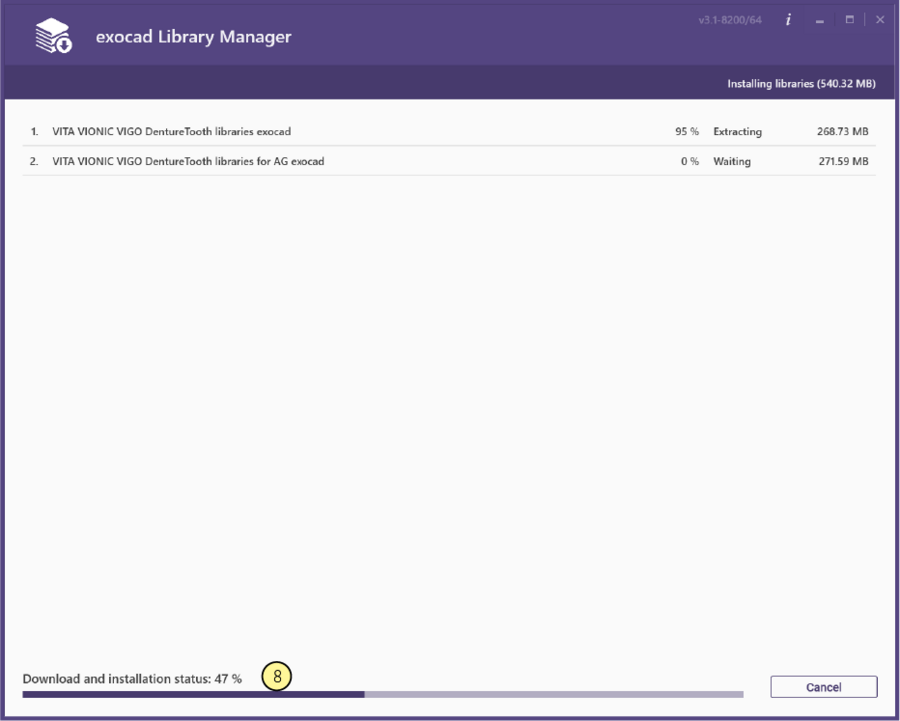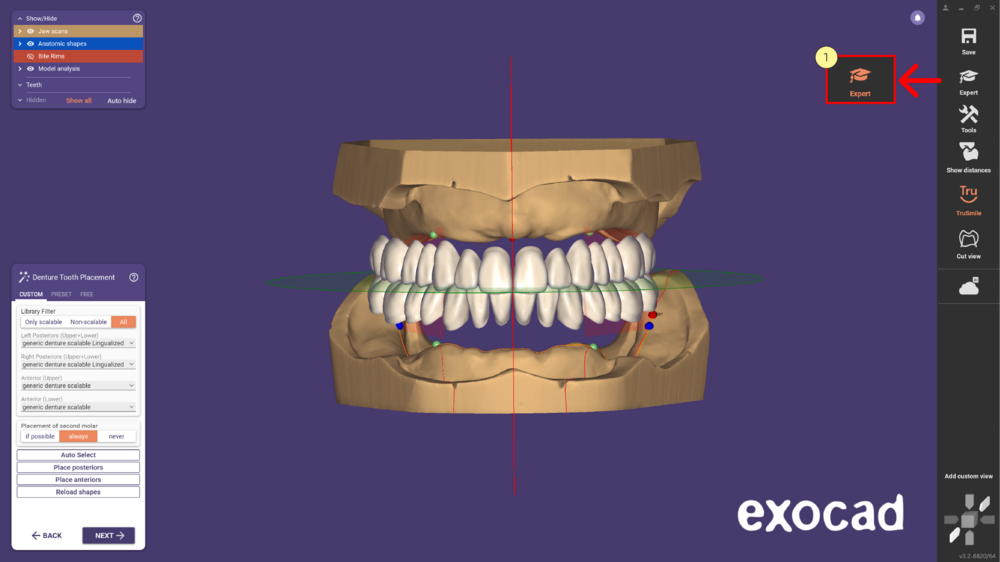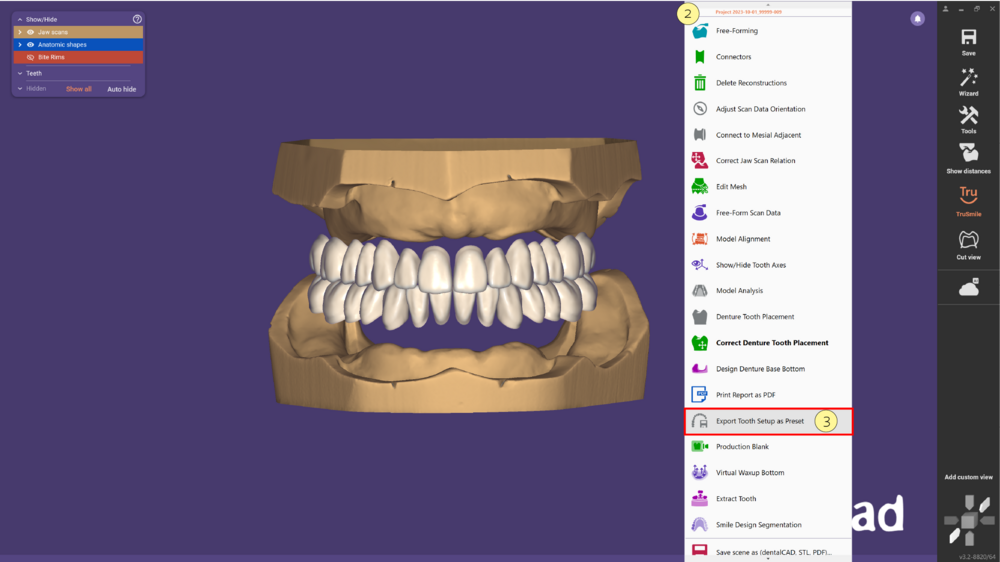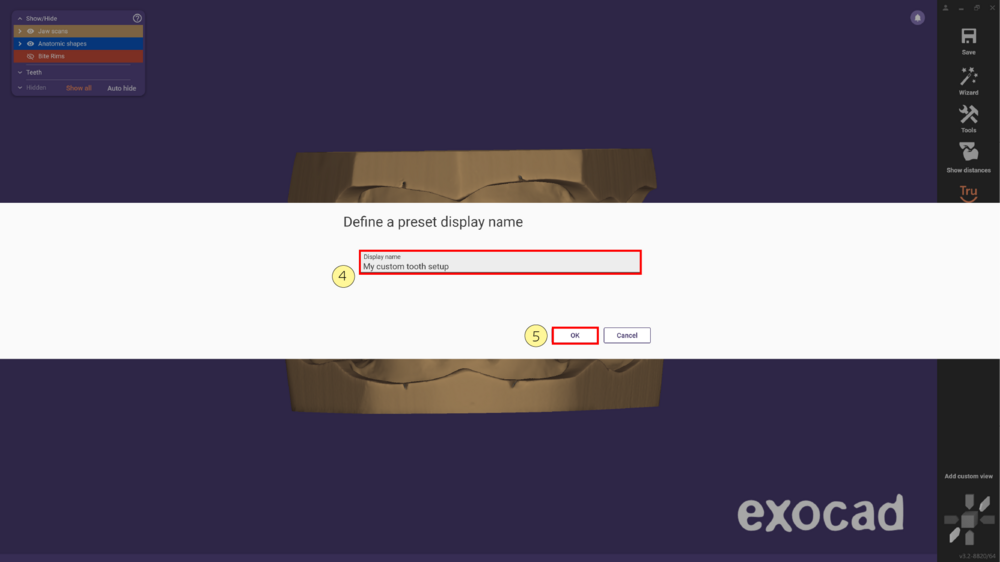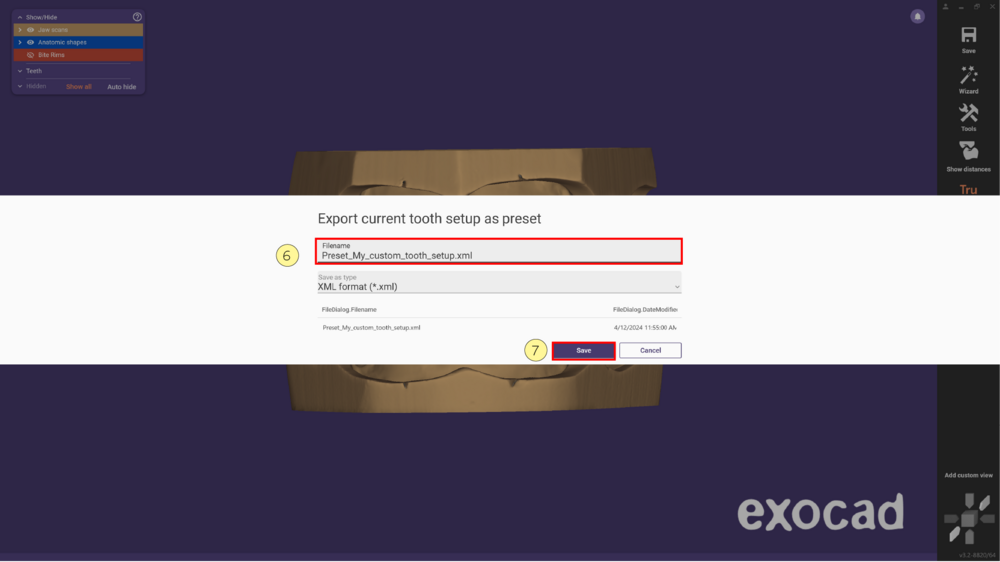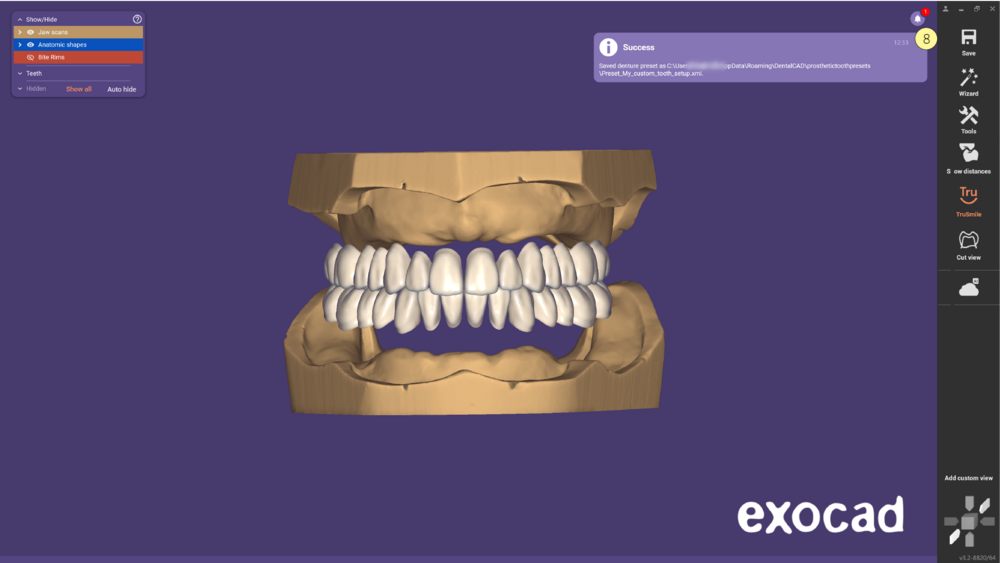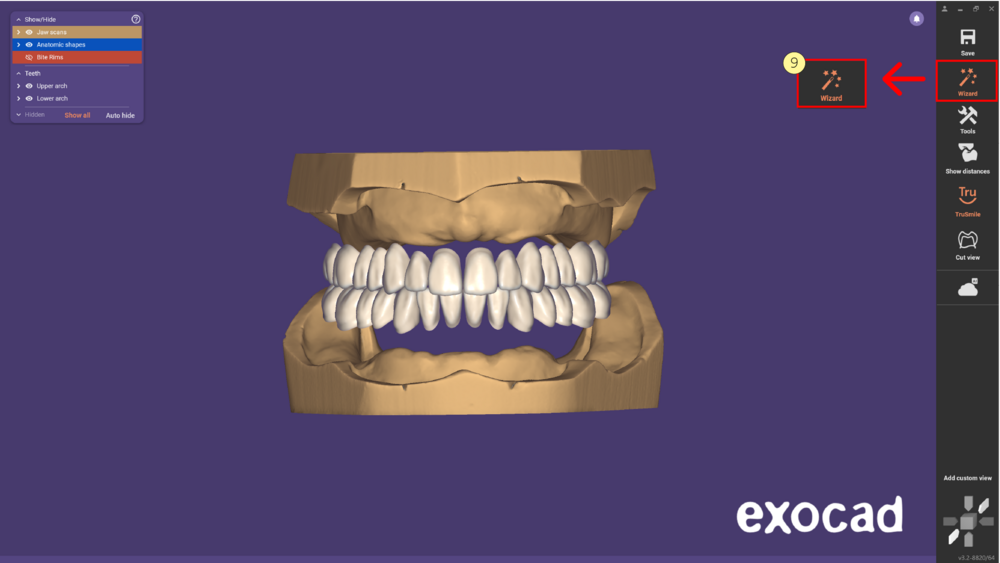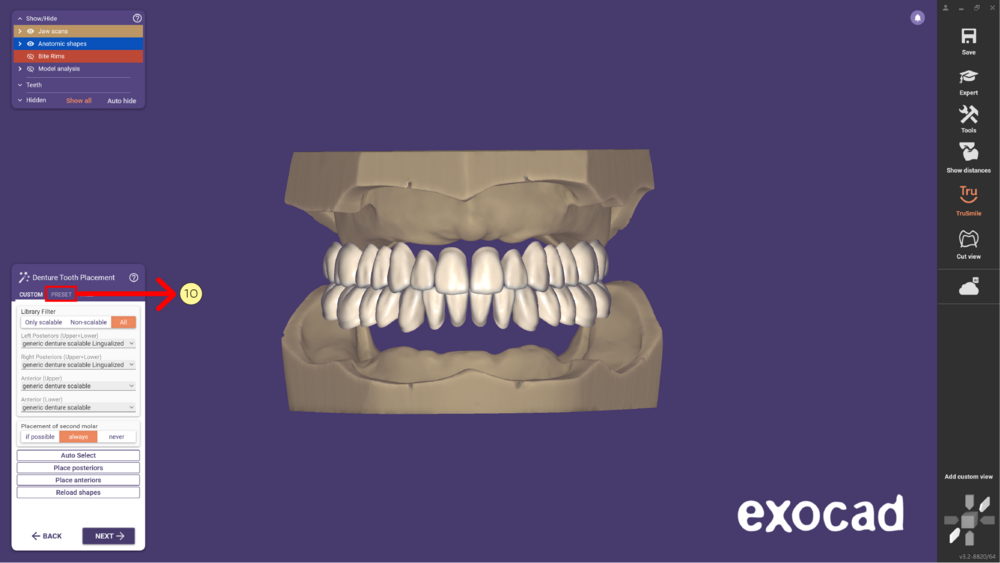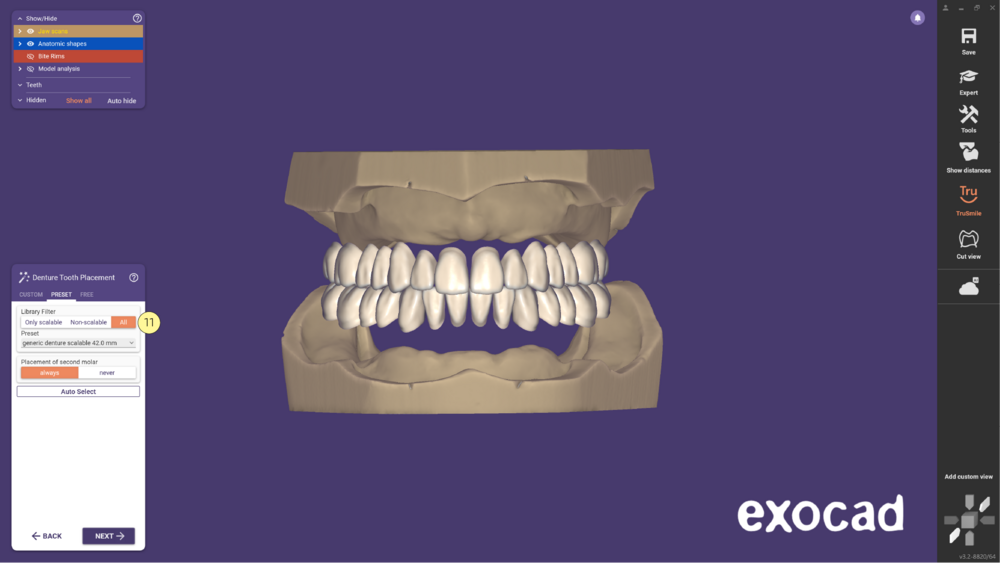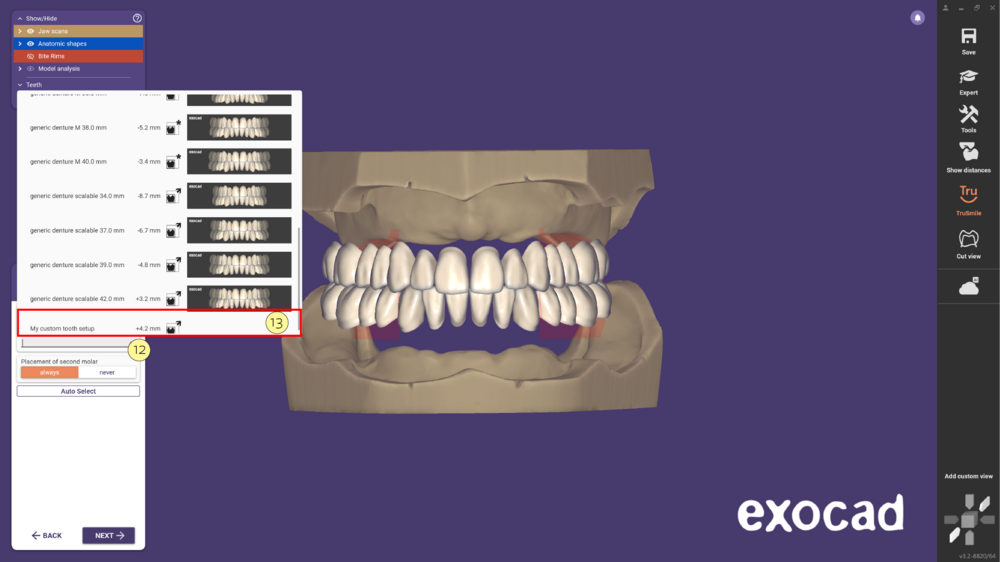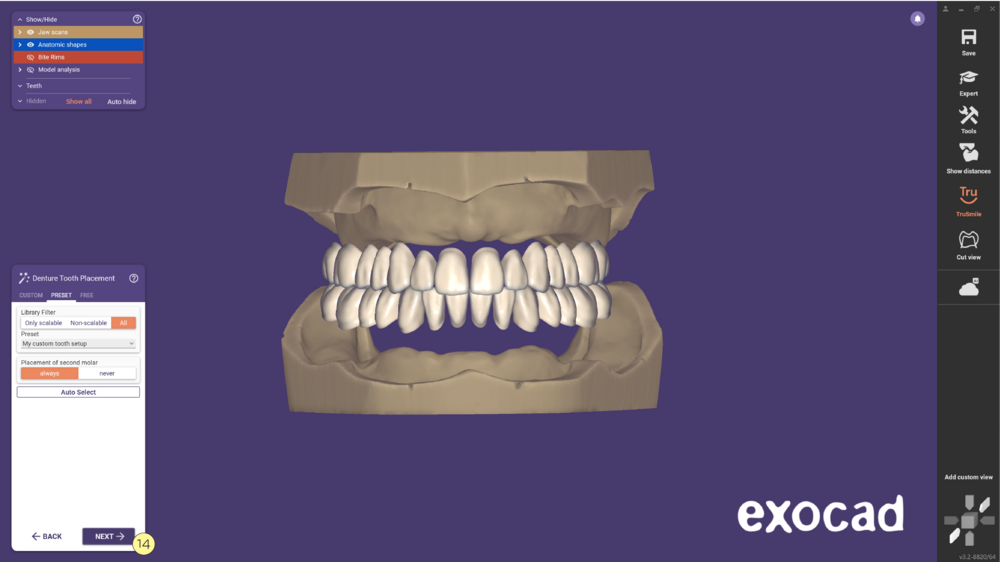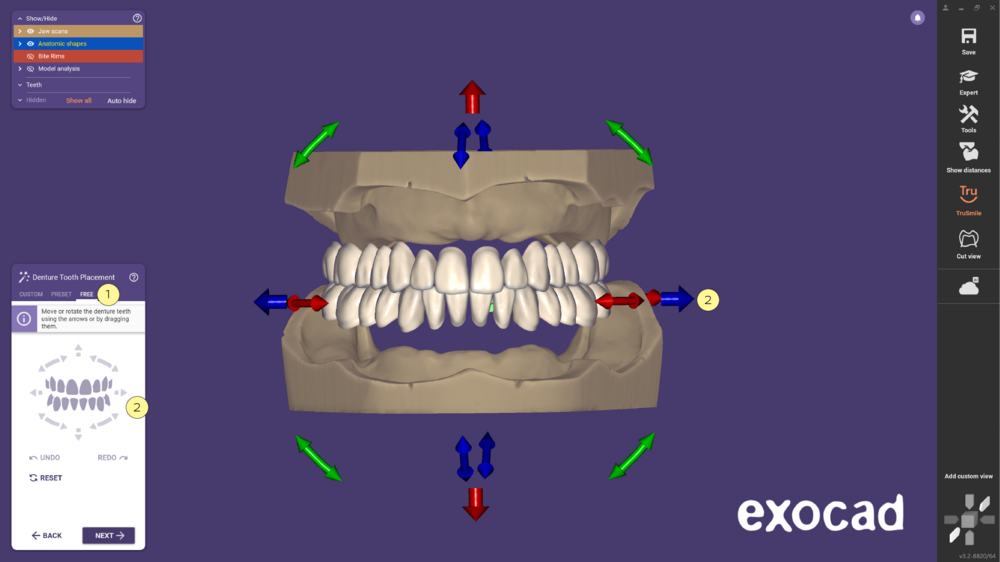Sommaire
Résumé
Nous mettons constamment à jour et étendons nos bibliothèques de dents de prothèses approuvées pour la conception de prothèses en DentalCAD. Cliquez sur ici pour obtenir un résumé des bibliothèques de dents de prothèses et les possibilités de production.
Dans l'étape "Placement des dents prothétiques", les séries de dents prothétiques disponibles dans le logiciel sont automatiquement comparées aux valeurs de l'analyse du modèle précédent.
Vérifiez comment configurer le Denture teeth Library manager pour télécharger les bibliothèques de Dents prothétiques.
Personnalisé
La différence obtenue de l'analyse du modèle et de la largeur des séries de dents de la prothèse est donnée en mm et mise en évidence par un marquage coloré :
Vert : séries de dents prothétiques appropriés
Rouge : séries de dents prothétiques moins adaptés.
Cela permet une sélection rapide et fiable des séries de dents pour la prothèse. Le logiciel fournit également un schéma numérique du moule En plus de la description de la série de dents de la prothèse, le menu descendant [1] de la sélection des dents contient également un résumé de la carte de moulage correspondante [2] qui peut être utilisée pour visualiser la forme et la taille de la série de dents de la prothèse. Le graphique du moule [3] est ensuite affiché en fondu avec plus de détails en déplaçant la souris sur le graphique. Le logiciel sélectionne automatiquement des séries de dents de prothèse appropriées à l'aide du bouton de sélection automatique.
|
|
Dents prothétiques Gestionnaire de la bibliothèque
- Cliquez sur le menu dropdown et l'option Télécharger plus de bibliothèques... [1] sera disponible.
- Ensuite, il ouvrira le Gestionnaire de bibliothèque exocad [2].
- Il y a plusieurs partenaires disponibles, choisissez dans la liste et cliquez sur Vue et téléchargement des bibliothèques [3].
- Sélectionnez dans la liste les bibliothèques à télécharger et cliquez sur Ajouter à la liste de téléchargement [4].
- Après avoir sélectionné les bibliothèques souhaitées, cliquez sur Go to download list [5].
- Remplissez les informations requises [6].
- Cliquez sur Installer les bibliothèques [7] pour lancer le processus de téléchargement.
- Attendez que le statut de téléchargement et d'installation soit à 100%.
- Afin d'utiliser les bibliothèques récemment installées, redémarrez le logiciel.
| Ne téléchargez que les bibliothèques nécessaires afin de garder ce processus aussi simple que possible. |
Preset
L'onglet Préréglage vous permet de sélectionner une configuration de dent générique ou personnalisée. Vous pouvez sauvegarder et réutiliser une configuration de dents personnalisée en choisissant différentes bibliothèques, en corrigeant le placement des dents et en effectuant un modelage libre.
Étape 1 : Lorsque vous êtes prêt à enregistrer la configuration de la dent, cliquez sur Expert [1] dans la barre d'outils principale, pour quitter le mode Assistant.
Étape 2 : D'abord, faites un clic droit dans l'arrière-plan [2] pour ouvrir les options de l'expert et sélectionnez Exporter la configuration actuelle des dents comme préréglage [3].
Étape 3 : Ensuite, définissez le Nom d'affichage [4] et cliquez sur OK [5] pour aller de l'avant.
Étape 4 : Vous pouvez définir un nom différent pour le fichier en modifiant le Nom de fichier [6] comme indiqué ci-dessous. Cliquez sur Save [7] pour terminer.
Étape 5 : Après avoir sauvegardé le préréglage, un message de réussite [8] s'affiche pour confirmer que le préréglage a été sauvegardé.
Étape 6 : Cliquez sur Assistant [9] dans la barre d'outils principale pour revenir au flux de travail.
Étape 7 : Pour utiliser un préréglage précédemment enregistré, sélectionnez longlet Préréglage [10].
Étape 8 : Dans l'onglet Préréglage, veuillez sélectionner le Filtre de bibliothèque [11] selon vos besoins.
| Si vous utilisez des stocks de dents, nous vous recommandons de sélectionner Non scalable. Si vous fabriquez des dents, nous vous recommandons de sélectionner Uniquement échelonnable Si vous voulez voir toutes les options, sélectionnez Tout. |
Étape 9 : Pour sélectionner un préréglage, cliquez dans le Menu dropdown [12] et choisissez une option en cliquant sur [13].
Étape 10 : À la fin, cliquez sur Suivant [14] pour continuer.
Libre
Utilisez l'onglet Libre [1] pour déplacer ou faire pivoter les dents du dentier à l'aide des flèches [2] ou en les faisant glisser