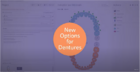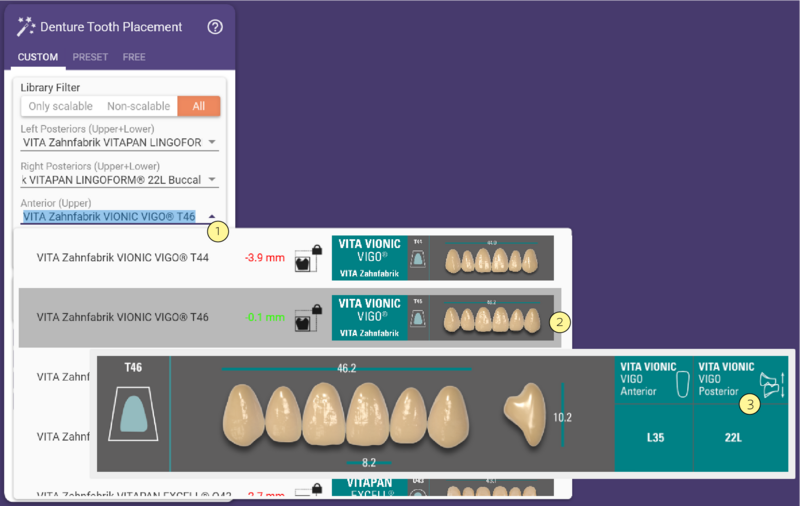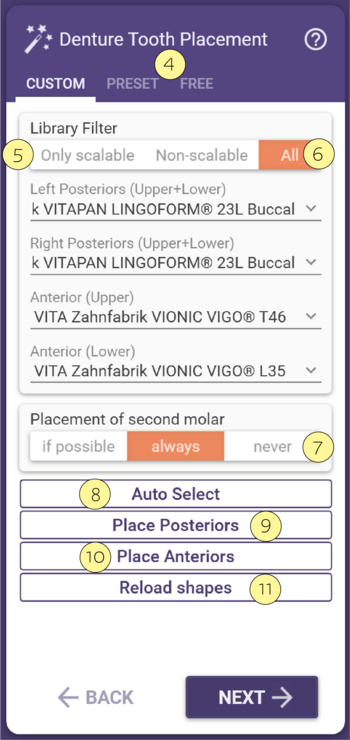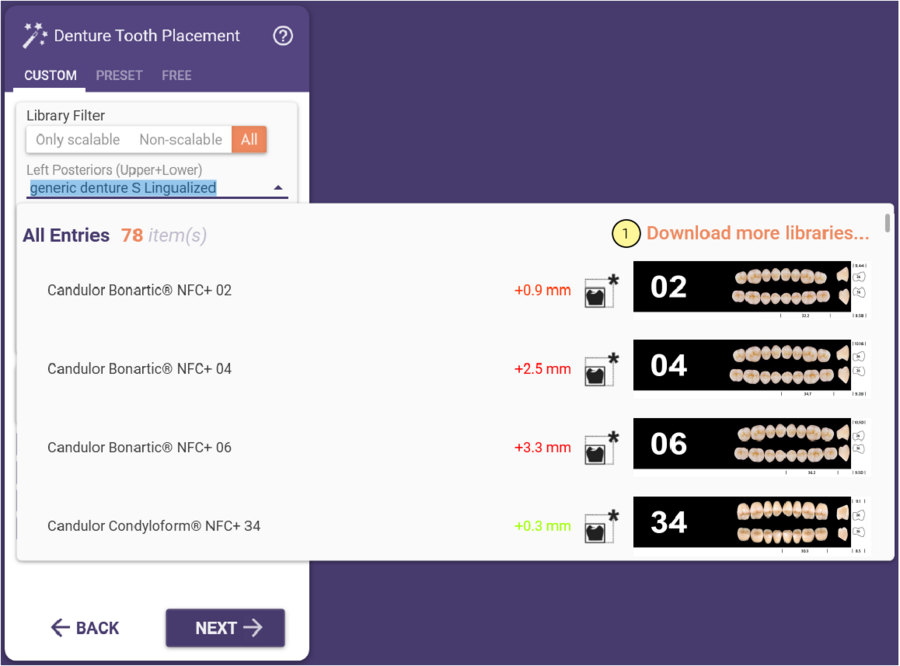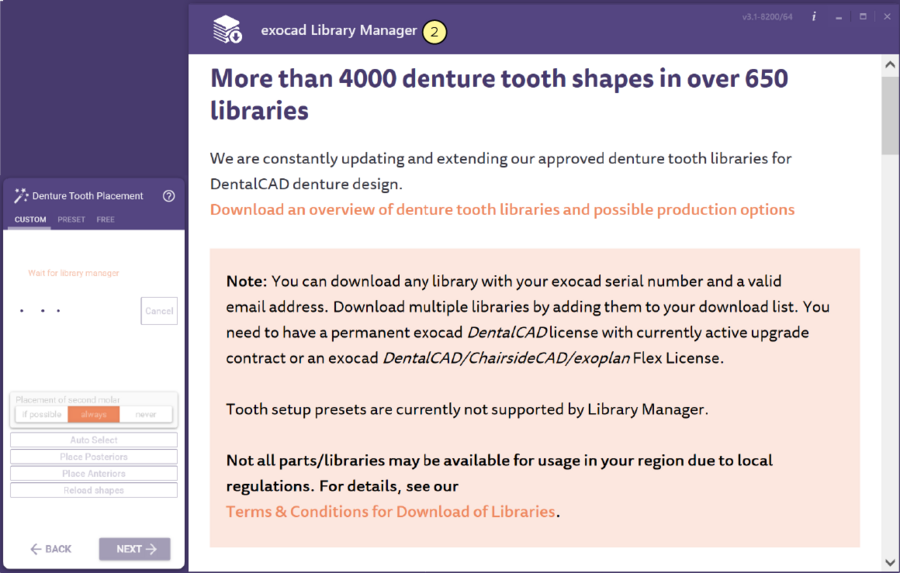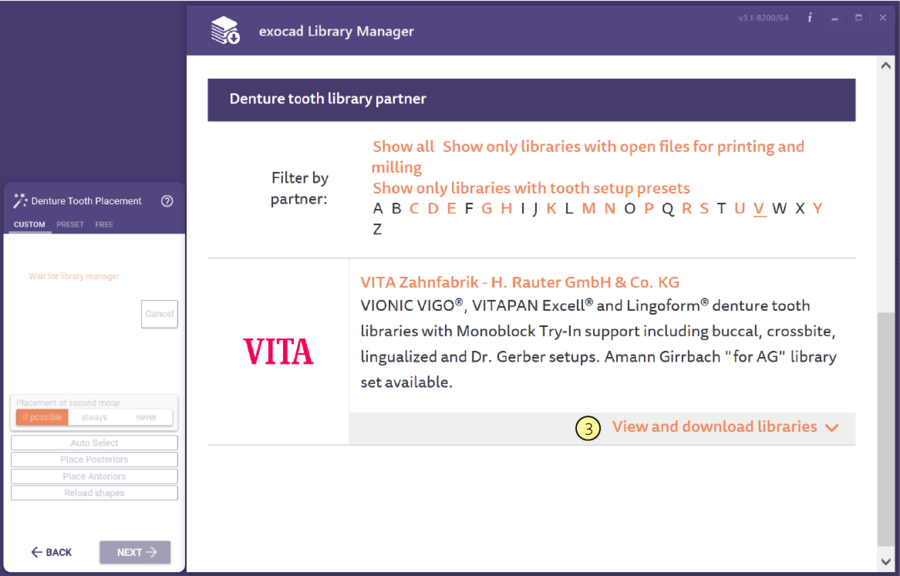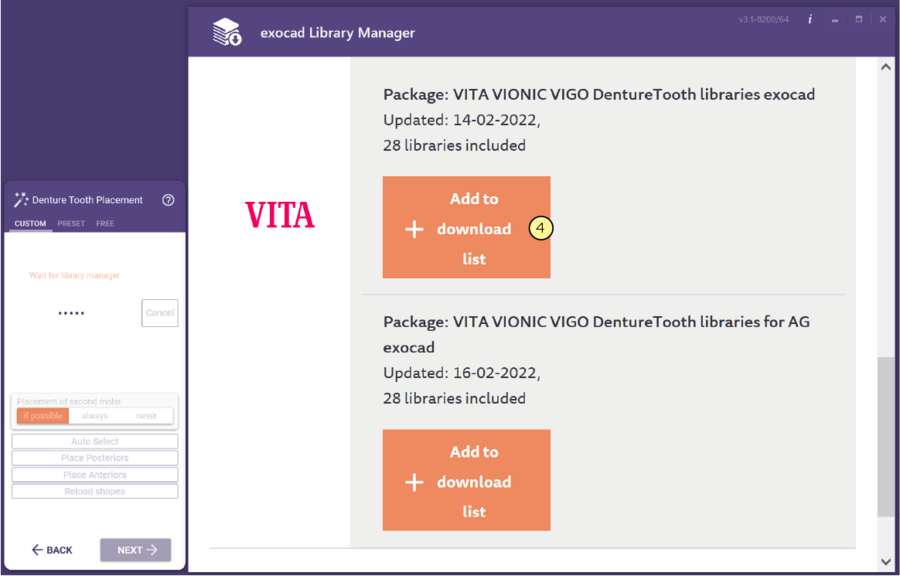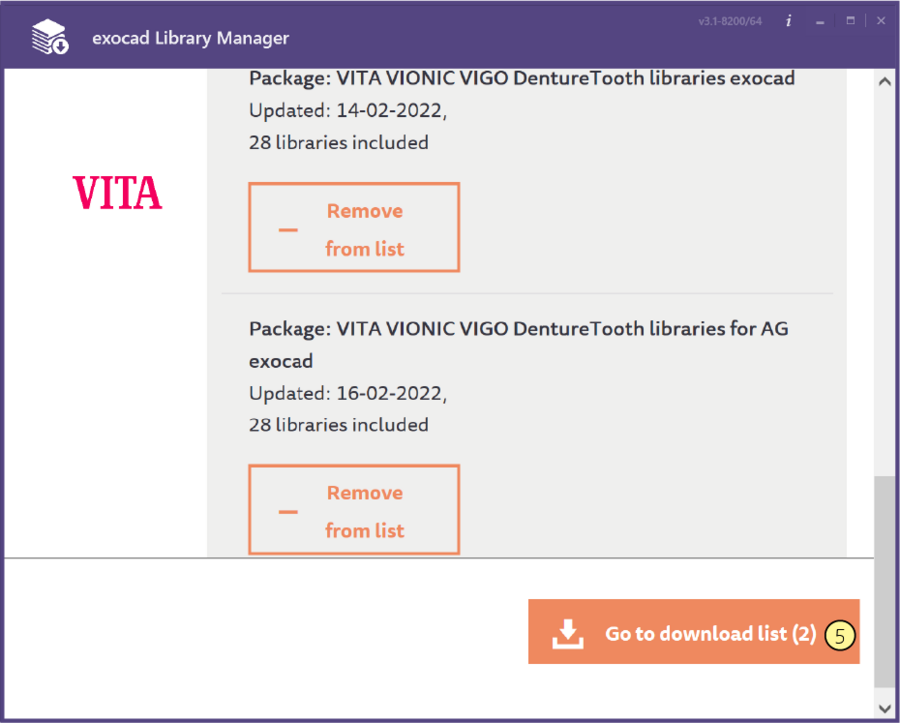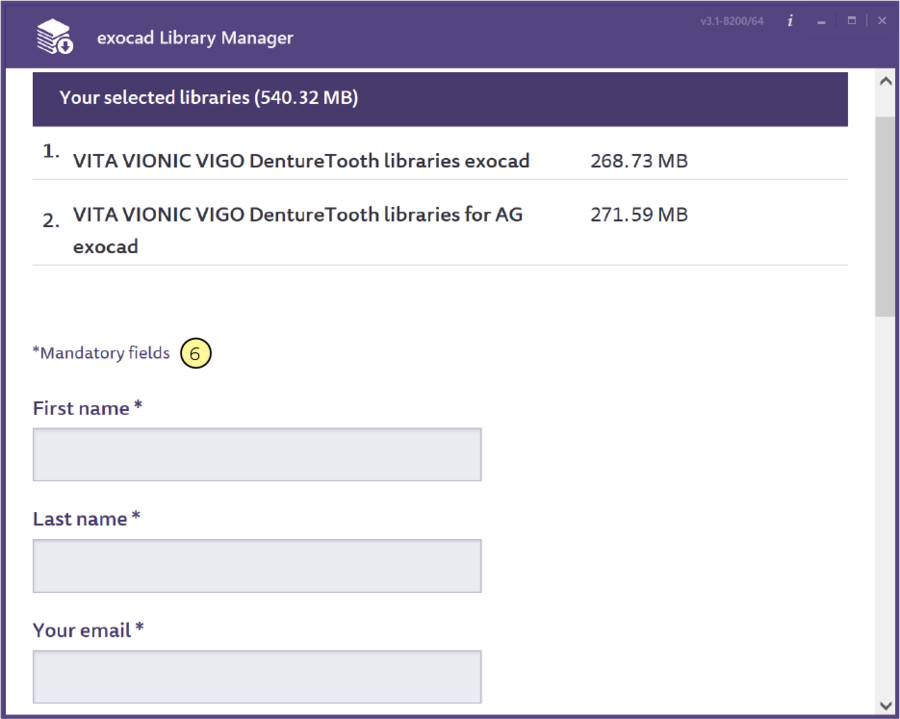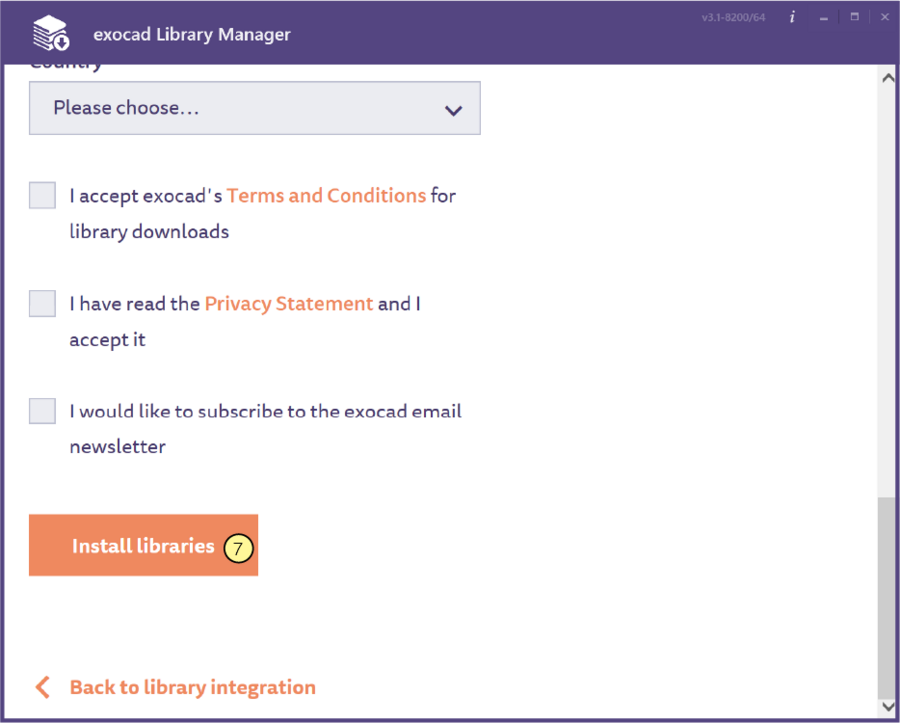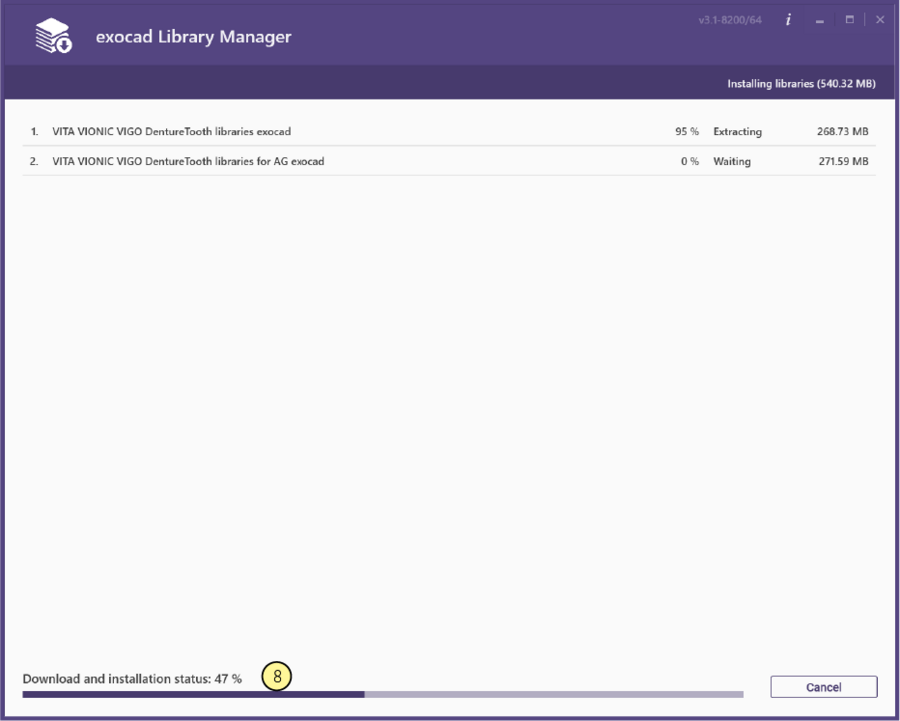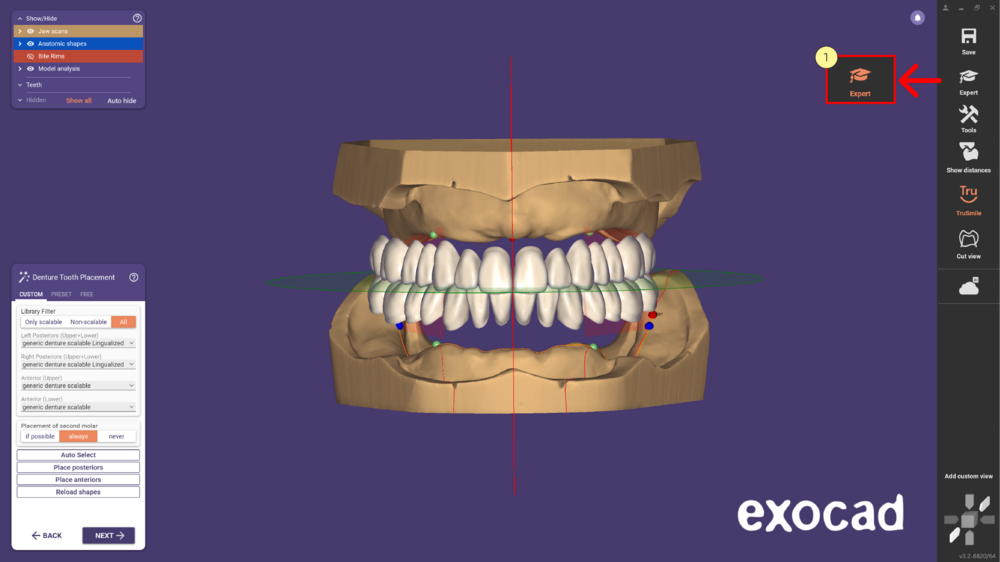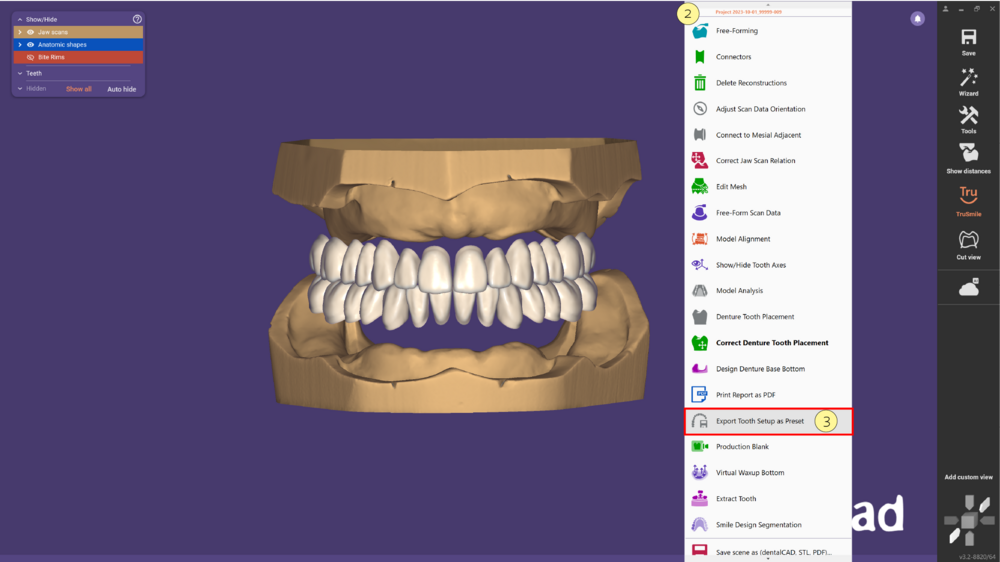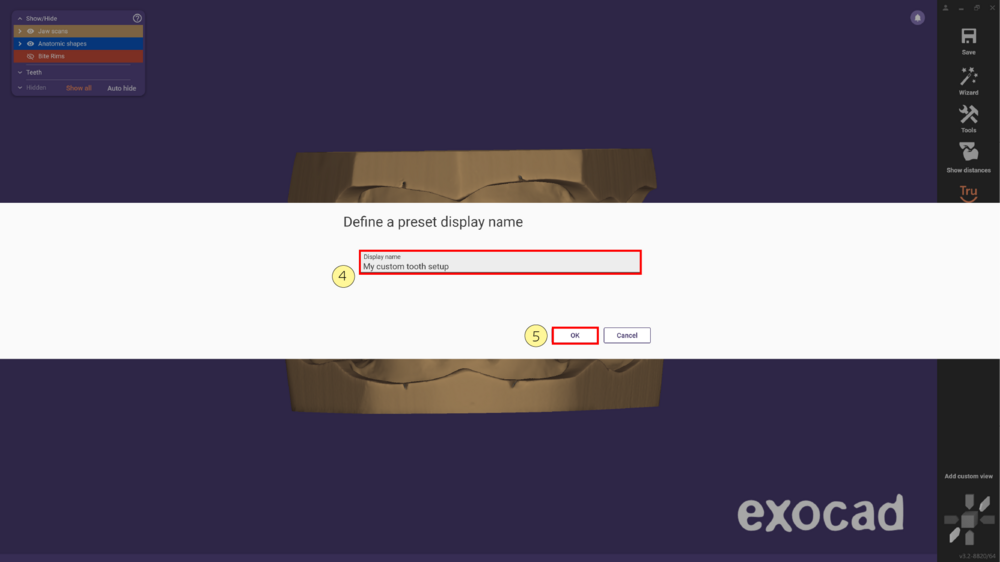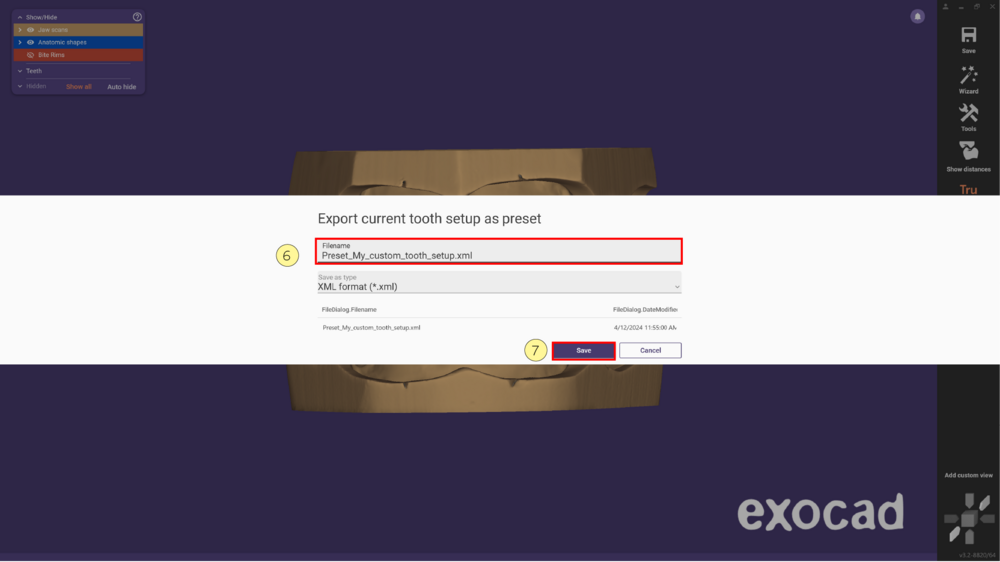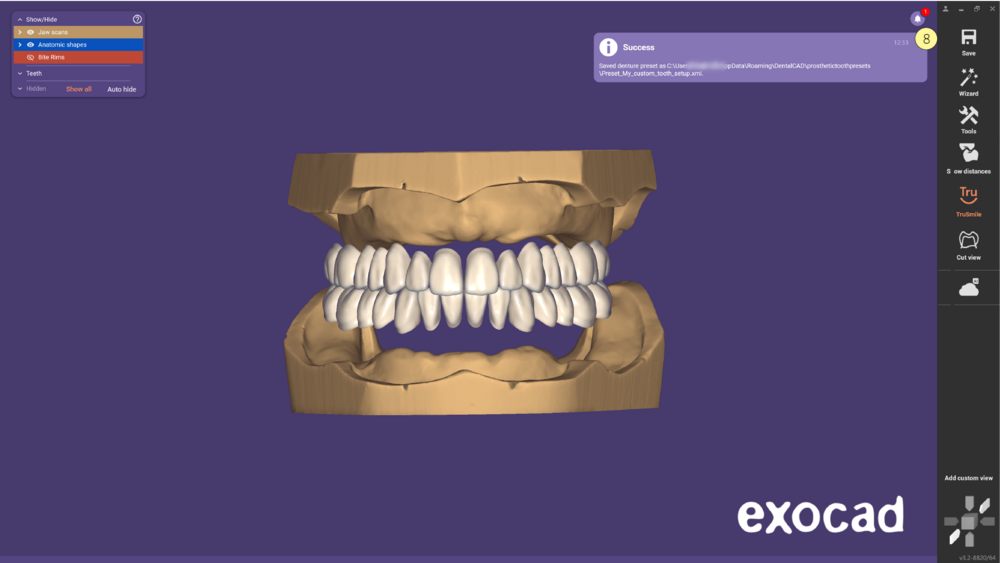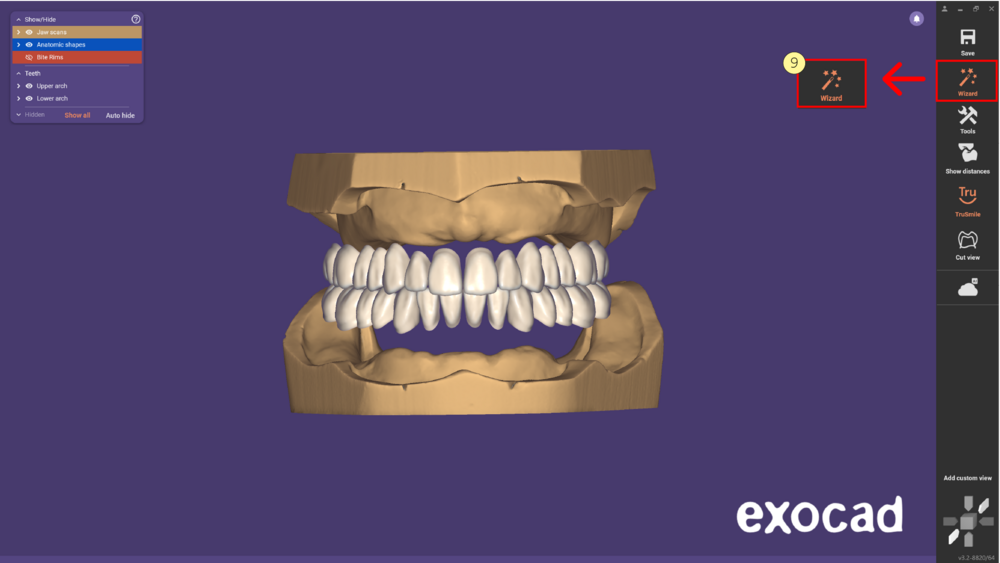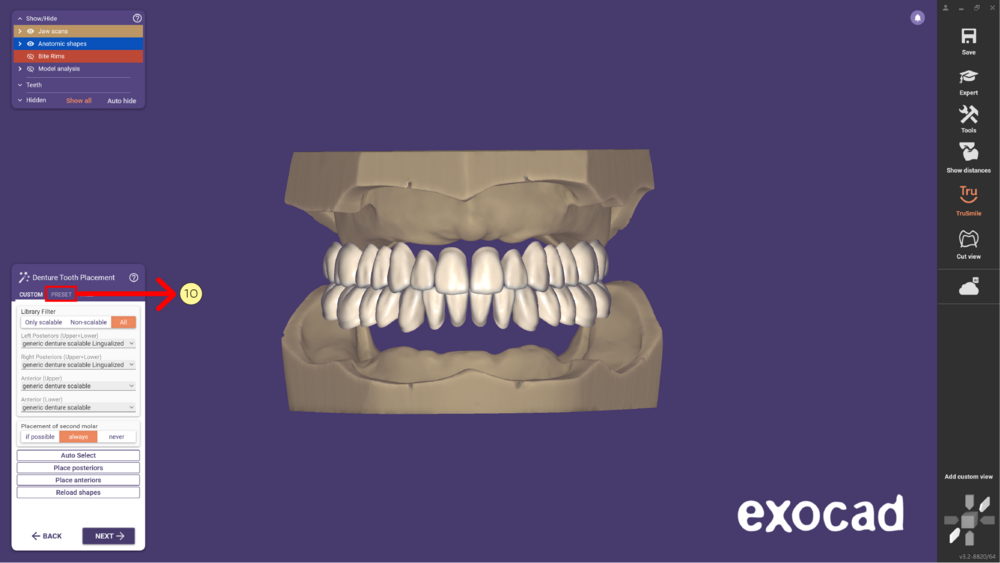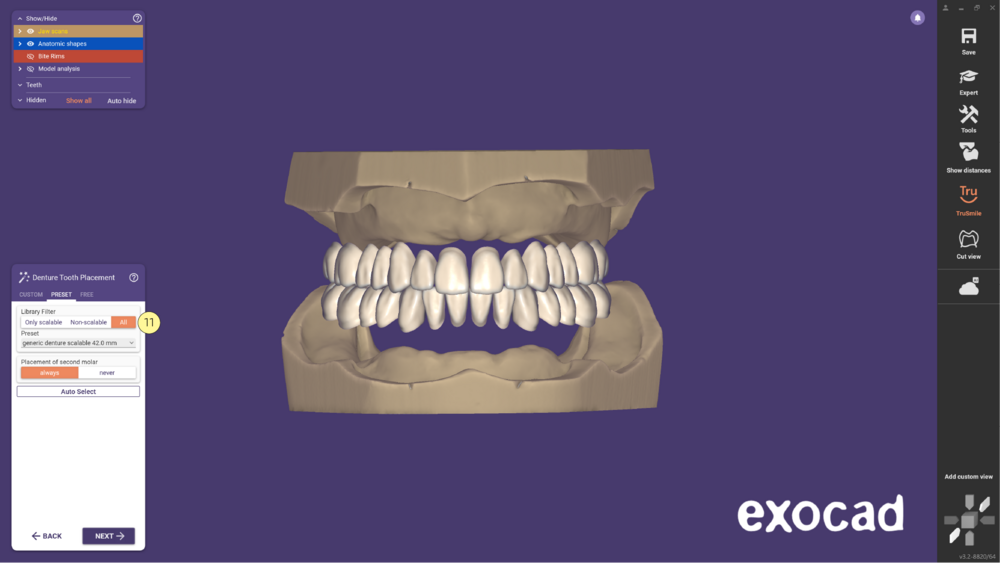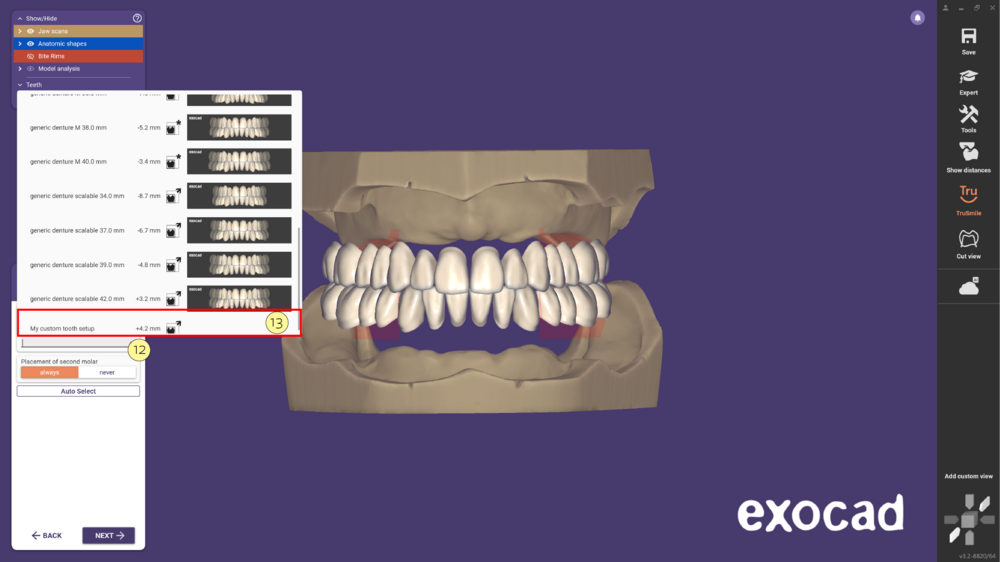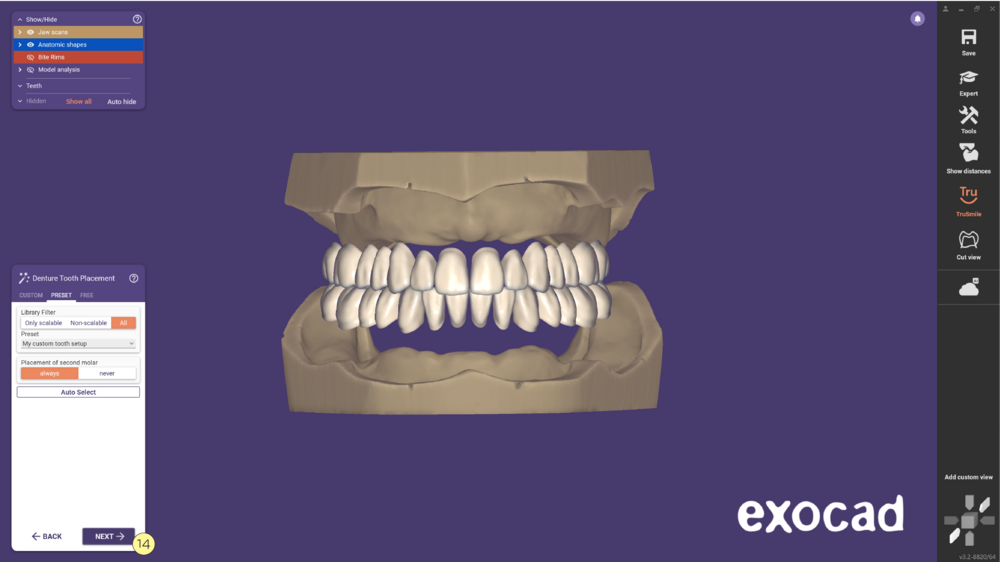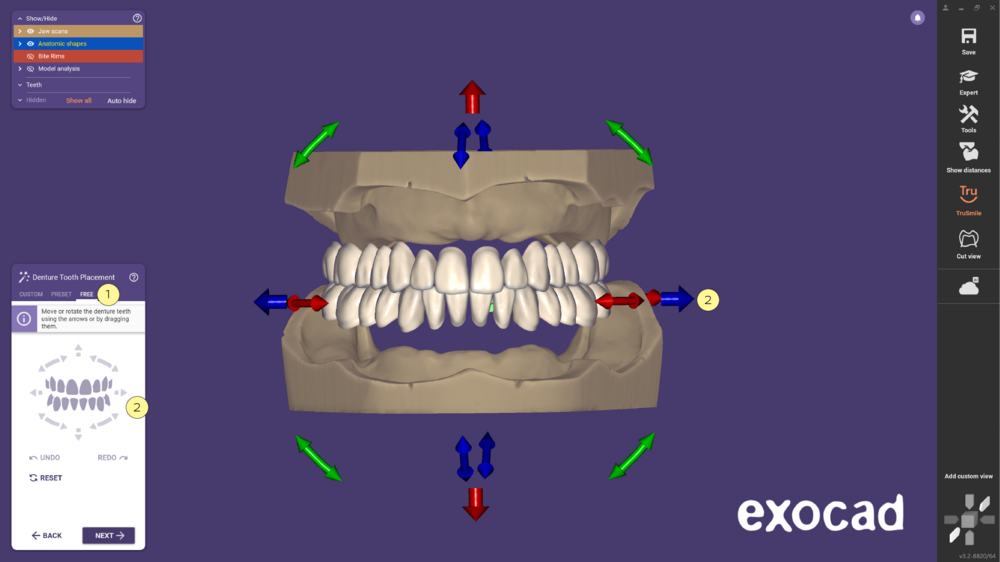Contents
概要
私たちは、DentalCAD義歯設計のために承認された義歯歯ライブラリを常に更新・拡張しています。こちらをクリックすると、義歯歯ライブラリと製作オプションの概要をご覧いただけます。
「補綴歯配置」ステップでは、ソフトウェア内で利用可能な義歯歯セットが、前のモデル分析の値と自動的に比較されます。
義歯歯ライブラリをダウンロードするには、義歯歯ライブラリマネージャー の設定方法をご確認ください。
カスタム
モデル分析の結果と義歯歯セットの幅の差はmm単位で表示され、色付きマークでハイライトされます:
- 緑色: 適した義歯歯セット - 赤色: あまり適していない義歯歯セット
これにより、義歯歯セットの迅速かつ確実な選択が可能になります。ソフトウェアはデジタルトゥースモールドチャートも提供しており、歯の選択を容易にします。義歯歯セットの説明に加えて、歯の選択のドロップダウンメニュー [1] には、それぞれのモールドチャート [2] のプレビューも含まれています。これを使用して義歯歯セットの形状やサイズを確認できます。マウスをチャートの上に移動すると、それぞれのモールドチャート [3] が詳細と共に表示されます。ソフトウェアは、Auto select ボタンを使用して適した義歯歯セットを自動的に選択します。
|
|
義歯歯ライブラリマネージャー
- ドロップダウンメニューをクリックし、ライブラリをさらにダウンロード... [1] を選択します。
- その後、exocadライブラリマネージャー [2] が開きます。
- 複数のパートナーが利用可能です。リストから選択して、ライブラリを表示してダウンロード [3] をクリックします。
- ダウンロードするライブラリをリストから選択し、ダウンロードリストに追加[4] をクリックします。
- 希望するライブラリを選択した後、ダウンロードリストに移動 [5] をクリックします。
- 必要な情報を入力します [6]。
- Install libraries [7] をクリックしてダウンロードプロセスを開始します。
- ダウンロードとインストールのステータスが100%になるまで待ちます。
- 最近インストールされたライブラリを使用するには、ソフトウェアを再起動してください。
| プロセスをシンプルに保つために、必要なライブラリのみをダウンロードしてください。 |
プリセット
プリセットタブ を使用すると、汎用またはカスタムメイドの歯のセットアップを選択できます。異なるライブラリを選択し、歯の配置を修正し、自由に形状を調整することで、個別にカスタマイズされた歯のセットアップを保存して再利用することができます。
ステップ 1: 歯のセットアップを保存する準備ができたら、メインツールバーの Expert [1] をクリックして、ウィザードモードを終了します。
ステップ 2: まず、背景を右クリック [2] してエキスパートオプションを開き、現在の歯のセットアップをプリセットとしてエクスポート [3] を選択します。
ステップ 3: 次に、表示名 [4] を定義して、OK [5] をクリックして次に進みます。
ステップ 4: 以下に示すように、ファイル名 [6] を変更して異なる名前を定義することができます。保存 [7] をクリックして完了します。
ステップ 5: プリセットの保存後、プリセットが保存されたことを確認する 成功メッセージ [8] が表示されます。
ステップ 6: メインツールバーの ウィザード [9] をクリックしてワークフローに戻ります。
ステップ 7: 以前に保存したプリセットを使用するには、プリセットタブ [10] を選択します。
ステップ 8: プリセットタブで、必要に応じて ライブラリフィルター [11] を選択します。
| 歯の在庫を使用している場合は、スケーリング不可 を選択することをお勧めします。 歯を製造している場合は、スケーリング可能のみ を選択してください。 すべてのオプションを確認したい場合は、すべて を選択してください。 |
ステップ 9: プリセットを選択するには、ドロップダウンメニュー [12] をクリックし、[13] をクリックしてオプションを選択します。
ステップ 10: 最後に、次へ [14] をクリックして続行します。