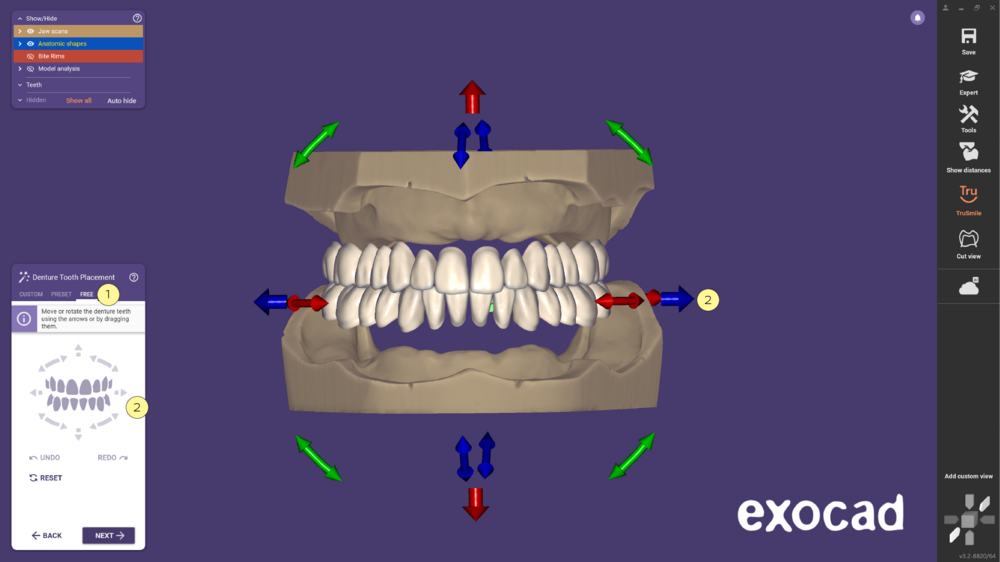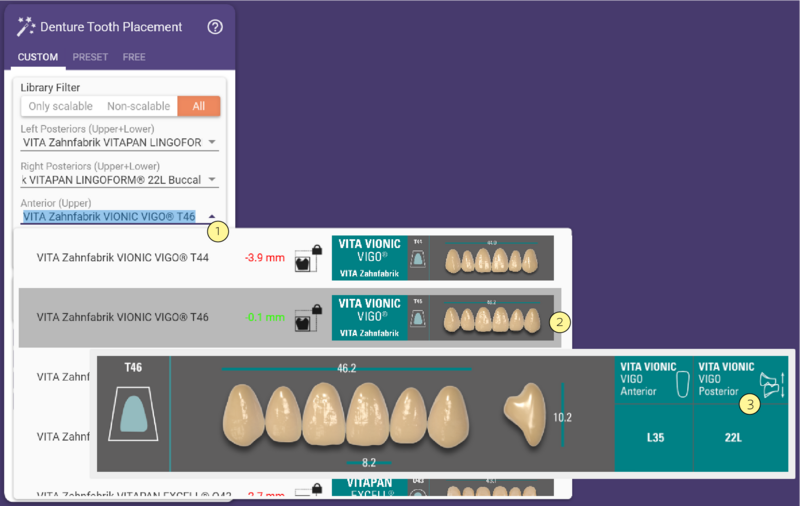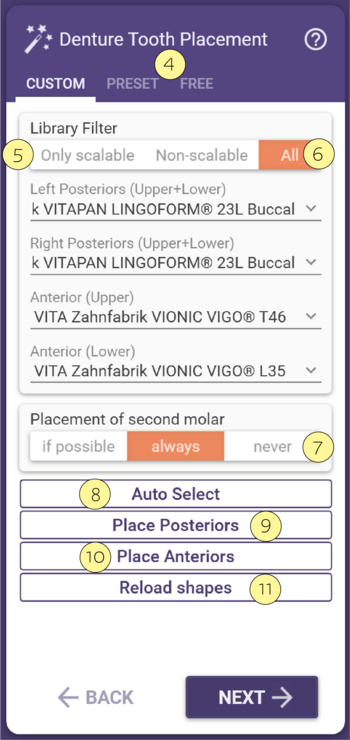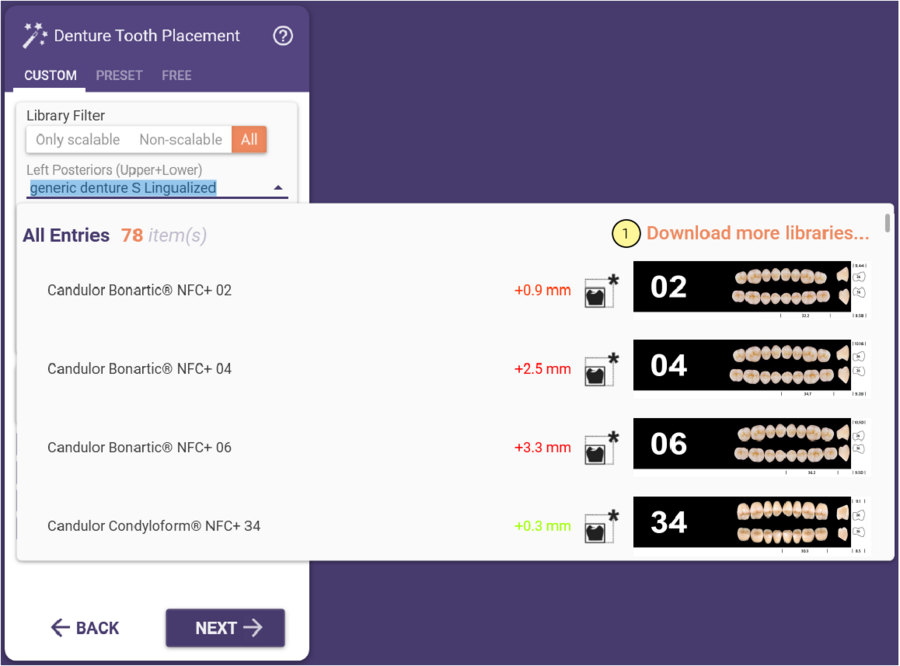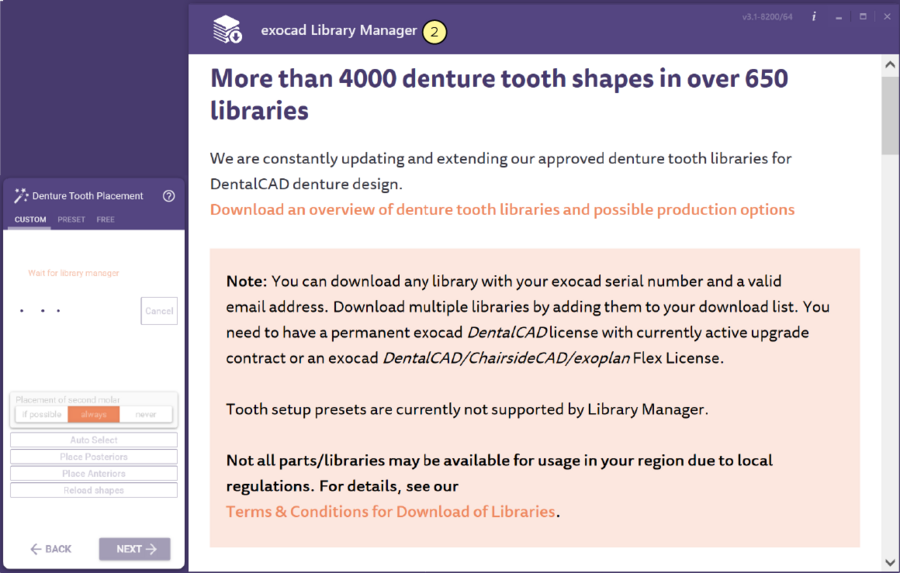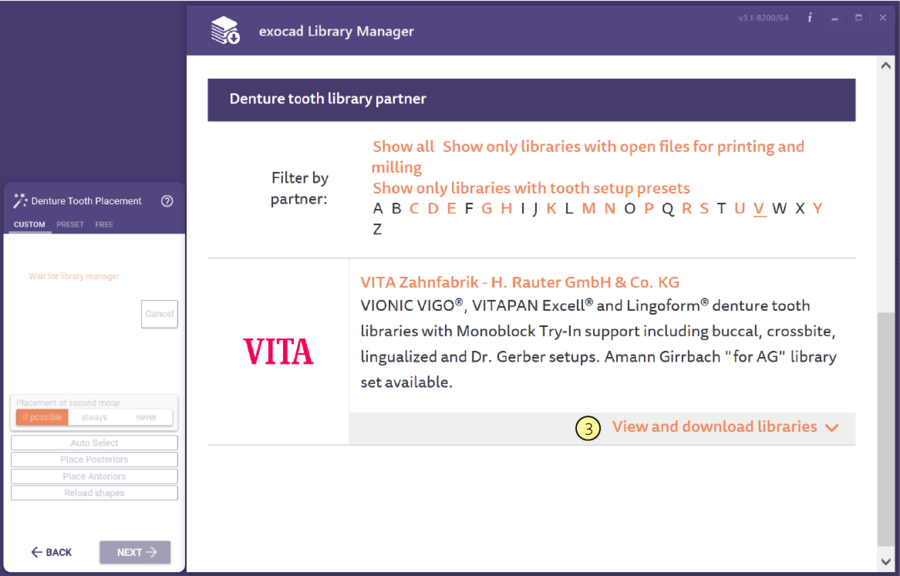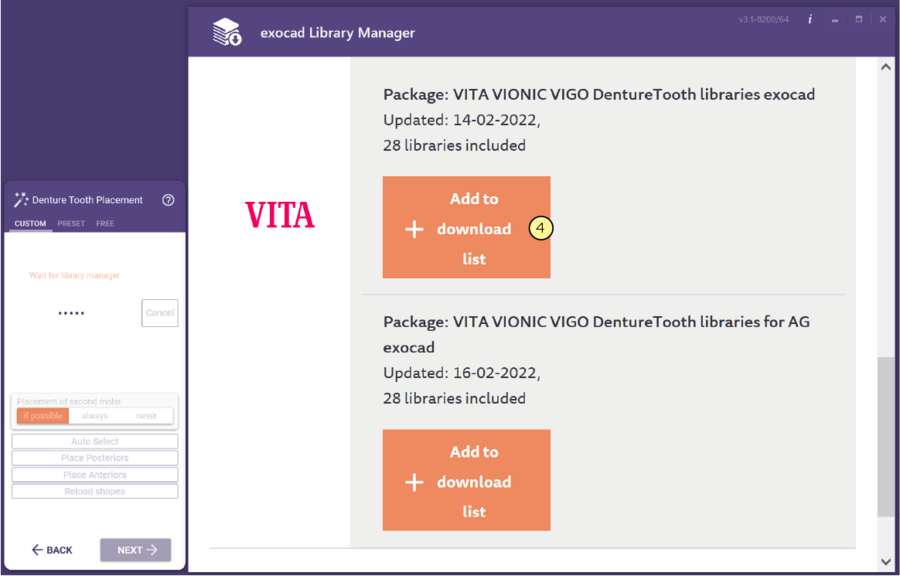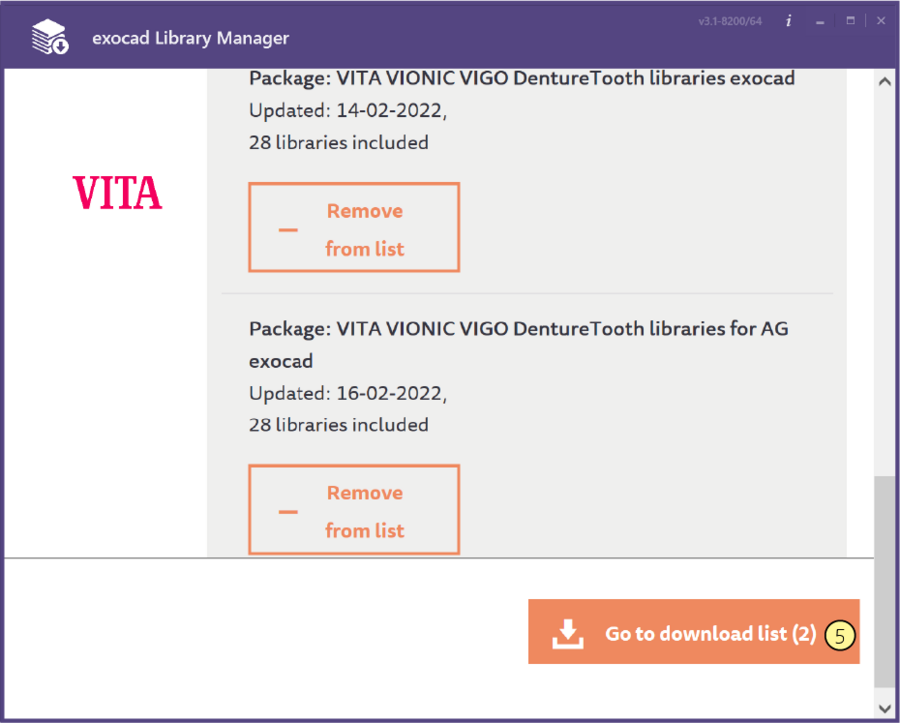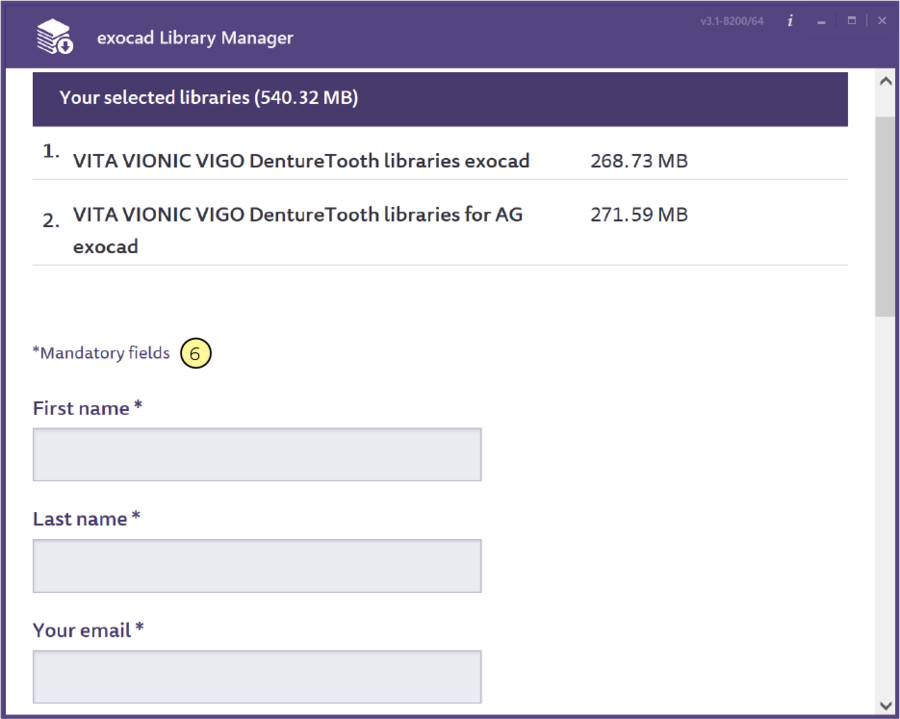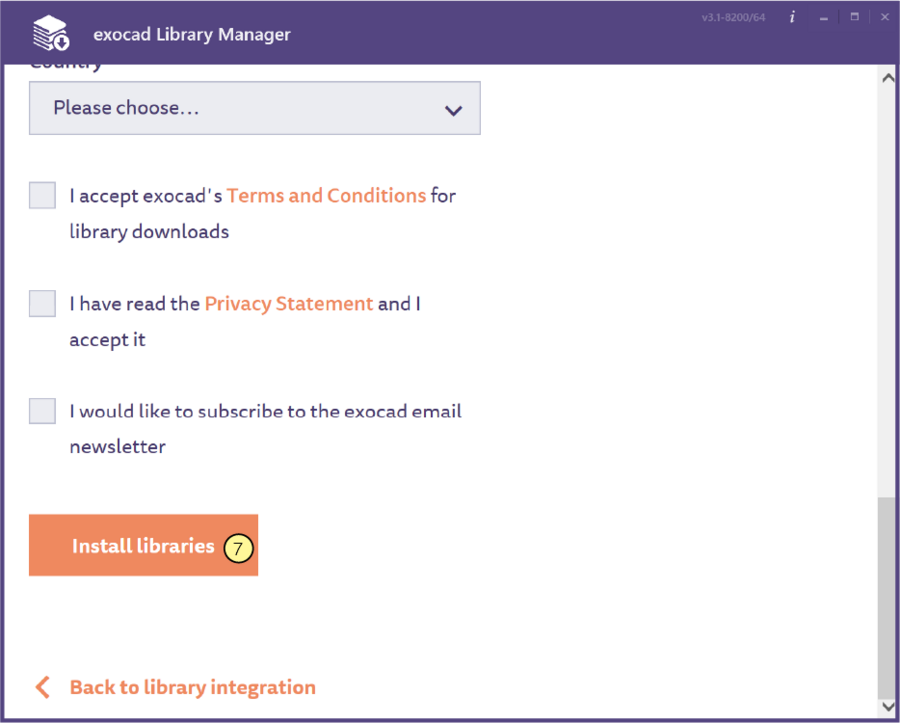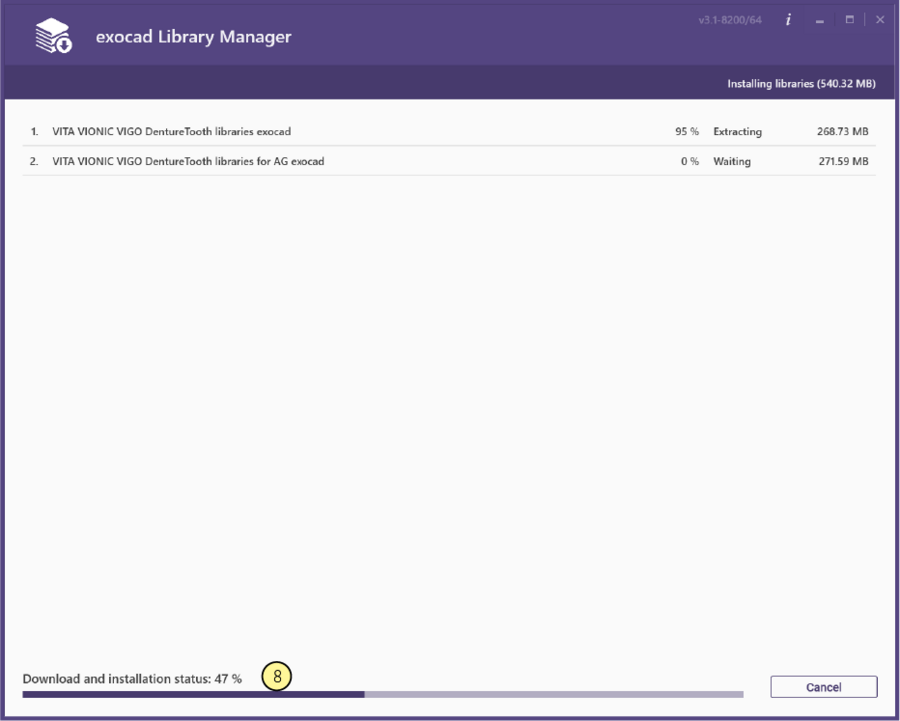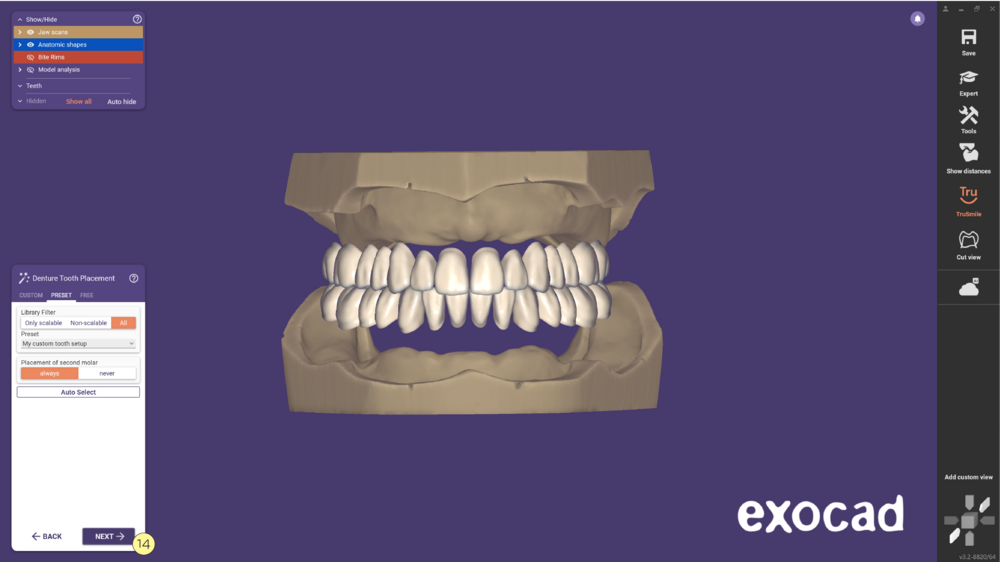Inhaltsverzeichnis
Übersicht
Wir aktualisieren und erweitern ständig unsere zugelassenen Prothesenzahnbibliotheken für das DentalCAD Design von Prothesen. Klicken Sie hier, um einen Überblick über die Prothesenzahnbibliotheken und mögliche Produktionsoptionen zu erhalten.
Im Schritt "Prothesenzähne aufstellen" werden die in der Software verfügbaren Prothesenzähne automatisch mit den Werten aus der vorangegangenen Modellanalyse verglichen.
Erfahren Sie, wie Sie den Bibliotheksmanager für Prothesenzähne einrichten , um Prothesenzahn-Bibliotheken herunterzuladen.
Individuell
Der Unterschied, der sich aus der Modellanalyse und der Breite der Prothesenzähne ergibt, wird in mm angegeben und mit einer farbigen Markierung hervorgehoben:
Grün: geeignete Prothesenzähne
Rot: weniger geeignete Prothesenzähne
Dies ermöglicht eine schnelle, zuverlässige Auswahl der Prothesenzähne. Um die Zahnauswahl zu erleichtern, zeigt die Software im Auswahlmenü [1] der Zahnauswahl neben der Beschreibung des Prothesenzahns auch eine Vorschau der jeweiligen Zahngarnitur [2], aus der Sie die Form und Größe des Prothesenzahns entnehmen können. Wenn Sie mit der Maus über die Vorschau fahren, wird die entsprechende Zahnformenkarte [3] mit weiteren Details eingeblendet. Wenn Sie die Schaltfläche Automatische Auswahl verwenden, wählt die Software automatisch geeignete Prothesenzähne aus.
- Ermöglicht Ihnen die Verwendung einer zuvor gespeicherten personalisierten Aufstellung der Zähne [4].
- Der Filter Nur skalierbare [5] ist standardmäßig aktiviert, wenn Sie in der DentalDB das Skalieren der
Erstplatzierung zum Fräsen oder Drucken von Basis und Zähnen erlaubt haben.
- Der Filter Alle [6] ist die Standardeinstellung, wenn Sie in der DentalDB ‚sperre Skalieren während
dem Design‘ ausgewählt haben um Zahngarnituren zu verwenden.
- Das Aufstellen des zweiten Molaren ist optional [7].
- Klicken Sie auf Automatische Auswahl, wenn Sie zur Standardauswahl [8] zurückkehren möchten.
- Klicken Sie auf Seitenzähne aufstellen, um die ausgewählte Zahnbibliothek für die eitenzähne anzuwenden [9] .
- Sobald Sie das Seitenzahnset ausgewählt haben, können Sie die Frontzähne aufstellen. Klicken Sie auf Frontzähne aufstellen, um die ausgewählte Zahnbibliothek für den Frontzahnbereich anzuwenden [10].
- Klicken Sie auf Formen neu laden [11], um die ursprünglichen, unveränderten Zahnformen zu laden, während versucht wird, deren aktuelle Position beizubehalten.
| Um das Neuladen von Formen aus dem Bibliotheksordner zu erzwingen, halten Sie die STRG-Taste gedrückt, während Sie auf die Schaltfläche klicken. |
Bibliotheksmanager für Prothesenzähne
- Klicken Sie auf das Auswahlmenü und die Option Weitere Bibliotheken herunterladen... [1] wird verfügbar sein.
- Danach wird der exocad Bibliotheksmanager [2] geöffnet.
- Es stehen mehrere Partner zur Verfügung. Wählen Sie aus der Liste aus und klicken Sie auf Anzeigen und Bibliotheken herunterladen [3].
- Wählen Sie aus der Liste die Bibliotheken aus, die Sie herunterladen möchten, und klicken Sie auf Zur Download-Liste hinzufügen [4].
- Nachdem Sie die gewünschten Bibliotheken ausgewählt haben, klicken Sie auf Zum Download gehen [5].
- Füllen Sie die erforderlichen Informationen aus [6].
- Klicken Sie auf Bibliotheken installieren [7], um den Download-Vorgang zu starten.
- Warten Sie, bis der Download- und Installationsstatus 100% beträgt.
- Um die kürzlich installierten Bibliotheken zu verwenden, starten Sie die Software neu.
| Laden Sie nur die benötigten Bibliotheken herunter, um diesen Vorgang so einfach wie möglich zu halten. |
Preset
Auf der Registerkarte Preset können Sie eine generische oder individuelle Zahnaufstellung auswählen. Sie können eine personalisierte Zahnaufstellung speichern und wiederverwenden, indem Sie verschiedene Bibliotheken auswählen, die Zahnplatzierung korrigieren und frei formen.
Schritt 1: Wenn Sie bereit sind, die Zahnaufstellung zu speichern, klicken Sie auf Experte [1] in der Hauptsymbolleiste, um den Wizard-Modus zu verlassen.
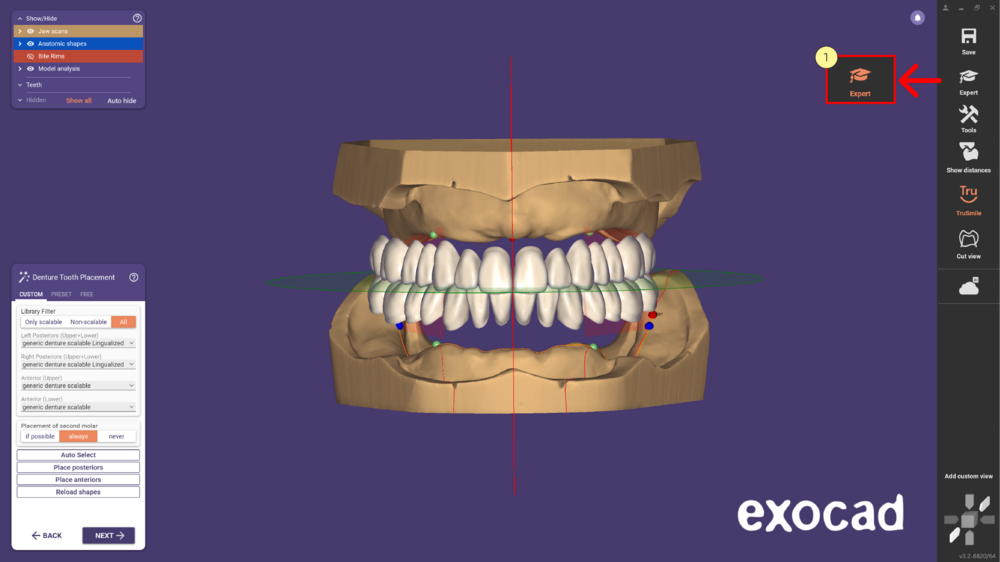
Schritt 2: Klicken Sie zunächst mit der rechten Maustaste in den Hintergrund [2], um die Expertenoptionen zu öffnen und wählen Sie Aktuelle Zahnaufstellung als Preset exportieren [3].
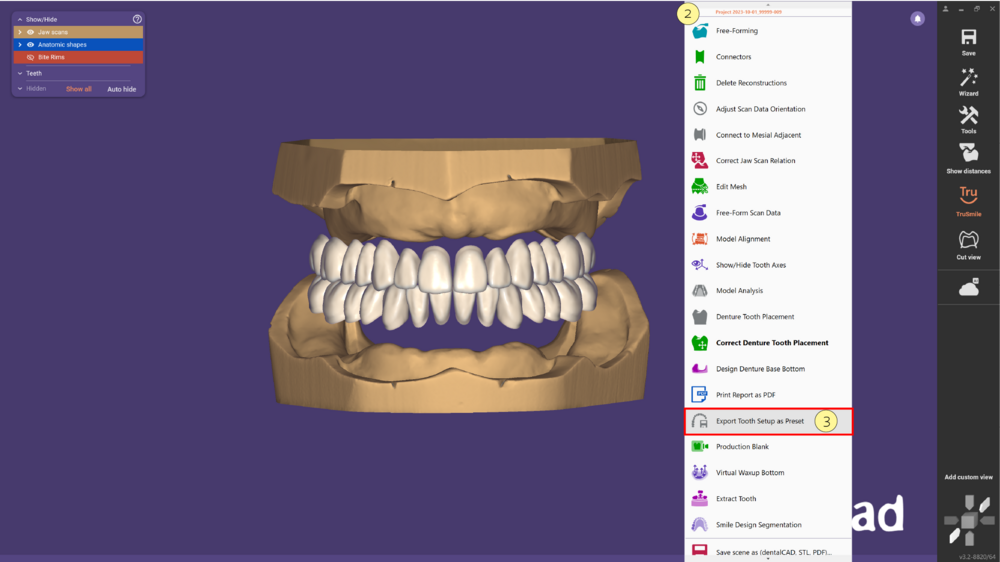
Schritt 3: Legen Sie anschließend den Anzeigenamen fest [4] und klicken Sie auf OK [5], um fortzufahren.
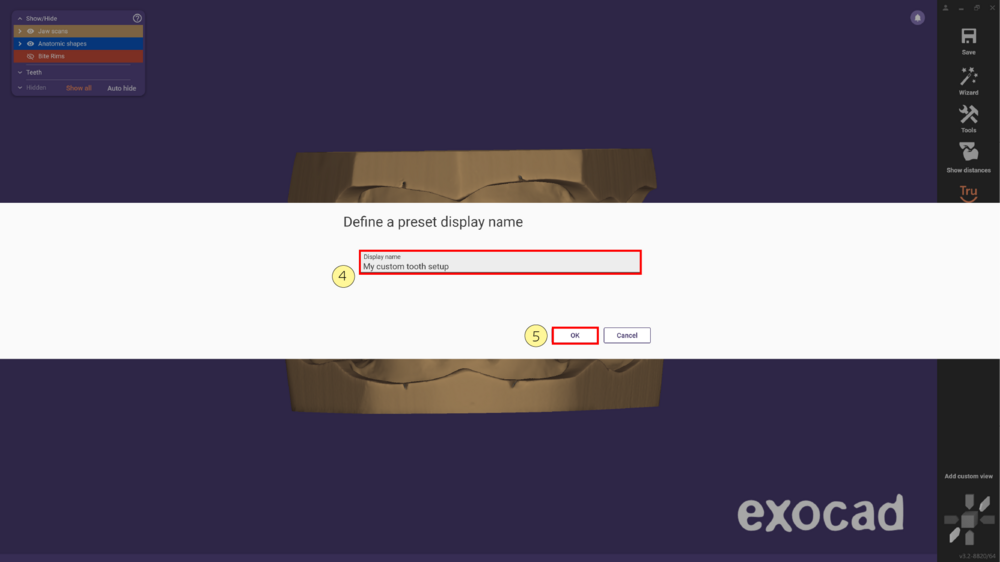 Schritt 4: Sie können einen anderen Namen für die Datei festlegen, indem Sie den Dateinamen [6] wie unten gezeigt ändern. Klicken Sie zum zum Speichern auf OK [7].
Schritt 4: Sie können einen anderen Namen für die Datei festlegen, indem Sie den Dateinamen [6] wie unten gezeigt ändern. Klicken Sie zum zum Speichern auf OK [7].
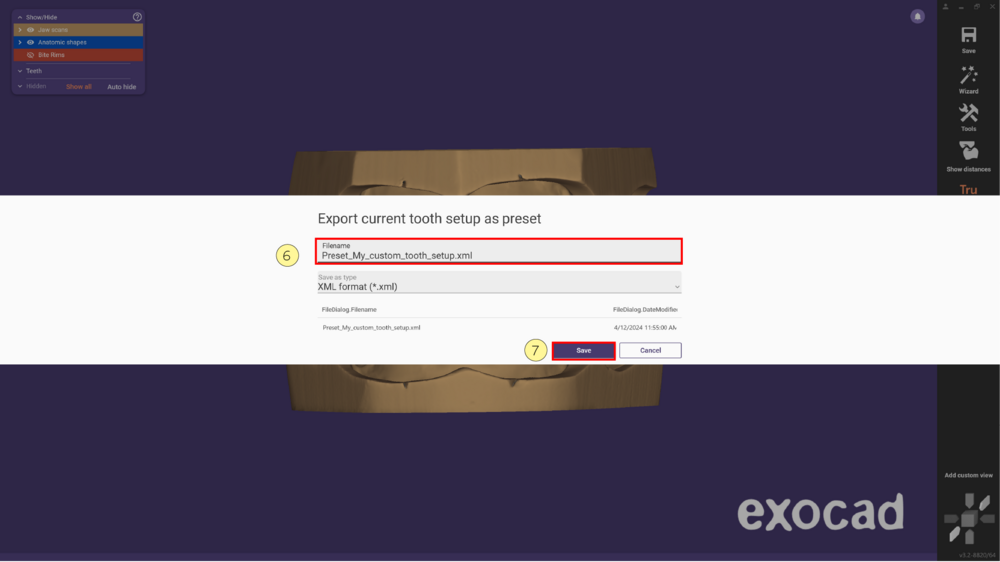 Schritt 5:Nach dem Speichern der Voreinstellung wird eine Erfolgsmeldung [8] angezeigt, die bestätigt, dass die Voreinstellung gespeichert wurde.
Schritt 5:Nach dem Speichern der Voreinstellung wird eine Erfolgsmeldung [8] angezeigt, die bestätigt, dass die Voreinstellung gespeichert wurde.
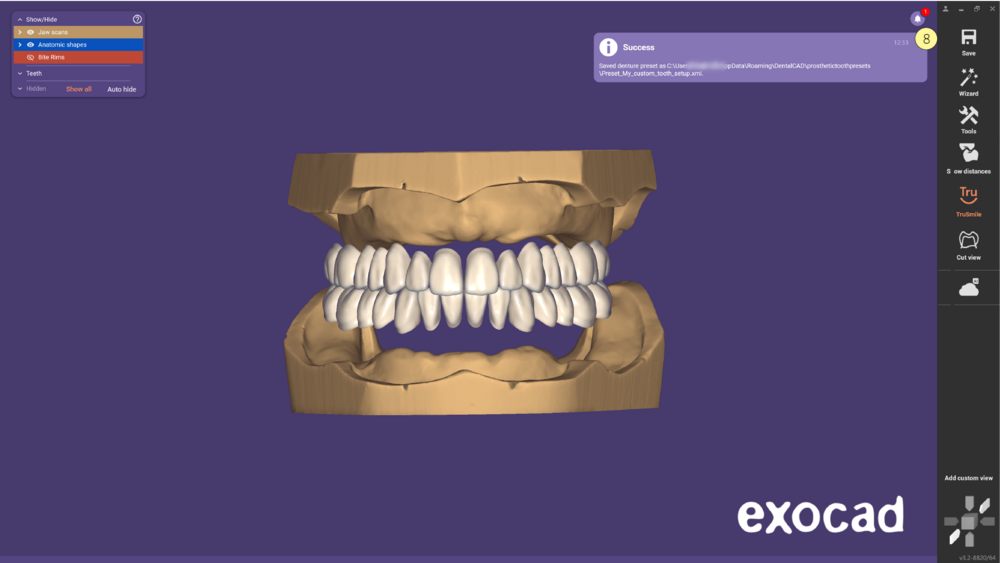 Schritt 6: Klicken Sie auf Wizard [9] in der Hauptsymbolleiste, um zum Arbeitsablauf zurückzukehren.
Schritt 6: Klicken Sie auf Wizard [9] in der Hauptsymbolleiste, um zum Arbeitsablauf zurückzukehren.
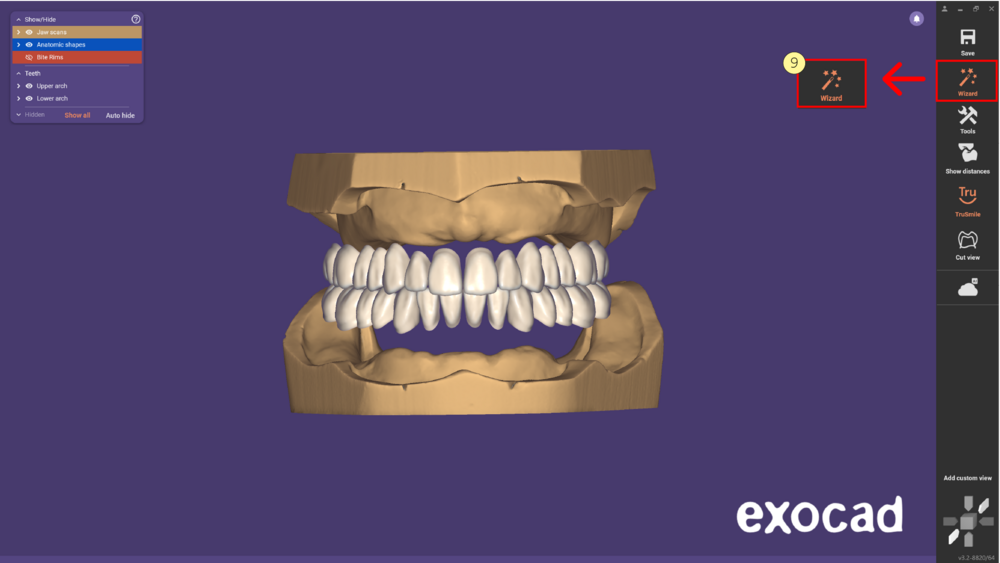 Schritt 7: Um eine zuvor gespeicherte Voreinstellung zu verwenden, wählen Sie die Registerkarte Preset [10].
Schritt 7: Um eine zuvor gespeicherte Voreinstellung zu verwenden, wählen Sie die Registerkarte Preset [10].
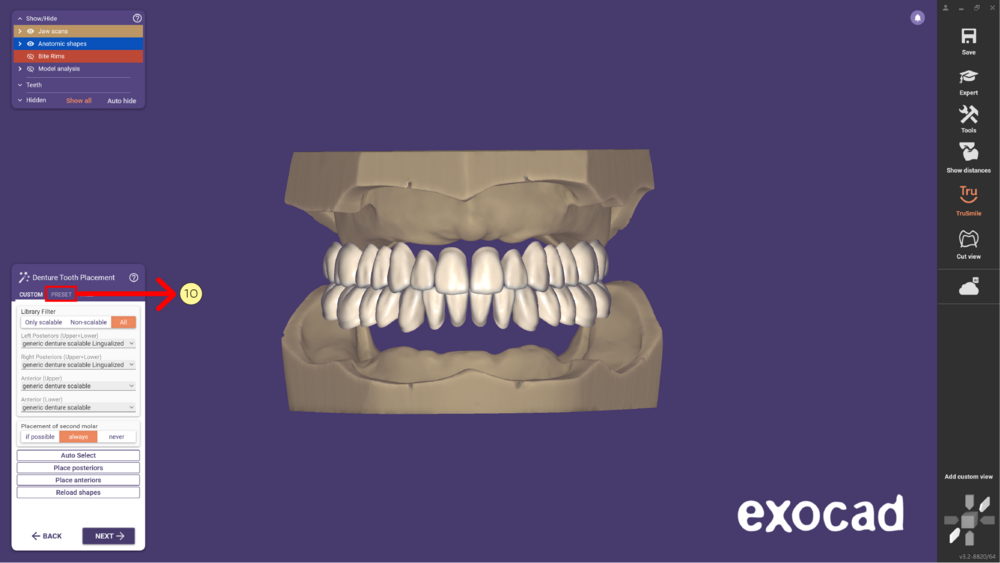 Schritt 8:Auf der Registerkarte Preset wählen Sie bitte den Bibliotheksfilter [11] nach Ihrem Wunsch.
Schritt 8:Auf der Registerkarte Preset wählen Sie bitte den Bibliotheksfilter [11] nach Ihrem Wunsch.
| Wenn Sie Zahngarnituren verwenden, empfehlen wir, Nicht skalierbare zu wählen. Wenn Sie Zähne herstellen, empfehlen wir, Nur skalierbare zu wählen. Wenn Sie alle Optionen sehen möchten, wählen Sie Alle. |
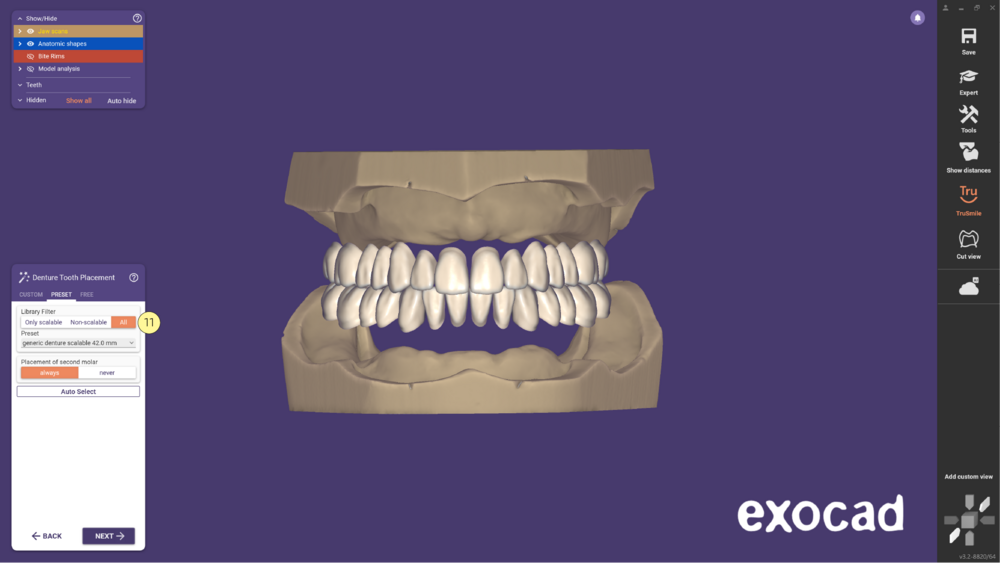 Schritt 9:Um ein Preset auszuwählen, klicken Sie in das Auswahlmenü [12] und wählen Sie eine Option durch Klicken aus [13].
Schritt 9:Um ein Preset auszuwählen, klicken Sie in das Auswahlmenü [12] und wählen Sie eine Option durch Klicken aus [13].
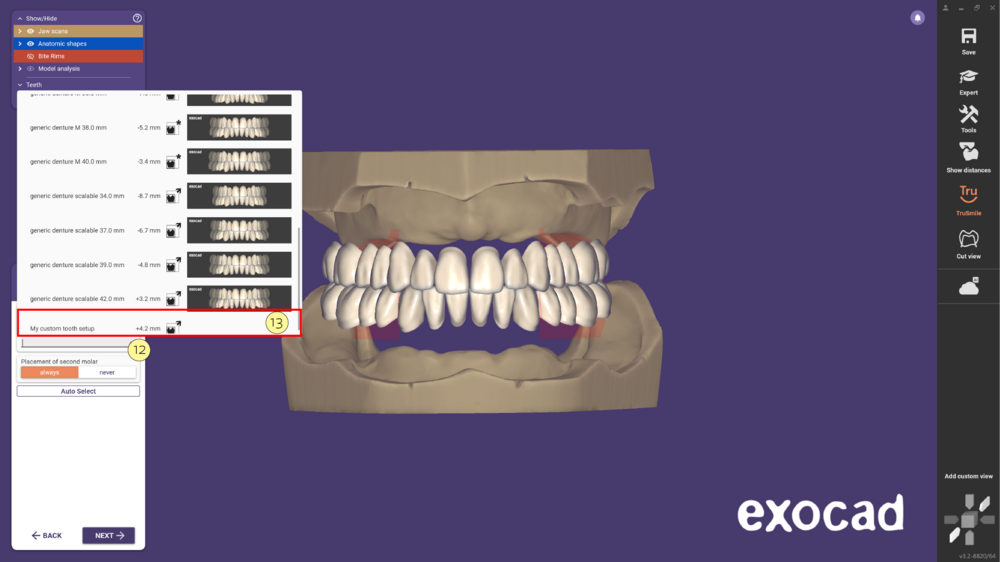 Schritt 10: Klicken Sie zum Schluss auf Weiter [14], um fortzufahren.
Schritt 10: Klicken Sie zum Schluss auf Weiter [14], um fortzufahren.
Schnellplatzierung
Verwenden Sie die Registerkarte Schnellplatzierung [1], um die Prothesenzähne mithilfe der Pfeile [2] oder durch Ziehen zu verschieben oder zu drehen.