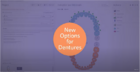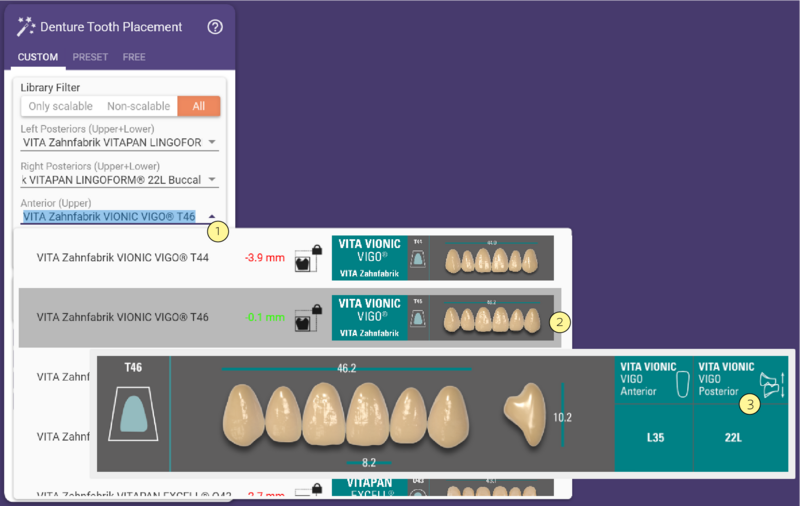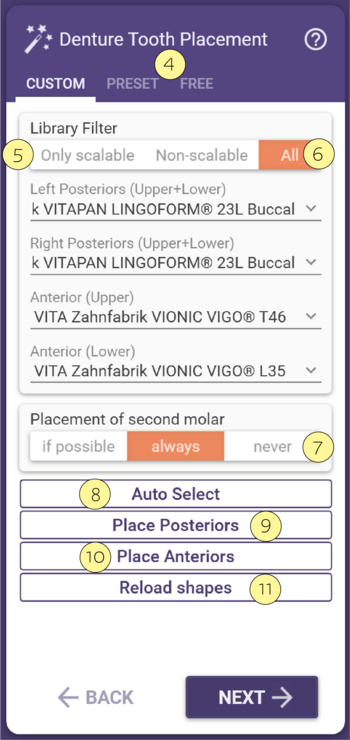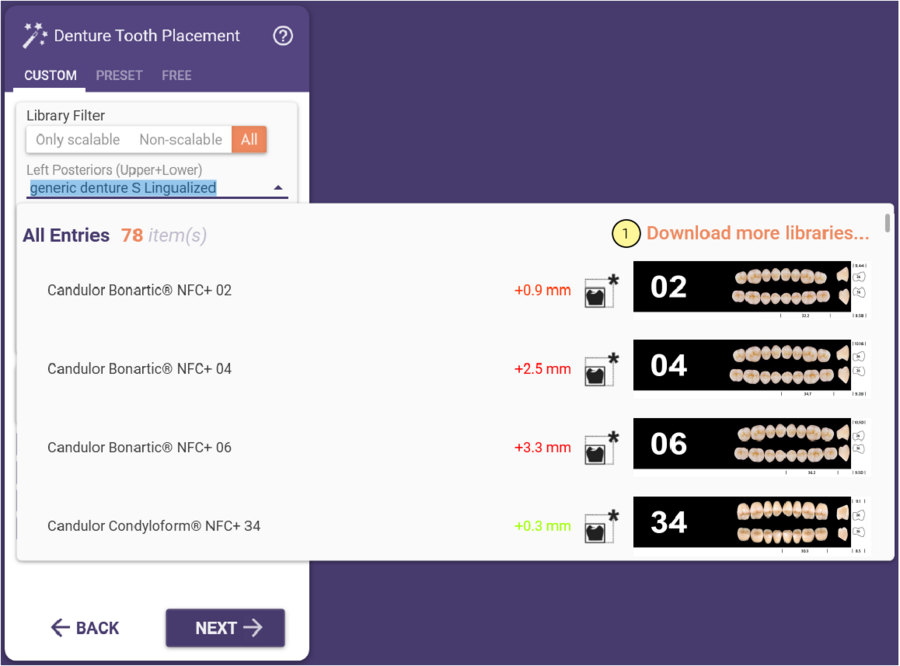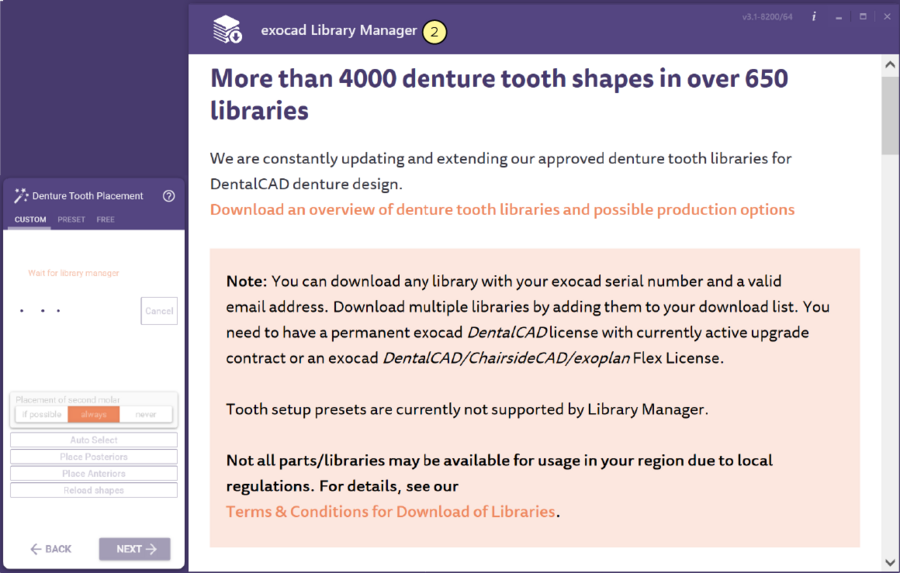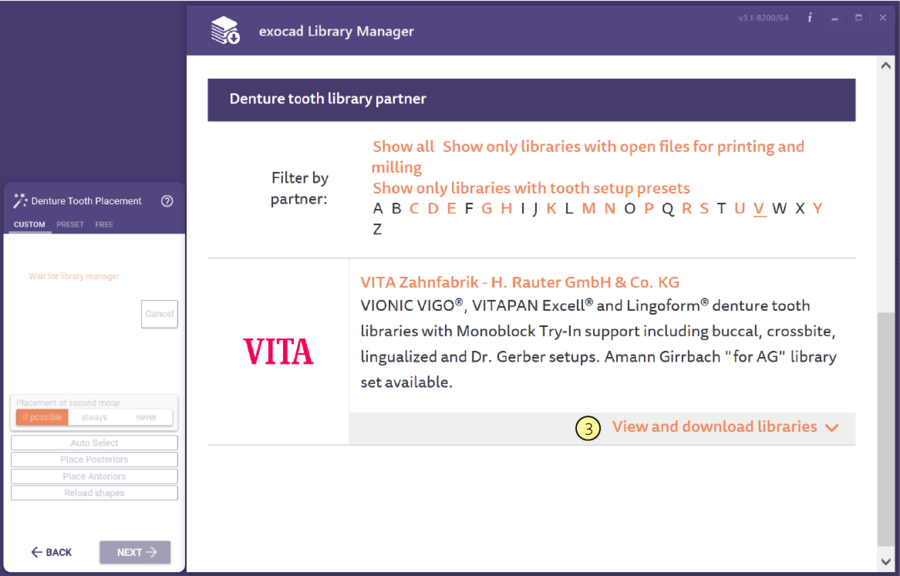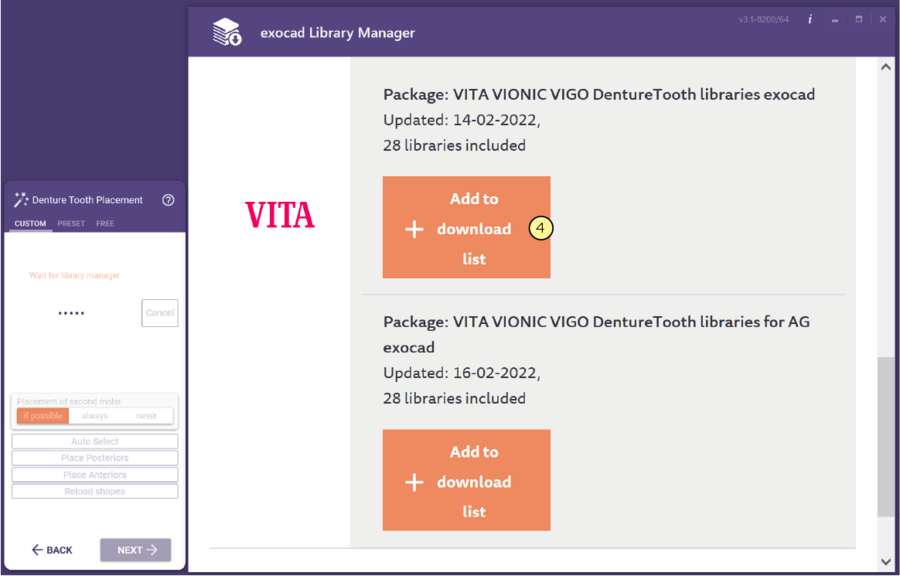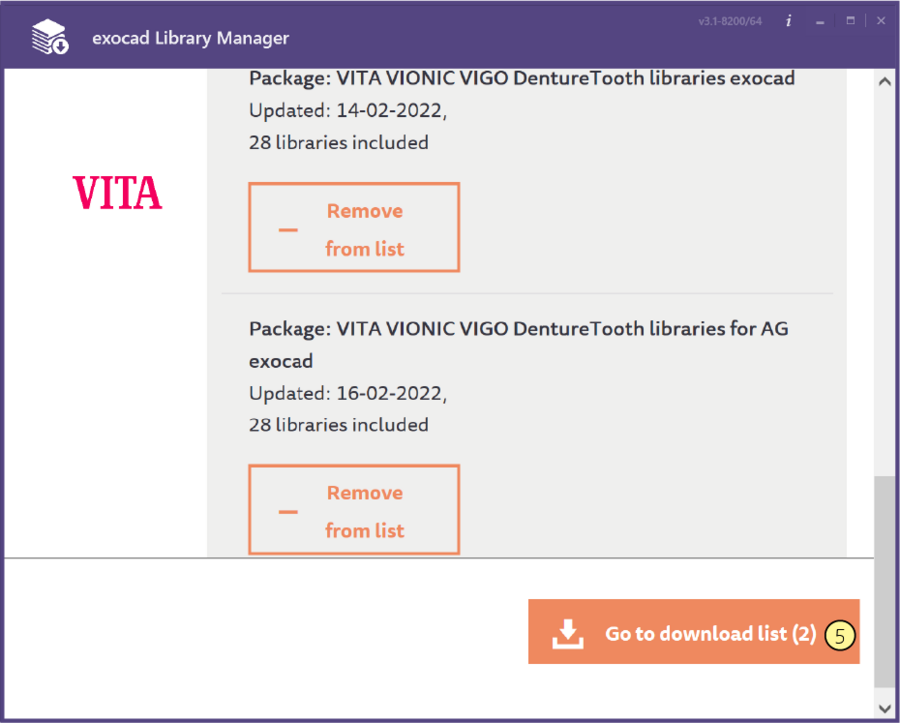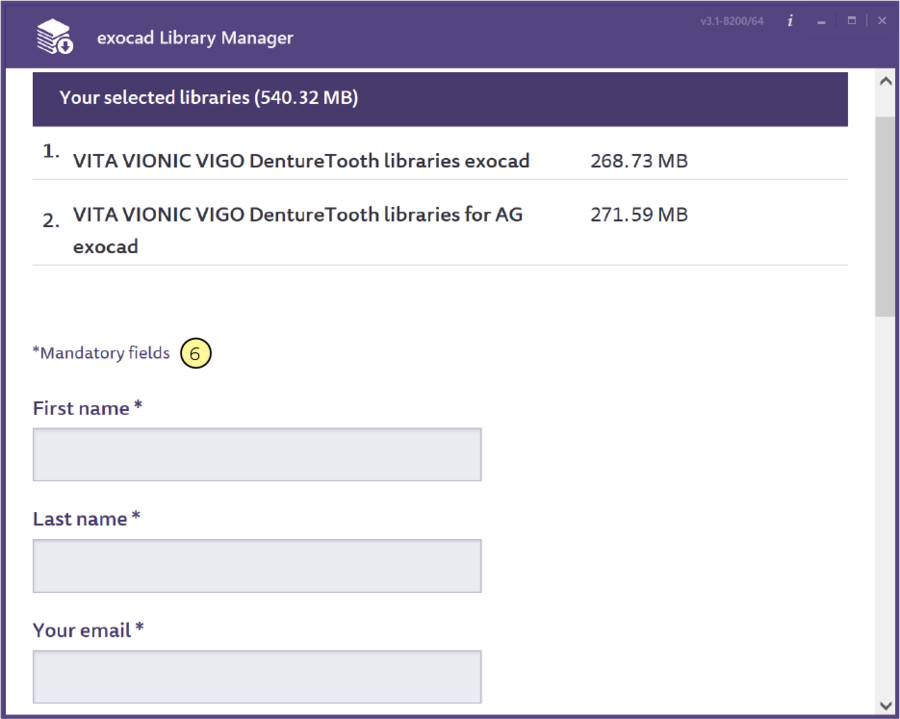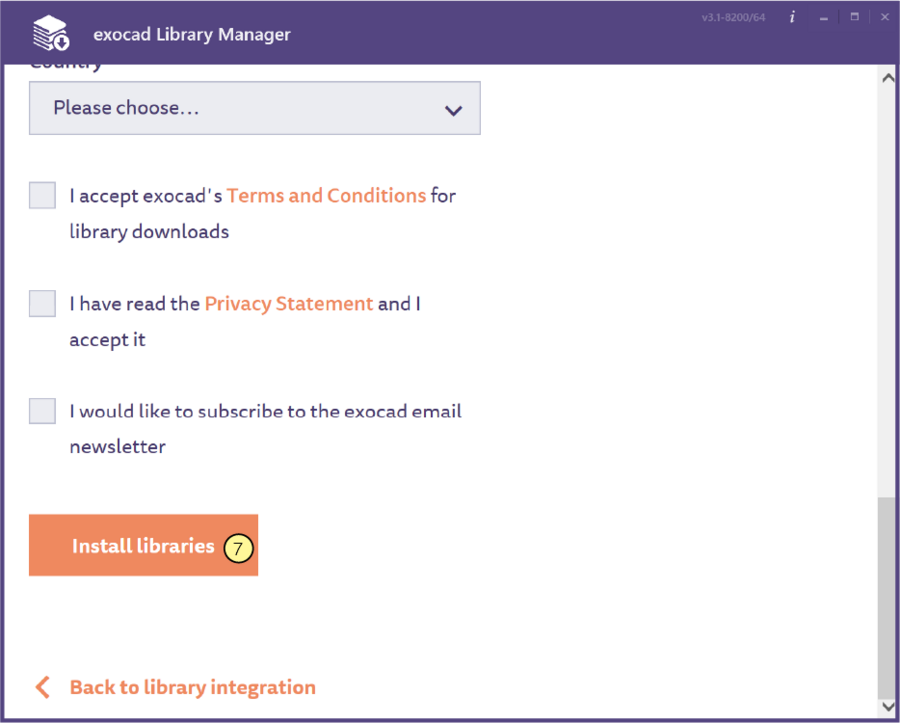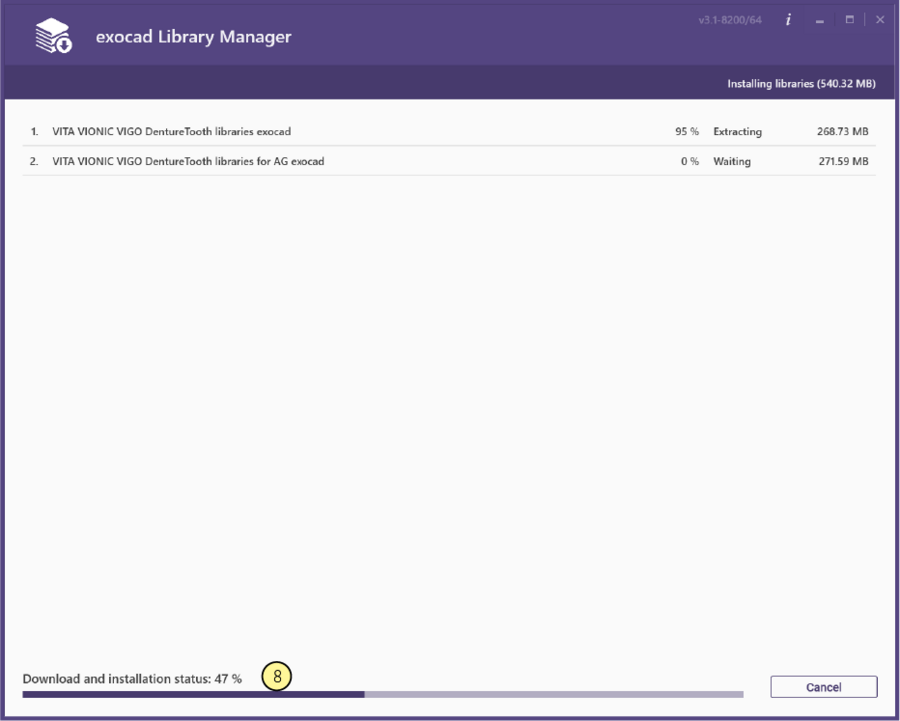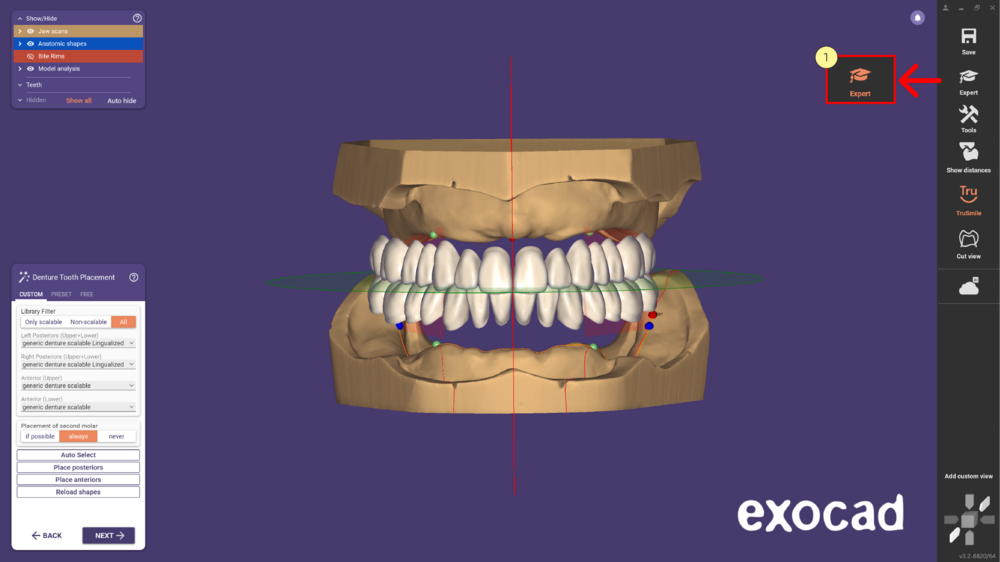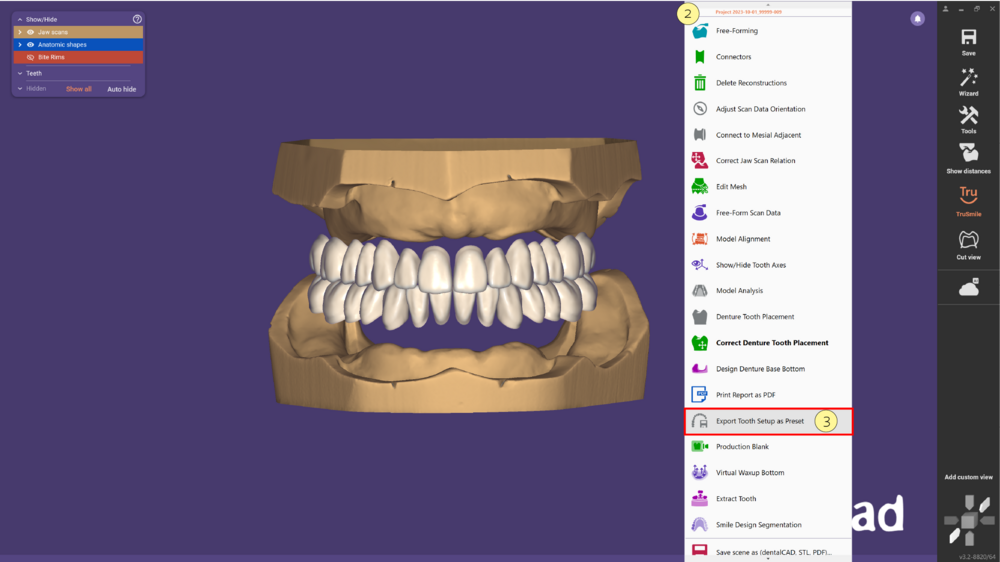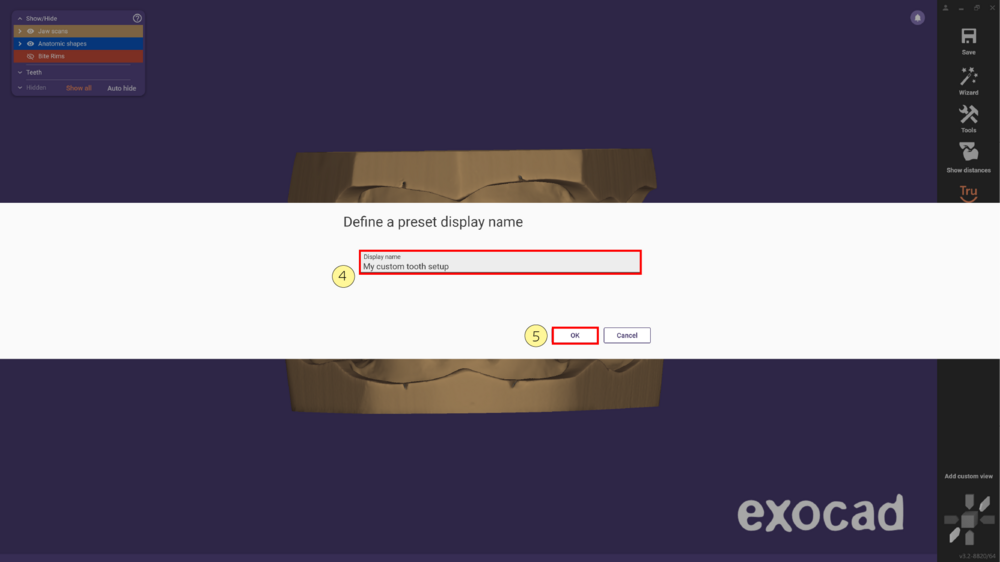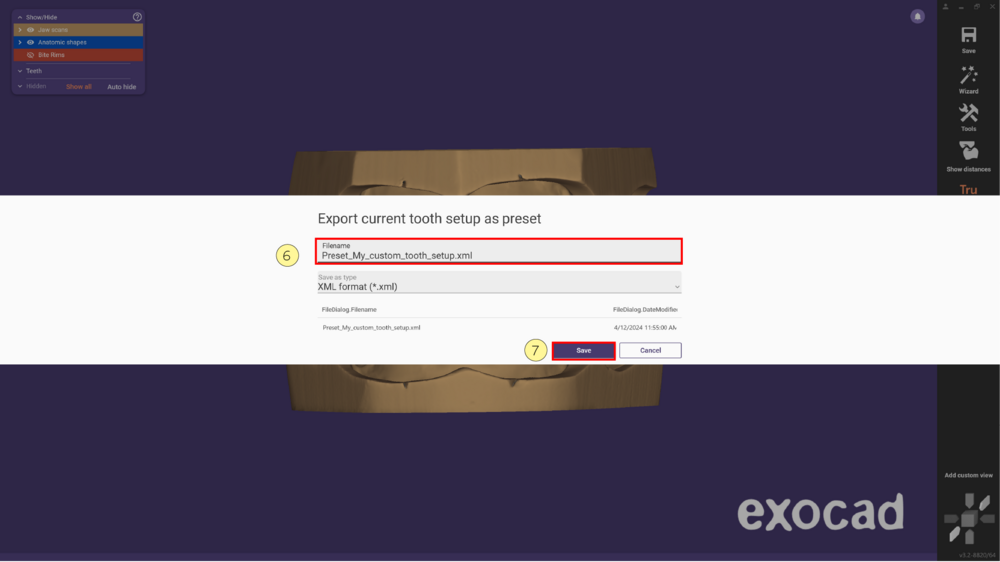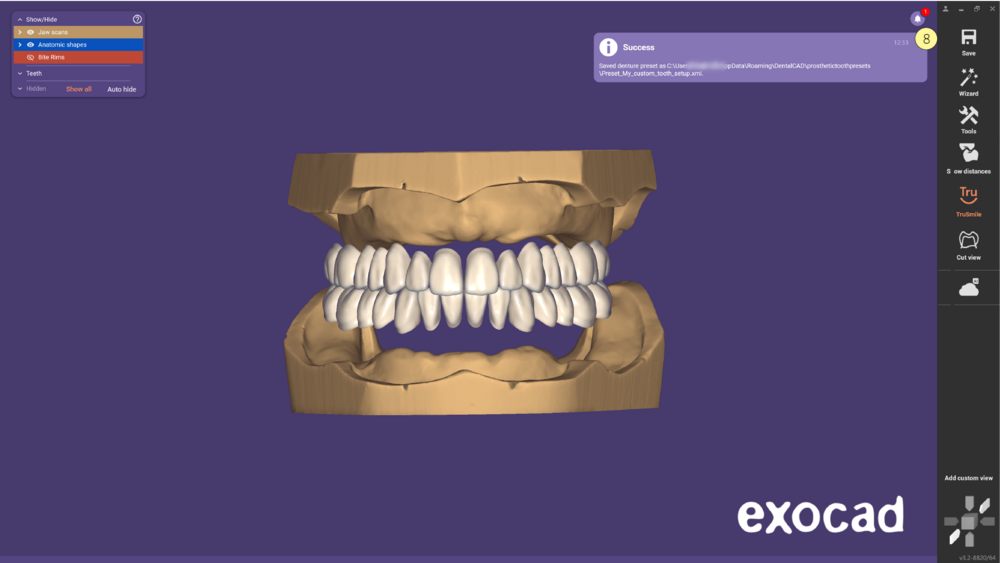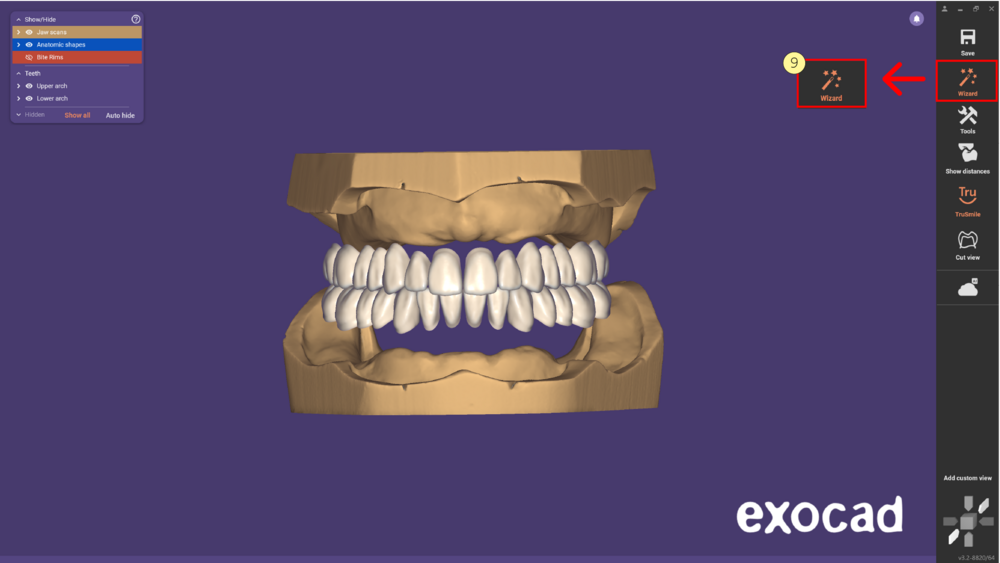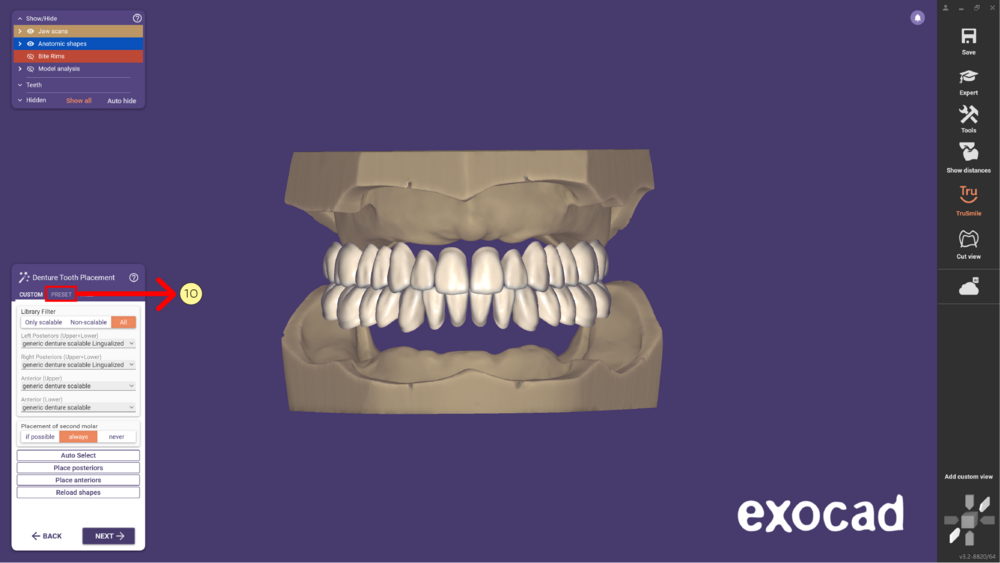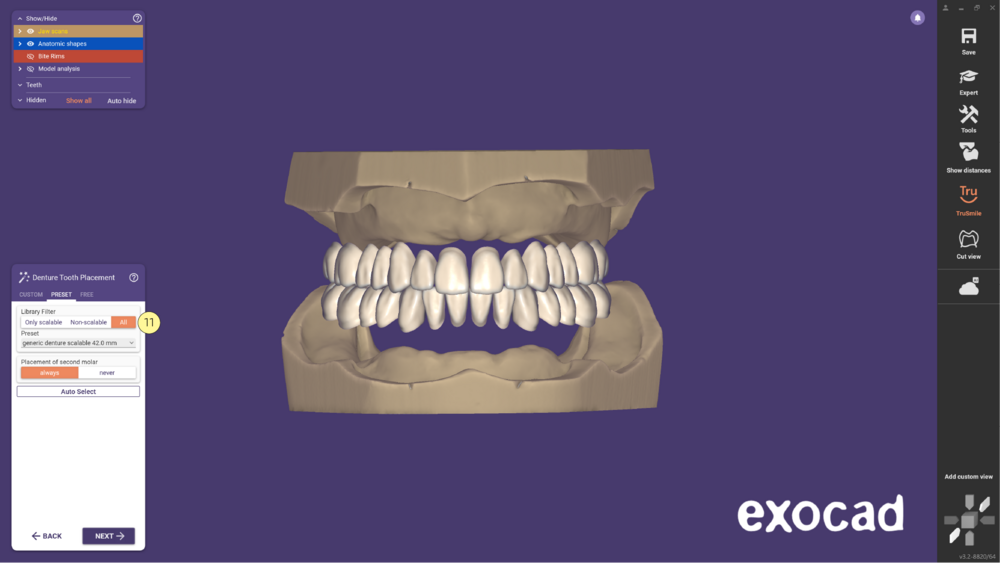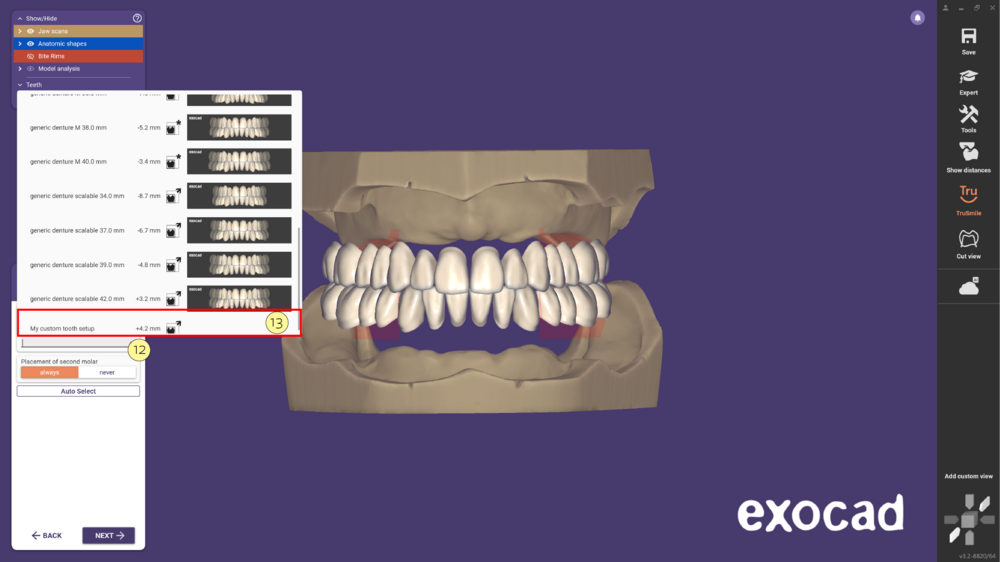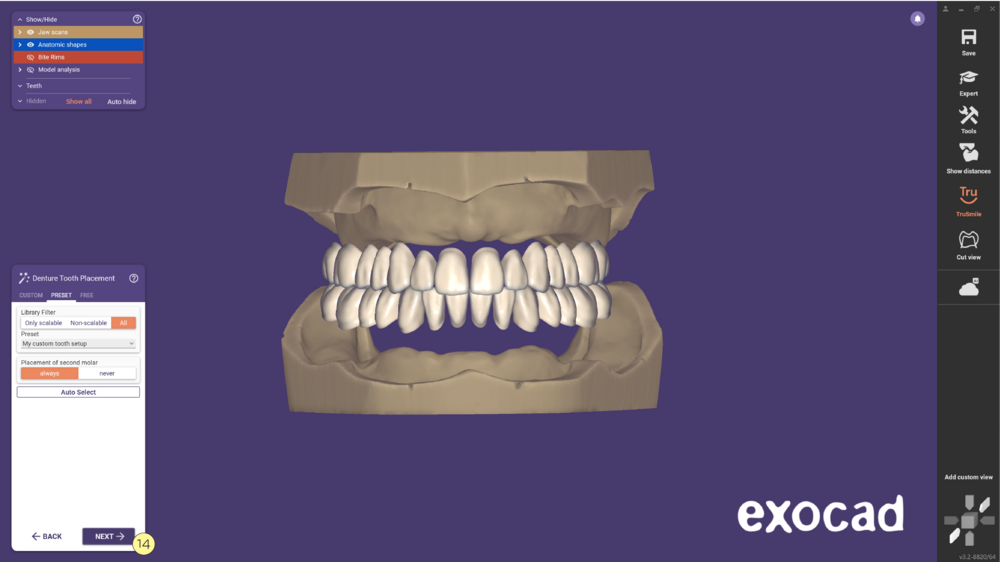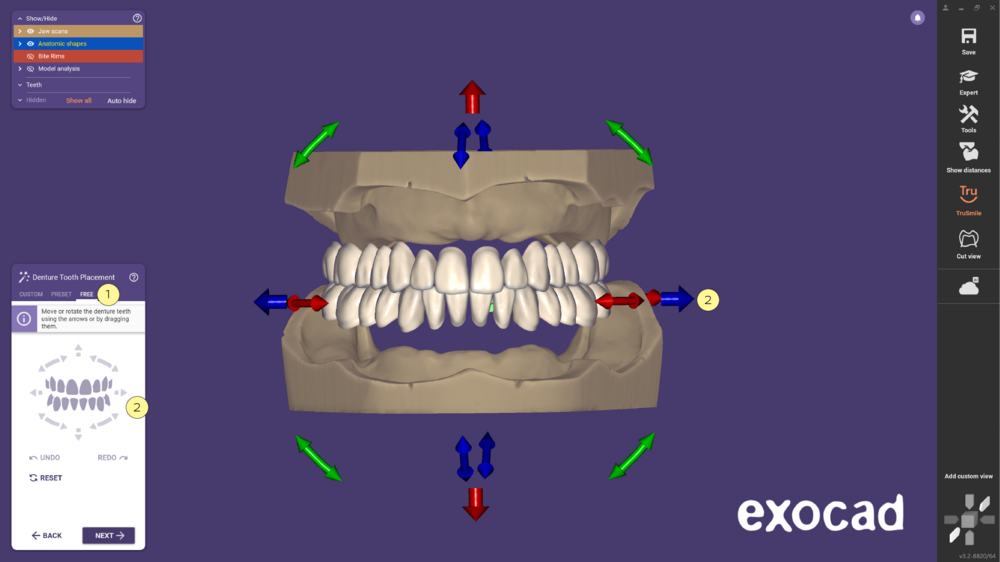Sommario
Aggiorniamo e ampliamo costantemente le nostre librerie di denti, approvate per la progettazione di protesi mobili con DentalCAD. Clicca qui per avere una panoramica delle librerie della protesi mobili e delle possibili opzioni di produzione.
Nella fase "Montaggio dei denti", le configurazioni dei denti per la protesi mobile disponibili nel software vengono confrontate automaticamente con i valori dell'analisi del modello precedente.
Verifica come impostare il Library manager per scaricare le librerie della protesi mobile.
Custom
La differenza prodotta dall'analisi del modello e la larghezza dei denti della libreria è indicata in mm ed evidenziata con un contrassegno colorato:
Verde: set di denti adatto alla protesi mobile
Rosso: set di denti meno adatto alla protesi mobile
Ciò consente una selezione rapida e affidabile delle librerie di denti della protesi. Il software fornisce anche un grafico digitale per facilitare la selezione dei denti. Oltre alla descrizione della configurazione della libreria della protesi mobile, il menu a tendina [1] della selezione dei denti contiene anche un'anteprima della rispettiva libreria [2], che può essere utilizzata per visualizzare la forma e le dimensioni dei denti. Il rispettivo grafico [3] viene poi sfumato con ulteriori dettagli spostando il mouse sul grafico stesso. Il software seleziona automaticamente i set di denti adatti alla protesi mobile utilizzando il pulsante di selezione automatica.
|
|
Gestore della libreria denti della protesi
- Clicca sul menu a tendina e l'opzione Scarica più librerie... [1] sarà disponibile.
- Successivamente si aprirà exocad library manager [2].
- Sono disponibili più partner, scegli dall'elenco e clicca su Visualizza e scarica le librerie [3].
- Seleziona dall'elenco le librerie da scaricare e clicca su Aggiungi all'elenco dei download [4].
- Dopo aver selezionato le librerie desiderate, clicca su Vai all'elenco dei download [5].
- Inserisci le informazioni richieste [6].
- Clicca su Installa librerie [7] per avviare il processo di download.
- Attendi che lo stato di Download e installazione sia al 100%.
- Per utilizzare le librerie installate di recente, riavvia il software.
| Scarica solo le librerie necessarie per mantenere questo processo il più semplice possibile. |
Preset
La scheda Preset ti permette di selezionare un set up dentale generico o personalizzato. Puoi salvare e riutilizzare un set up dentale personalizzato scegliendo librerie diverse, correggendo il posizionamento dei denti e modellando liberamente.
Passo 1: Quando sei pronto a salvare il set-up dei denti, clicca su Esperto [1] nella barra degli strumenti principale, per uscire dalla modalità guidata.
Passo 2: Prima di tutto, clicca con il pulsante destro del mouse sullo sfondo [2] per aprire le opzioni esperte e seleziona Esporta la configurazione del dente corrente come preset [3].
Passo 3: Successivamente, definisci il Nome da visualizzare [4] e clicca su OK [5] per andare avanti.
Passo 4: Puoi definire un nome diverso per il file modificando il Nome del file [6] come mostrato di seguito. Clicca su Salva [7] per concludere.
Fase 5: Dopo aver salvato il preset, apparirà un messaggio di successo [8] che confermerà che il preset è stato salvato.
Passo 6: Clicca su Wizard [9] nella barra degli strumenti principale per tornare al workflow.
Passo 7: Per utilizzare un preset salvato in precedenza, seleziona la scheda Preset [10].
Passo 8: Nella scheda Preset, seleziona il Filtro libreria [11] in base alle tue esigenze.
| Se utilizzi denti da stecca, ti consigliamo di selezionare Non scalabile. Se stai producendo denti, consigliamo di selezionare Solo scalabile. Se desideri vedere tutte le opzioni, seleziona Tutte. |
Passo 9:Per selezionare un preset, clicca sul Menu a tendina [12] e scegli un'opzione cliccando su [13].
Passo 10: Alla fine, clicca su Avanti [14] per continuare.
Libero
Utilizza la scheda Libero [1] per spostare o ruotare i denti della protesi utilizzando le frecce [2] o trascinandoli manualmente.