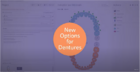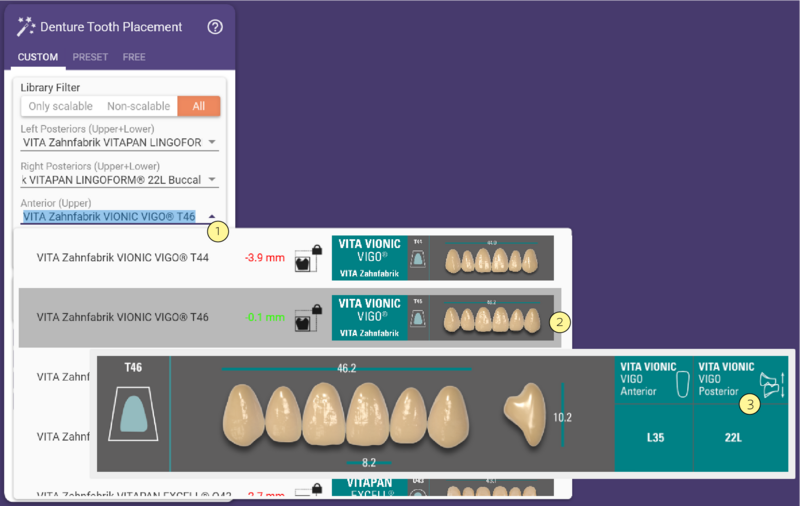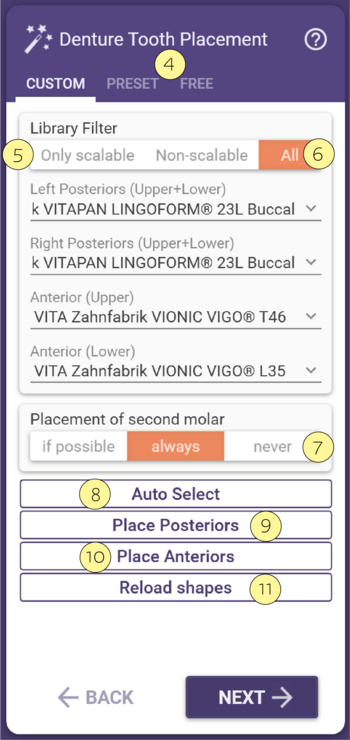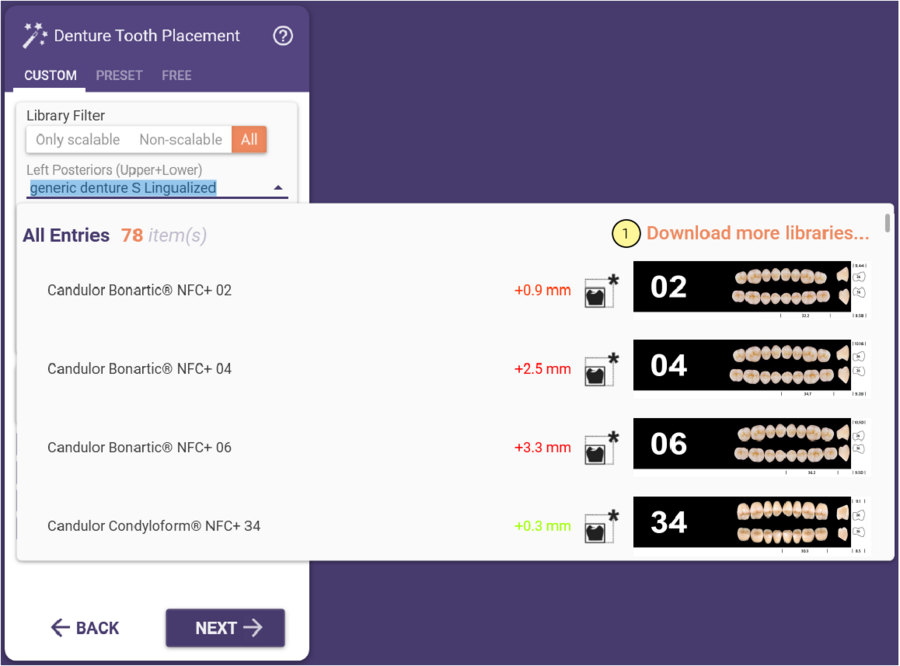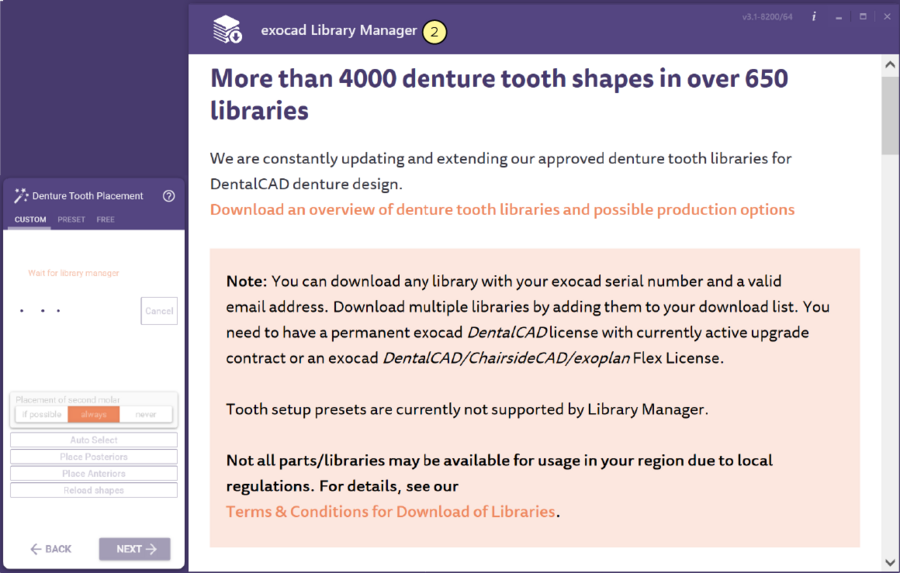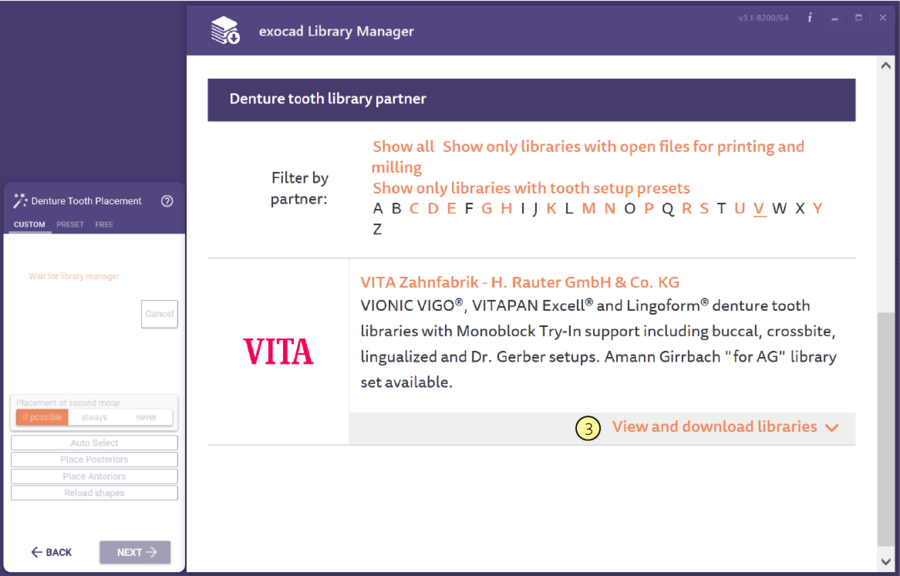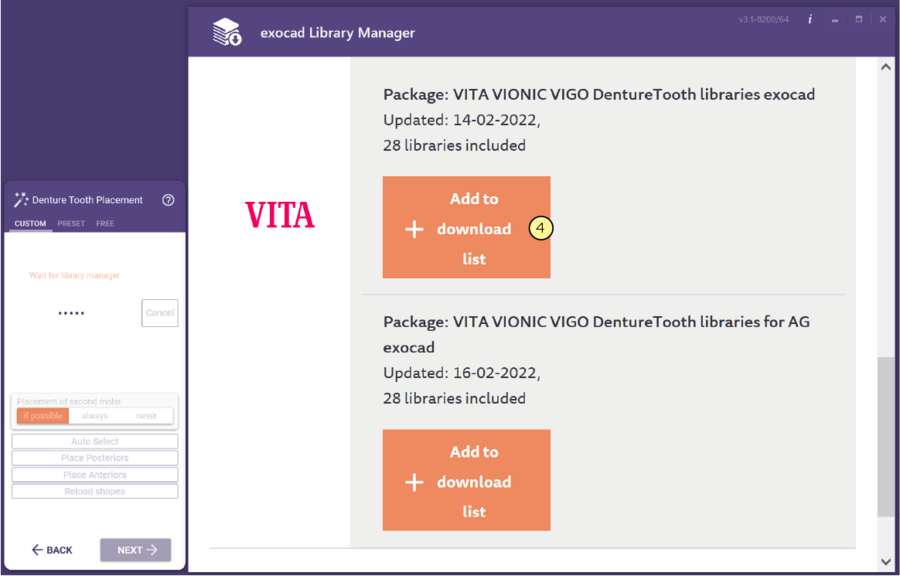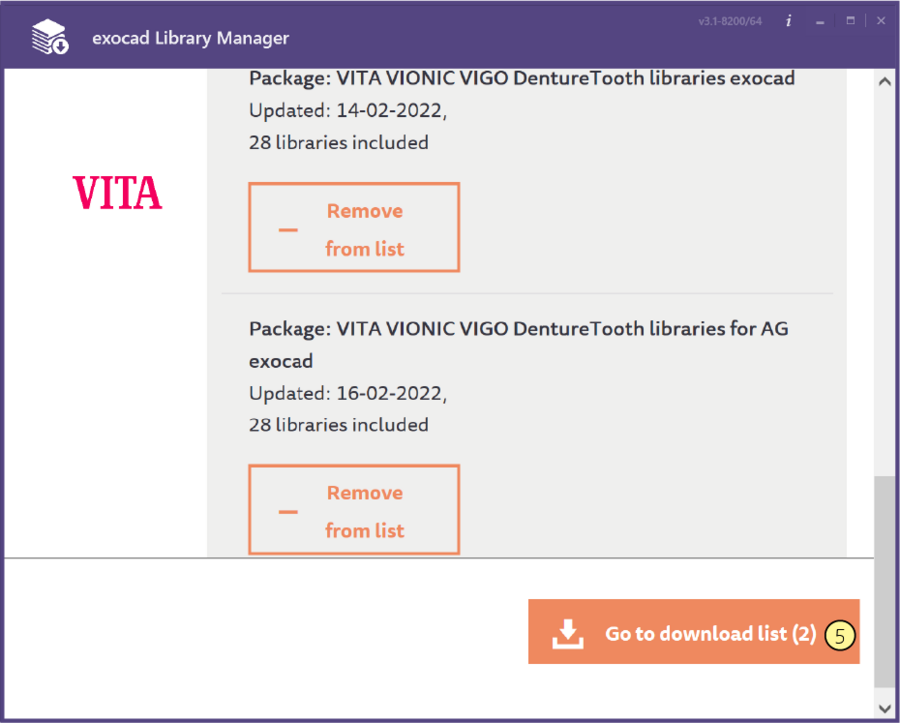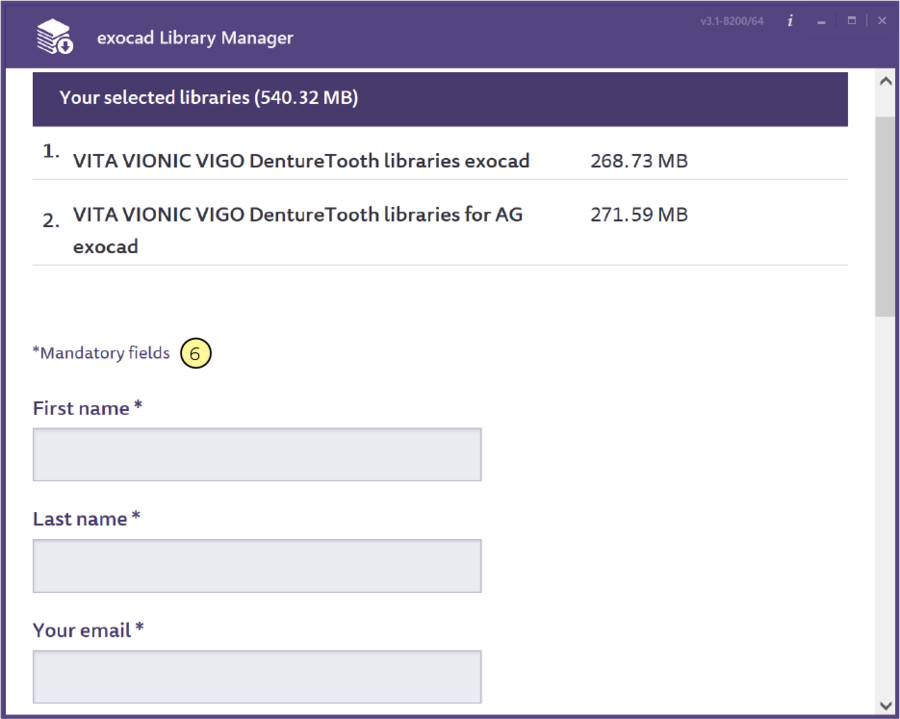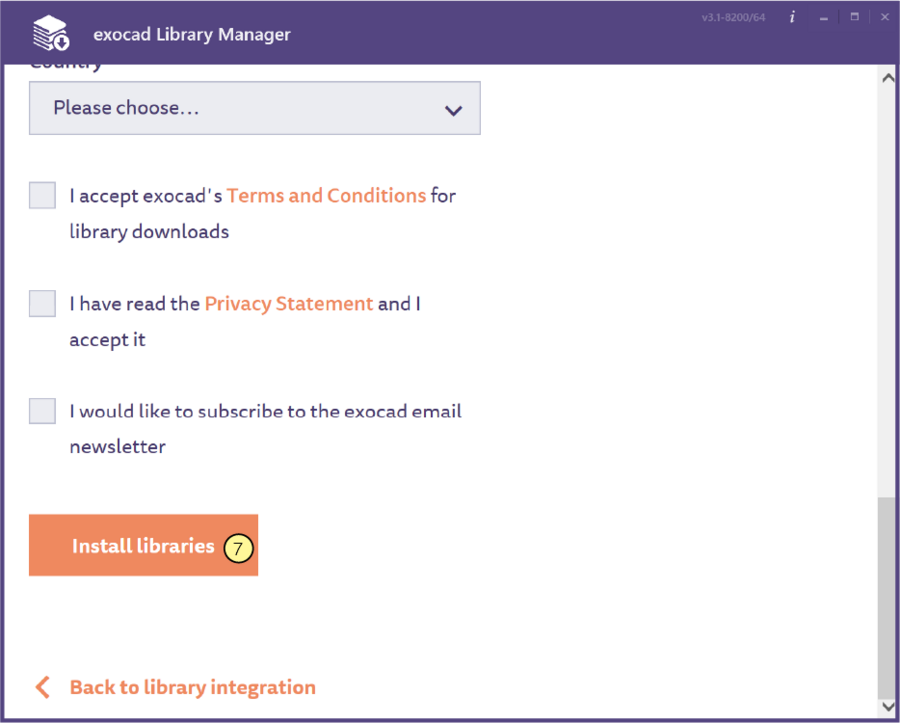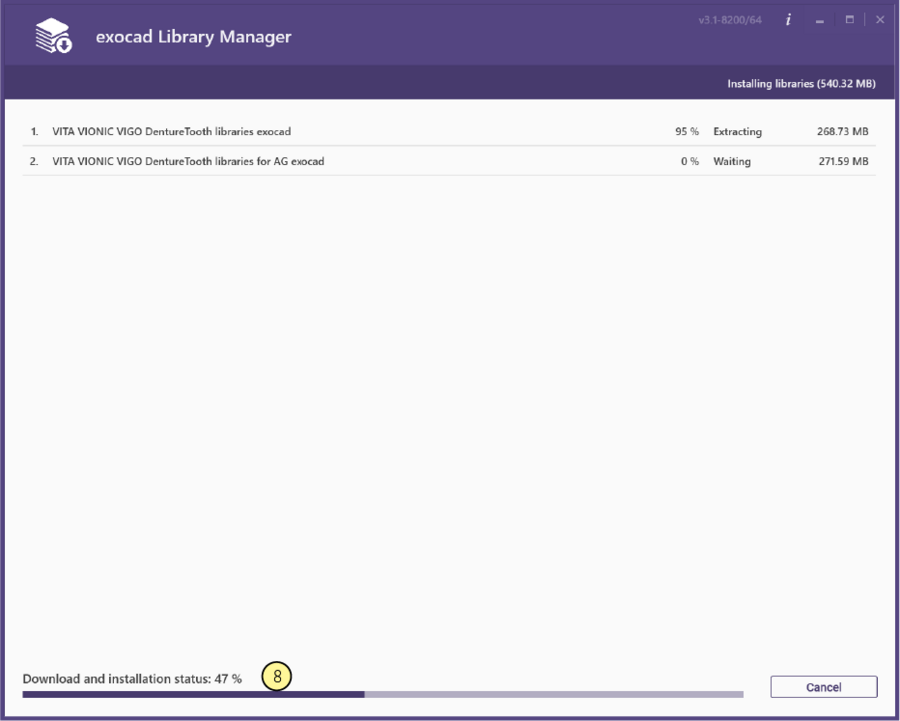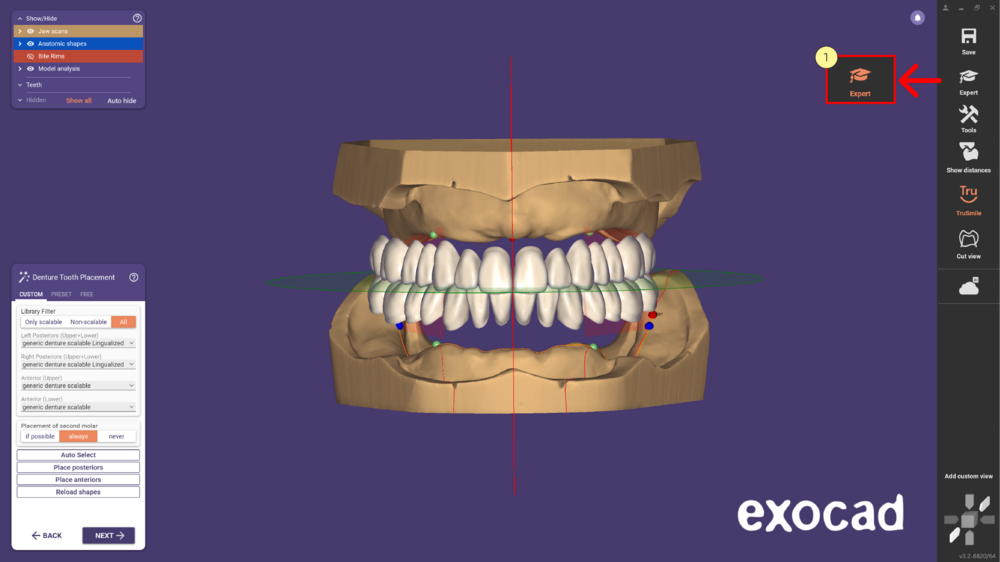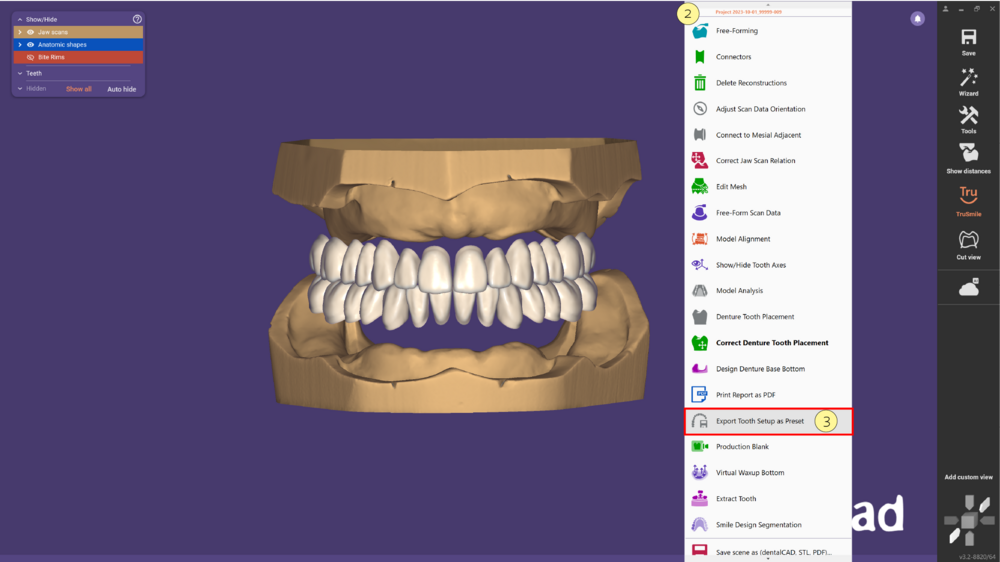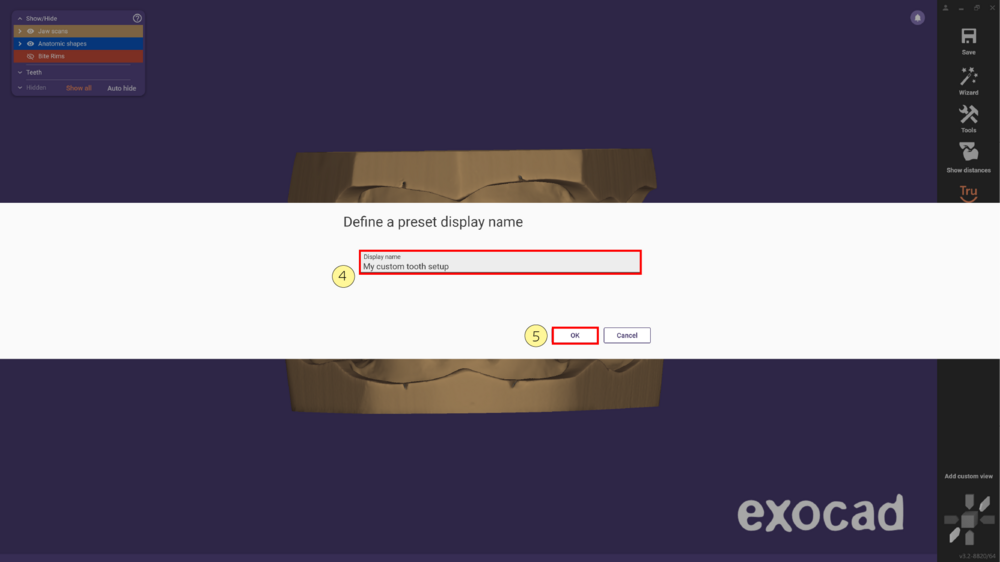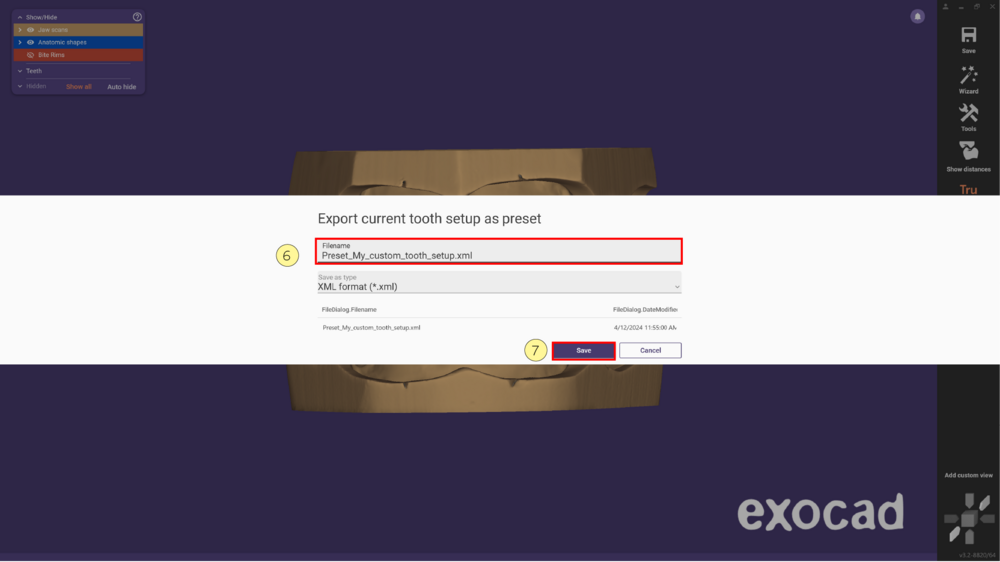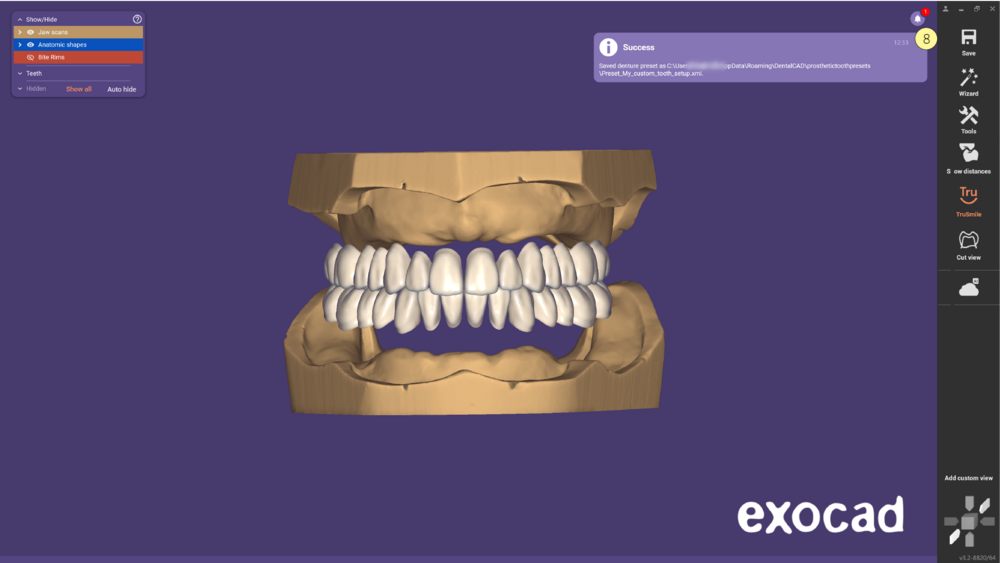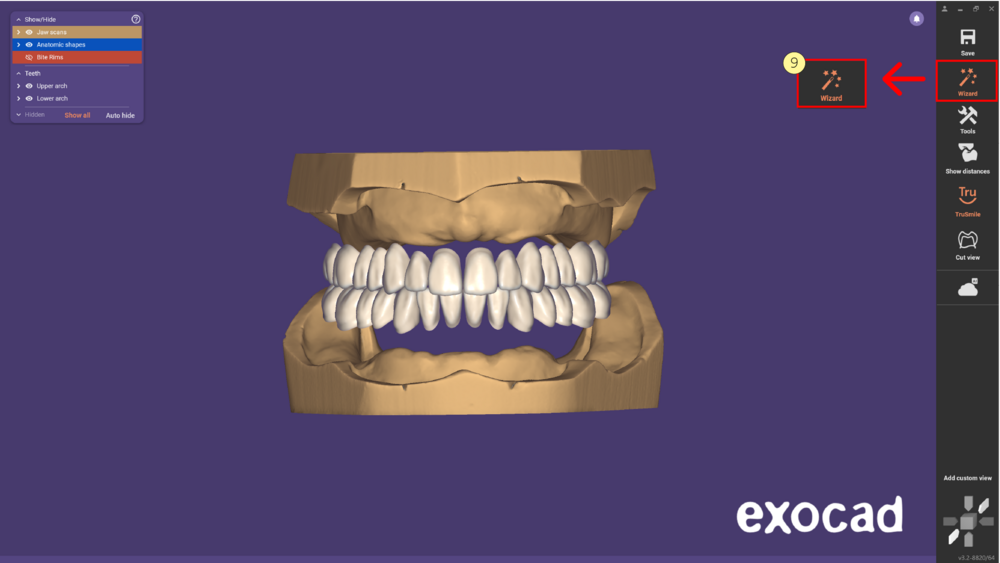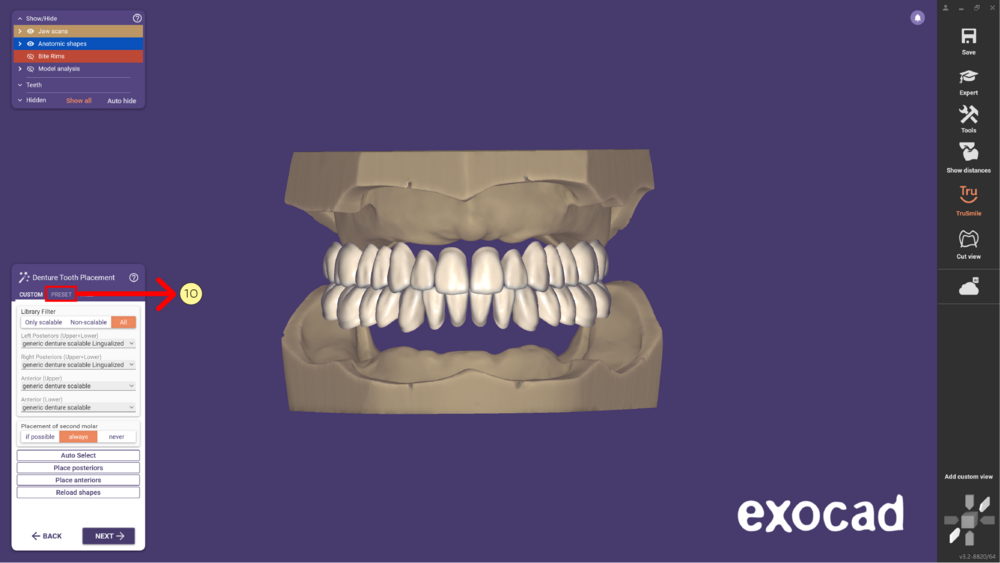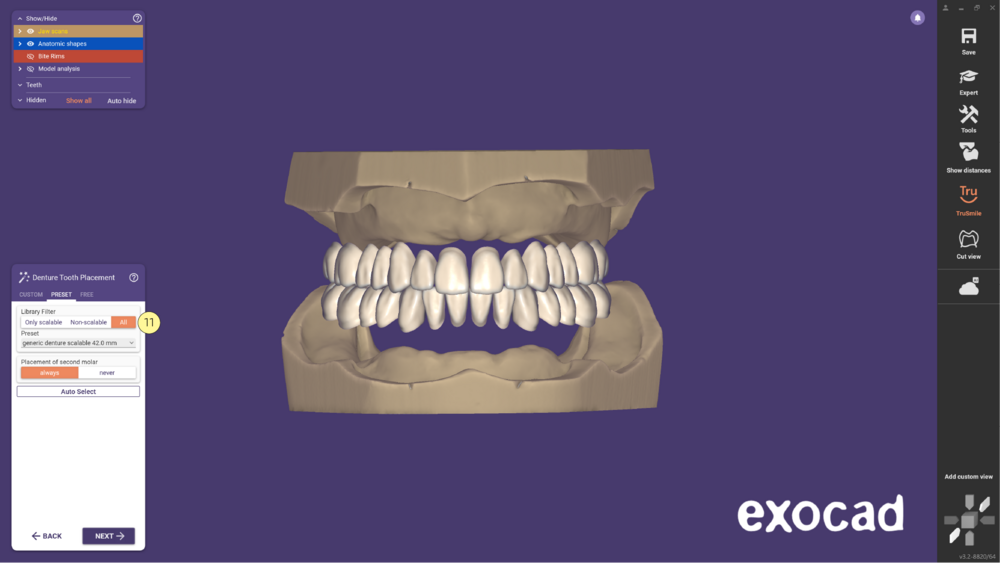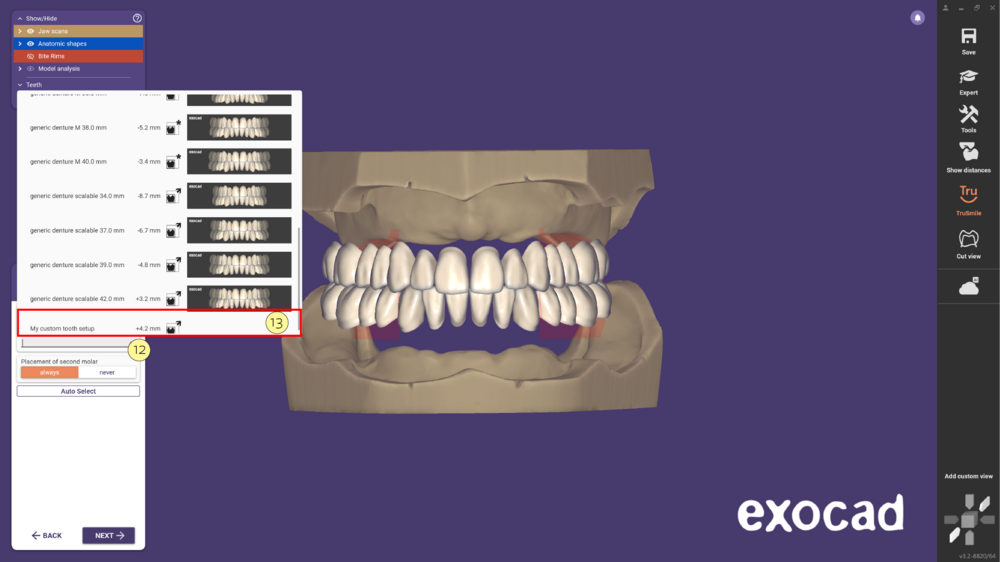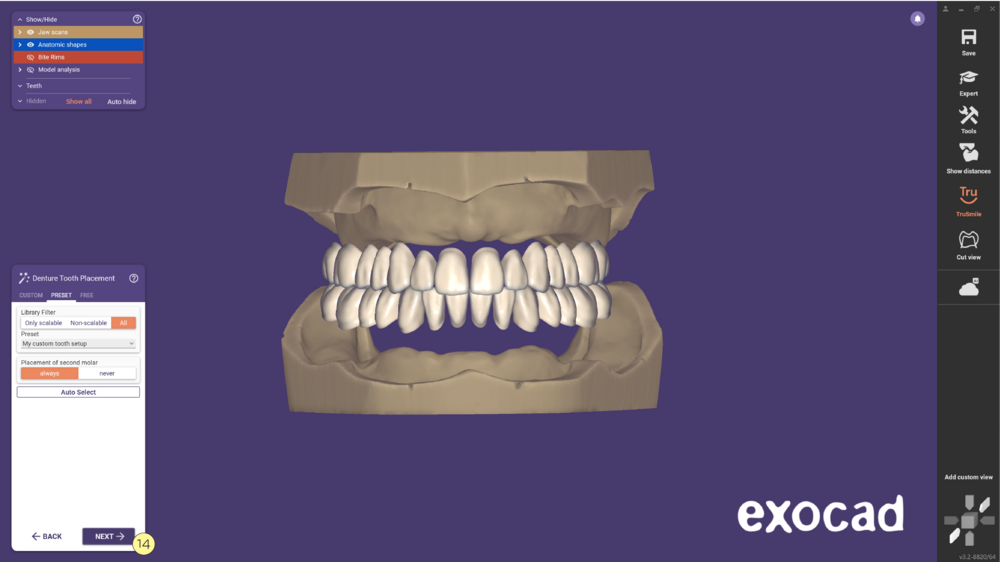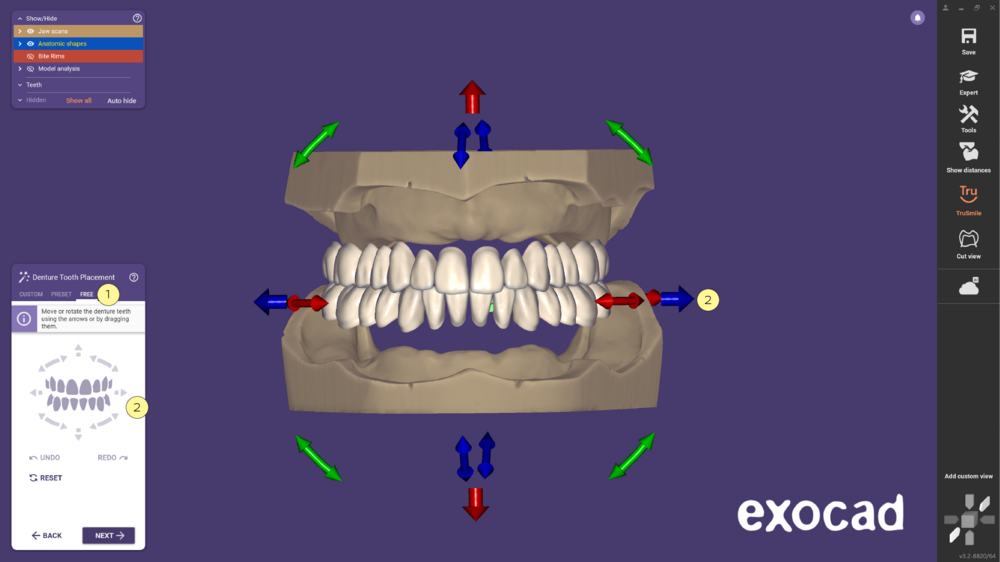Índice
Visão Geral
Estamos constantemente atualizando e ampliando nossas bibliotecas aprovadas de dentes para próteses no DentalCAD. Clique aqui para obter uma visão geral das bibliotecas de dentes para próteses e das opções de produção disponíveis.
Na etapa “Colocação de dentes protéticos”, os conjuntos de dentes para próteses disponíveis no software são automaticamente comparados com os valores da análise do modelo anterior.
Veja como configurar o Gerenciador de Biblioteca de Dentes para Prótese para baixar bibliotecas de dentes para prótese total.
Personalizado
A diferença entre a análise do modelo e a largura dos conjuntos de dentes para próteses é apresentada em mm e destacada com marcações coloridas:
Verde: conjuntos de dentes para próteses adequados
Vermelho: conjuntos de dentes para próteses menos adequados
Isso permite uma seleção rápida e confiável dos conjuntos de dentes para próteses. O software também fornece um gráfico digital de formas dentárias para facilitar a seleção dos dentes. Além da descrição do conjunto de dentes para próteses, o menu suspenso [1] da seleção de dentes também contém uma visualização prévia do respectivo gráfico de formas [2], que pode ser usado para visualizar o formato e o tamanho do conjunto de dentes para próteses. O respectivo gráfico de formas [3] é exibido com mais detalhes ao mover o rato sobre o gráfico. O software seleciona automaticamente conjuntos adequados de dentes para próteses usando o botão "Selecionar automaticamente".
|
|
Gerenciador de bibliotecas de dentes de prótese total
- Clique no menu suspenso, e a opção Download mais bibliotecas... [1] estará disponível.
- Em seguida, será aberto o Gerenciador de bibliotecas do exocad [2]
- Vários parceiros estão disponíveis. Escolha da lista e clique em Ver e fazer download de bibliotecas [3].
- Selecione da lista quais bibliotecas deseja fazer download e clique em Adicionar à lista de downloads [4]
- Após selecionar as bibliotecas desejadas, clique em Ir para lista de downloads [5]
- Preencha as informações solicitadas [6].
- Clique em Instalar bibliotecas [7] para iniciar o processo de download.
- Aguarde até que o estado de Download e Instalação atinja 100%.
- Para usar as bibliotecas recém-instaladas, reinicie o software.
| Baixe apenas as bibliotecas necessárias para manter este processo o mais simples possível. |
Preset
A aba Preset permite selecionar um conjunto de dentes genérico ou personalizados. Pode guardar e reutilizar uma montagem de dentes personalizada escolhendo diferentes bibliotecas, corrigindo o posicionamento dos dentes e ajustando manualmente a forma.
Passo 1: Quando estiver pronto para guardar a montagem de dentes, clique em Expert [1] na Barra de Ferramentas Principal, para sair do modo Assistente.
Passo 2: Primeiro, clique com o botão direito no plano de fundo [2] para abrir as opções do modo Expert e selecione Exportar montagem de dentes atual como preset [3].
Passo 3: Em seguida, defina o Nome exibido [4] e clique em OK [5] para avançar.
Passo 4: Pode definir um nome diferente para o arquivo alterando o Nome do Arquivo [6], como mostrado abaixo. Clique em Guardar [7] para finalizar.
Passo 5: Após guardar o preset, uma Mensagem de Sucesso [8] será exibida confirmando que o preset foi Guardado.
Passo 6: Clique em Assistente [9] na Barra de Ferramentas Principal para regressar ao fluxo de trabalho.
Passo 7: Para usar um preset salvo anteriormente, selecione a aba Preset [10].
Passo 8: Na aba Preset, selecione o Filtro da Biblioteca [11] conforme as suas necessidades.
| Se estiver utilizando dentes de estoque, recomendamos selecionar Non-scalable. Se estiver a fabricar dentes, recomendamos selecionar Only scalable. Para ver todas as opções, selecione Todos. |
Passo 9: Para selecionar um preset, clique no Menu Suspenso [12] e escolha uma opção clicando em [13].
Passo 10: Por fim, clique em Next [14] para continuar.
Livre
Use a aba Livre [1] para mover ou girar os dentes da prótese utilizando as setas [2] ou arrastando-os.