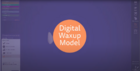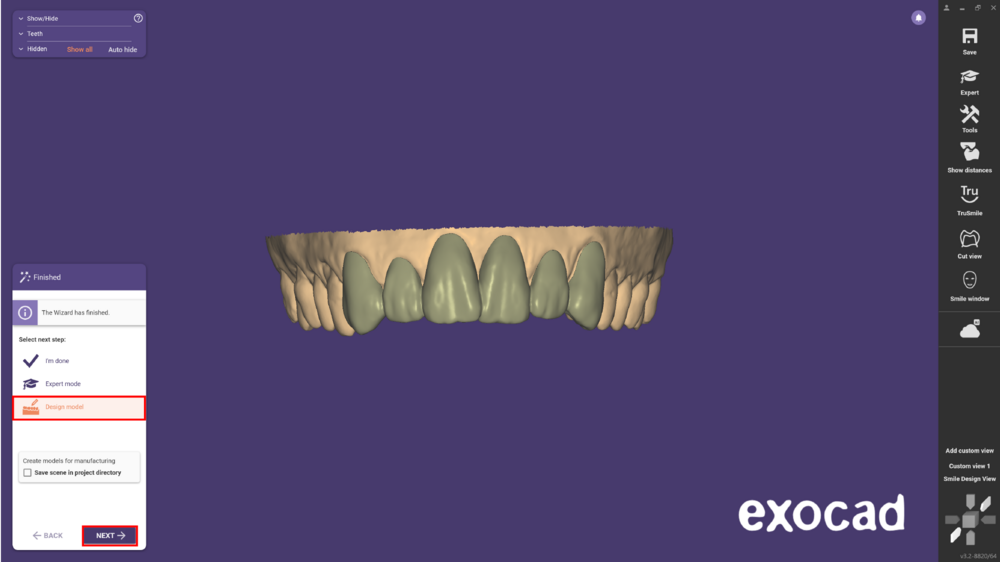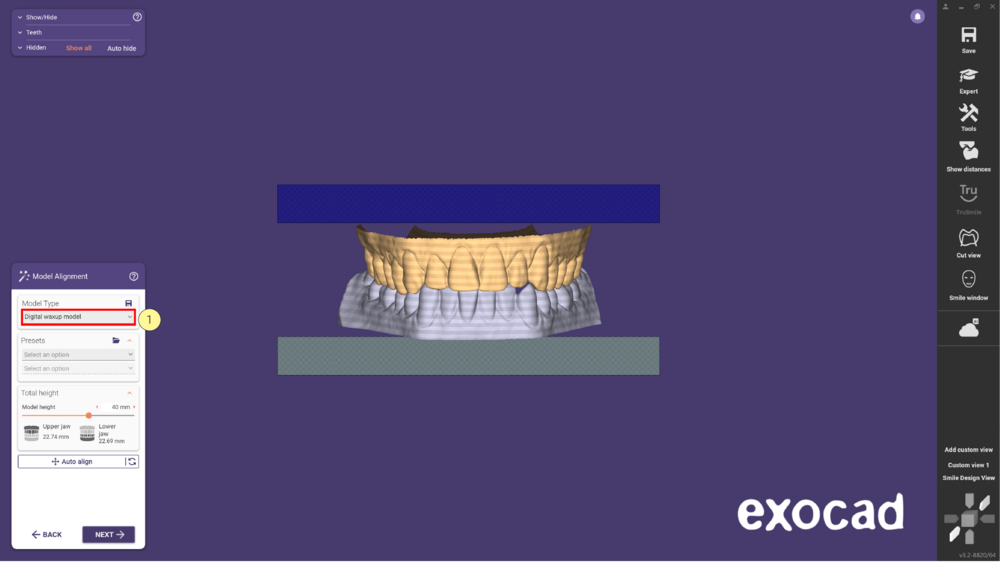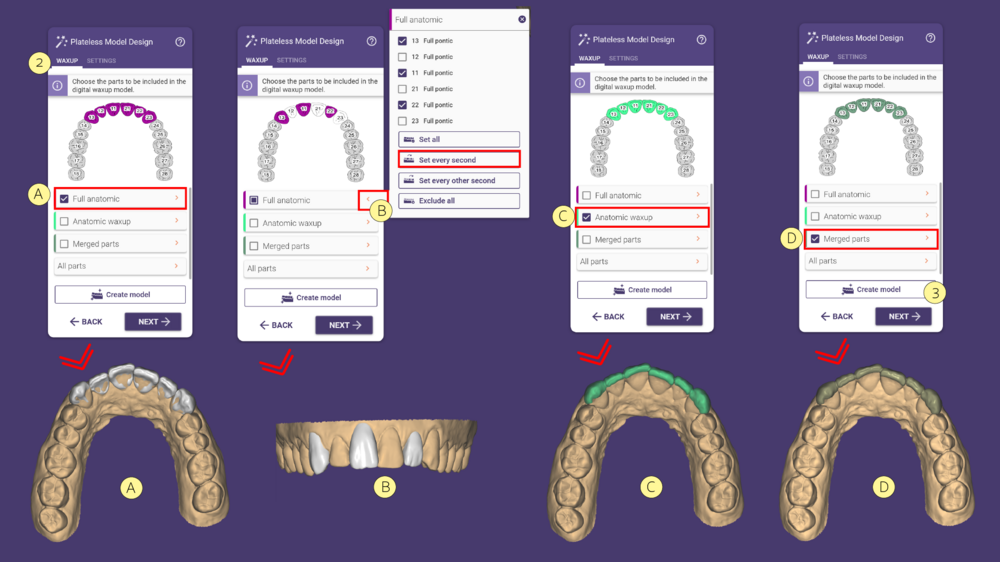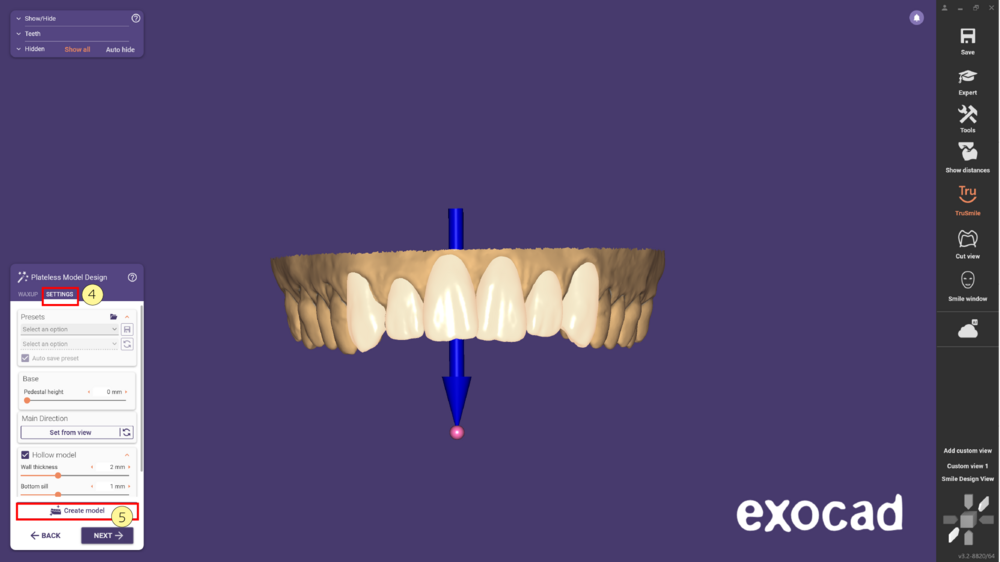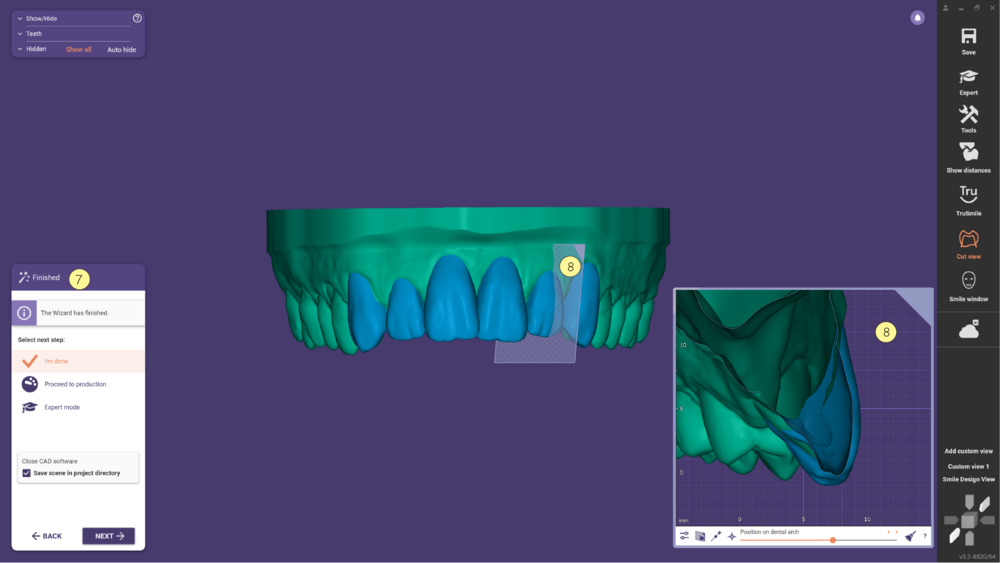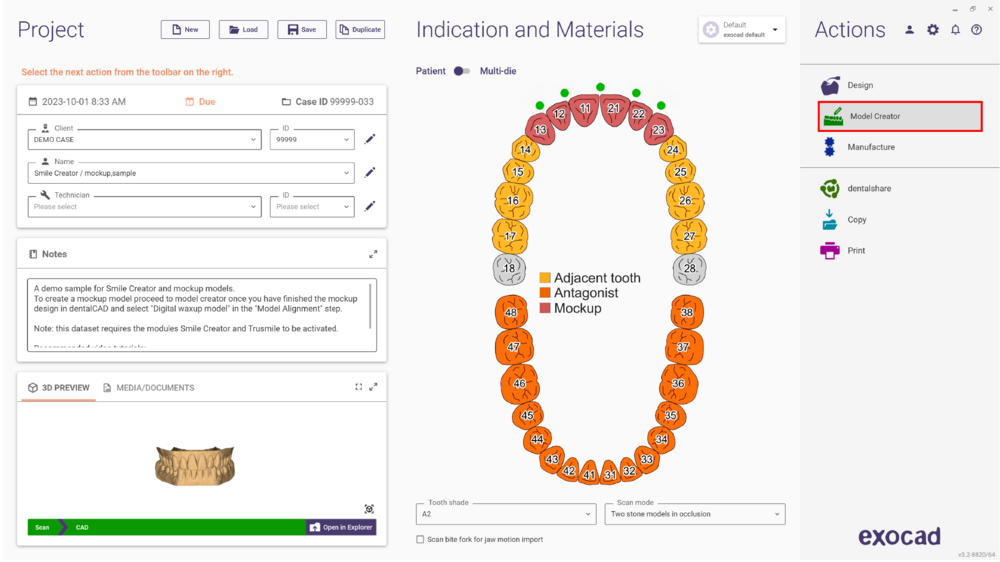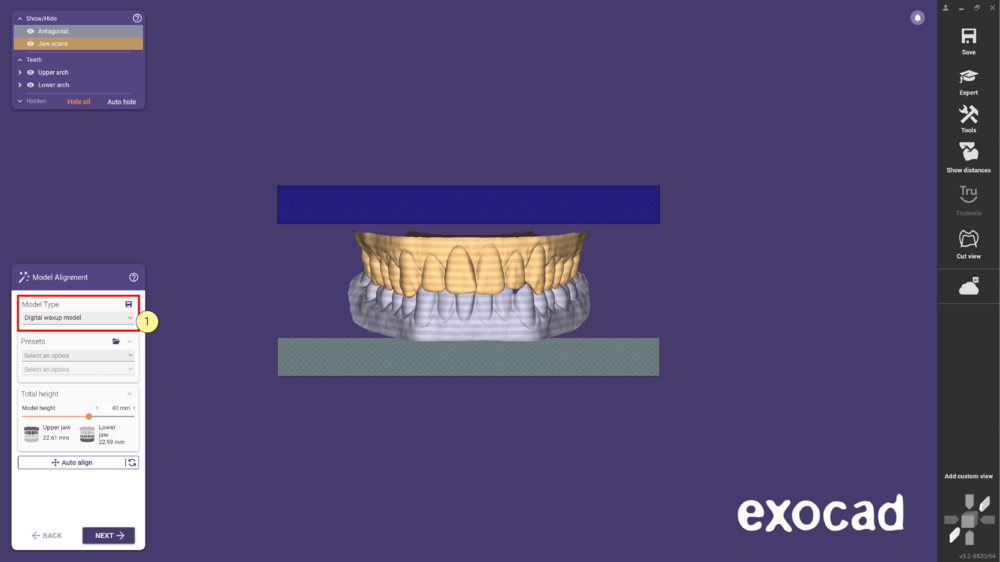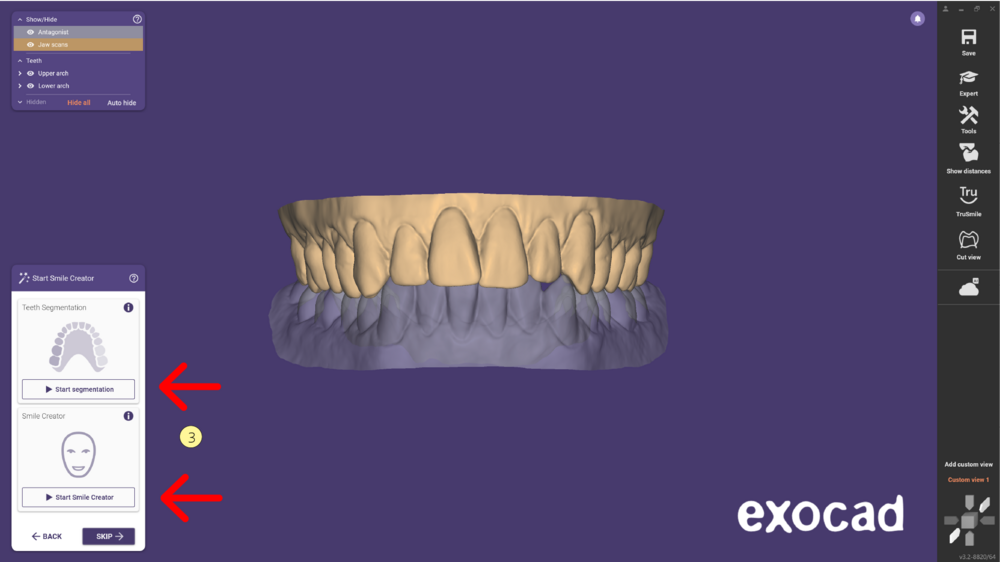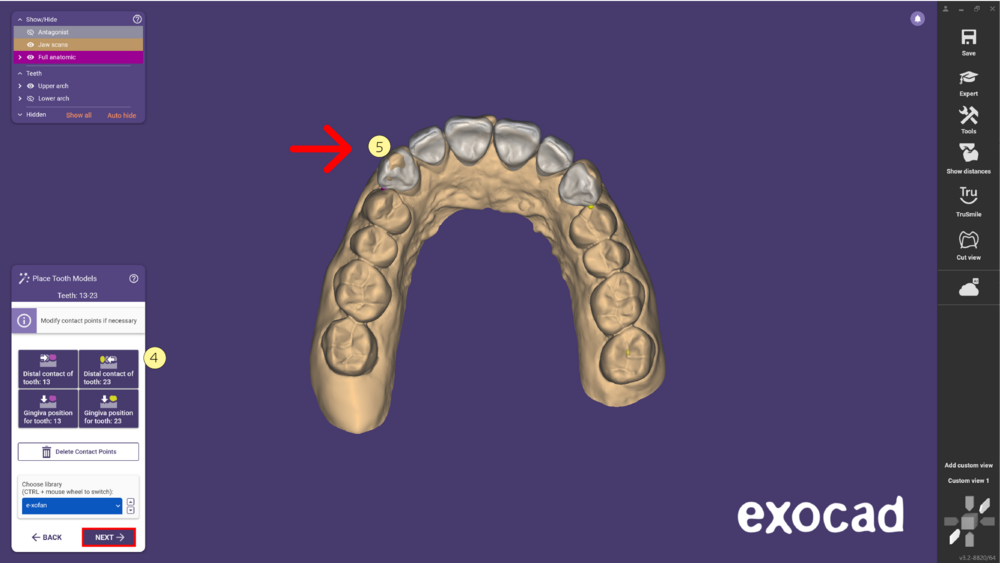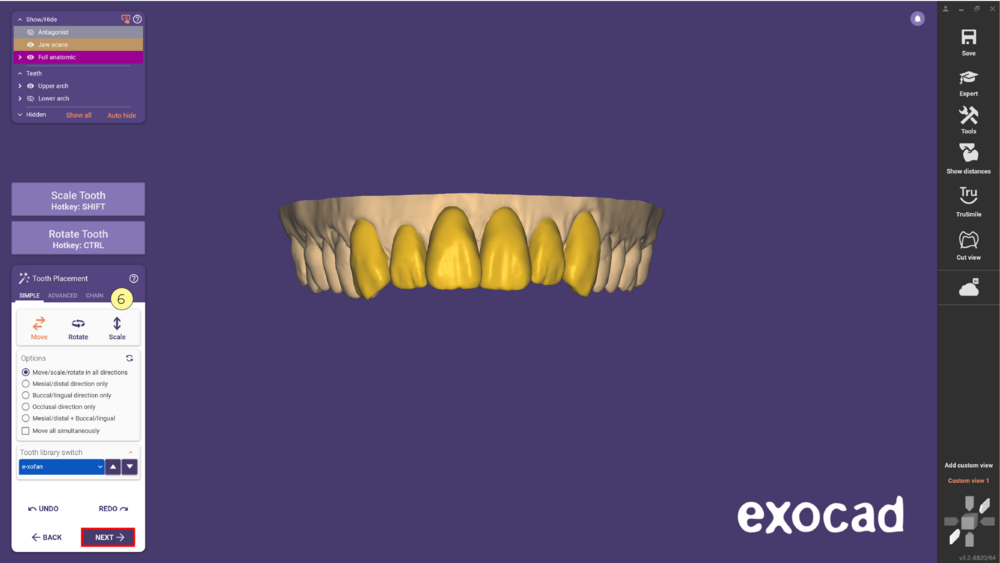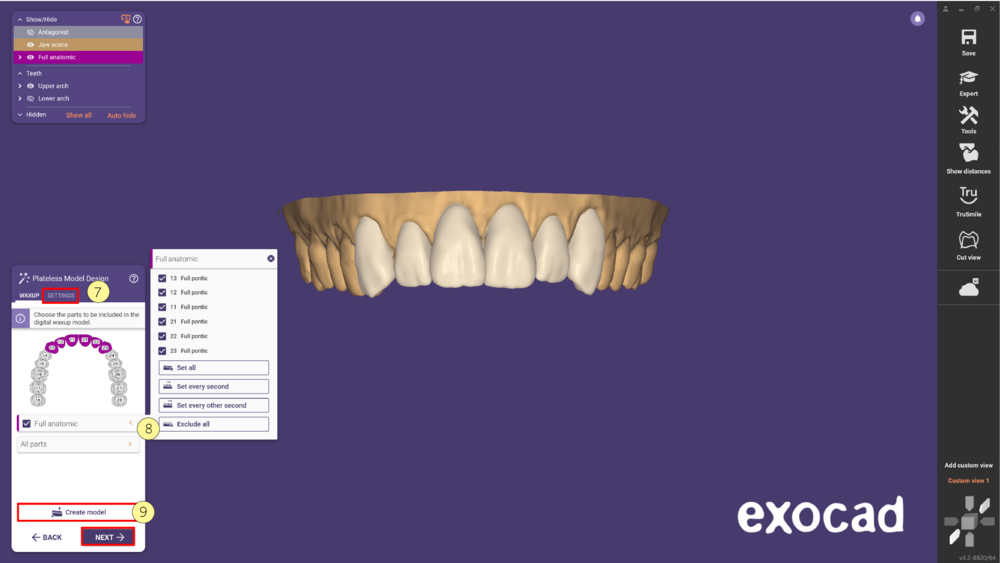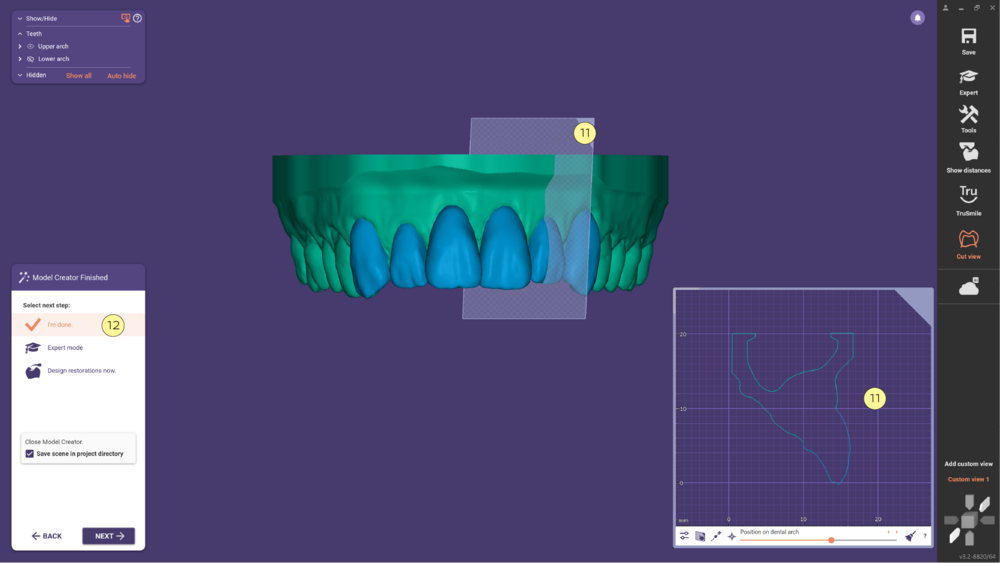Ein Mockup-Modell bezieht sich auf ein Modell, das ein virtuelles Waxup oder eine virtuelle Zahnaufstellung enthält. Um ein Mockup-Modell zu erstellen, können Sie verschiedene Indikationen in DentalDB verwenden. Unten finden Sie einige Möglichkeiten. Beachten Sie, dass Sie das Model Creator-Modul benötigen, um das zu tun.
Inhaltsverzeichnis
Digitales Waxup-Modell mit zuvor abgeschlossenem Mockup-Design
Nachdem Sie das Mockup-Design abgeschlossen haben, haben Sie mehrere Optionen, darunter die Erstellung eines Mockup-Modells. Führen Sie dazu die folgenden Schritte aus:
- Klicken Sie auf Modell gestalten und Weiter im Schritt für das Zusammenführen und Speichern von Restaurationen, um automatisch den Schritt-für-Schritt-Wizard zu starten.
- Wählen Sie im Dropdown-Menü Typ die Option Digital waxup model [1]. Nehmen Sie die erforderlichen Anpassungen vor und klicken Sie auf Weiter.
- Wählen Sie aus, welche Teile im Waxup-Tab [2] enthalten sein sollen. Verwenden Sie Vollanatomie [A], wenn Sie designte Pontics nutzen möchten. Sie können auch [B] erweitern, um auszuwählen, welche Zähne eingeschlossen werden sollen. Wählen Sie Anatomisches Waxup [C], um das erstellte Waxup zu verwenden, oder Fertige Teile [D].
- Im Tab Einstellungen [4] können Sie die Modellparameter festlegen. Klicken Sie hier für weitere Informationen. Anschließend klicken Sie auf Modell erstellen [5] und dann auf Weiter, um fortzufahren.
- Im nächsten Schritt Attachments hinzufügen [6] können Sie Attachments oder Text hinzufügen. Klicken Sie auf Weiter, um fortzufahren.
- Im letzten Schritt, Fertig[7], ist das finale Modell wasserdicht (ohne Löcher) [8] und frei von Überlappungen oder Schnittstellen. Mit einem Klick auf Weiter werden die Szene und das Modell im Projektverzeichnis gespeichert.
Digitales Waxup-Modell mit Mockup-Indikation
Wenn Sie den Workflow für ein Mockup-Modell über die DentalDB starten wollen, befolgen Sie bitte die unten stehenden Schritte:
- Klicken Sie auf die Schaltfläche Model Creator unter Aktion.
- Starten Sie mit der Modellausrichtung und wählen Sie im Dropdown-Menü als Modelltyp Digital waxup model [1]. Weitere Informationen zum Model Creator finden Sie hier. Klicken Sie auf Weiter, um fortzufahren.
- Nutzen Sie den Scandaten-Editor [2], um die Scandaten anzupassen, falls nötig, oder klicken Sie auf Weiter.
- Falls aktiviert, können Sie die Zahnsegmentierung oder den Smile Creator [3] verwenden, das ist jedoch nicht obligatorisch. Weitere Informationen finden Sie auf der Seite Smile Creator. Fahren Sie mit Weiter fort.
- An diesem Punkt stellen Sie die Zähne auf, indem Sie auf den distalen Kontakt von Zahn 13 und 23 [4] klicken. Details zu diesem Wizardschritt finden Sie hier. Wie unten gezeigt, können Sie schnell eine gute Ausgangsposition erhalten, indem Sie mehrere Zähne gleichzeitig platzieren [5]. Fahren Sie mit Weiter fort.
- Anschließend können Sie die Zahnplatzierung im Tab Einfach, Erweitert oder Kettenmodus [6] verbessern. Weitere Informationen zu diesem Schritt finden Sie bei der Zahnplatzierung. Klicken Sie auf Weiter.
- Im Schritt Modell ohne Basisplatte können Sie die Einstellungen [7] des Modells ändern. Hier finden Sie eine Zusammenfassung dazu. Erweitern Sie [8], um auszuwählen, welche Zähne beinhaltet werden sollen. Klicken Sie anschließend auf Modell erstellen [9], um das Waxup-Modell (grün) zu generieren, wie unten gezeigt. Fahren Sie mit Weiter fort.
- Im Schritt Attachments hinzufügen [10] können Sie Attachments oder Text hinzufügen. Klicken Sie auf Weiter, um fortzufahren.
- Im letzten Schritt Modell Creator fertig können Sie mithilfe der Schnittansicht sehen, dass das finale Modell wasserdicht (ohne Löcher) [11] und frei von Überlappungen oder Schnittstellen ist. Die Szene und das Modell werden durch einen Klick auf Ich bin fertig [12] im Projektverzeichnis gespeichert.