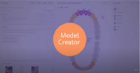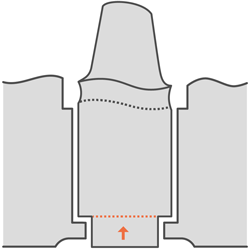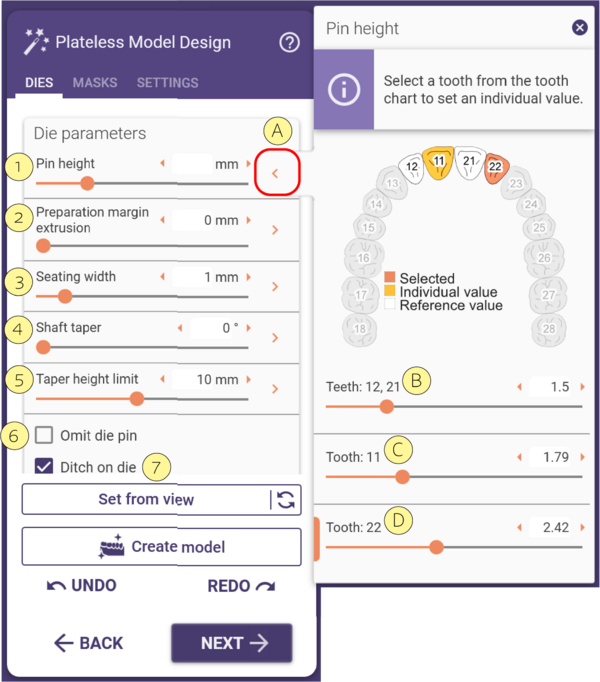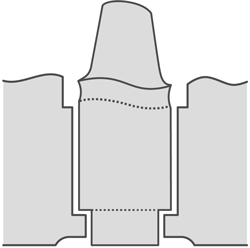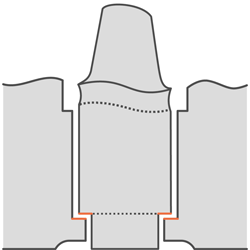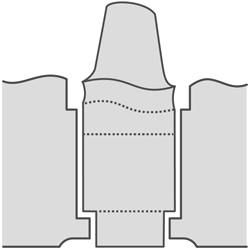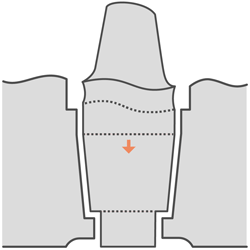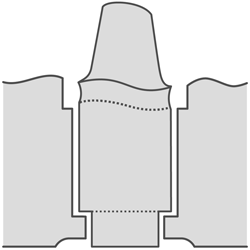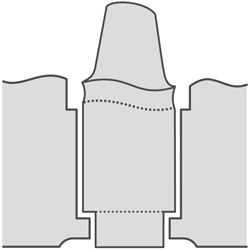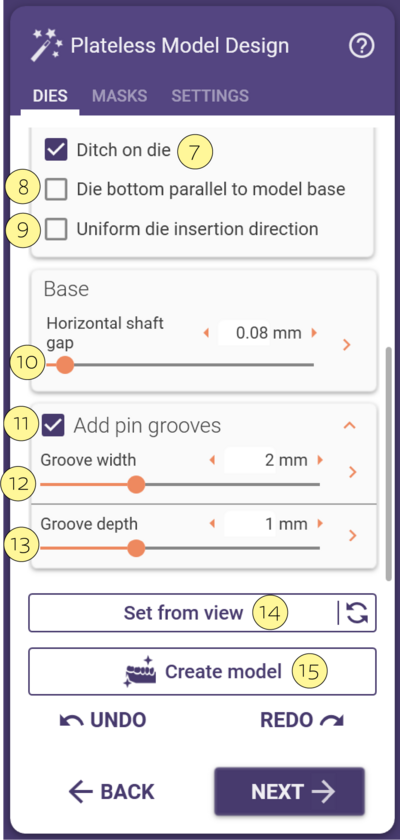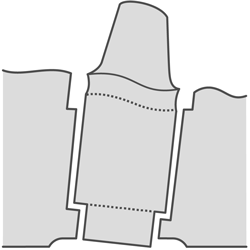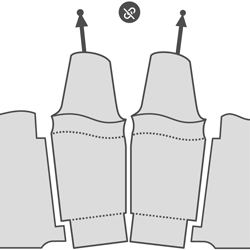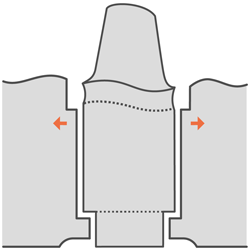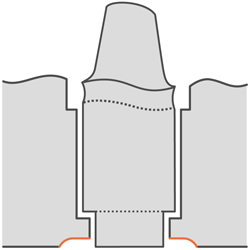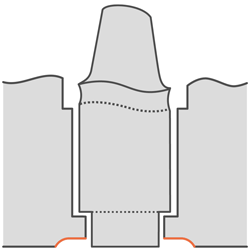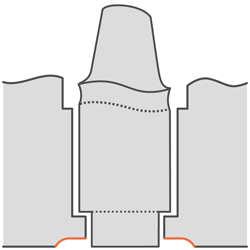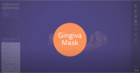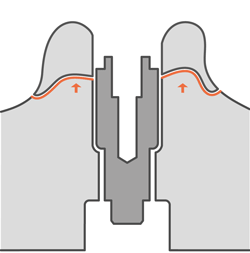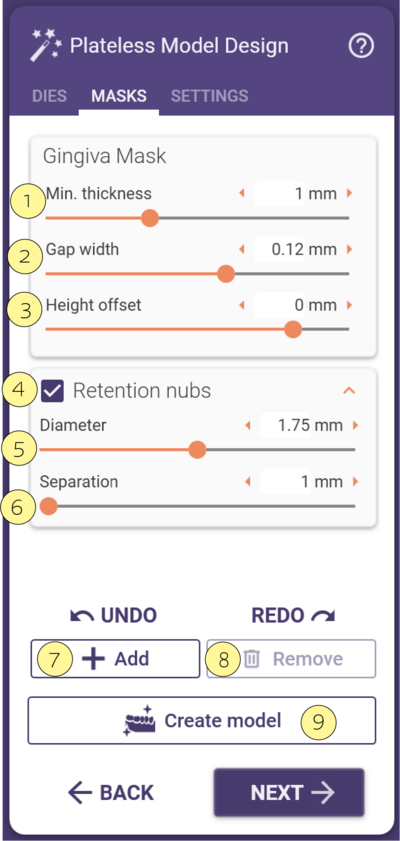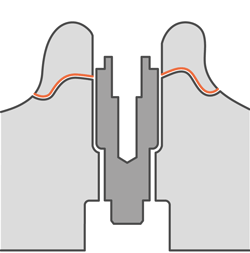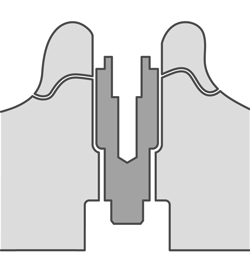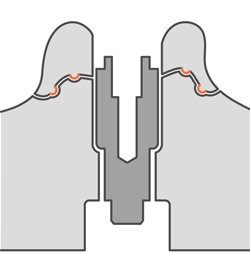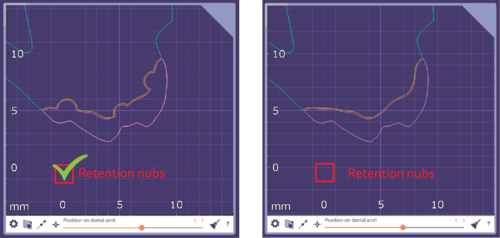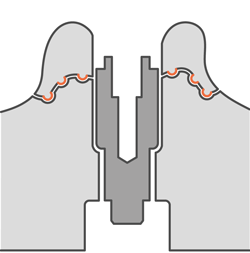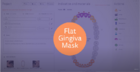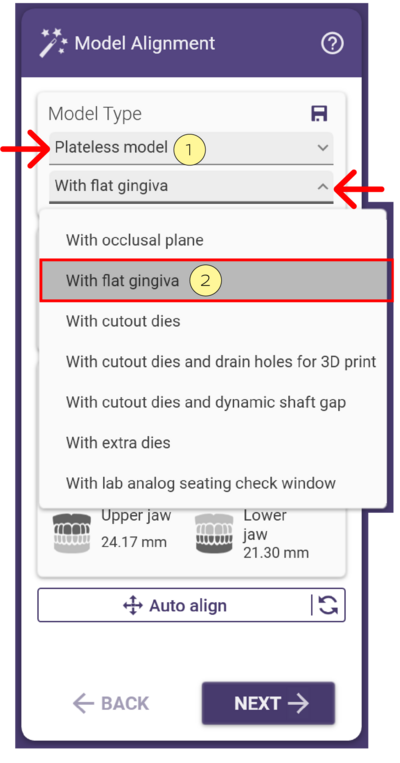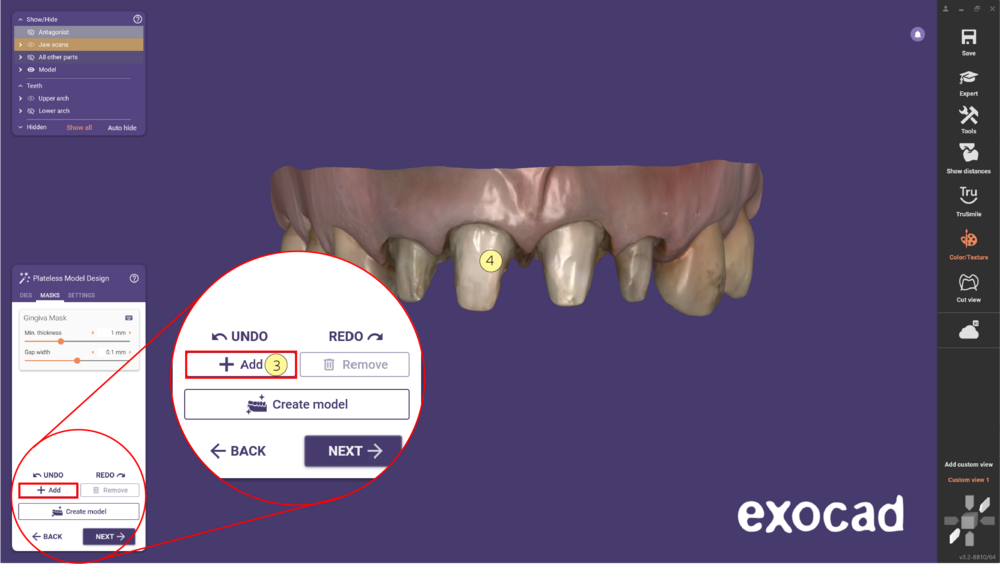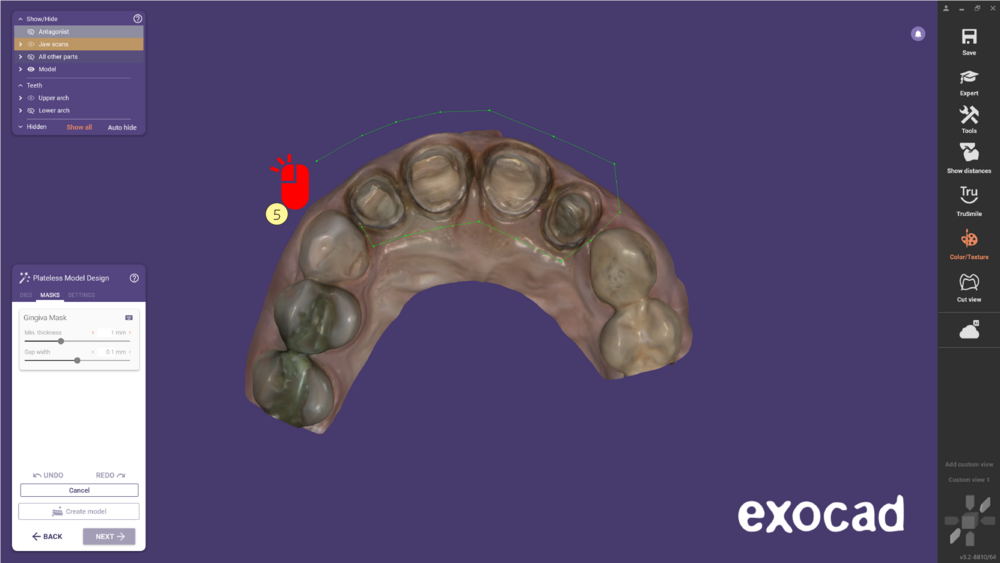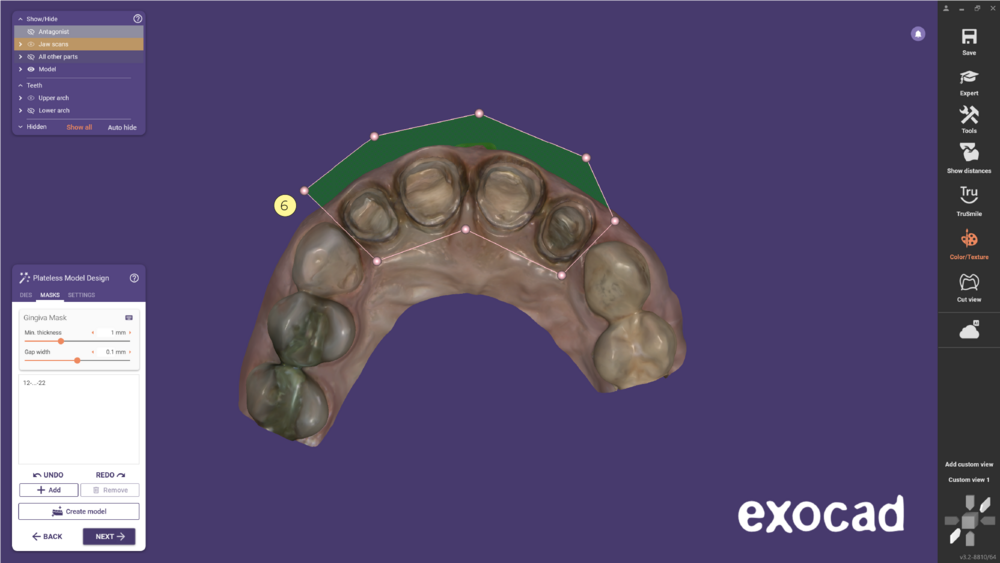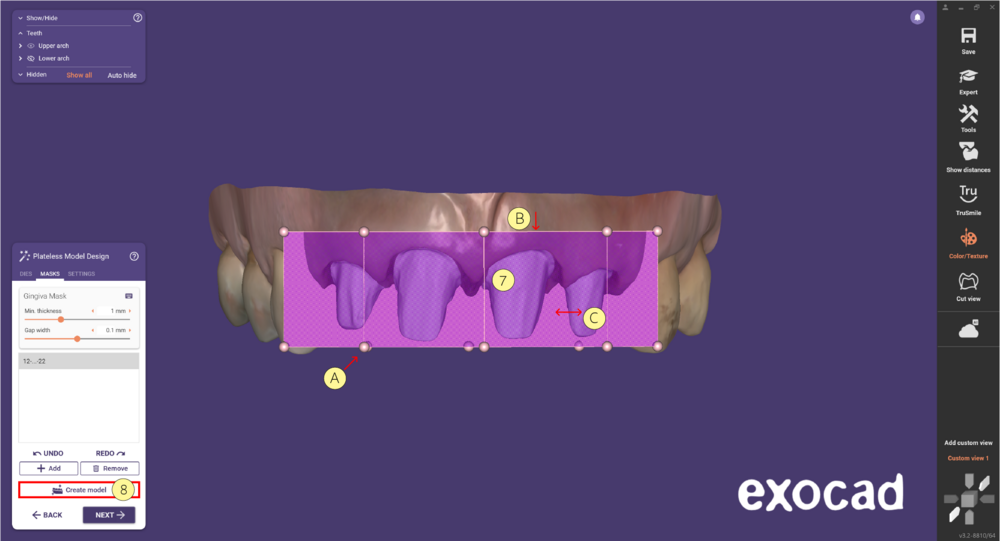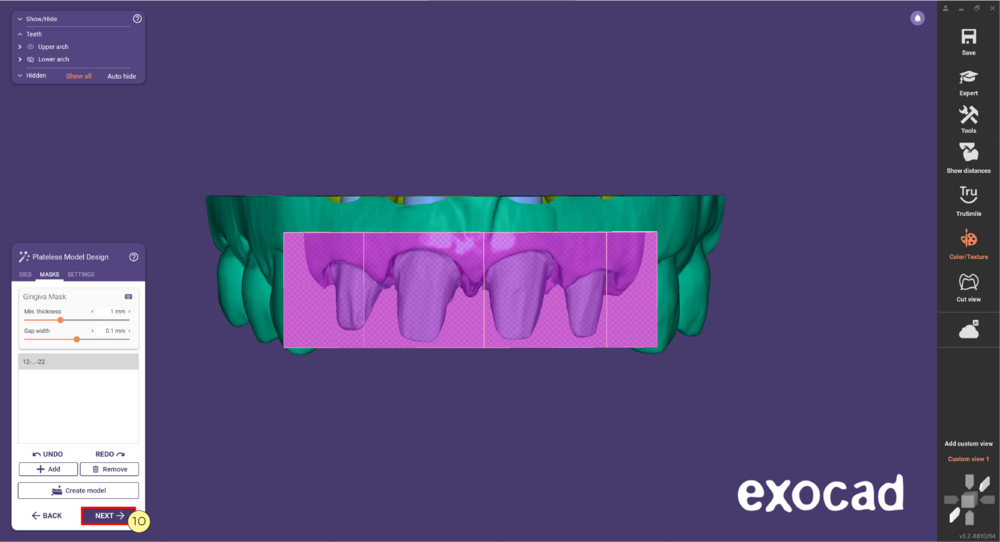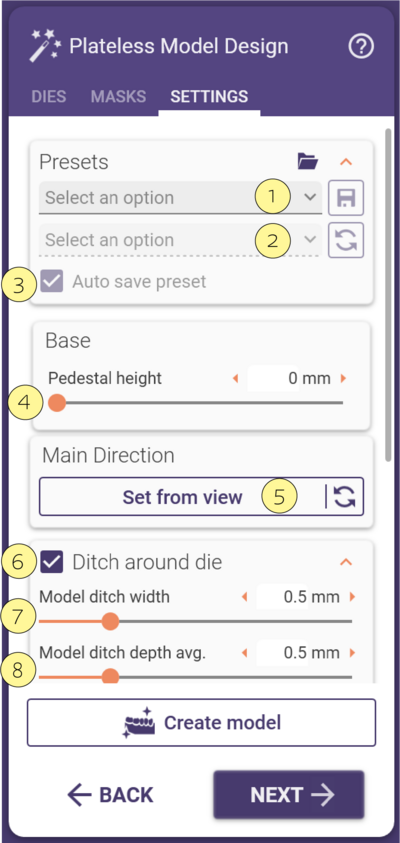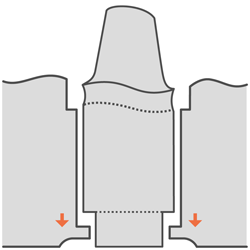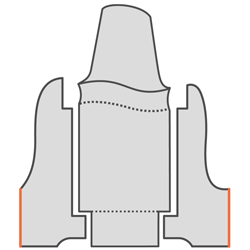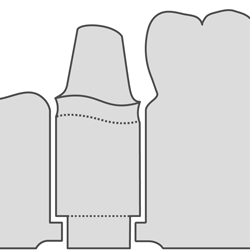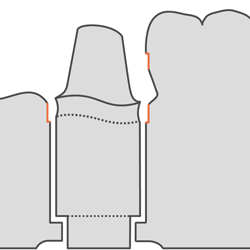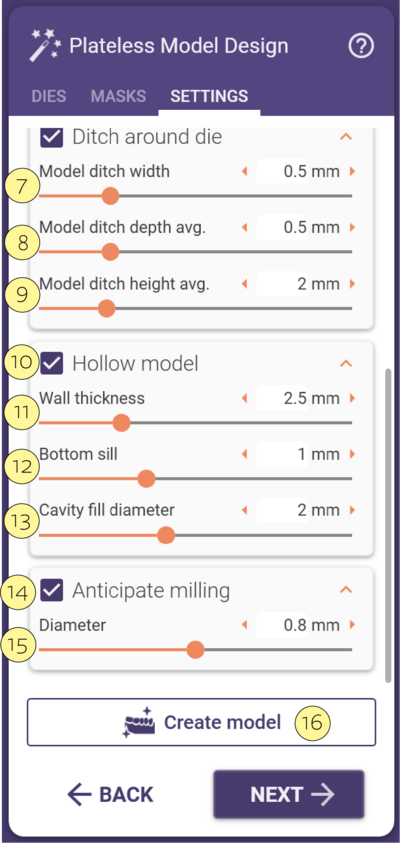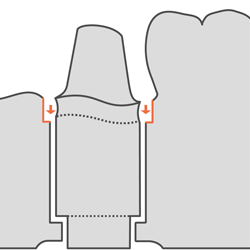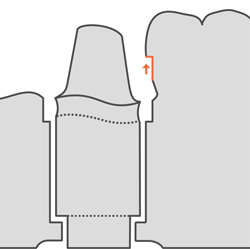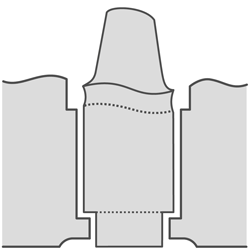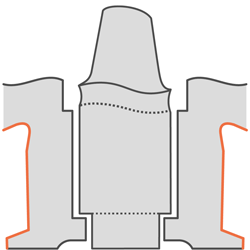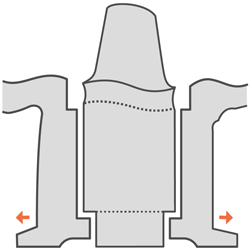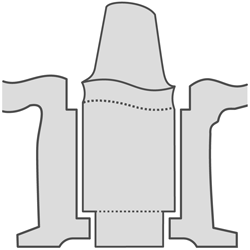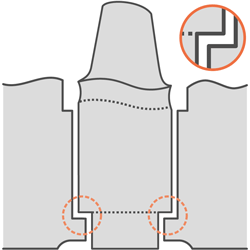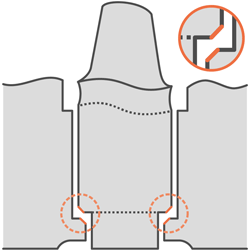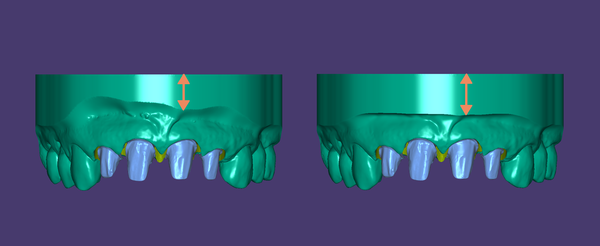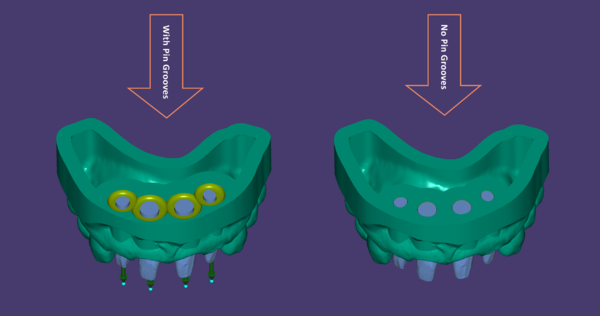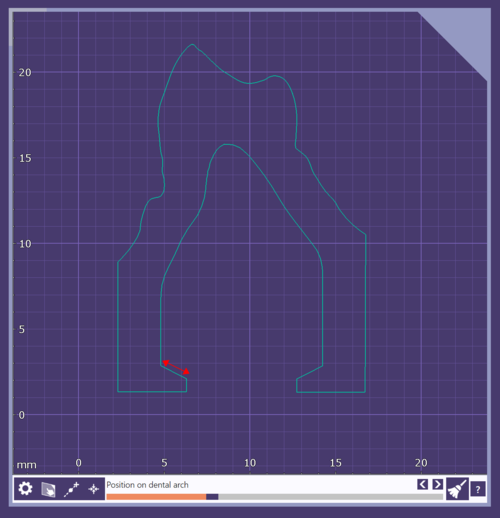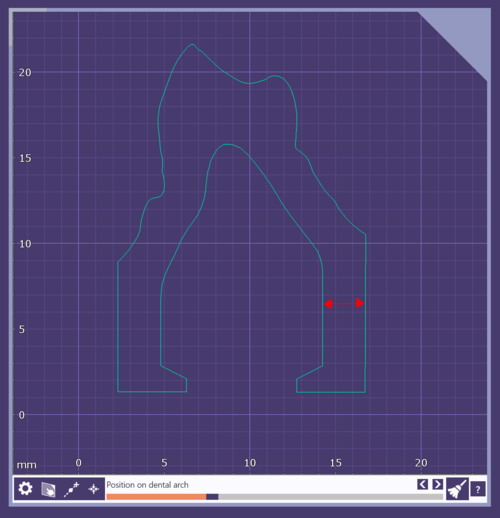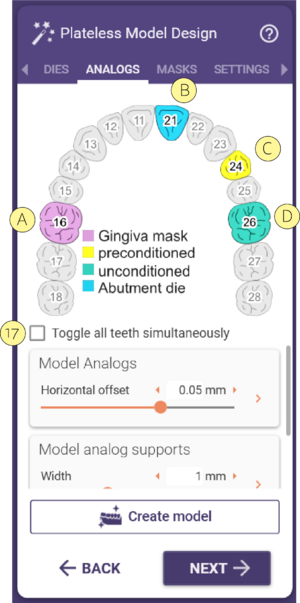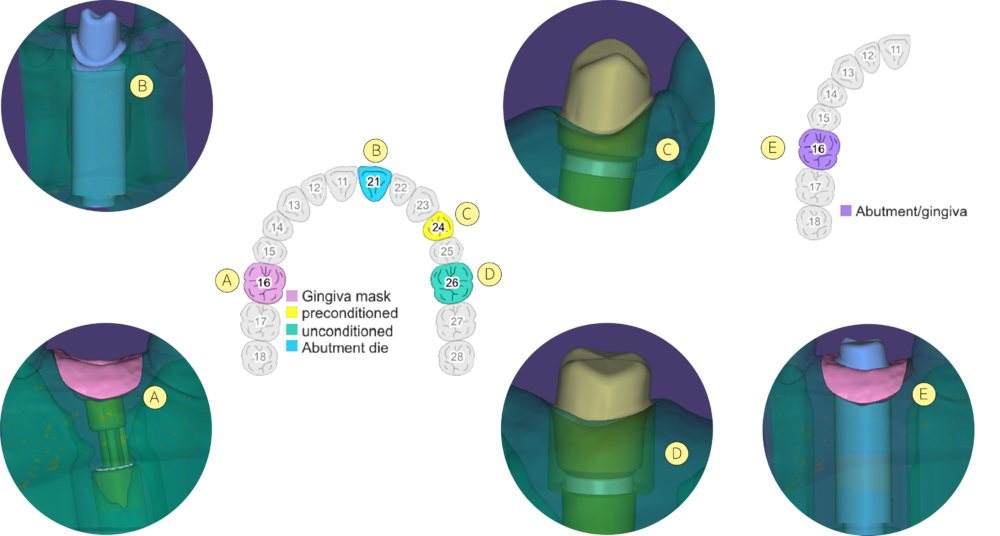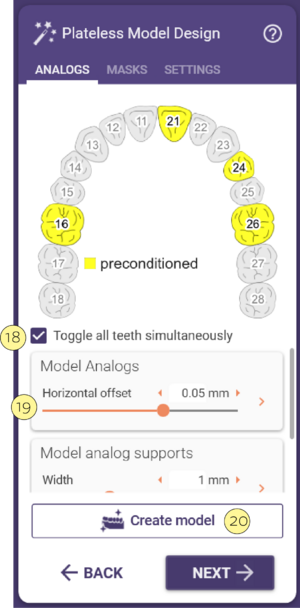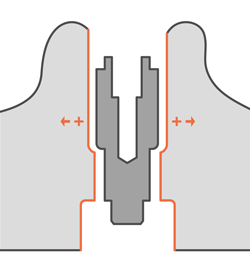Inhaltsverzeichnis
Modelle ohne Platte
Wenn Sie ein Modell ohne Platte verwenden, besteht der nächste Schritt des Model Creators darin, das Modell und die einzelnen Stümpfe zu erstellen, die in das Modell passen. Der Wizard befindet sich jetzt im Modelldesign und hat drei Registerkarten, Stümpfe, Masken und Einstellungen.
Stümpfe
Nachfolgend finden Sie die Parameter des Stümpfe-Tabs. Bei jedem Parameter können Sie den Pfeil [A] verwenden, um das Seitenmenü zu öffnen und die Werte für jeden Zahn zu individualisieren. Wählen Sie einen Zahn mit einem Linksklick aus. Standardmäßig sind alle Zähne weiß [B] mit dem festgelegten Referenzwert. Wenn Sie einen Wert individualisieren, wird dieser gelb markiert, und eine neue Zeile mit dem ausgewählten Zahn erscheint [C]. Jedes Mal, wenn Sie einen Zahn auswählen und den Wert [D] ändern, wird dieser in Orange markiert.
Sobald die Berechnung abgeschlossen ist, werden die ausgegebenen .stl-Dateien im Projektverzeichnis gespeichert.
| Als Enduser der Software sollten Sie sich nicht mit den Parametern befassen müssen. Sie sollten optimale Ergebnisse erzielen, wenn Sie die von Ihrem Vertriebspartner bereitgestellten Standardeinstellungen verwenden, oder mit den Voreinstellungen, die vom Hersteller des Druckers oder des Produktionszentrums bereitgestellt werden, arbeiten. Wenn nicht, informieren Sie bitte Ihren Vertriebspartner und/oder Hersteller der Maschine (bzw. Druckers)! |
Gingivamasken
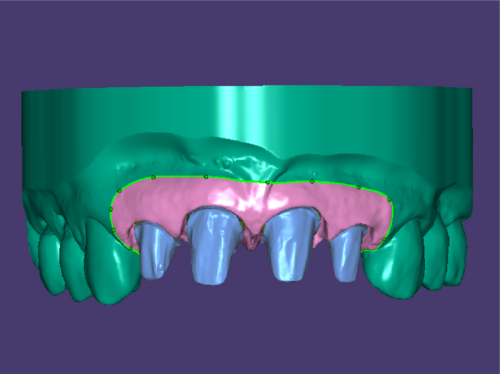
Die Parameter der Masken sind:
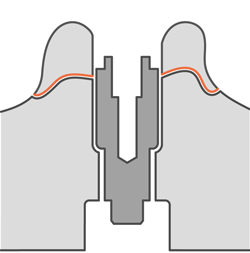
- 1 Mindestdicke der Gingivamaske.
- 2 Spalt/Abstand zwischen der Gingivamaske und dem Modellsockel.
- 3 Bestimmt den Höhenausgleich der Gingivamaske.
- 4 Markieren Sie das Kästchen, um Retentionsnoppen zu erstellen.
- 5 Bestimmt den Durchmesser der Retentionsnoppen.
- 6 Bestimmt den Abstand zwischen den Retentionsnoppen. Ein größerer Wert verringert die Anzahl der Noppen.
- 7 Klicken Sie auf Hinzufügen, um den Rand der Gingivamaske zu zeichnen.
- 8 Klicken Sie auf Entfernen, um die vorhandene Gingivamaske zu löschen und eine neue zu erstellen.
- 9 Klicken Sie auf Modell erstellen, nachdem Sie einen Parameter geändert haben, um das Modell neu zu berechnen.
| Falls der Stumpf eine extreme Einschubrichtung hat, kann dies das Endergebnis beeinflussen, wie in [A] gezeigt. Um dies zu vermeiden, ändern Sie bitte die Einschubrichtung des Stumpfes [B] oder zeichnen Sie die Gingiva unter Vermeidung des problematischen Bereichs neu [C]. Beachten Sie, dass bei Laboranalogen mit einer extremen Einschubrichtung die einzige Möglichkeit darin besteht, die Gingiva neu zu zeichnen. |
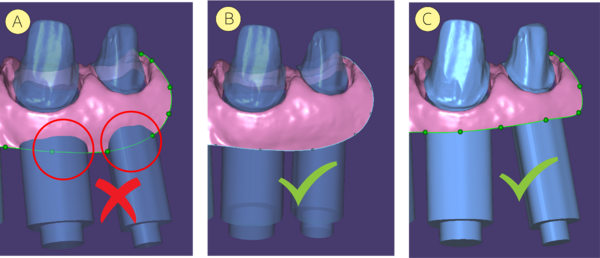
Flache Gingivamaske
- Um eine flache Gingivamaske zu erstellen, wählen Sie als Modelltyp Plateless model [1] und dann darunter with flat gingiva [2].
- Sobald Sie sich im Schritt Modell ohne Basisplatte auf der Registerkarte Masken befinden, wählen Sie Hinzufügen [3] und klicken auf den Bereich des Modells [4], für den Sie die Maske erstellen möchten.
- Nach dem Klicken sehen Sie den Kiefer automatisch in der Okklusalansicht. Klicken Sie auf [5], um den Bereich zu zeichnen, für den Sie eine flache Maske erstellen möchten.
- Doppelklicken Sie, um die flache Maske [6] zu erzeugen.
- Die flache Maske [7] kann mit den Kontrollpunkten [A], Linien [B] und dem inneren Bereich der Maske [C] bearbeitet werden. Diese können Sie, wie unten beschrieben, mit Hotkeys bearbeiten. Nachdem Sie die flache Maske wie gewünscht bearbeitet haben, klicken Sie auf Modell erstellen [8], um sie anzuwenden.
| Klicken + Ziehen halten - die Maske in alle Richtungen bewegen Umschalt + Klick auf die innere Maske - verschieben Sie die Maske auf der z-Achse Strg +Klick auf den inneren Bereich der Maske - drehen Sie die Maske Klicken Sie auf die obere oder untere Kante/Linie der Maske - ändern Sie die Höhe der Maske Strg+Klick auf den Kontrollpunkt - ändert ebenfalls die Höhe der Maske Strg + Klick auf die obere oder untere Kante/Linie der Maske - einen weiteren Kontrollpunkt hinzufügen Doppelklick auf die obere oder untere Kante/Linie der Maske - einen weiteren Kontrollpunkt hinzufügen Linksklick + Halten + Rechtsklick gleichzeitig auf den Kontrollpunkt - Kontrollpunkt entfernen Klick + Entf auf den Kontrollpunkt - Kontrollpunkt entfernen Strg + Umschalt + Klick auf den inneren Bereich - kippen Sie die Maske |
Klicken Sie auf das Tastatur-Symbol [9], um die Hotkey-Liste der Software aufzurufen.
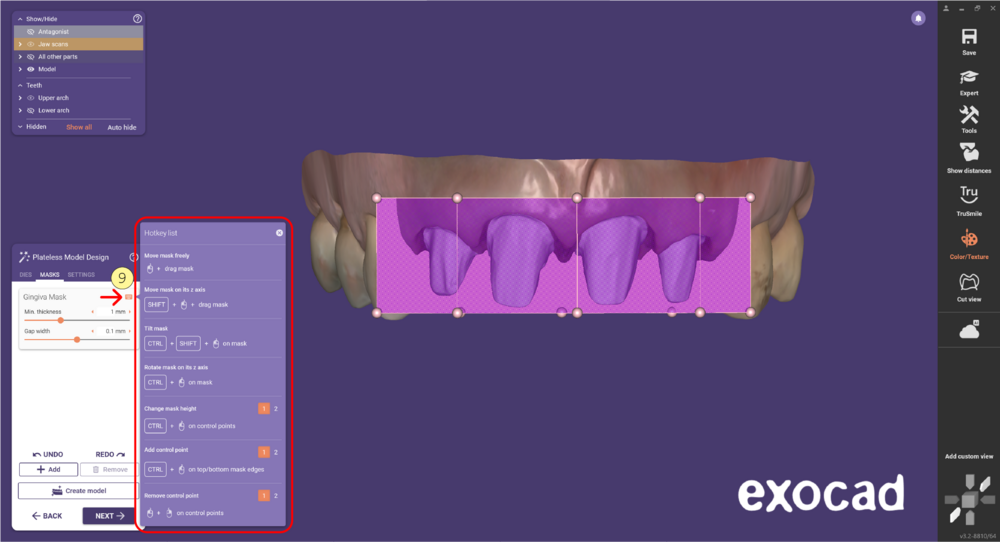 }}
}}
- Zum Fortfahren klicken Sie auf Weiter [10].
Einstellungen
Die Parameter der Registerkarte Einstellungen sind: