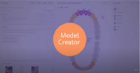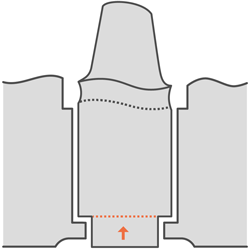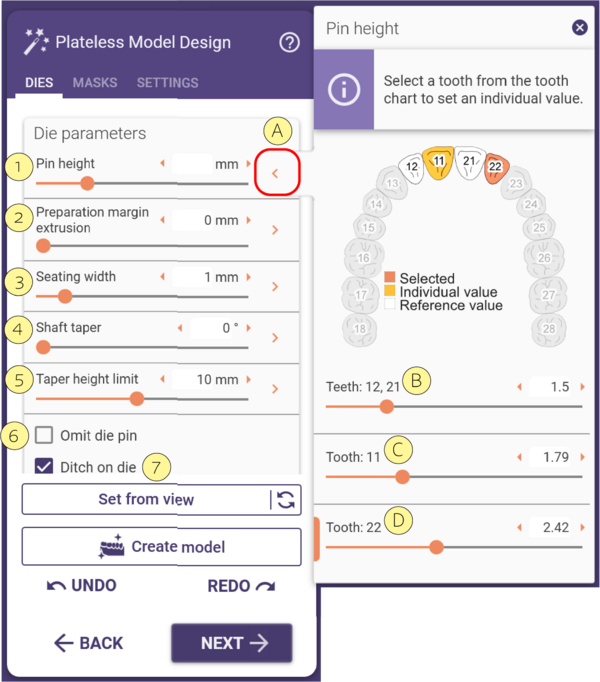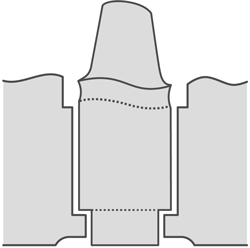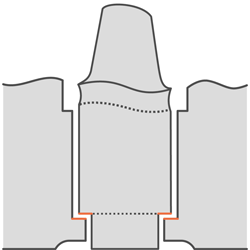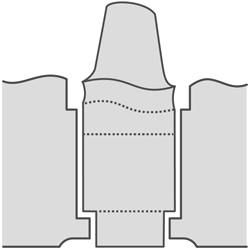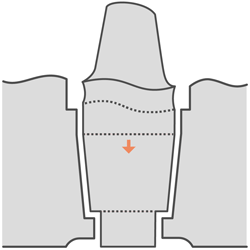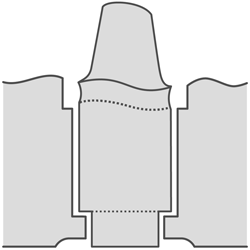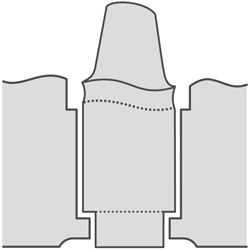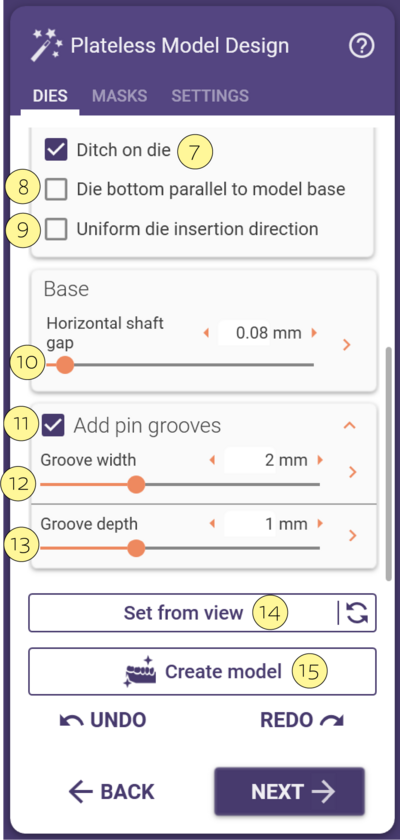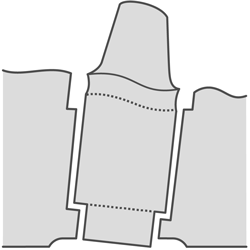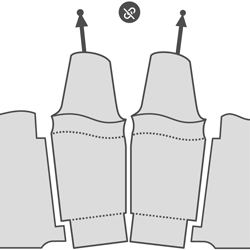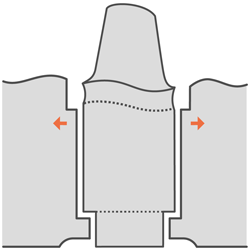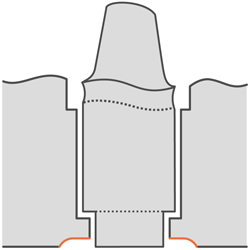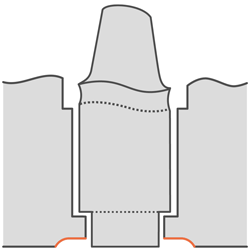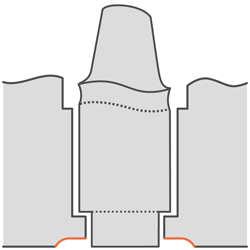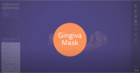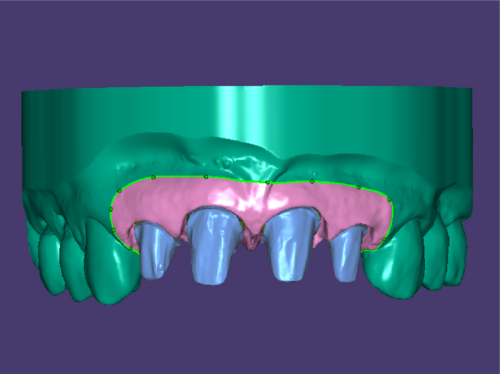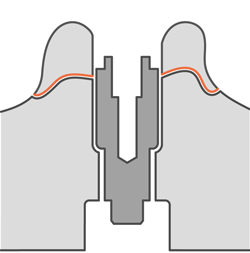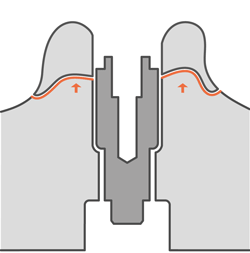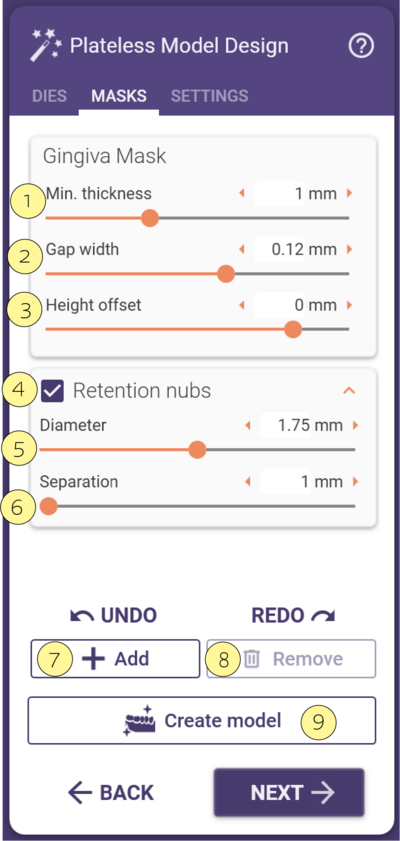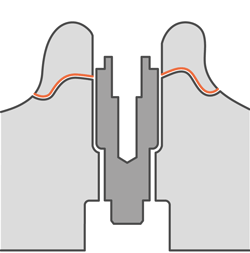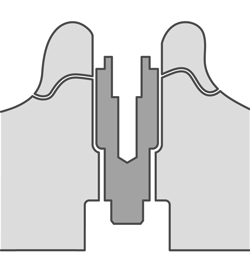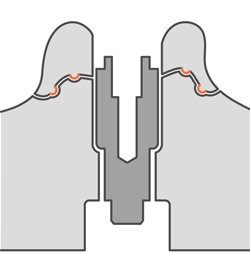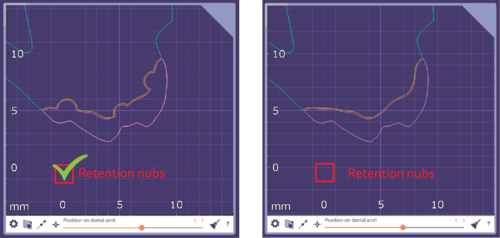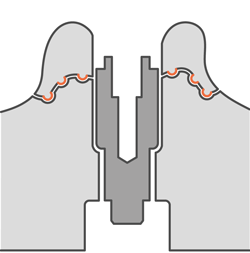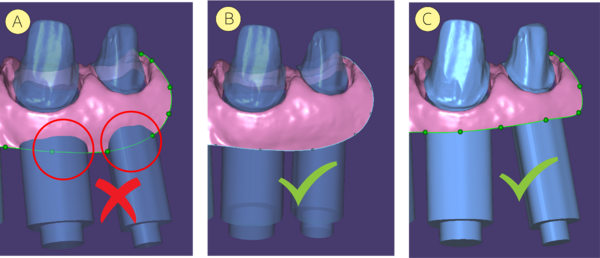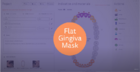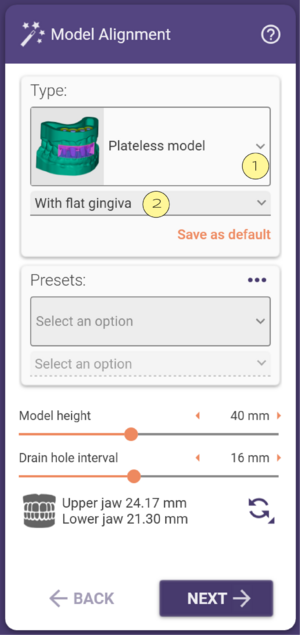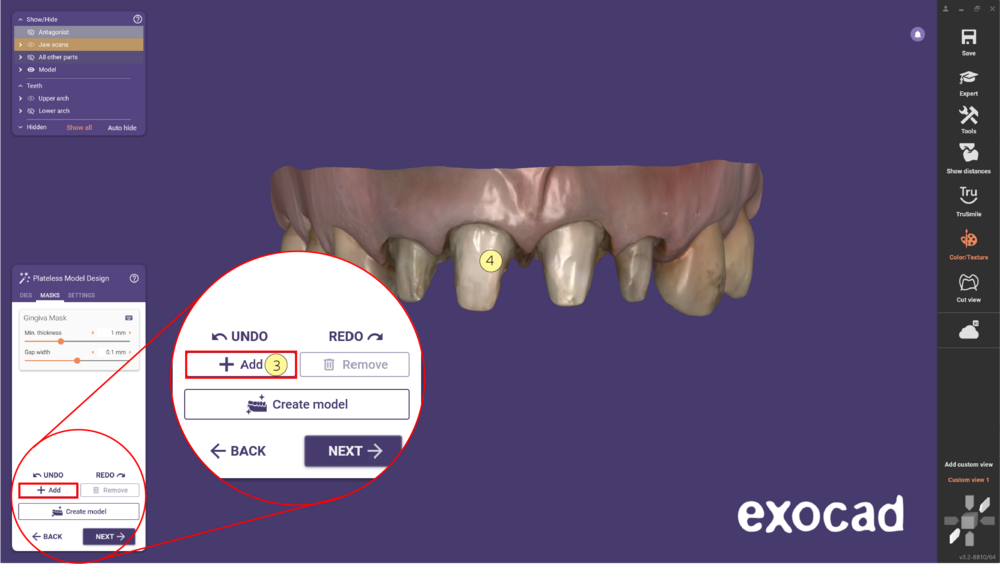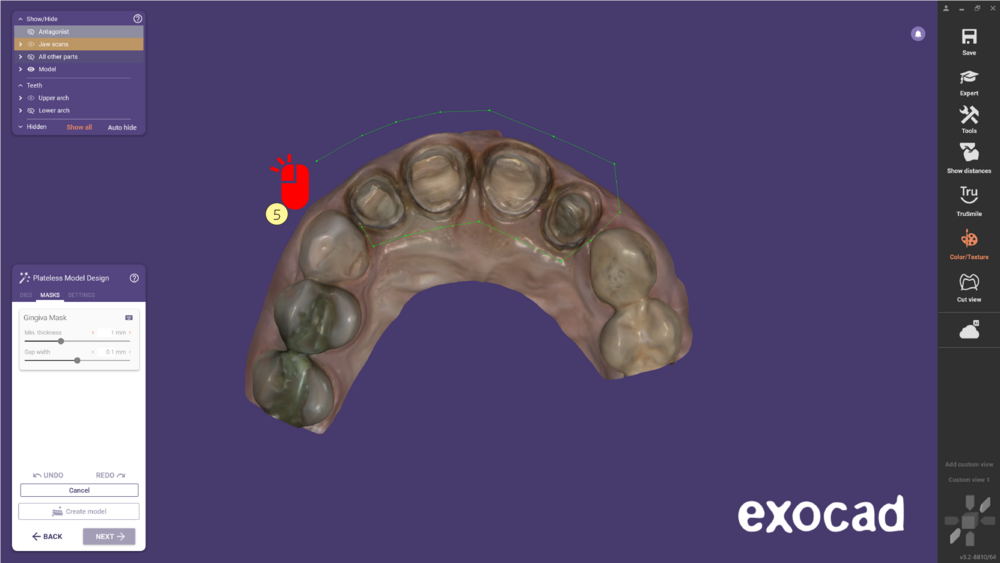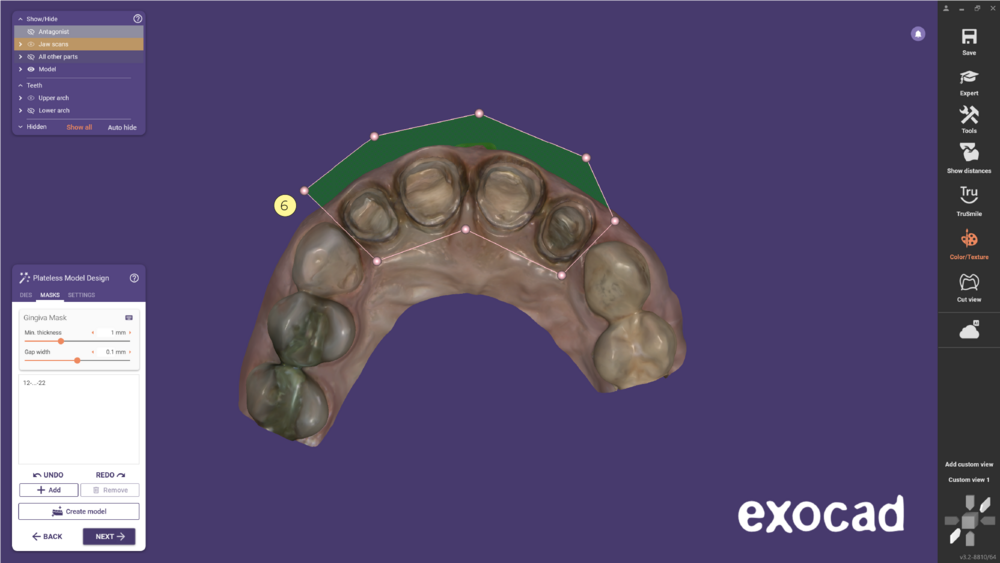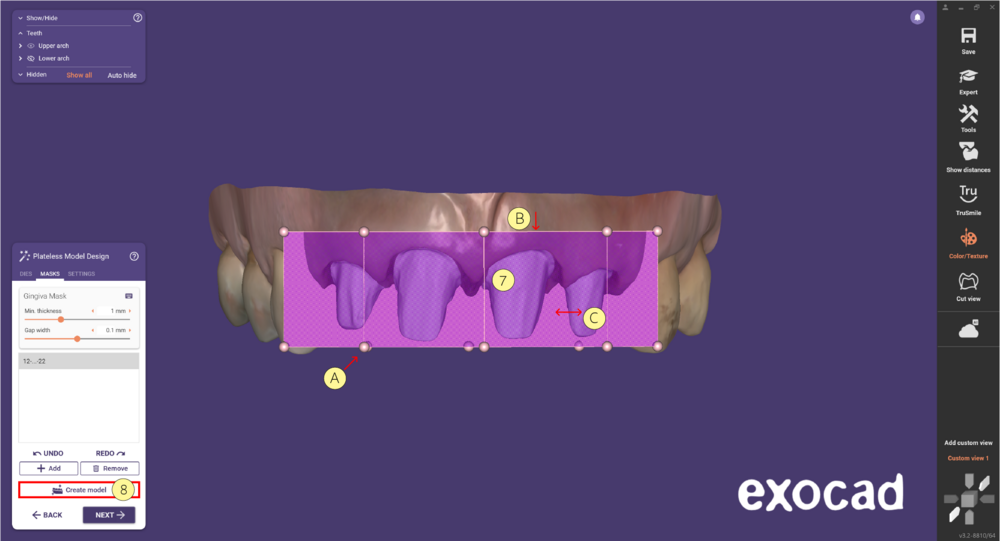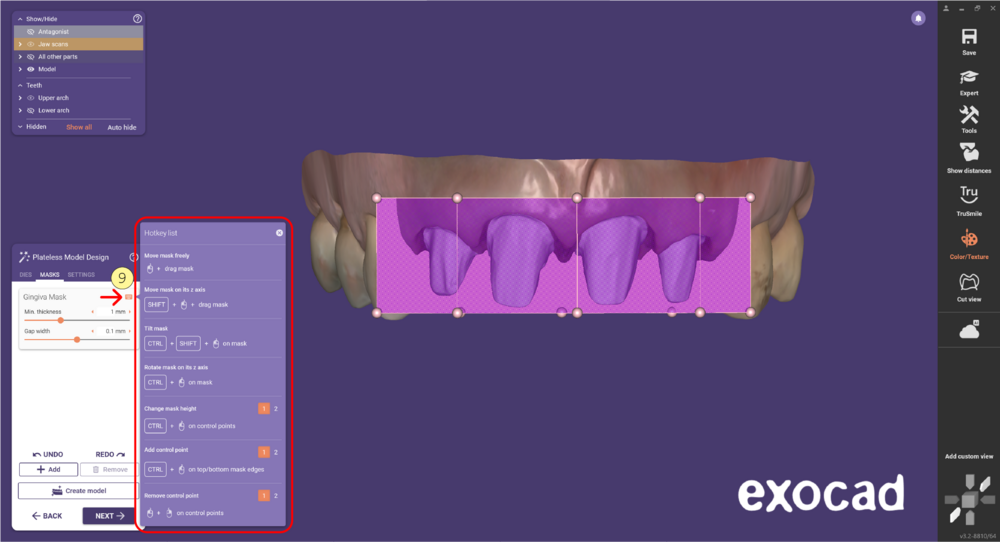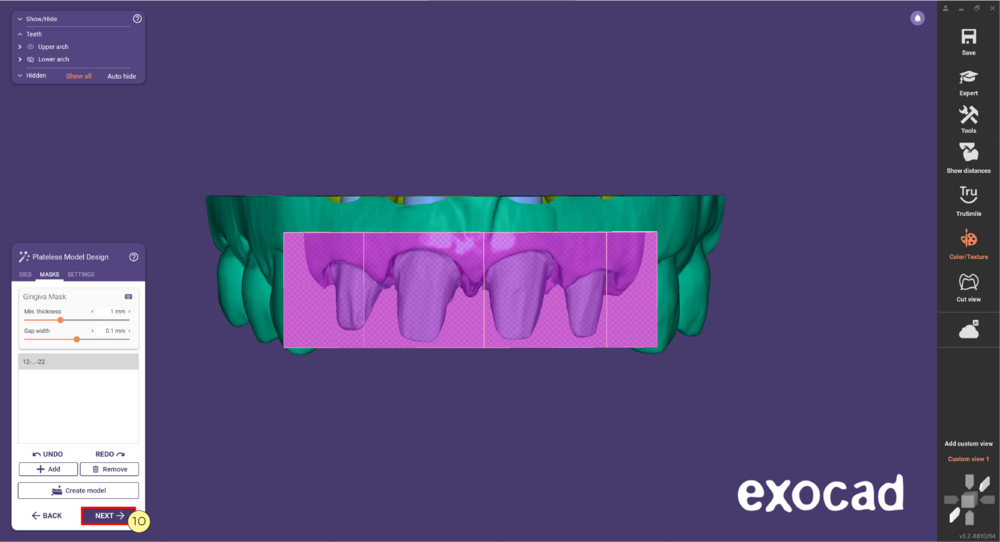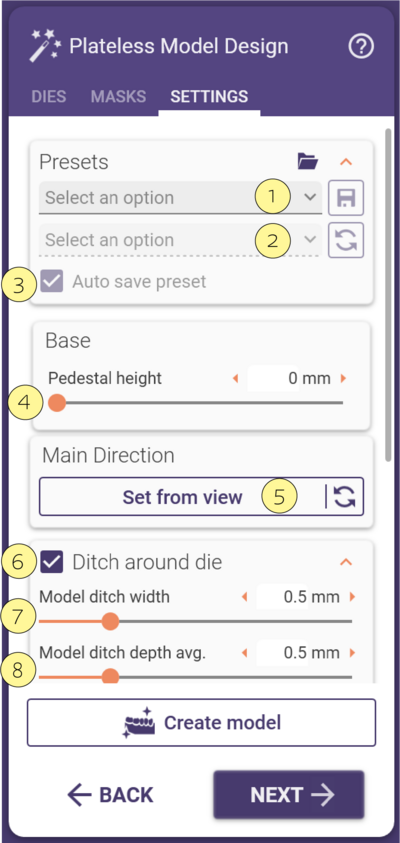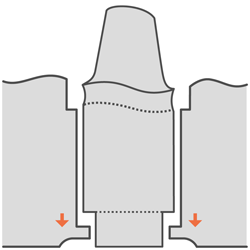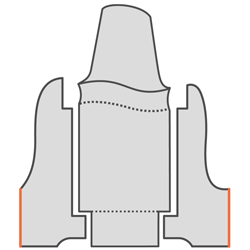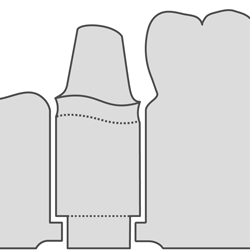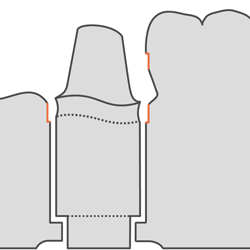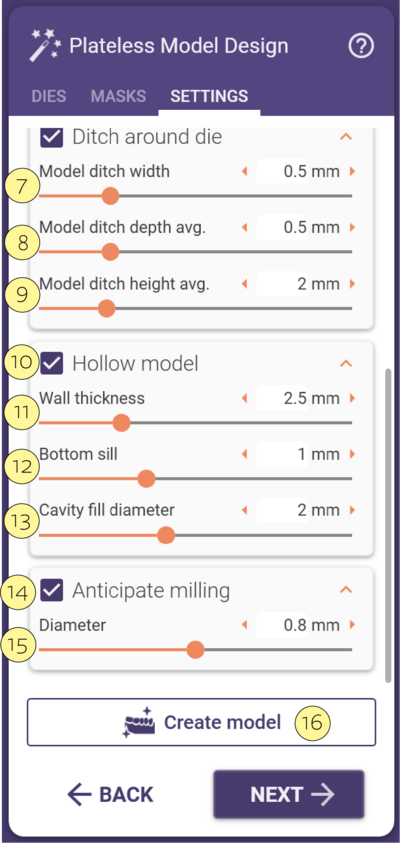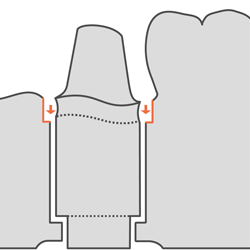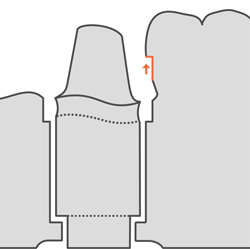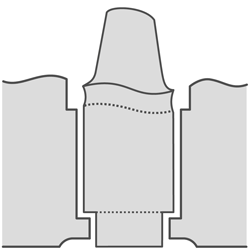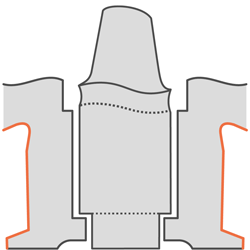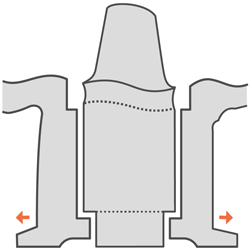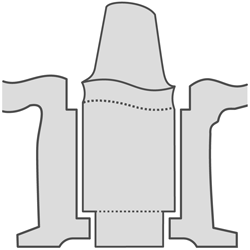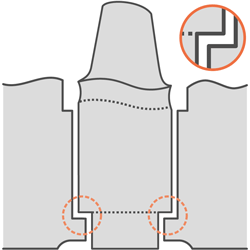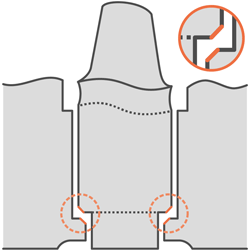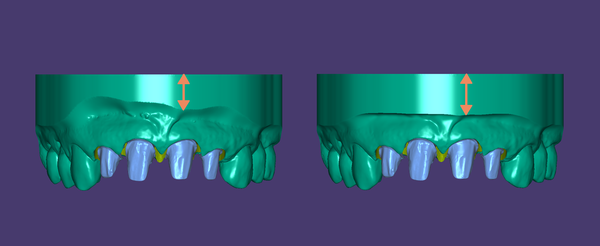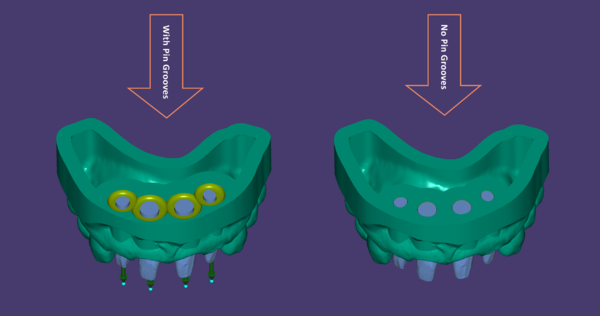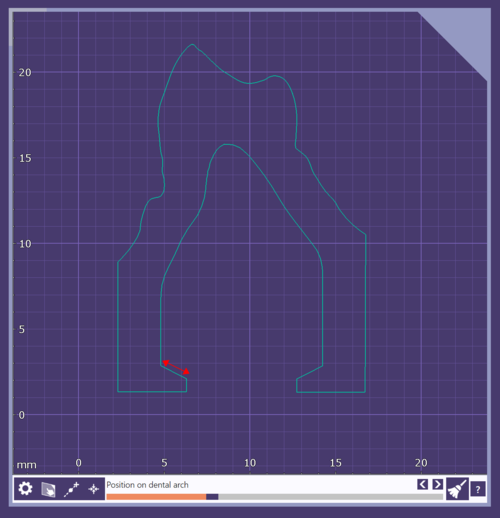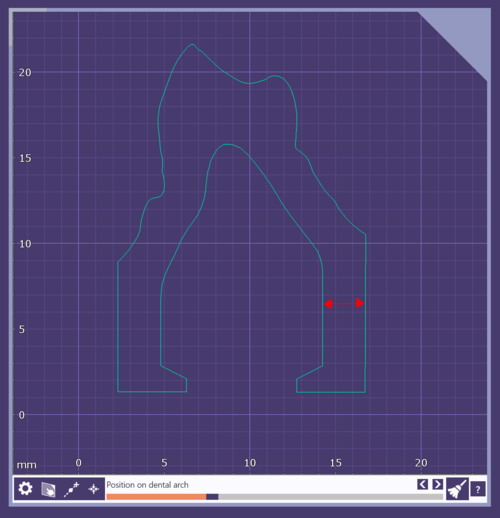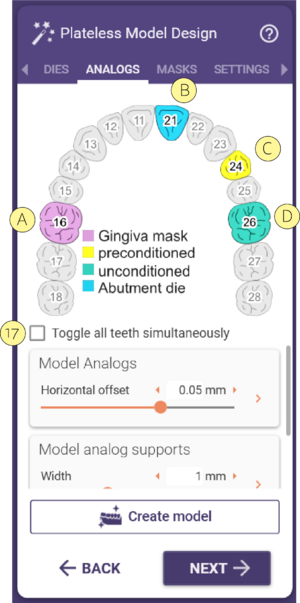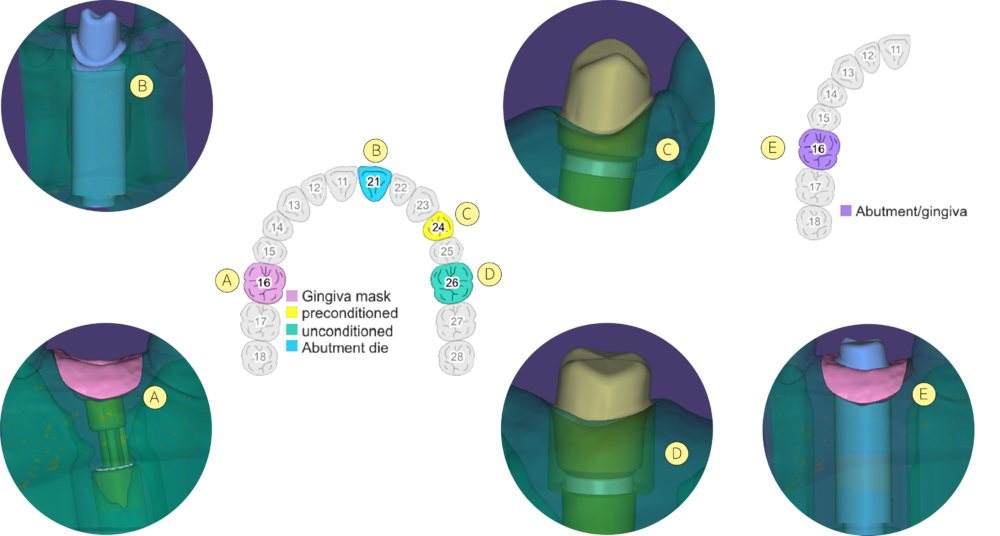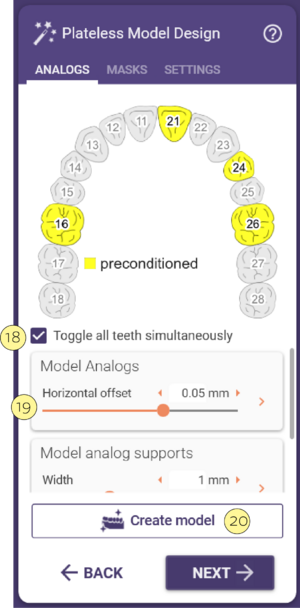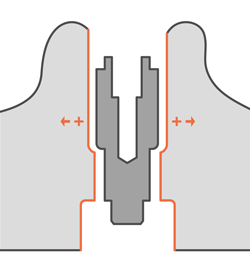Model Design: Models without Plate
When using the model without a plate, the next step of the model creator is building the model and separating dies that fit within the model. The wizard is now in the model design and has three tabs, DIES, MASKS and SETTINGS.
Dies
Below you find the Dies tab parameters. In each parameter, you can use the arrow [A] to open the side menu to individualize the values for each tooth. Choose a tooth using the left click. By default all teeth are white [B] with the reference value set. If you individualize a value, marked in yellow, you will have a new row with the tooth selected [C]. Each time you select a tooth and change the value [D] it's marked in orange.
Once the calculation has finished, the output .stl files will be saved in the Project Directory.
 | As an end user of the software, you shouldn't have to fiddle with the parameters at all. You should get optimal results using the default presets provided by your system integrator, or using the presets provided by the supplier of the manufacturing equipment or production center. If not, please let your system integrator and/or manufacturing equipment vendor know! |
Masks
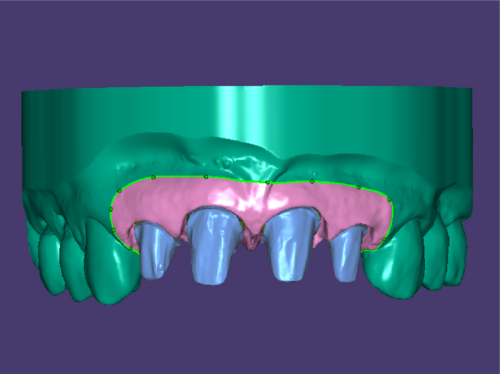
The Masks parameters are:
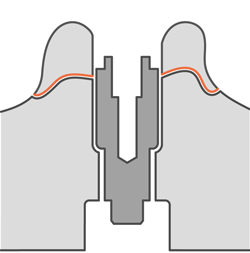
- 1 Minimum thickness of the gingiva mask.
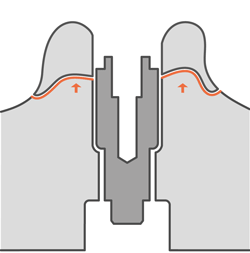
- 2 Spacing between the gingiva mask and the model base.
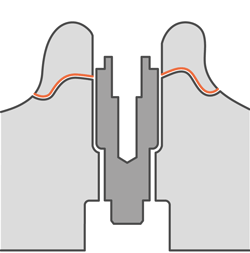
- 3 Determines the height offset of the gingiva mask.
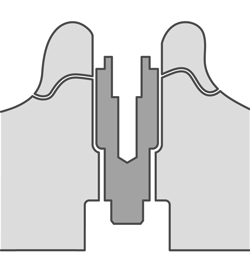
- 4 Check box to create retention nubs.
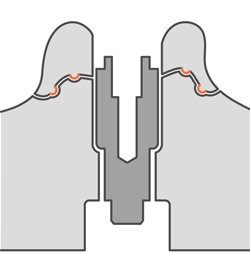
- 5 Determines the diameter of the retention nubs.
- 6 Determines the space between the retention nubs. A larger value will reduce the amount of nubs.
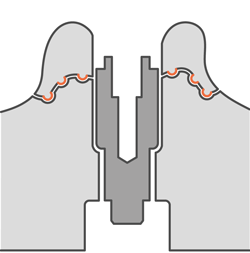
- 7 Click Add to draw the margin of the gingiva mask.
- 8 Click Remove to delete the existing gingiva mask to create a new one.
- 9 Click Create model after changing a parameter, to re-calculate the model.
 | In case the die has an extreme insertion direction, this may affect the final outcome as shown in [A]. In order to avoid it, please change the insertion direction of the die [B] or redraw the gingiva avoiding the problematic area [C]. Note that for lab analogs with an extreme insertion direction redrawing the gingiva is the only option.
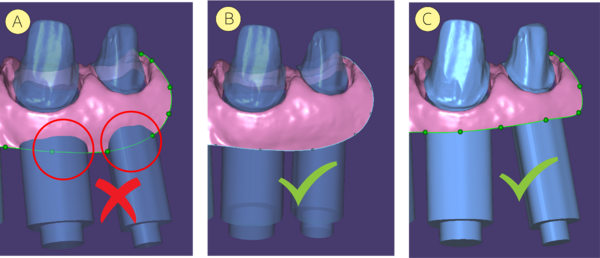 |
Flat Mask
- To create a flat gingiva mask, select as Model Type Plateless model [1] and then below it With flat gingiva [2].
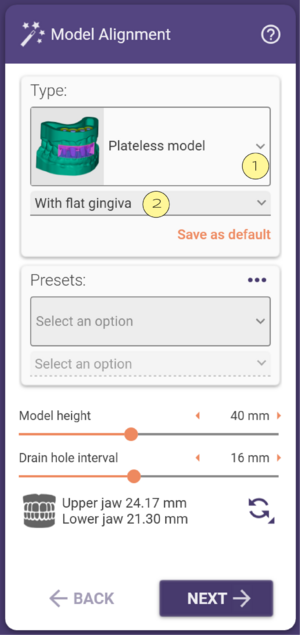
- Once you are in the step "Plateless Model Design’’ Tab ‘’ MASKS’’, select Add [3] and click on the Jaw [4] you want to create the Mask.
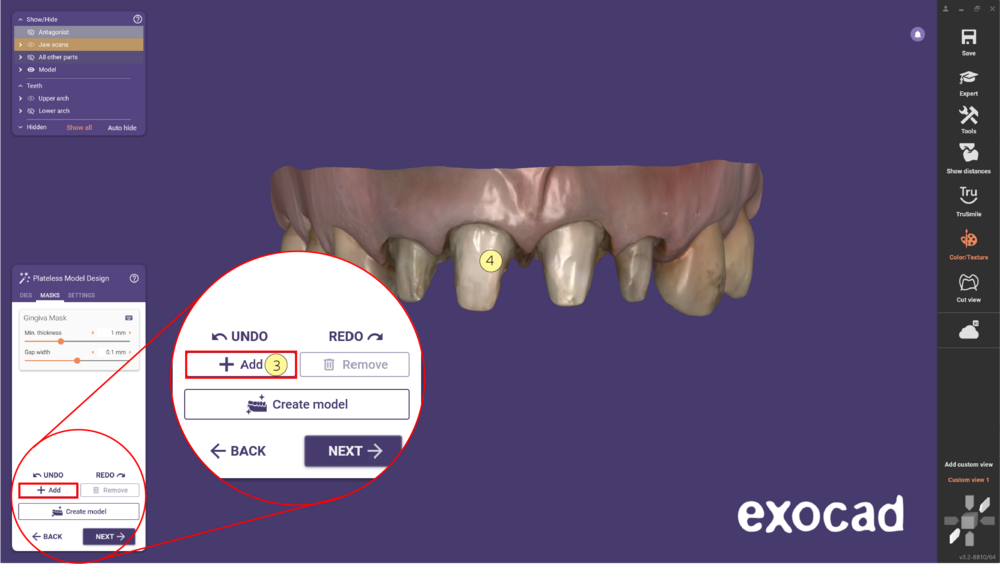
- After clicking, you will see automatically the jaw from an occlusal view. Click [5] to draw the area you would like to create a flat mask.
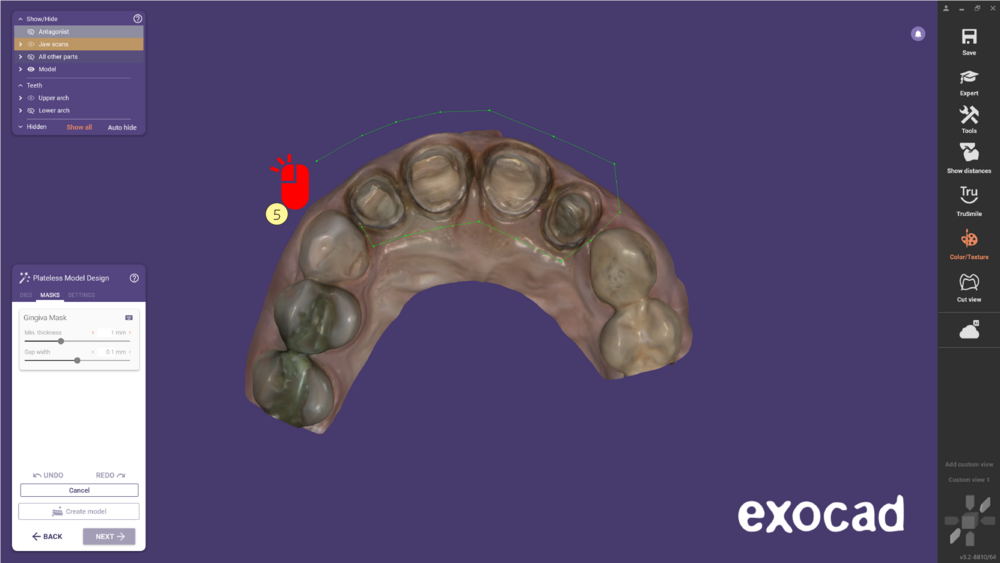
- Double-click to generate the flat mask [6].
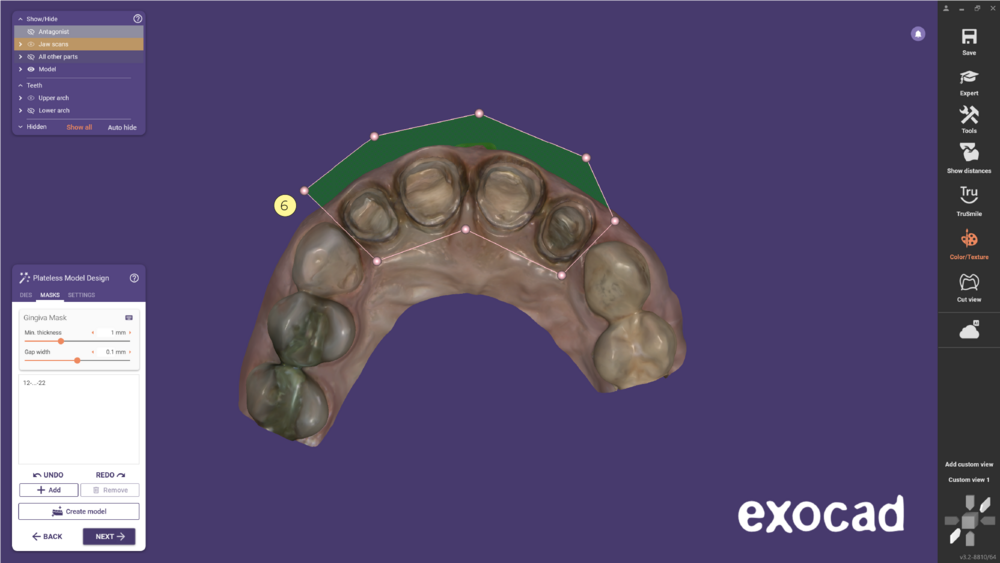
- The flat mask [7] can be editable using the control points [A], lines [B], and mask inner area [C]. These are editable with hotkeys as described below. After editing the flat mask as desired, click Create model [8] to apply.
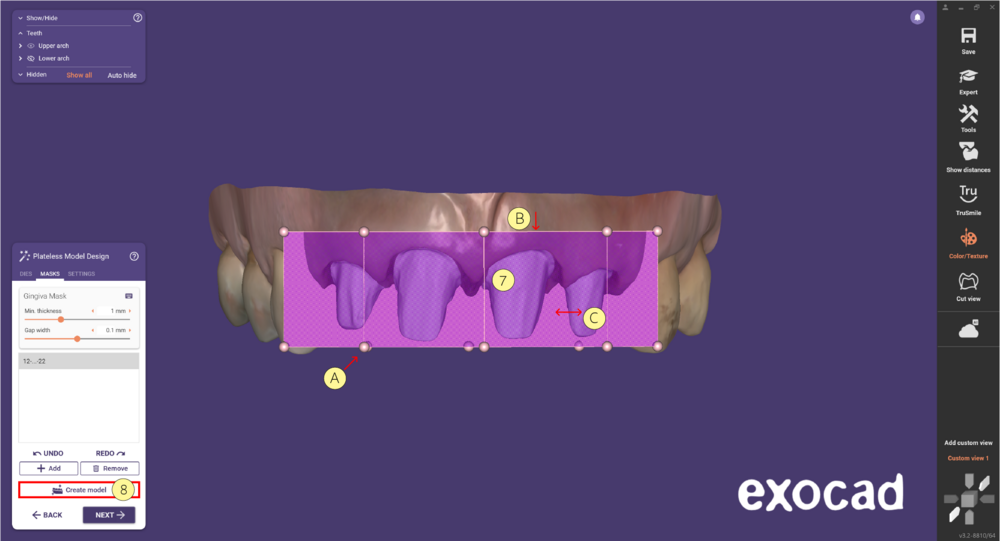
 | Hold click + drag - move the mask in all directions
Shift + click on the inner mask - move the mask on the z axis
Ctrl +click on the mask inner area - rotate the mask
Click on the top or bottom edge/line of the mask - change the height of the mask
Ctrl+ click on the control point - also change the height of the mask
Ctrl + click on the top or bottom edge/line of the mask - add another control point
Double click on the top or bottom edge/line of the mask - add another control point
Left click + hold + right click simultaneously on the control point - remove control point
Click + del on the control point -remove control point
Ctrl + shift + click on the inner area - tilt the mask
Click the Keyboard icon [9] to access the hotkey list on the software.
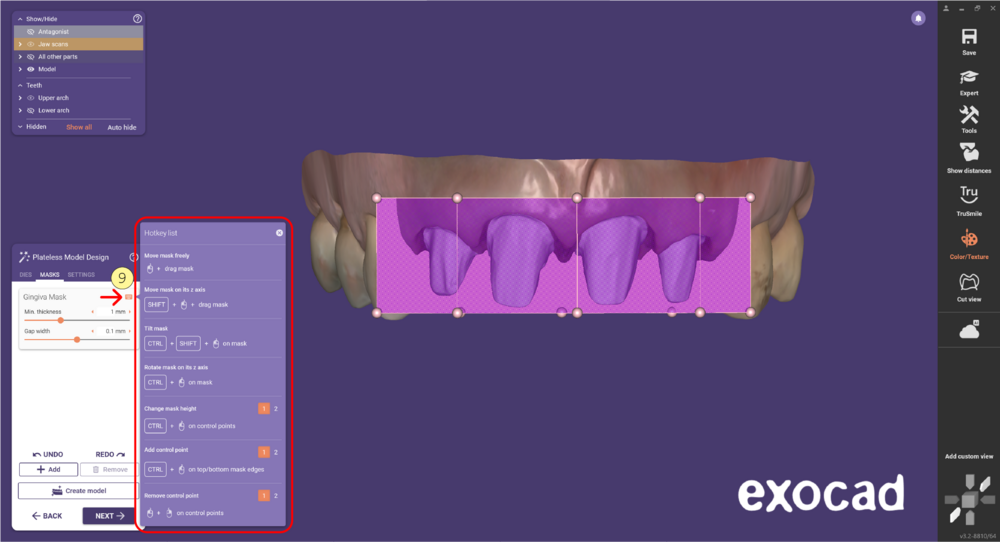 |
- To continue click Next [10].
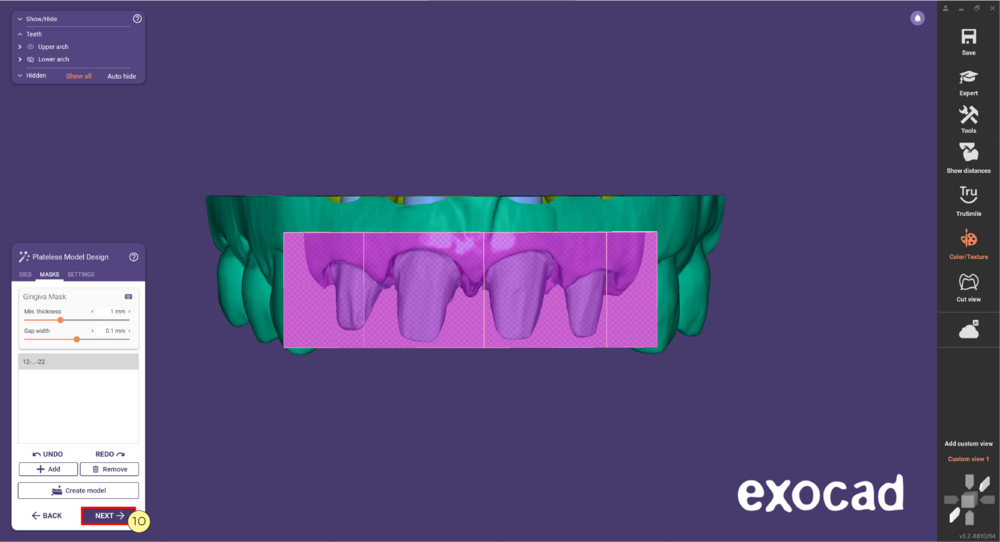
Settings
The Settings tab parameters are:
|
1 Select printer preset. Right click for advanced options.
2 Select material preset.
3 Automatically Save preset on exit.
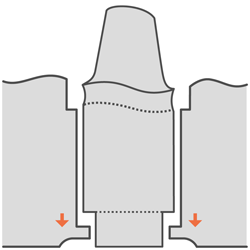
4 The mounted base height. See image Pedestal Height
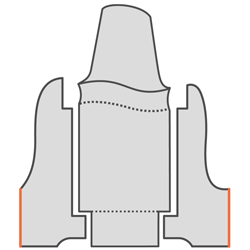
5Uniform die insertion direction.
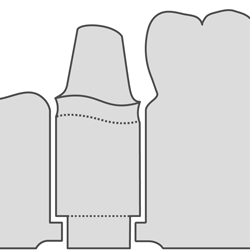 6 Check box for activating/deactivating the ditch.
6 Check box for activating/deactivating the ditch.
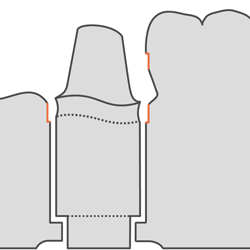
7 Determines the width of the ditch around the stump.
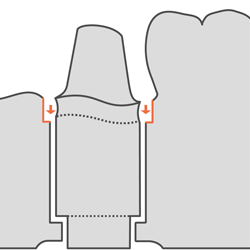
8 Determines the average depth of the ditch around the stumps. Since the bottom of the ditches is made almost flat, the depth cannot be met exactly everywhere.
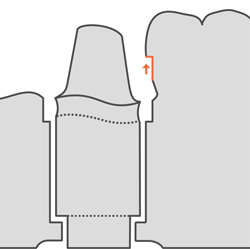
9 Determines the average height of the ditch around the stumps.
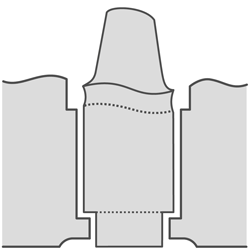
10 Check box for activating/fabricating hollow model. If the Hollow model check box is checked, the wall thickness [15] of the hollow model can be adjusted by using the slider for a precise value.
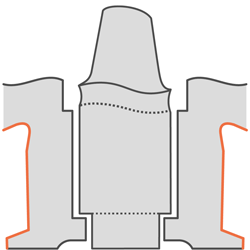
11 Wall thickness of the model. If the wall thickness is 0, the model will be solid. You can also achieve that by unchecking the Hollow model.The positive number means the model will be hollow and will define the material thickness. Negative value is invalid. See image Wall thickness.
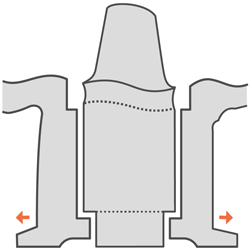 12 Adds an extension in wall thickness towards the bottom of the model. This increases the surface area in contact with a printer build plate and adds strength to the model walls. A value of 0 removes the still feature. See image Bottom sill
12 Adds an extension in wall thickness towards the bottom of the model. This increases the surface area in contact with a printer build plate and adds strength to the model walls. A value of 0 removes the still feature. See image Bottom sill
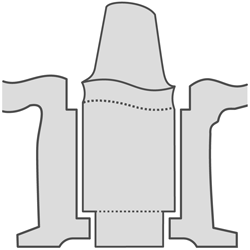
13 Determines the size of a ball that needs to fit into the cavity of a hollow model. Any region where such a ball would not fit is filled with material. Negative values are invalid.
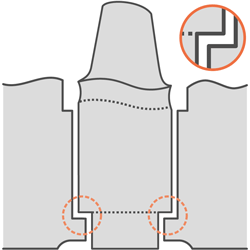
14 Activate the checkbox Anticipate milling.
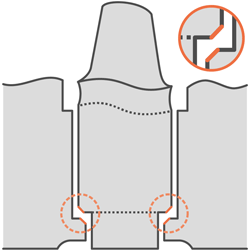
15 The diameter slider, determines the size of the bevel at the bottom of the separate dies, and the holes in the model base allow for milling residue in the opposite part. This will be displayed as Anticipate Milling.Use the slider [20] o change this value.
- 16 Click Create model after changing a parameter, to re-calculate the model.
Here's an illustration of the areas affected by the respective parameters:
Model Analogs
The Analogs tab allows you to define specific parameters.
Keep the option [17]unchecked to select a different option for each tooth.
If you selected a gingiva mask for a tooth you will see it in pink [A].
Click on the tooth to change it to Abutment [B], note that you can have an abutment die (blue) [B] or an abutment/gingiva (lilac) [E] in case the gingiva is pre-selected.
The preconditioned (yellow) [C] with one click will turn to unconditioned [D] (green).
Please take a look at the image below to see the differences between the different options.
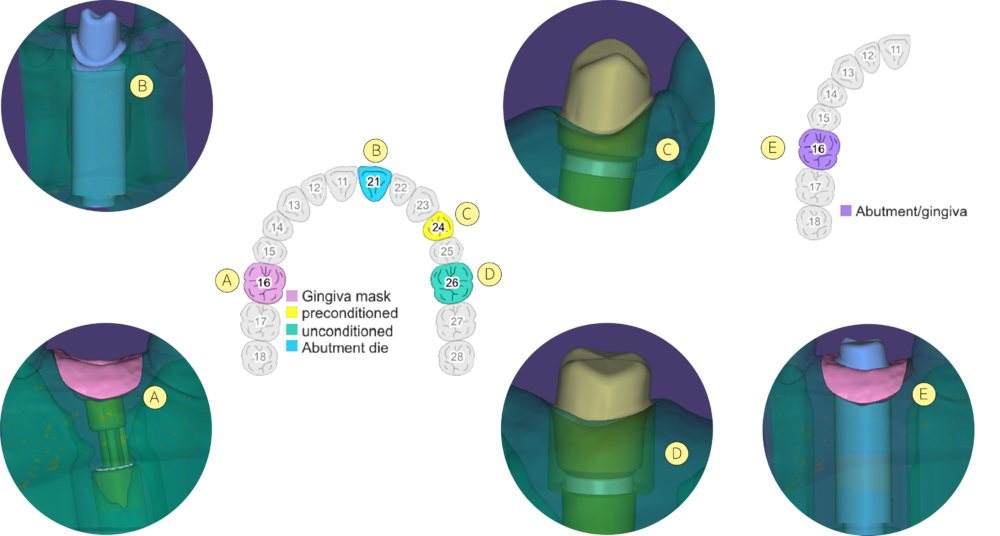
- [A] Gingiva Mask– Removable gingiva mask
- [B] Abutment die – Build a model with an abutment as a die.
- [C] Preconditioned – The scan already contains the outcome of the gingiva shape. The model creator will cut out the area below the emergence profile.
- [D] Unconditioned– The gingiva of the patient is not yet conditioned, and the designed custom abutment will shape the gingiva. The model creator will apply the shape of the abutment to the model.
- [E] Abutment/gingiva - Removable gingiva mask with an abutment die.
Check the option [17] Toggle all teeth simultaneously to select the same option for all teeth.
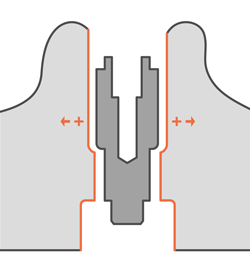
[18] Model Analogs allows you to change the offset between the model and lab analog if it is configured in the Model Creator lab analog library. Use the slider to adjust the Horizontal offset.
Adjust the Horizontal offset [19] to guarantee a minimum amount of material around the analog.
[20] Click Create model after changing a parameter, to re-calculate the model.
|