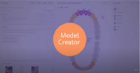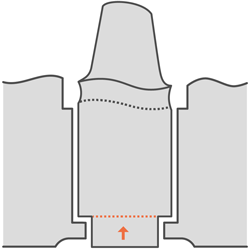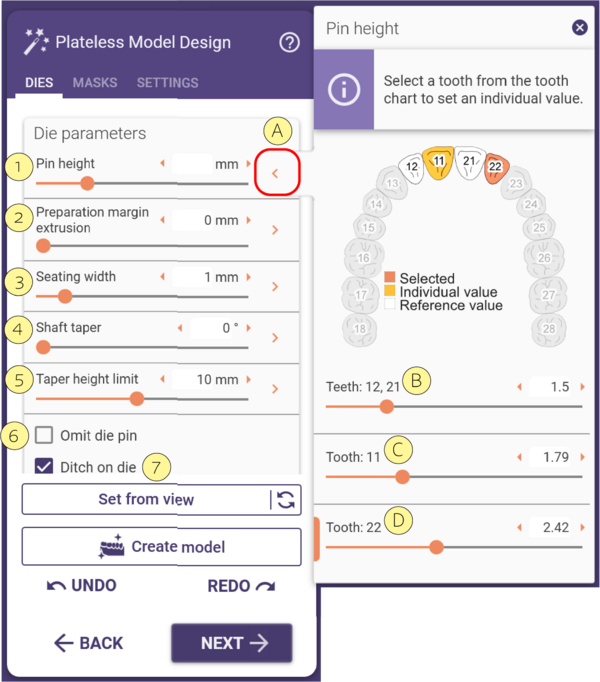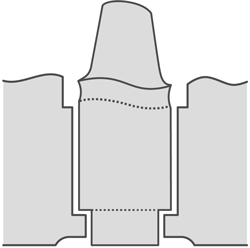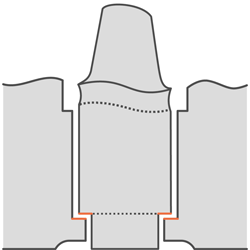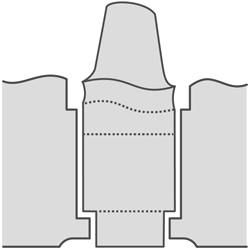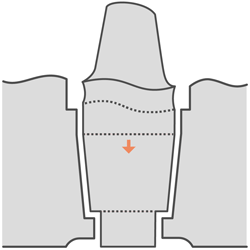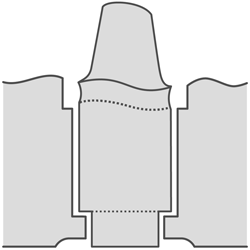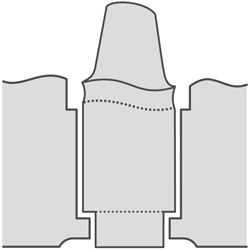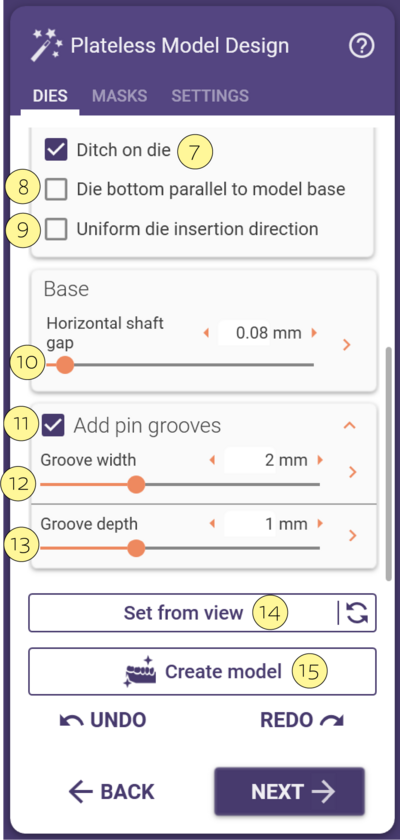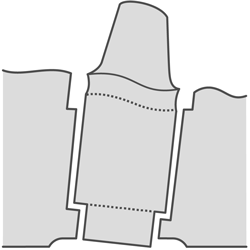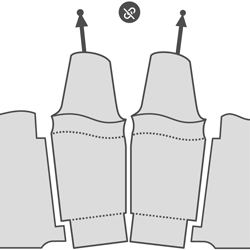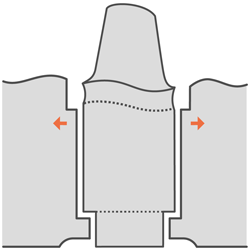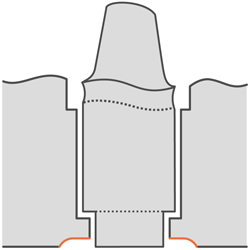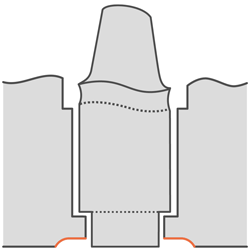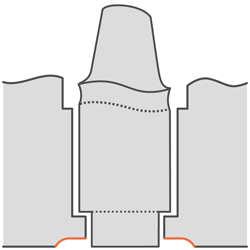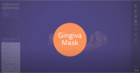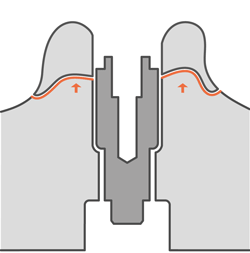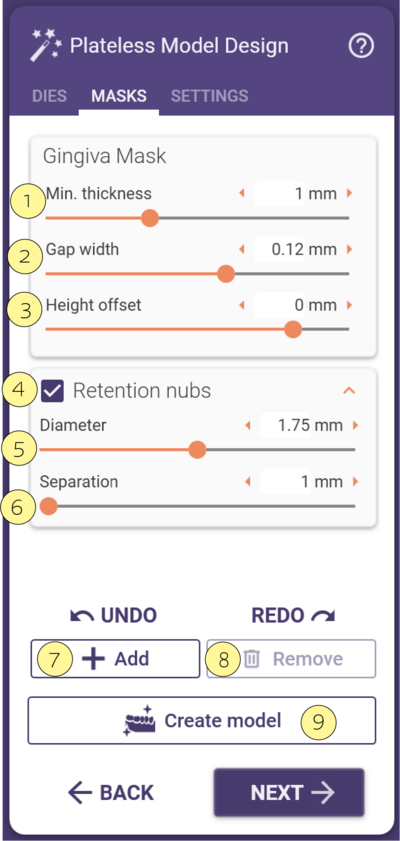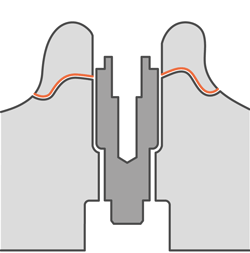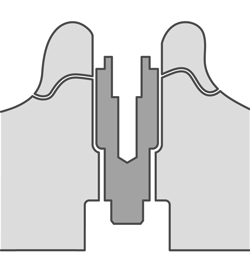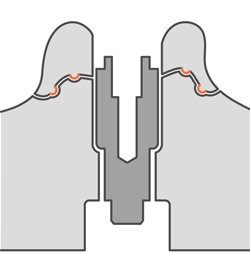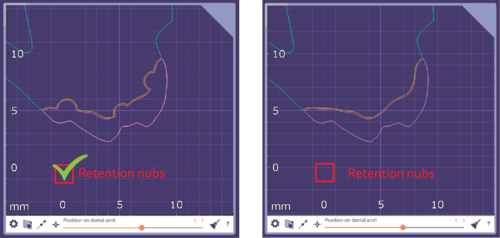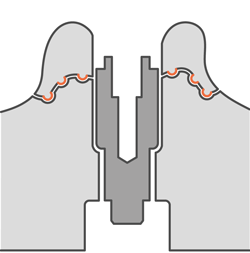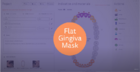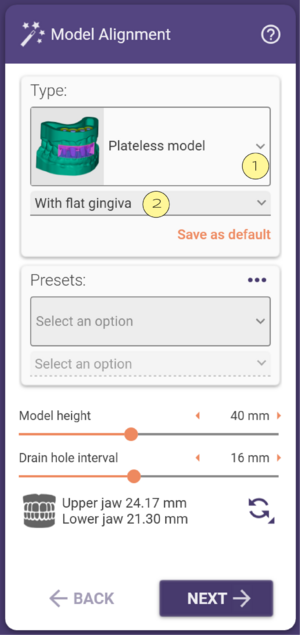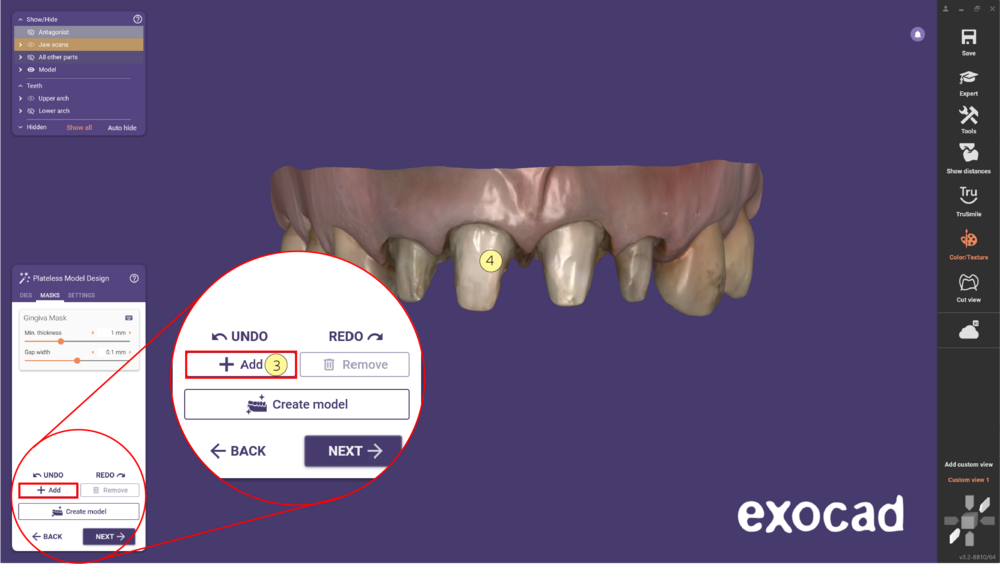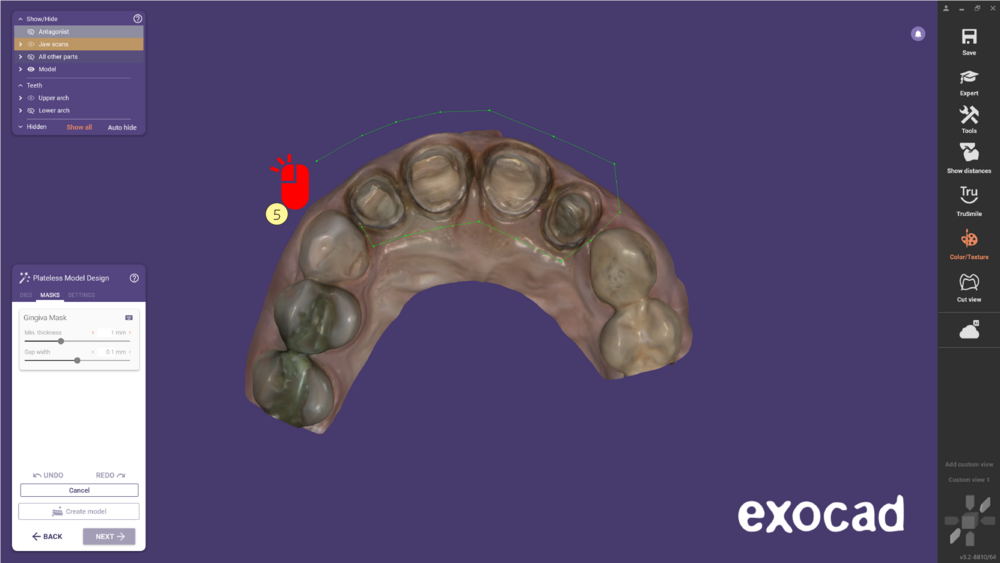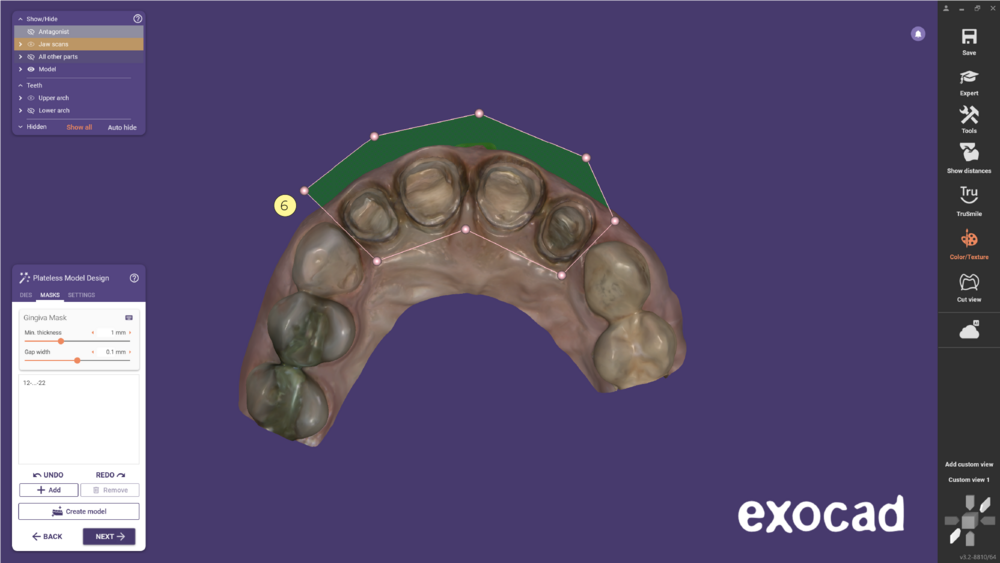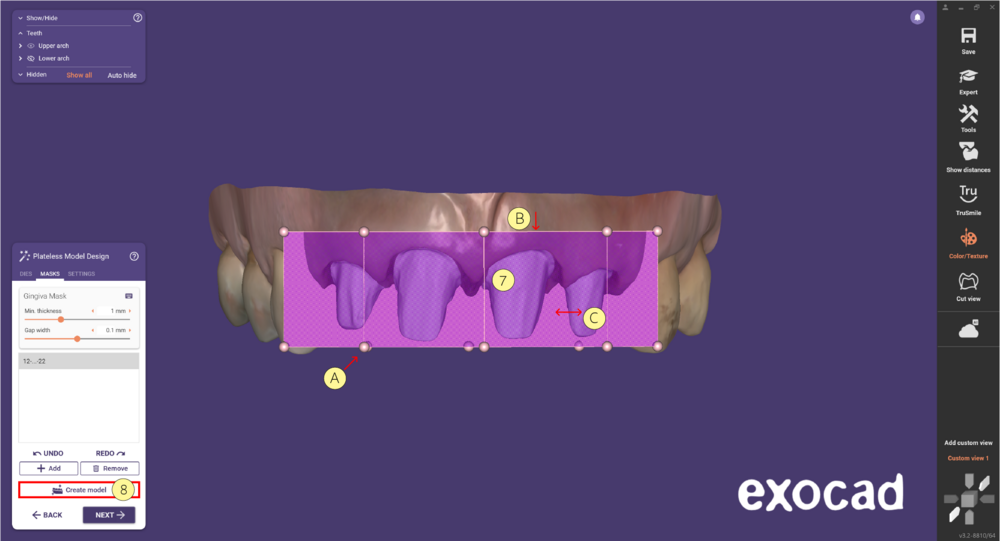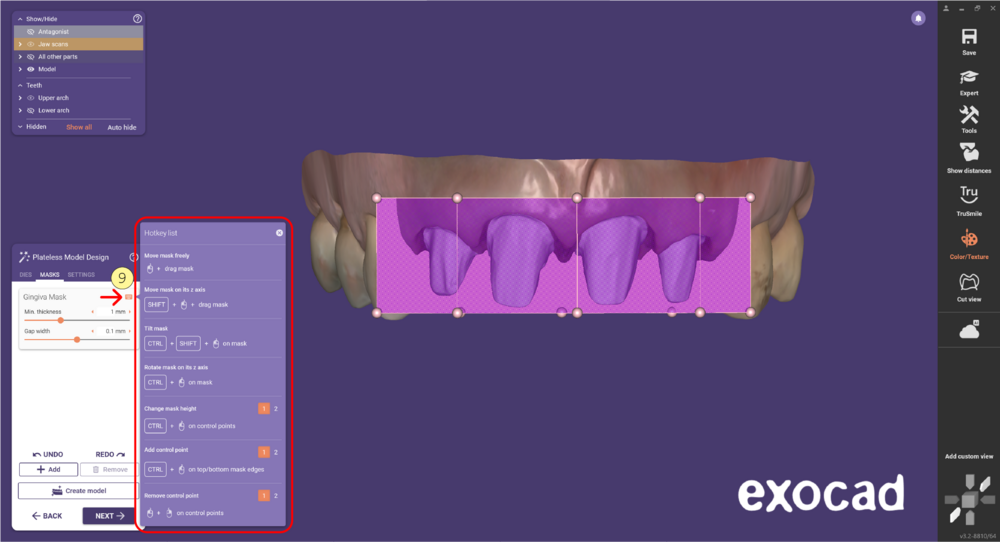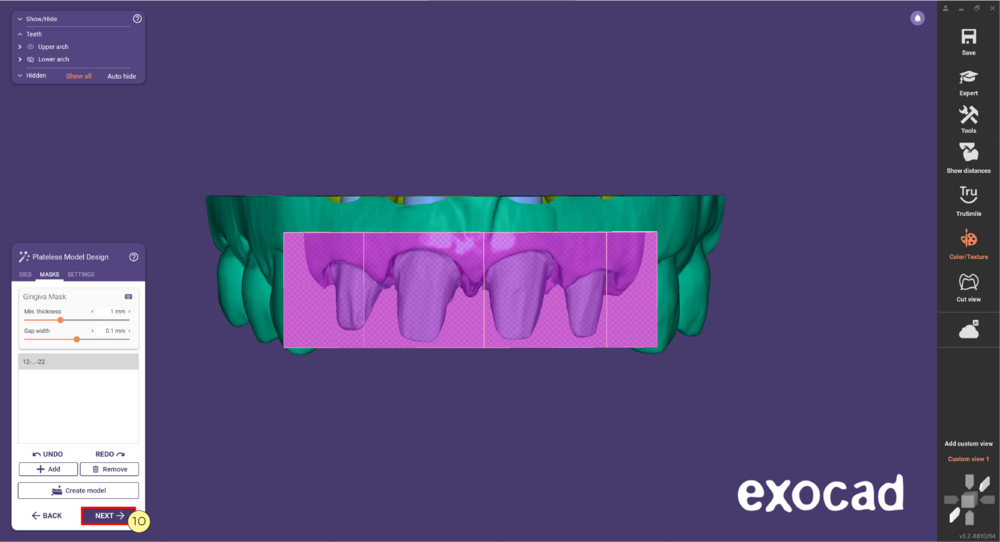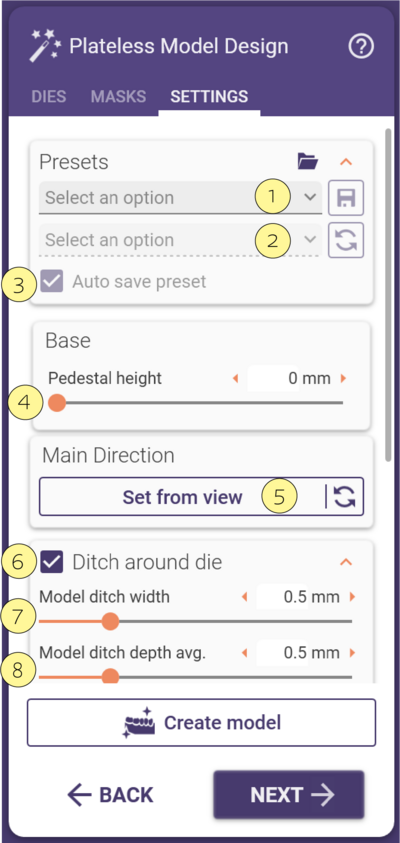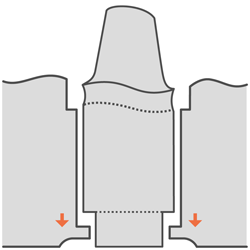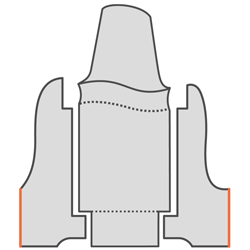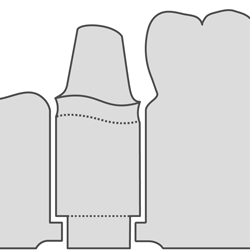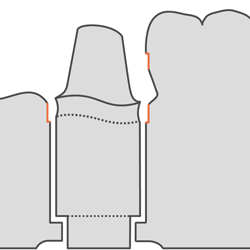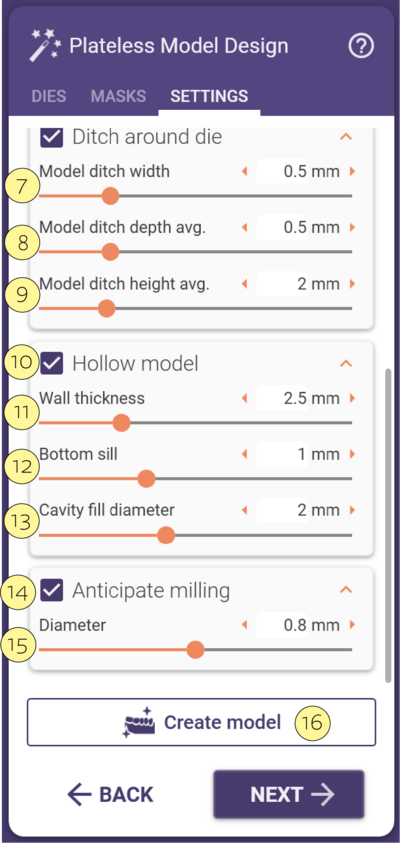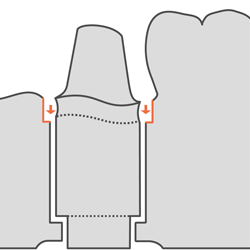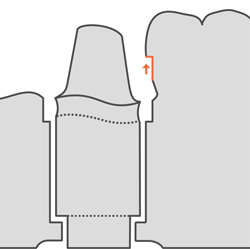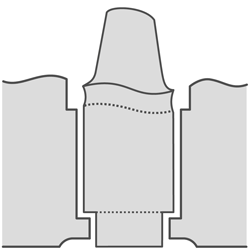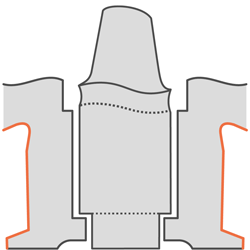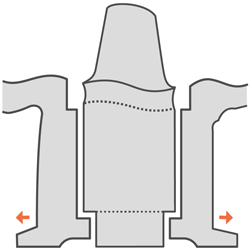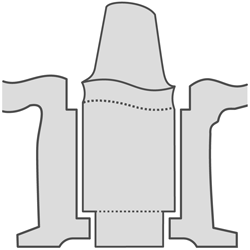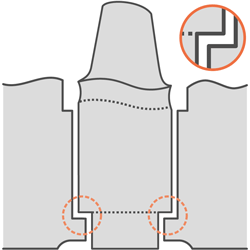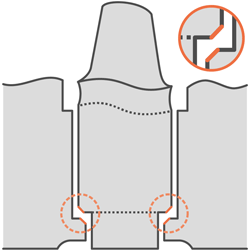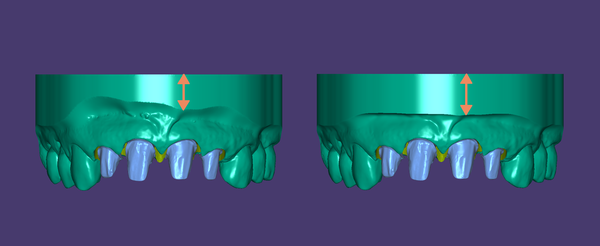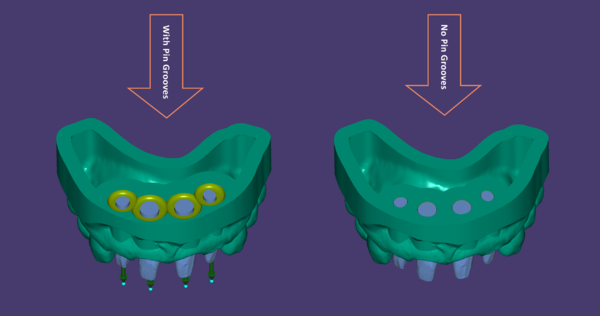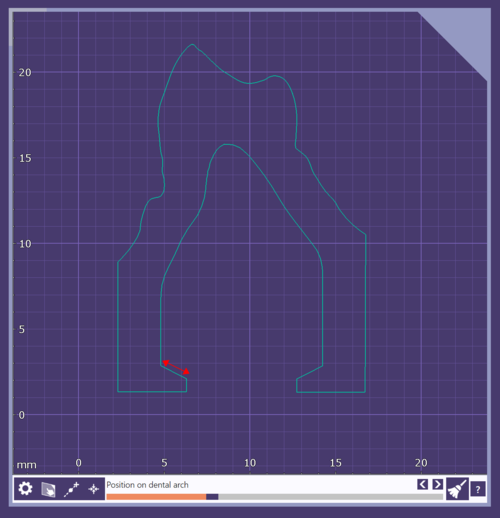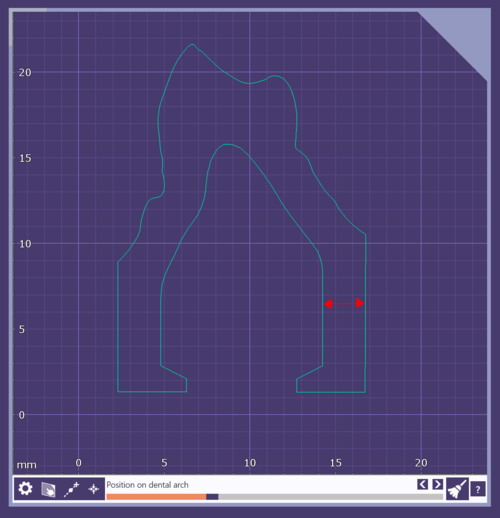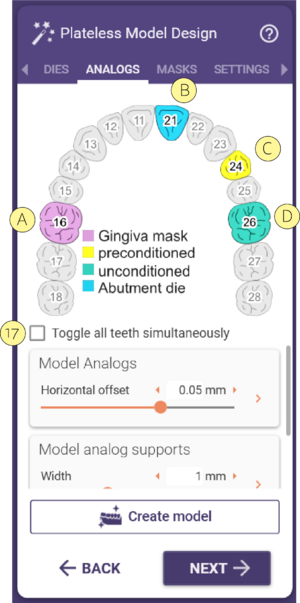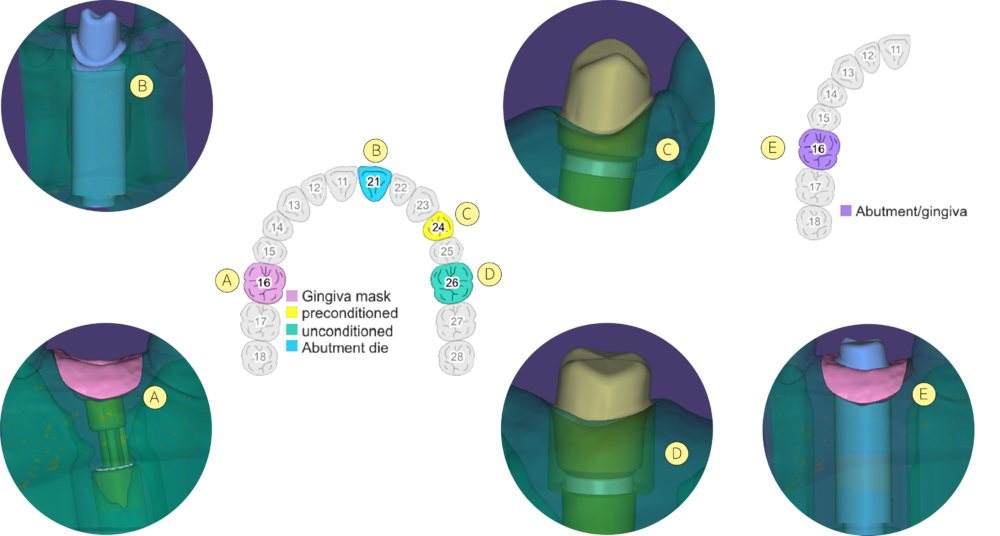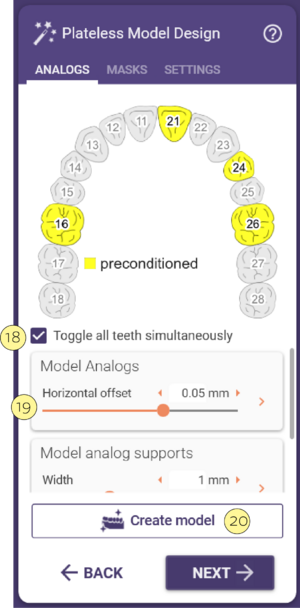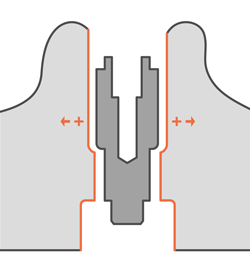Indice
Design del modello: Modelli senza piastra
Quando si utilizza il modello senza piastra, la fase successiva del Model Creator consiste nel costruire il modello e nel separare i monconi che si adattano al modello stesso.La procedura guidata si trova ora nella progettazione del modello ed è composta da tre schede Monconi, Gengiva e Impostazioni.
Monconi
Di seguito trovi i parametri della scheda Monconi. In ogni parametro, puoi utilizzare la freccia [A] per aprire il menu laterale e individualizzare i valori per ogni dente. Seleziona un dente con il clic sinistro. Di default tutti i denti sono bianchi [B] con il valore di riferimento impostato. Se personalizzi un valore (evidenziato in giallo), avrai una nuova riga con il dente selezionato [C]. Ogni volta che selezioni un dente e cambi un valore [D], questo viene evidenziato in arancione.
Una volta terminato il calcolo, i file .stl di output verranno salvati nella directory del progetto.
| In qualità di utente finale del software, non dovrai assolutamente manipolare i parametri. Dovresti ottenere risultati ottimali utilizzando i preset di default forniti dal tuo system integrator o dal fornitore delle apparecchiature, oppure dal centro di produzione. In caso contrario, ti invitiamo a comunicarlo al tuo system integrator e/o al fornitore delle apparecchiature! |
Gengiva
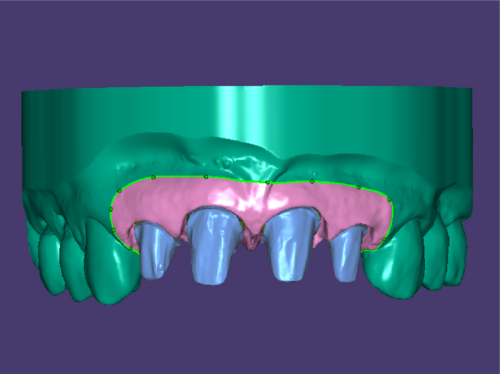
I parametri della Gengiva sono:
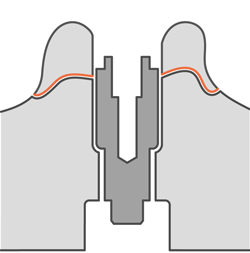
- 1Spessore minimo della Gengiva.
- 2 Distanza tra la maschera gengivale e la base del modello.
- 3 Determina l’offset in altezza della maschera gengivale.
- 4 Spunta la casella per creare delle sfere di ritenzione.
- 5 Determina il diametro delle sfere di ritenzione.
- 6 Determina lo spazio tra le sfere di ritenzione. Un valore maggiore riduce la quantità delle sfere.
- 7 Clicca su Aggiungi per disegnare il margine della maschera gengivale.
- 8 Clicca su Rimuovi per eliminare la maschera gengivale esistente e crearne una nuova.
- 9 Clicca su Comincia dopo aver modificato un parametro per ricalcolare il modello.
| Se i monconi hanno una direzione di inserzione estrema, questo può influire sul risultato finale come mostrato in [A]. Per evitarlo, cambia la direzione di inserimento dei monconi [B] o ridisegna la gengiva evitando l'area problematica [C]. Nota che per gli analoghi da laboratorio con una direzione di inserimento estrema, ridisegnare la gengiva è l'unica opzione possibile. |
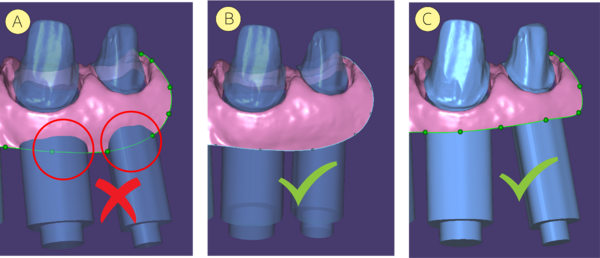
Gengiva Piatta
- Per creare una maschera gengivale piatta, seleziona come tipo di modello Plateless model [1] e poi sotto, With flat gingiva [2].
- Una volta nella fase "Plateless Model Design", scheda "MASKS," seleziona Add [3] e clicca sull’arcata [4] in cui desideri creare la maschera.
- Dopo aver cliccato, vedrai automaticamente l’arcata in vista occlusale. Clicca [5] per disegnare l’area in cui vuoi creare la maschera piatta.
- Fai doppio clic per generare la maschera piatta [6].
- La maschera piatta [7] può essere modificata usando i punti di controllo [A], le linee [B] e l’area interna della maschera [C]. Questi elementi sono modificabili con le scorciatoie riportate di seguito. Dopo aver effettuato le modifiche, clic su Create model [8] per applicare.
- Per continuare, clic su Next [10].
Impostazioni
I parametri della scheda Impostazioni sono:
Ecco un’illustrazione delle aree influenzate dai parametri corrispondenti:
- Pedestal Height
- Pin Grooves
- Bottom sill
- Wall thickness
Analoghi di laboratorio
La scheda Analogs consente di definire parametri specifici.
Mantieni l’opzione [17] deselezionata per poter selezionare un’opzione diversa per ogni dente.
Se hai selezionato una maschera gengivale per un dente, la vedrai in rosa [A].
Fai clic sul dente per cambiarlo in moncone protesico [B]; nota che puoi avere un moncone protesico (blu) [B] oppure un moncone protesico/maschera gengivale (lilla) [E] se la maschera gengivale è già selezionata.
La gengiva precondizionata (gialla) [C] con un clic diventa non condizionata (verde) [D].
Dai un’occhiata all’immagine qui sotto per vedere le differenze fra le opzioni:
- [A] Maschera gengivale – Maschera gengivale rimovibile.
- [B] Moncone protesico – Costruisce un modello con un moncone protesico come moncone rimovibile.
- [C] Precondizionata – La scansione contiene già la forma finale della gengiva. Il Model Creator rimuoverà l’area sotto il profilo di emergenza.
- [D] Non condizionata – La gengiva del paziente non è ancora condizionata; il moncone protesico la modellerà. Il Model Creator applicherà la forma del moncone al modello.
- [E] Moncone protesico/maschera gengivale – Maschera gengivale rimovibile con un moncone protesico.