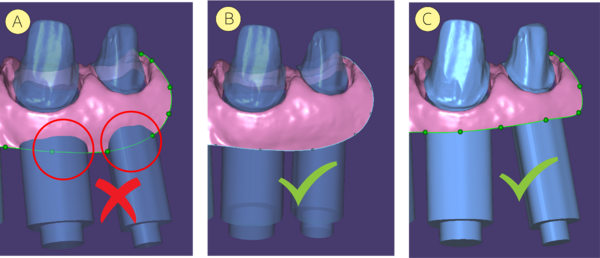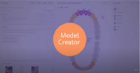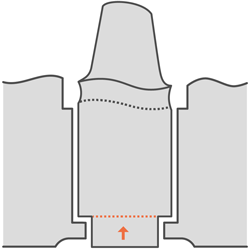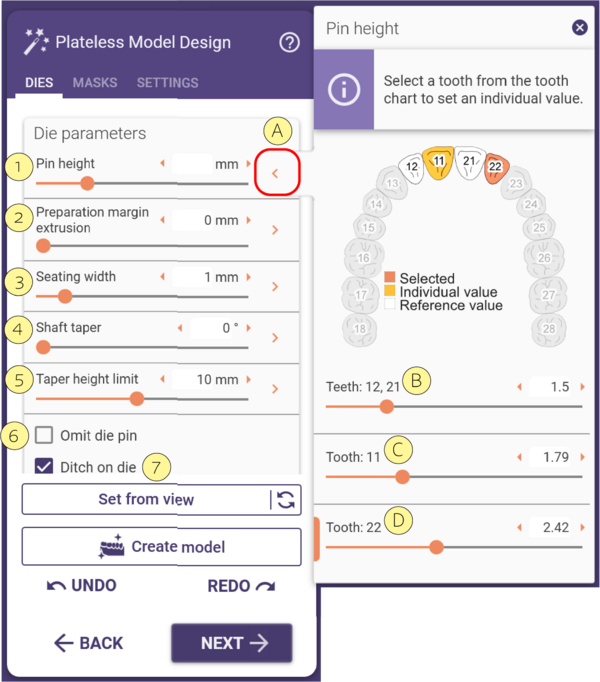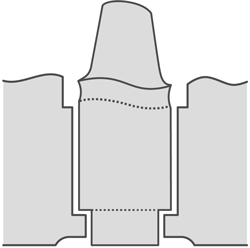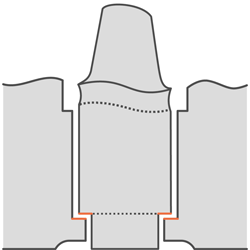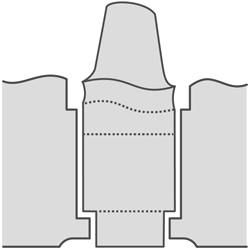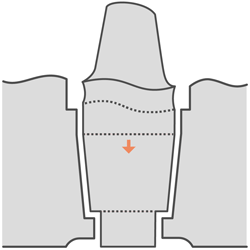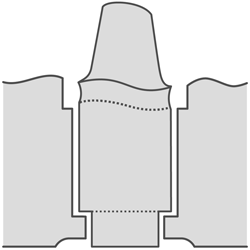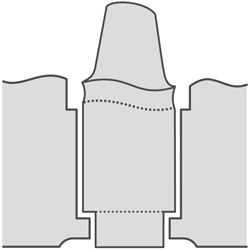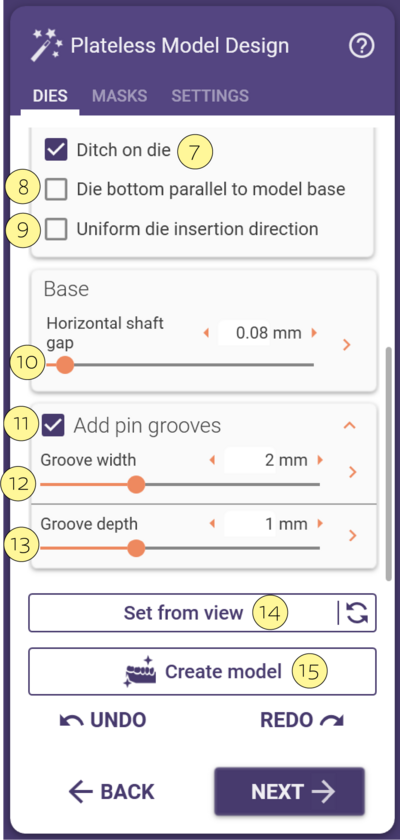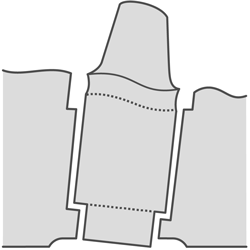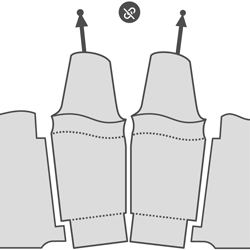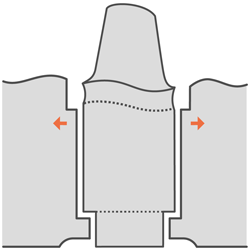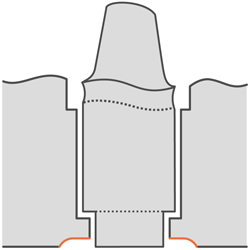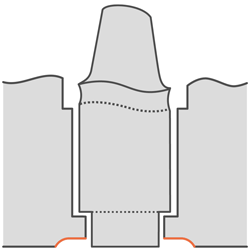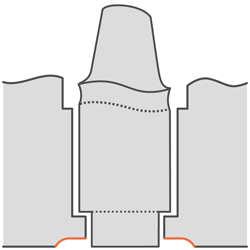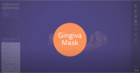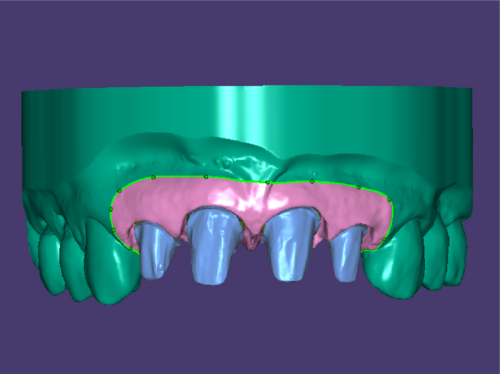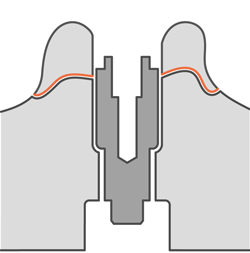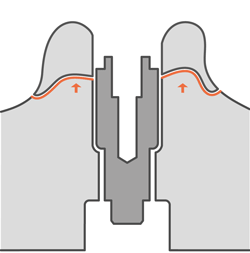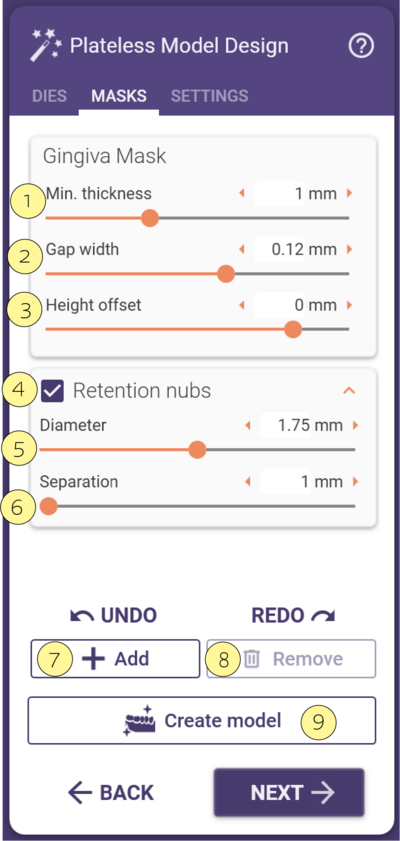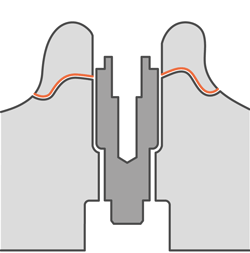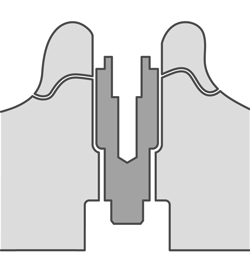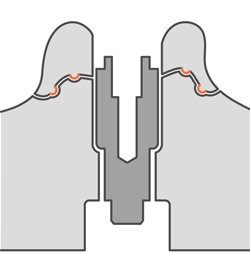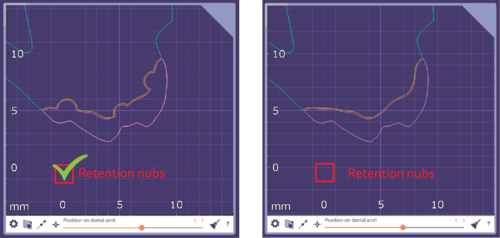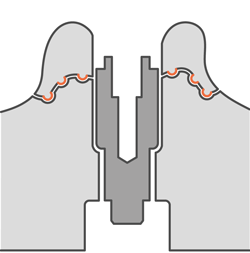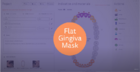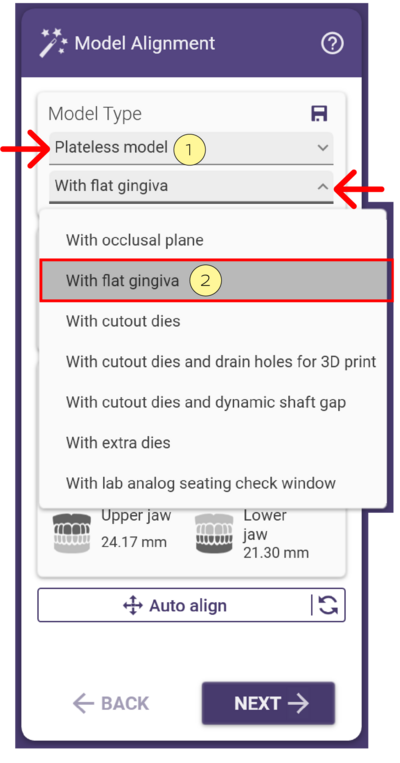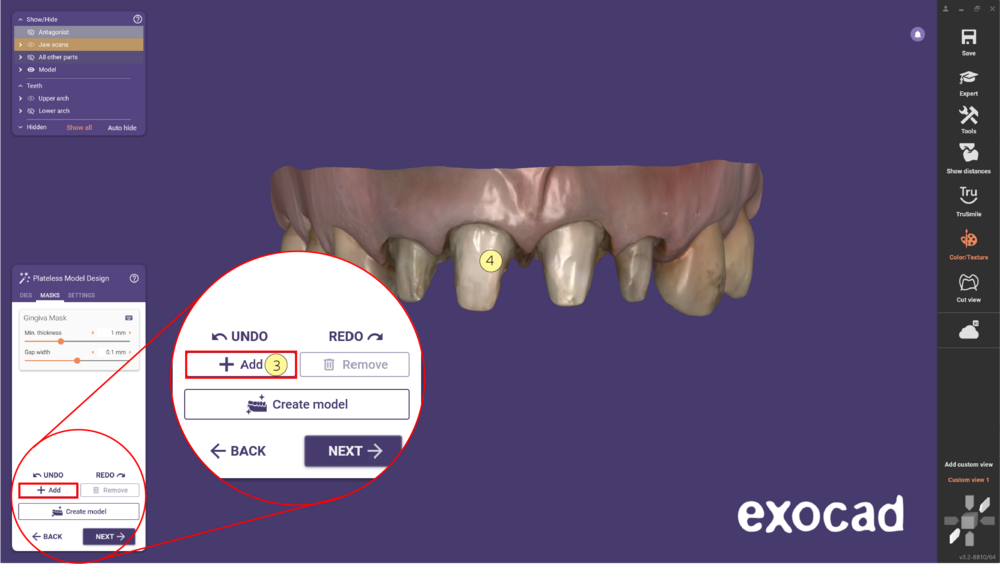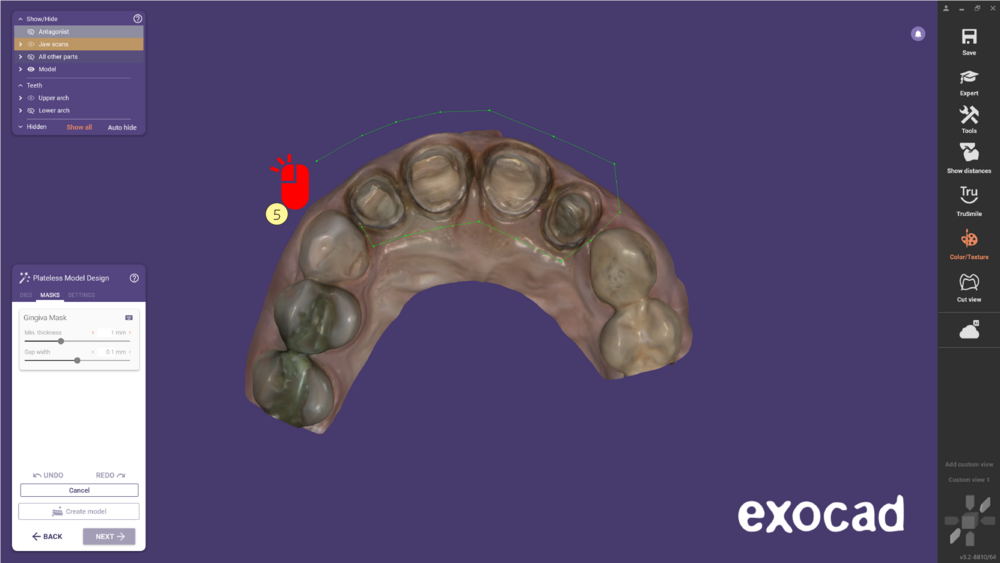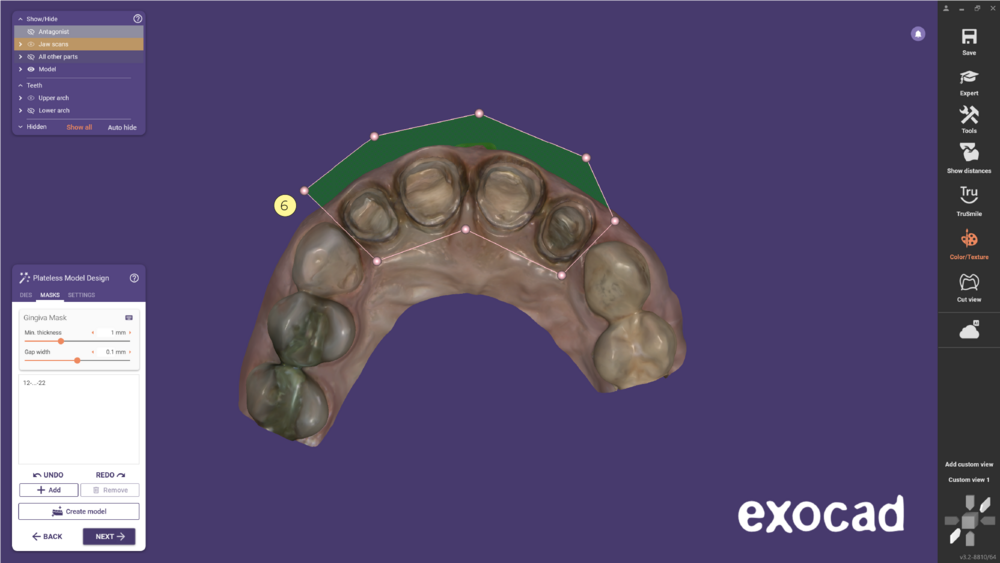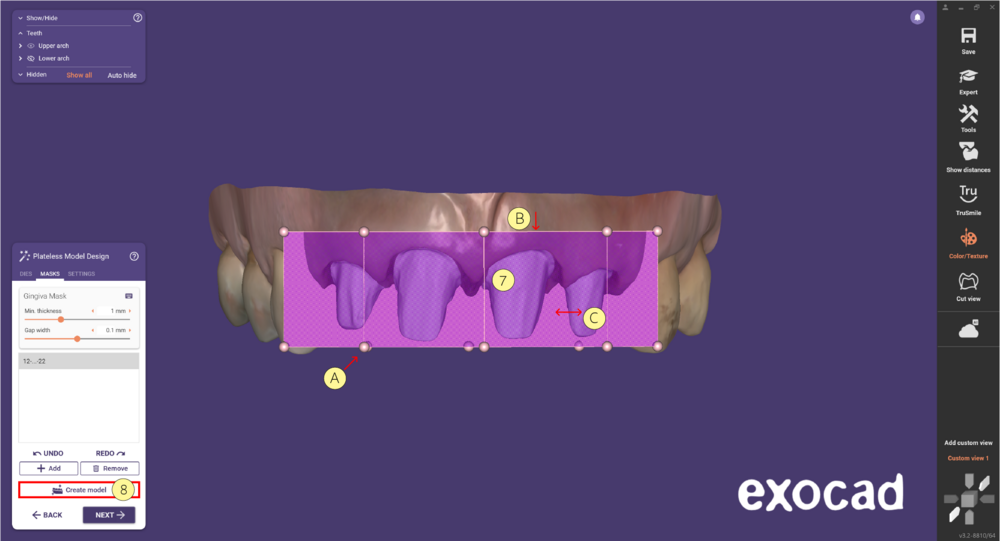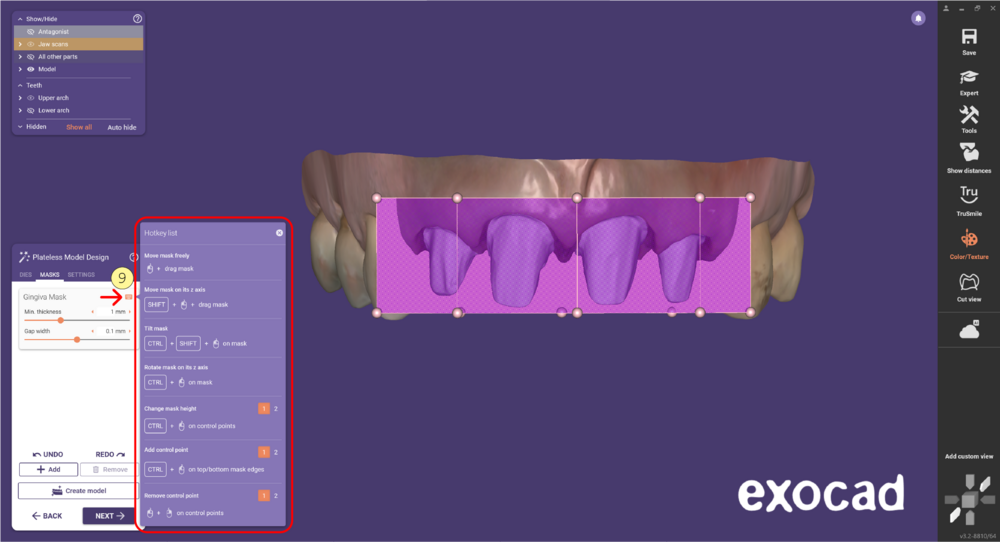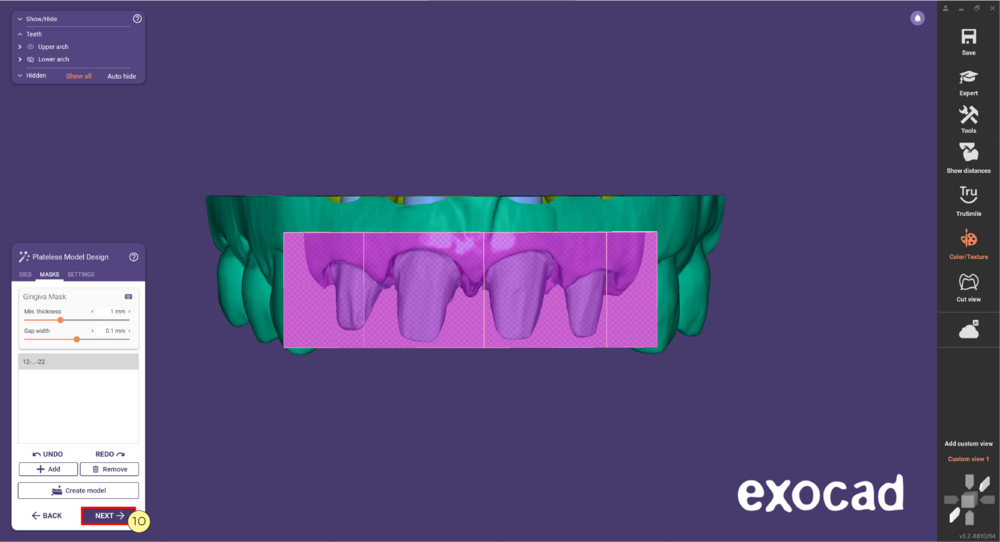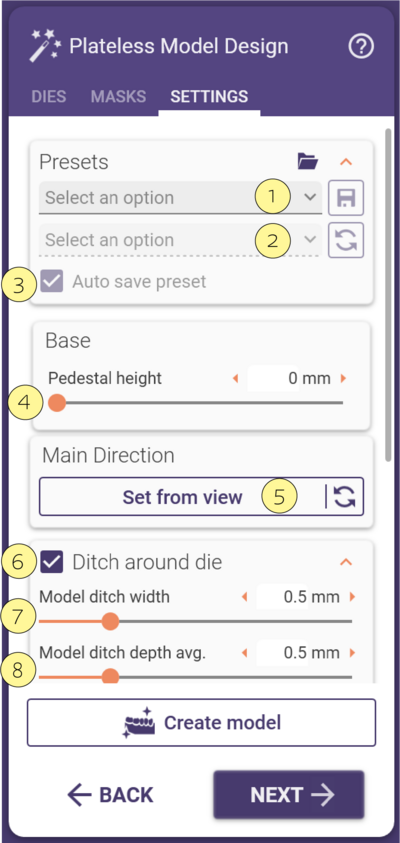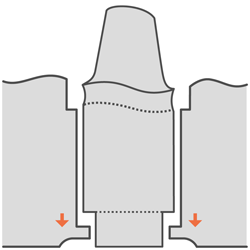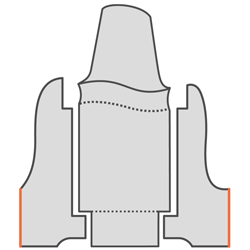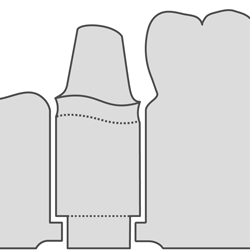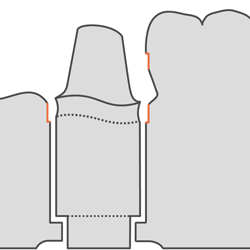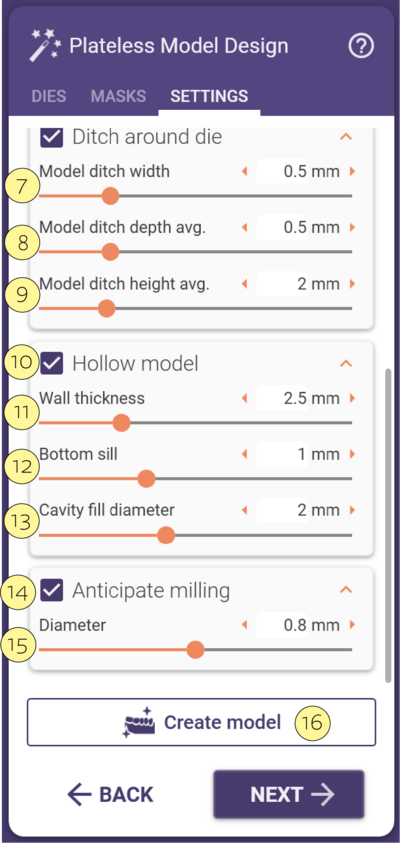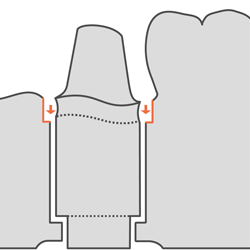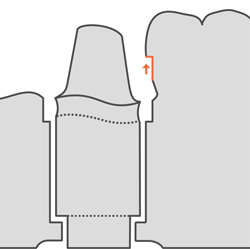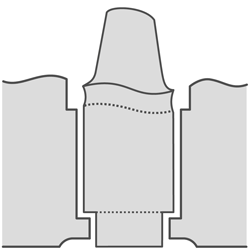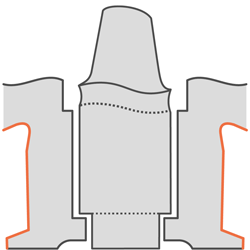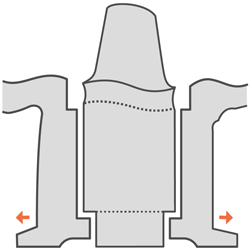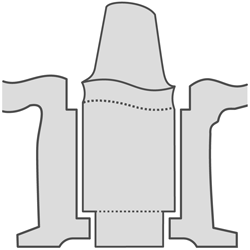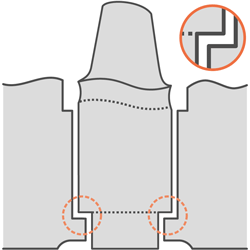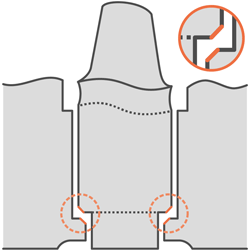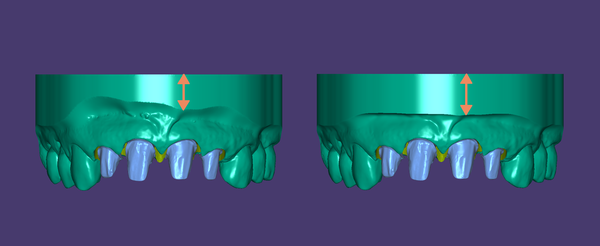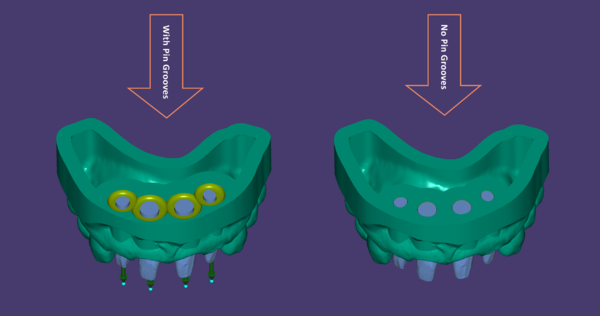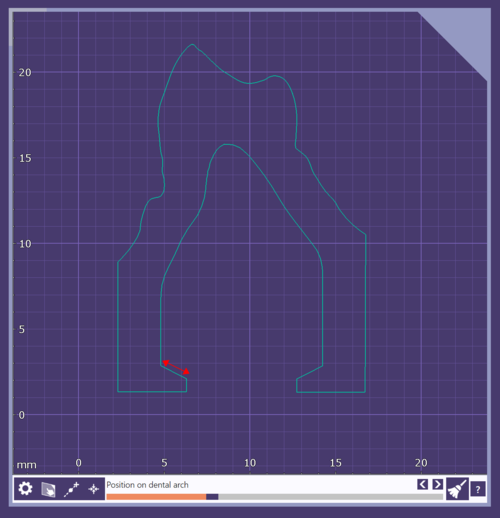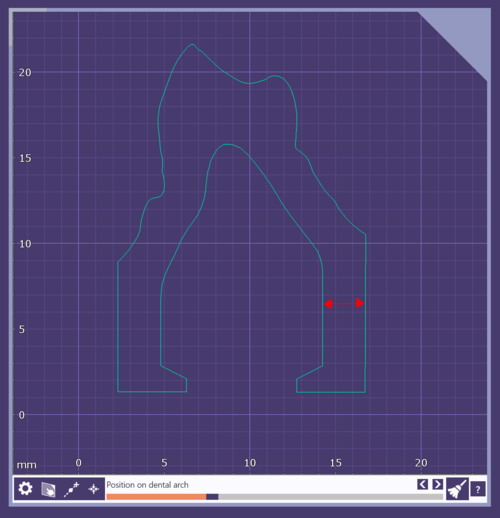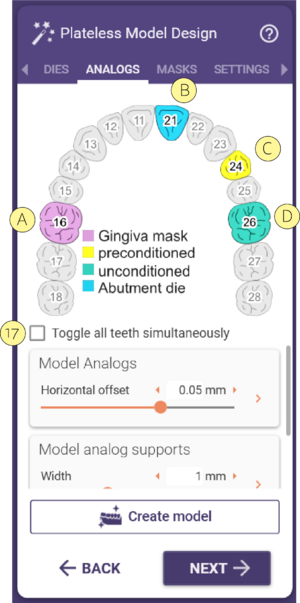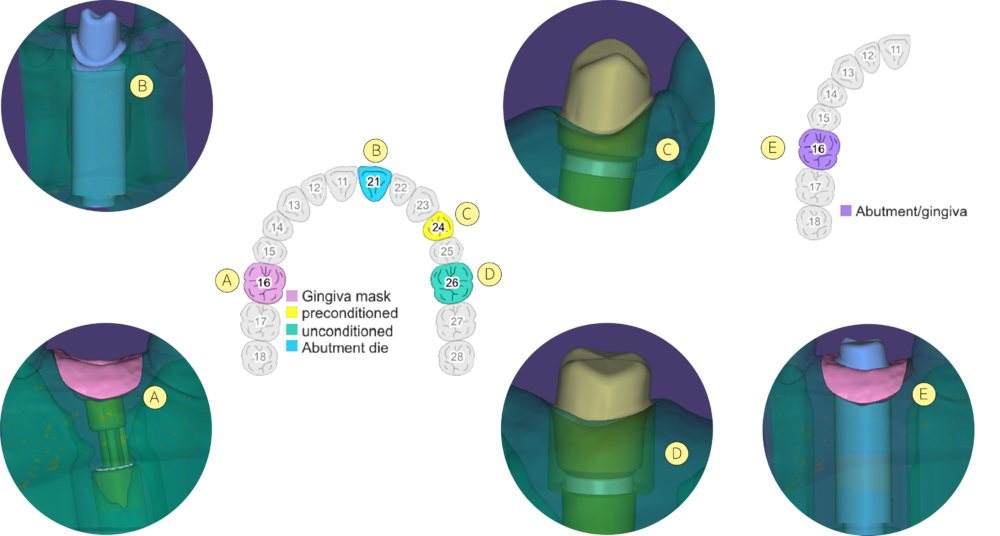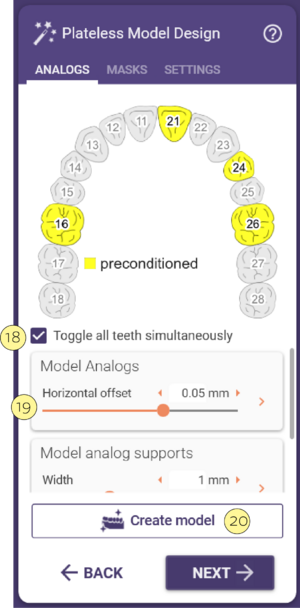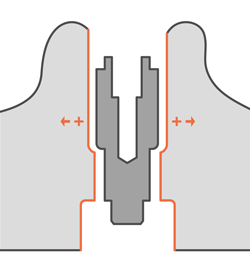모델 디자인: Plateless Model
Model Creator의 다음 단계에서는 플레이트가 없는 모델을 사용하는 경우 모델을 제작하고 모델에서 다이를 분할합니다. 마법사의 모델 디자인 단계에는 다이, 마스크 및 설정의 세 가지 탭이 있습니다.
다이
아래에서 다이 파라미터를 확인할 수 있습니다. 각 파라미터에서 화살표 [A]를 사용하여 사이드 메뉴를 열어 각 치아에 대한 값을 개별화할 수 있습니다. 왼쪽 클릭으로 치아를 선택합니다. 기본적으로 모든 치아는 기본값이 설정된 상태로 흰색 [B]입니다. 노란색으로 표시된 값을 개별화하면 해당 치아가 선택된 새 행 [C]이 생깁니다. 치아를 선택하고 값 [D]을 변경할 때마다 해당 치아는 주황색으로 표시됩니다.
계산이 완료되면 .stl 파일이 추출되어 프로젝트 저장 경로에 저장됩니다.
 | 소프트웨어의 최종 사용자는 매개변수를 조작할 필요가 없습니다. 시스템 통합업체에서 제공하는 기본 설정값을 사용하거나 생산 장비 또는 제조 센터에서 제공하는 프리셋을 사용하면 최적의 결과를 얻을 수 있습니다. 그렇지 않은 경우 시스템 통합업체 또는 제조 장비 공급업체에 문의해주십시오! |
마스크
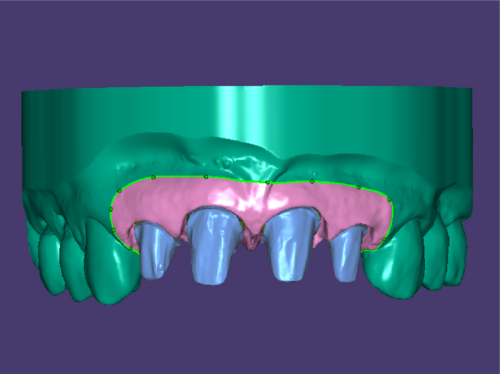
마스크 매개 변수는 다음과 같습니다:
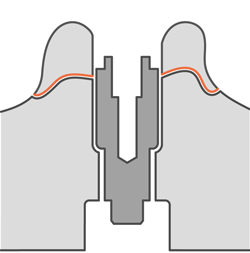
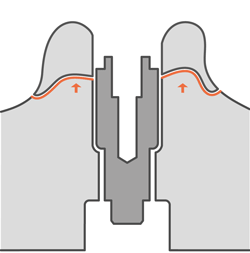
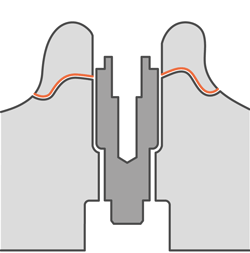
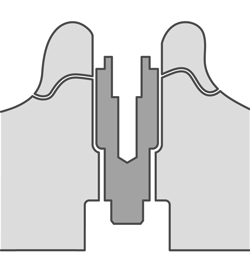
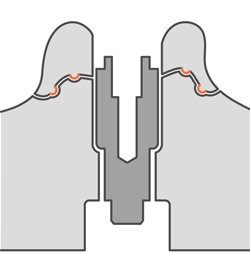
- 6 고정용 너브 사이의 간격을 결정합니다. 값이 클수록 너브의 갯수가 줄어듭니다.
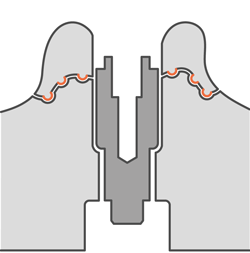
- 7 추가를 클릭하여 치은 마스크의 경계를 그립니다.
- 8 제거를 클릭하여 기존 치은 마스크를 삭제하고 새 치은 마스크를 생성합니다.
- 9 매개변수 변경 후 모델 생성을 클릭하여 모델을 다시 계산합니다.
 | 다이의 삽입 방향이 극단적인 경우 [A]와 같이 최종 결과에 영향을 미칠 수 있습니다. 이를 방지하려면 다이의 삽입 방향을 변경하거나 [B] 문제가 되는 부위를 피해 치은을 다시 그리세요 [C]. 극단적인 삽입 방향의 경우 치은을 다시 그리는 것이 유일한 방법입니다.
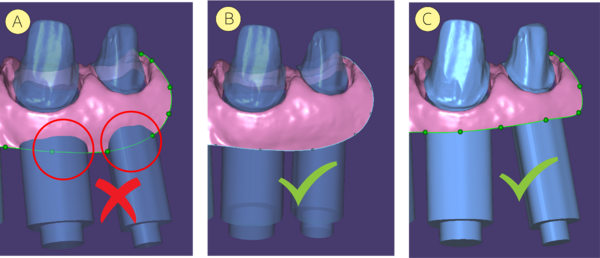 |
플랫 마스크
- 평평한 치은 마스크를 만들려면 모델 유형 플레이트가 없는 모델 [1]을 선택한 다음 그 아래에 평평한 치은 마스크 [2]를 선택합니다.
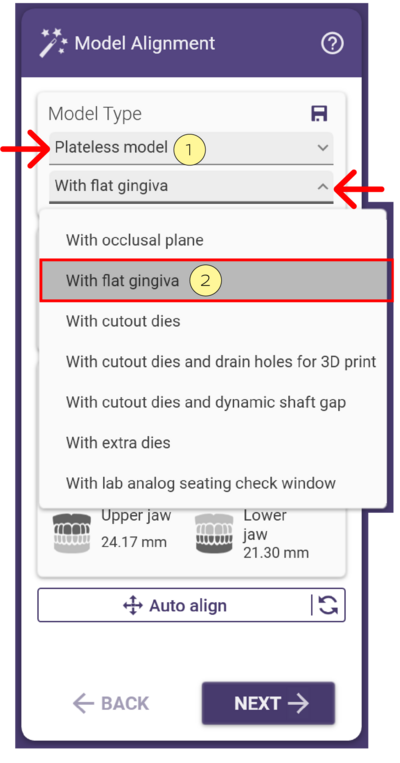
- "플레이트가 없는 모델 디자인" 단계에서 “마스크" 탭을 선택하고 추가 [3]를 선택한 다음 마스크를 만들려는 악궁 [4]을 클릭합니다.
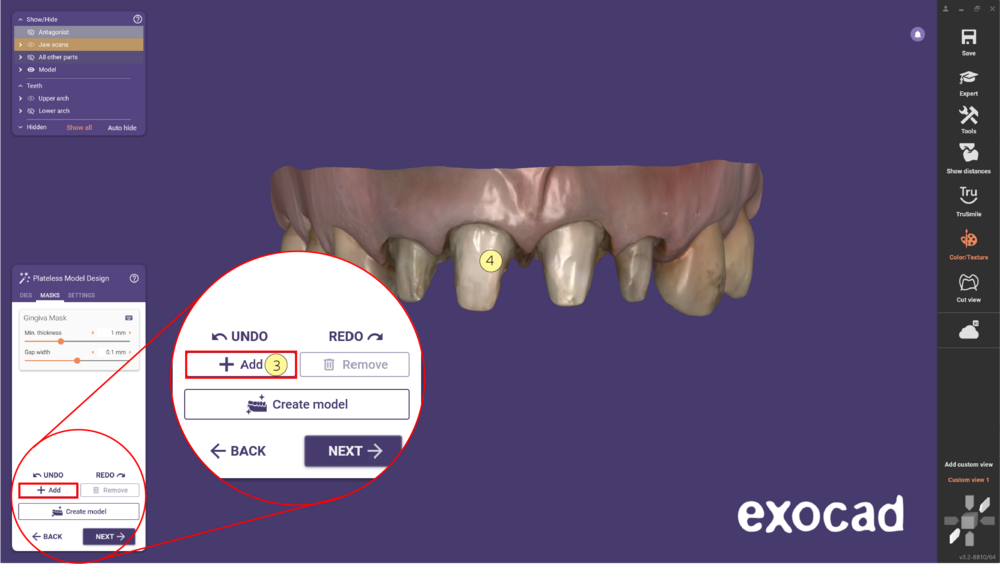
- 클릭하면 모델이 자동으로 교합면 뷰를 향합니다. [5]를 클릭하여 마스크를 만들고자 하는 영역을 그립니다.
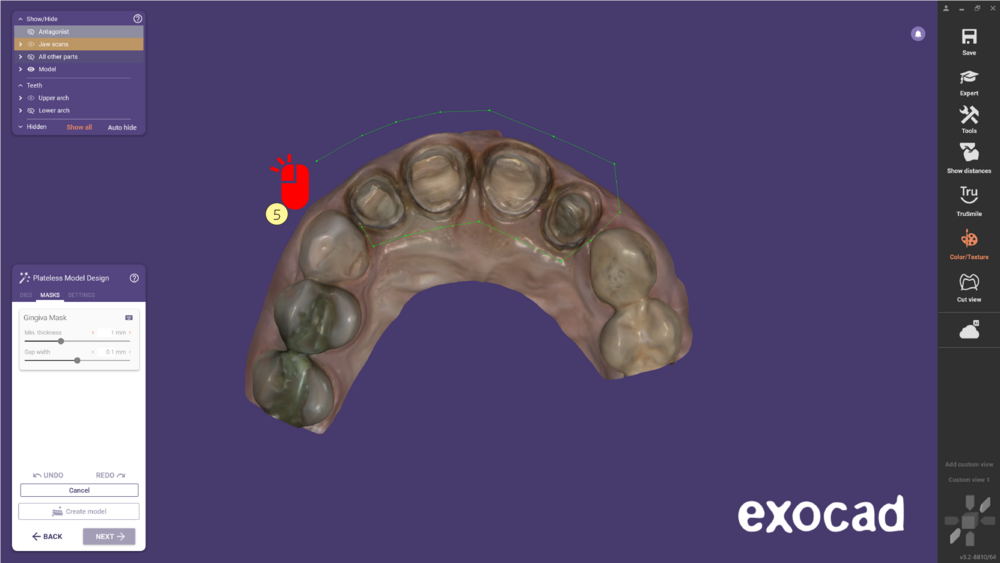
- 두 번 클릭하여 플랫 마스크 [6]를 생성합니다.
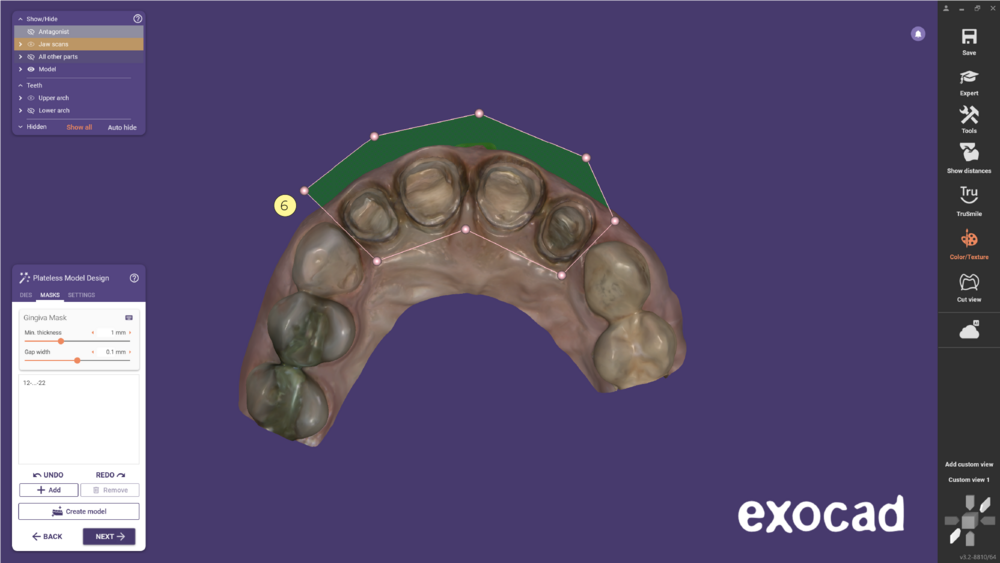
- 플랫 마스크 [7]는 포인트 [A], 선 [B] 및 마스크 내부 영역 [C]을 이용하여 편집할 수 있습니다. 아래 설명된 대로 단축키를 사용하여 편집할 수 있습니다. 플랫 마스크를 원하는 대로 편집한 후 모델 생성 [8]을 클릭하여 적용합니다.
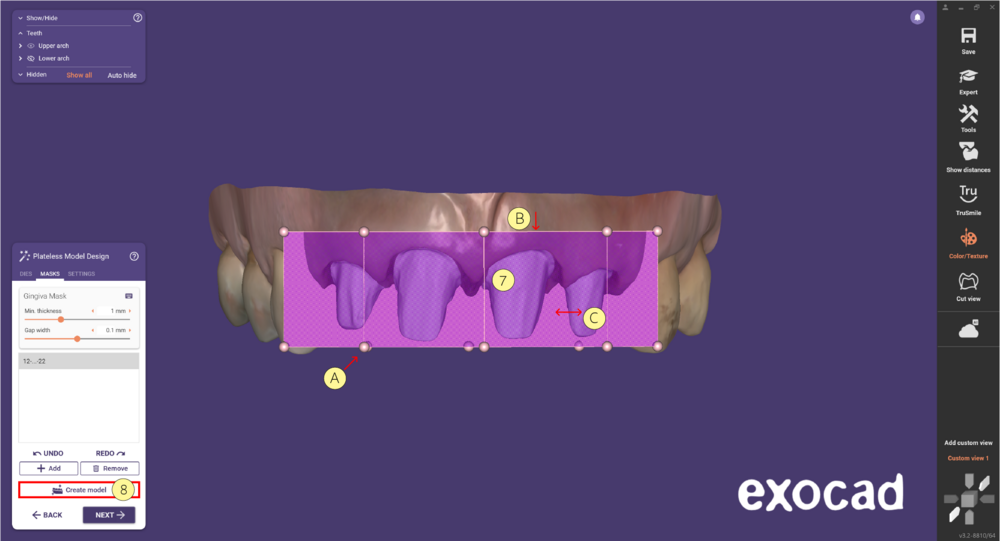
 | 마우스 클릭 + 드래그 - 마스크를 모든 방향으로 이동
Shift + 클릭 - Z축에서 마스크를 이동
마스크 안쪽 영역 Ctrl +클릭 - 마스크 회전
마스크의 위쪽 또는 아래쪽 선을 클릭 - 마스크 높이 조절
포인트 Ctrl + 클릭 – 마스크 높이 조절
마스크의 위쪽 또는 아래쪽 선을 Ctrl + 클릭 - 포인트 추가
마스크의 위쪽 또는 아래쪽 선을 두 번 클릭 - 포인트 추가
포인트 왼쪽 클릭 + 길게 누르기 + 오른쪽 동시 클릭 - 포인트 제거
포인트 왼쪽 클릭 + Del - 포인트 제거
Ctrl + Shift + 내부 영역 드래그 - 마스크 기울이기
키보드 아이콘 [9]을 클릭하여 소프트웨어의 단축키 목록에 액세스합니다.
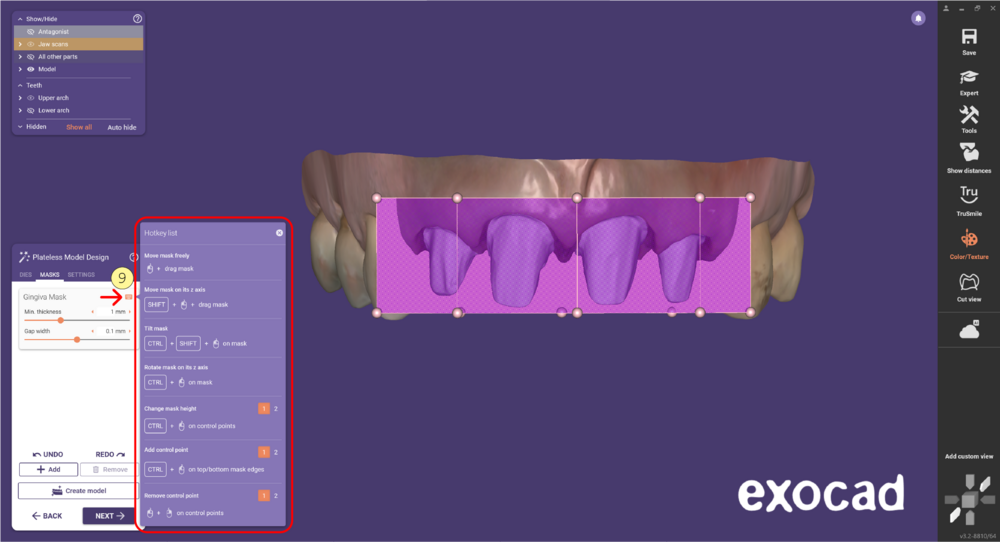 |
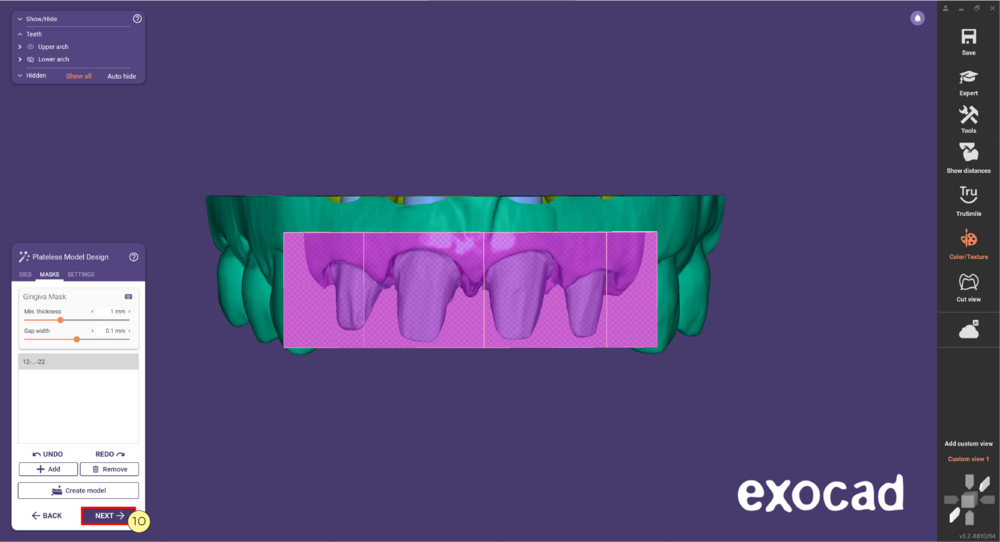
설정
설정 탭에서 제공되는 매개 변수는 다음과 같습니다:
|
1 프린터 사전 설정을 선택합니다. 고급 옵션을 보려면 마우스 오른쪽 버튼을 클릭합니다.
2 재료 프리셋을 선택합니다.
3 종료 시 프리셋을 자동으로 저장합니다.
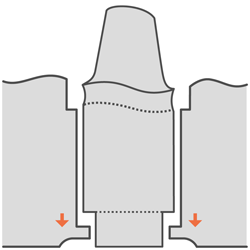
4 베이스의 높이입니다. 받침대 높이 이미지 참고
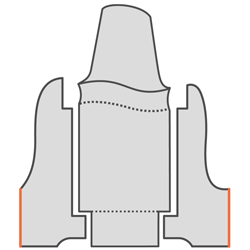
5균일한 다이 삽입 방향 설정
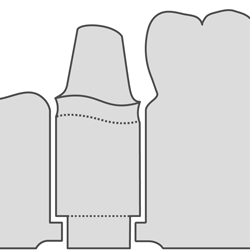 6 디칭을 활성화/비활성화하려면 체크박스를 선택합니다.
6 디칭을 활성화/비활성화하려면 체크박스를 선택합니다.
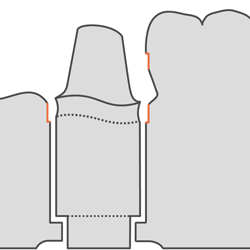
7 지대치 주변의 디칭 폭을 결정합니다.
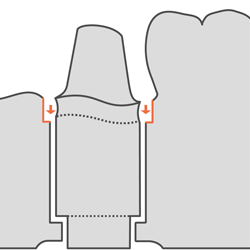
8 지대치 주변의 디칭 평균 깊이를 결정합니다. 디칭의 하부는 거의 평평하게 만들어져 있기 때문에 모든 곳에서의 깊이가 정확할 수는 없습니다.
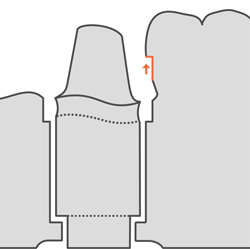
9 지대치 주변의 디칭의 평균 높이를 결정합니다.
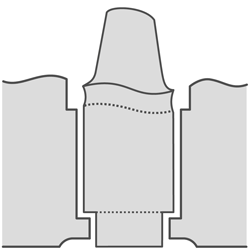
10 할로우 모델 활성화/제작을 위한 체크박스입니다. 할로우 모델을 선택하면 슬라이더를 사용하여 할로우 모델의 벽 두께 [15]를 정밀한 값으로 조정할 수 있습니다.
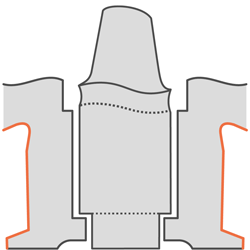
11 모델의 벽 두께. 벽 두께가 0이면 모델이 솔리드가 됩니다. 할로우 모델을 선택 해제할 수도 있습니다. 양수는 모델이 할로우가 적용이 되고 재료 두께를 정의한다는 의미입니다. 음수 값은 유효하지 않습니다. 벽 두께 이미지 참고
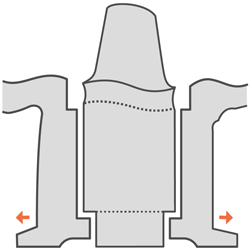 12 모델 하부를 향해 벽 두께를 확장합니다. 이렇게 하면 프린터 빌드 플레이트와 접촉하는 표면적이 증가하고 모델 벽에 의해 강도가 더해집니다. 값이 0이면 해당 기능이 제거됩니다. 벽면 두께 확장 이미지 참고
12 모델 하부를 향해 벽 두께를 확장합니다. 이렇게 하면 프린터 빌드 플레이트와 접촉하는 표면적이 증가하고 모델 벽에 의해 강도가 더해집니다. 값이 0이면 해당 기능이 제거됩니다. 벽면 두께 확장 이미지 참고
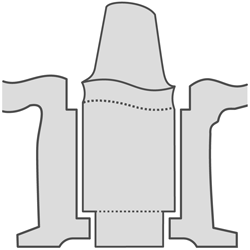
13 할로우 모델의 각진 영역에 들어가야 하는 구의 크기를 결정합니다. 이 구의 지름만큼 들어가지 않는 영역들은 재료로 채워집니다. 음수 값은 유효하지 않습니다.
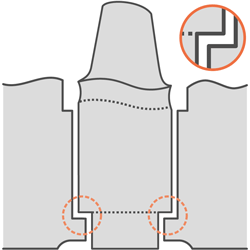
14공구(Bur) 직경 보정 체크박스를 활성화합니다.
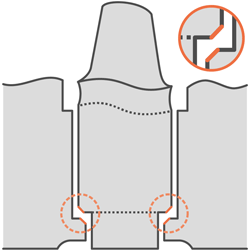
15 직경 슬라이더는 다이 하부의 베벨 크기를 결정하며, 모델 베이스에 생긴 구멍은 반대쪽 부품에 밀링 잔여물을 허용하고 이는 밀링 보상으로 표시됩니다. 슬라이더 [20]를 사용하여 값을 변경합니다.
- 16 매개변수를 변경한 후 모델 생성을 클릭하여 모델을 다시
계산합니다. 다음은 각 매개변수의 영향을 받는 영역에 대한 그림입니다:
모델 아날로그
아날로그 탭에서는 특정 매개변수를 정의할 수 있습니다.
각 치아에 대해 다른 옵션을 선택하려면 [17] 옵션을 선택 해제 상태로 유지합니다.
치아에 치은 마스크를 선택한 경우 분홍색 [A]
으로 표시됩니다. 치아를 클릭하여 어버트먼트 [B]로 변경하고, 치은이 미리 선택되어 있는 경우 어버트먼트 다이(파란색) [B] 또는 어버트먼트/치은(라일락색) [E]를 사용할 수 있습니다.
한 번 클릭하면 사전 컨디셔닝(노란색) [C]가 컨디셔닝 없음(녹색) [D]로 바뀝니다.
아래 이미지를 통해 다양한 옵션의 차이점을 확인하세요.
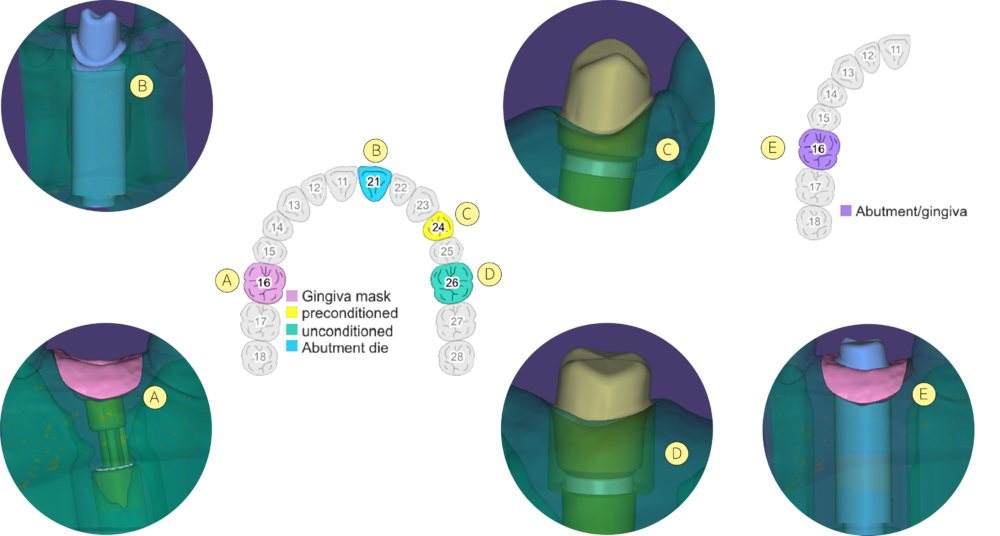
- [A] 치은 마스크 – 탈착식 치은 마스크
- [B]어버트먼트 다이 – 어버트먼트를 다이로 사용하여 모델을 제작합니다.
- [C] 사전 컨디셔닝 –스캔에 이미 치은 모양의 결과가 포함되어 있습니다. Model Creator가 이머전시 프로파일 아래 영역을 잘라냅니다.
- [D] 컨디셔닝 없음 –환자의 치은이 아직 컨디셔닝되지 않았으며, 디자인된 커스텀 어버트먼트에 따라 치은 모양을 형성합니다. Model Creator가 어버트먼트의 모양을 모델에 적용합니다.
- [E] 어버트먼트/치은 - 어버트먼트 다이가 있는 탈착식 치은 마스크입니다.
모든 치아에 대해 동일한 옵션을 선택하려면 모든 치아를 동시에 토글 [17]을 선택합니다.
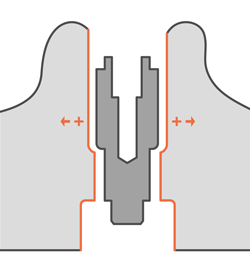
[18] 모델 아날로그에서 모델과 랩 아날로그 간의 오프셋을 변경할 수 있습니다(랩 아날로그 라이브러리에 설정된 경우). 슬라이더를 사용하여 수평 오프셋을 조정합니다.
수평 오프셋 [19]을 조정하여 아날로그 주변에 최소한의 재료가 남도록 합니다.
매개변수 변경 후 모델 생성 [20]을 클릭하여 모델을 다시 계산합니다.
|