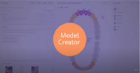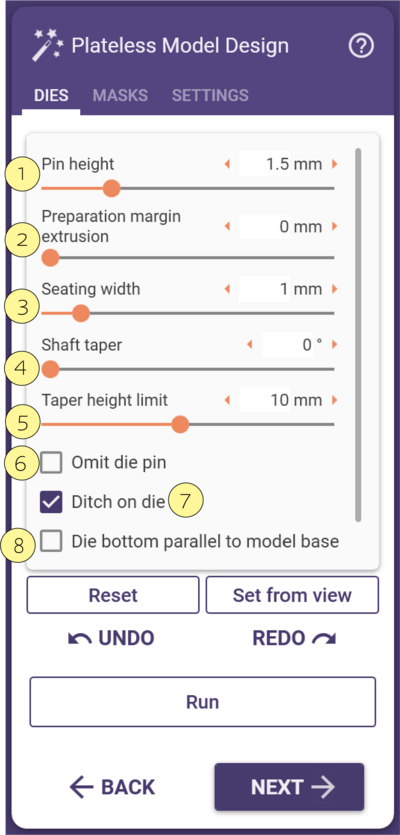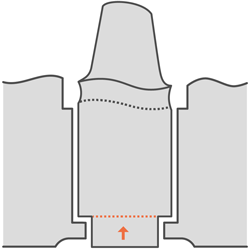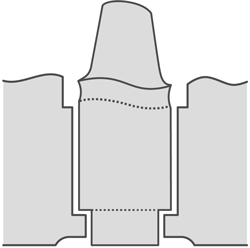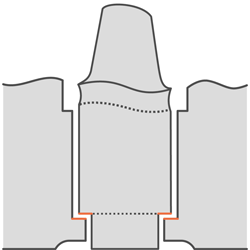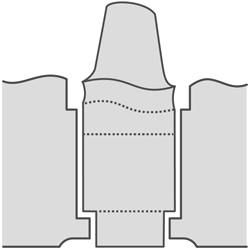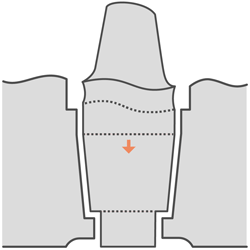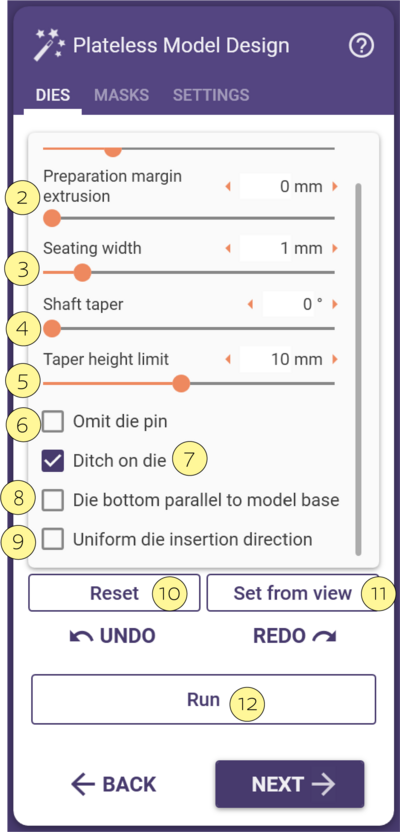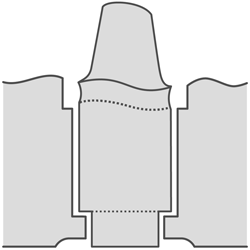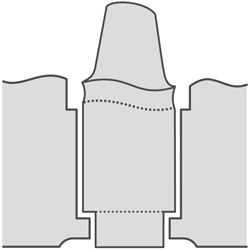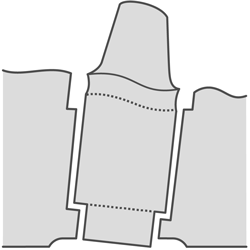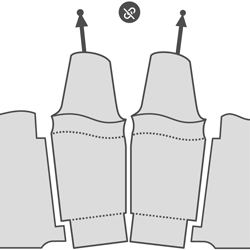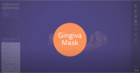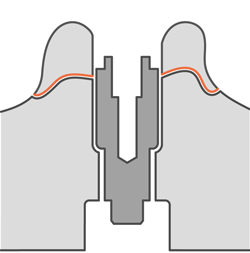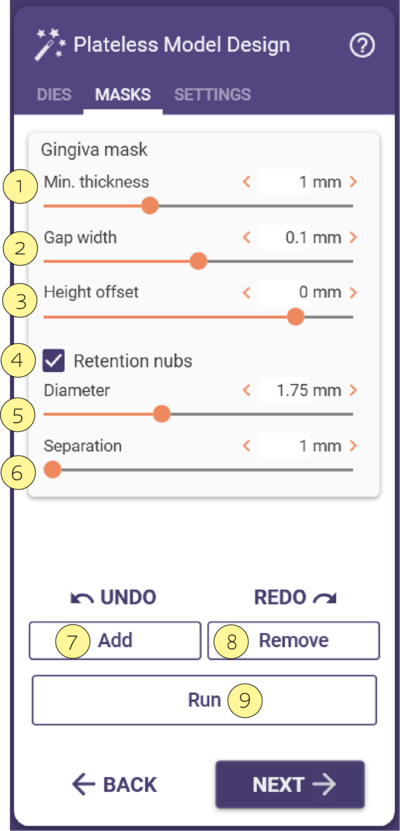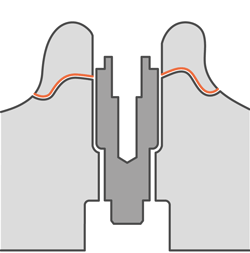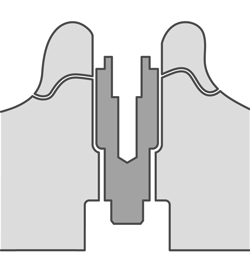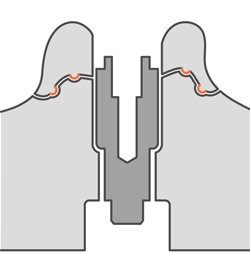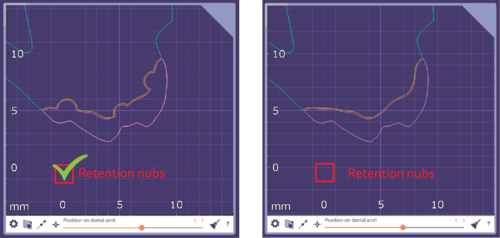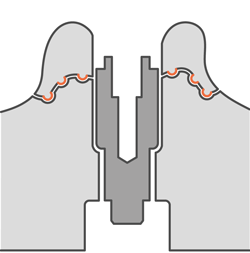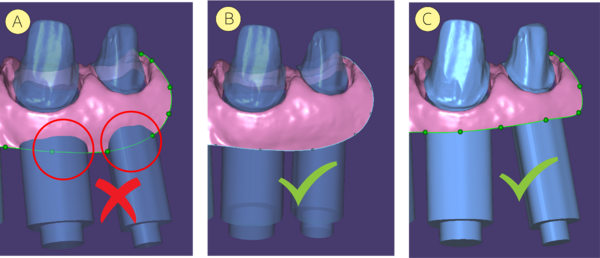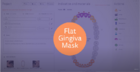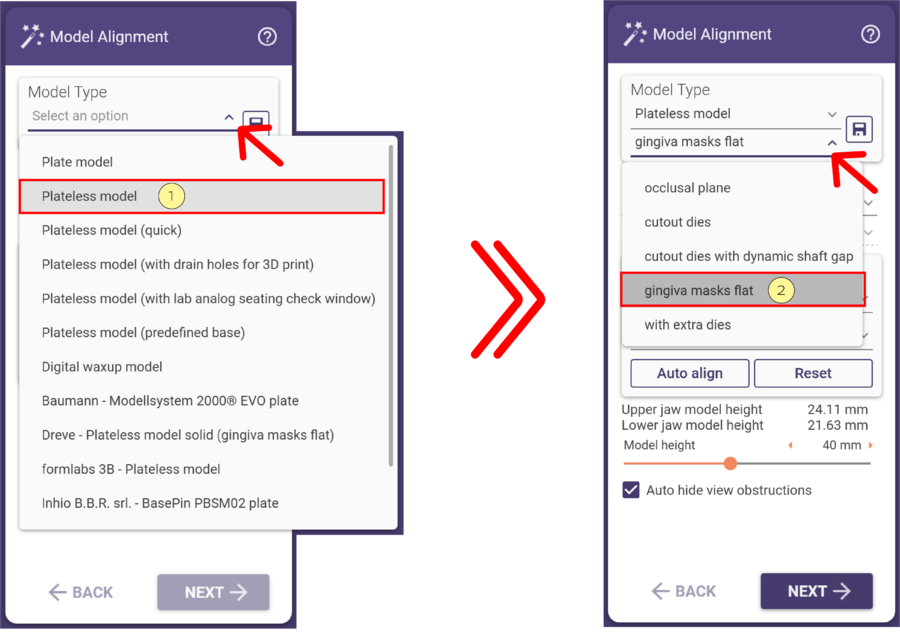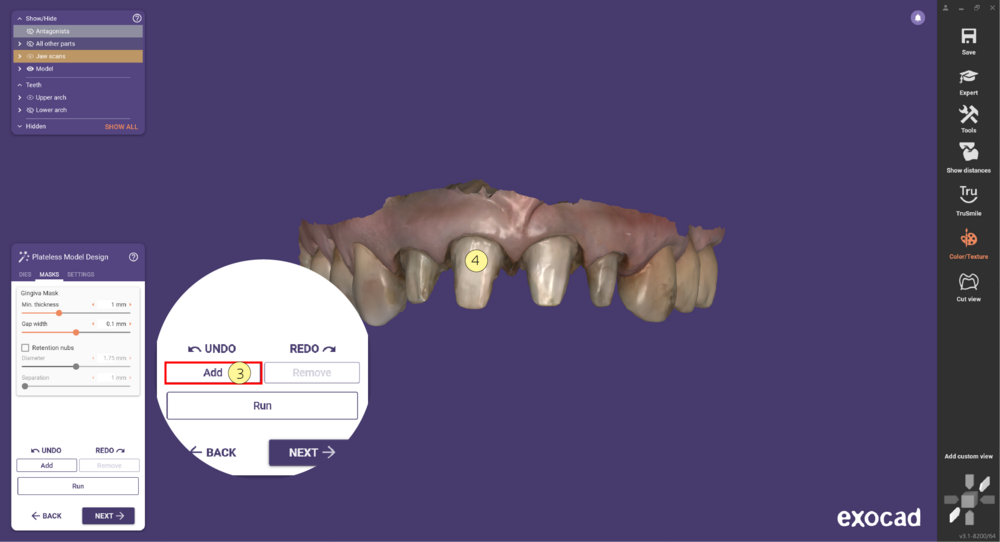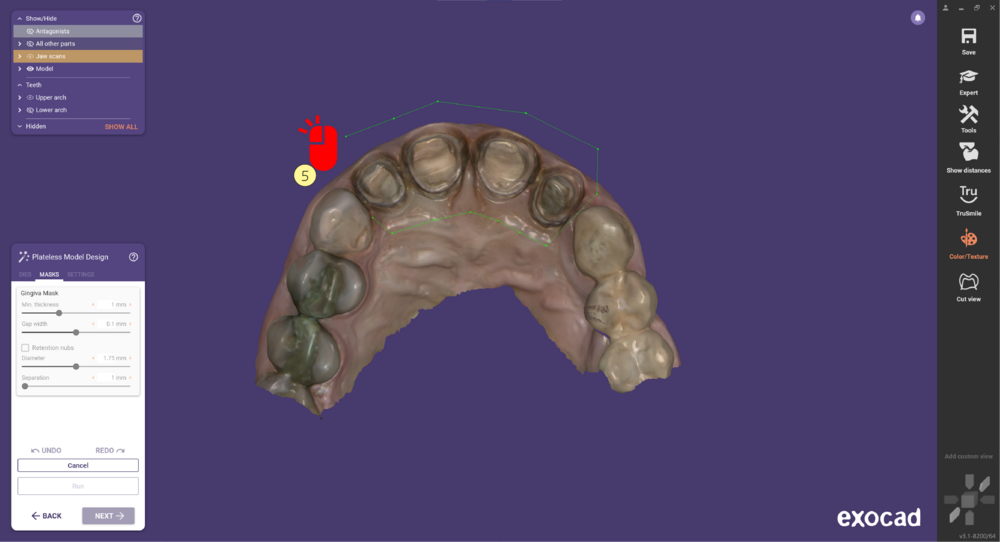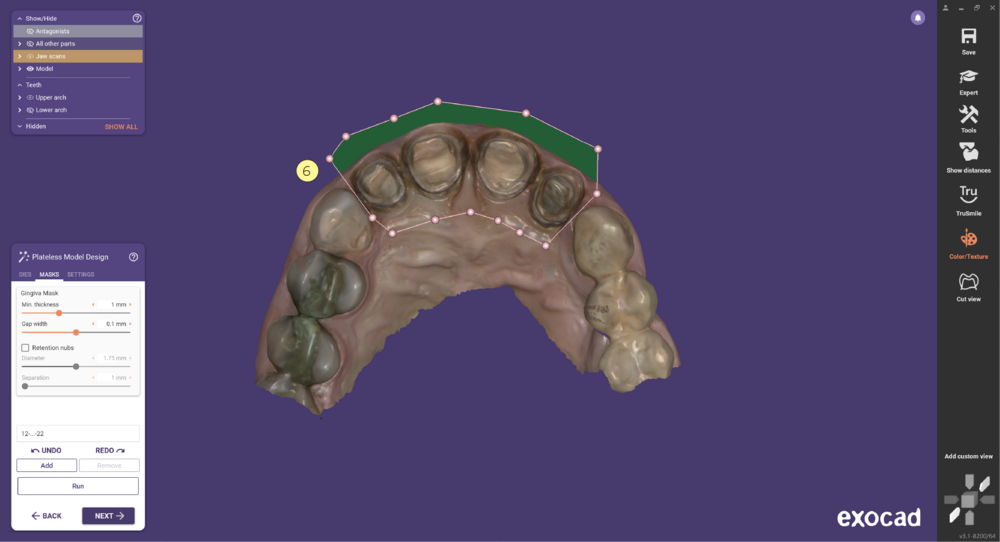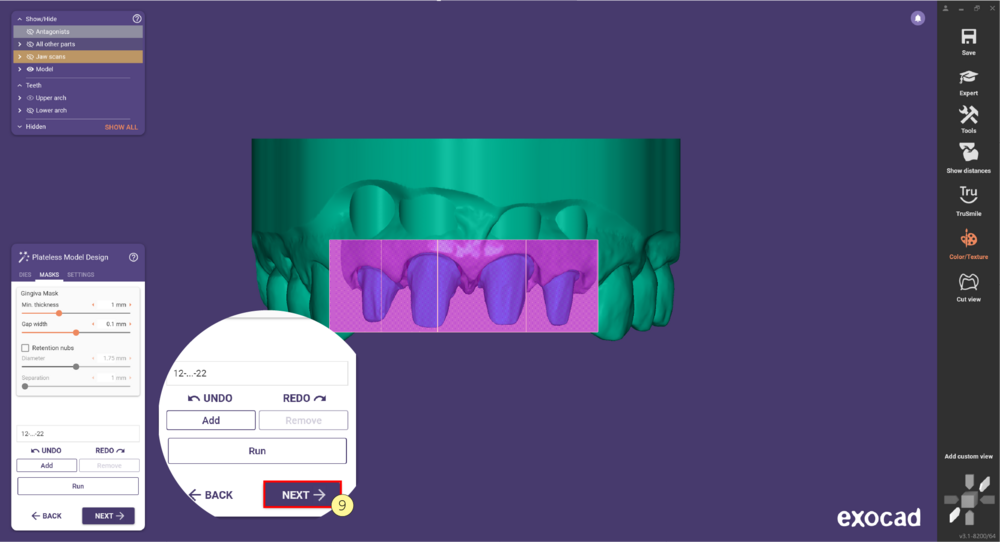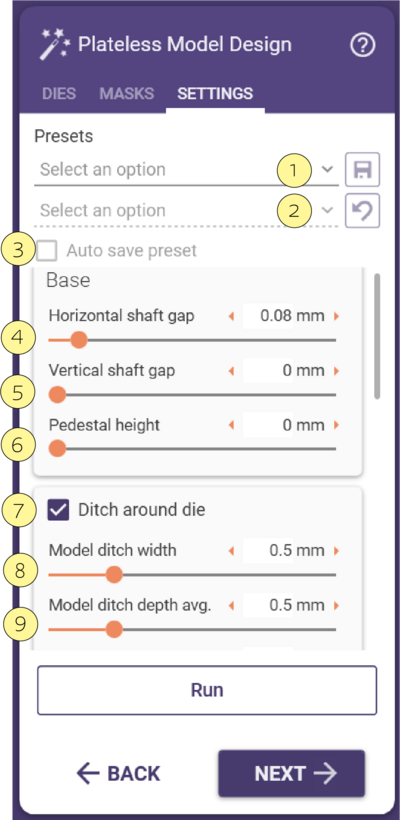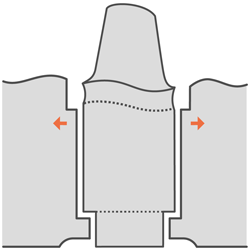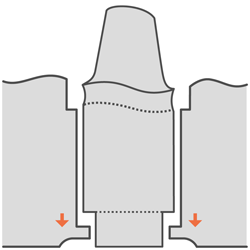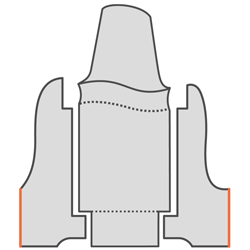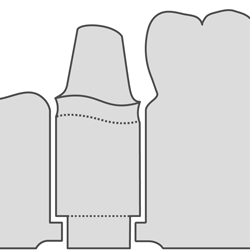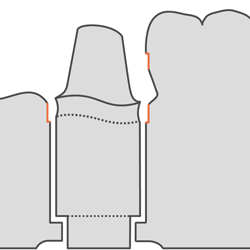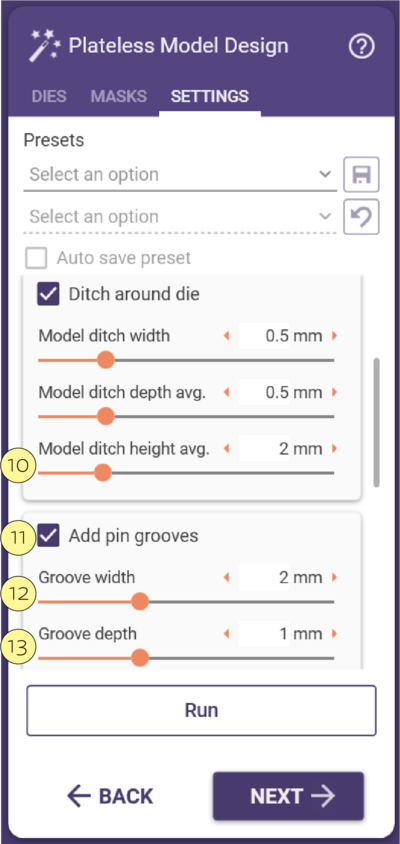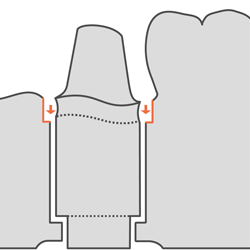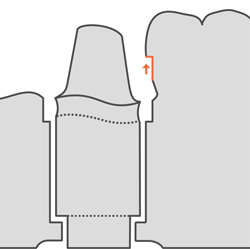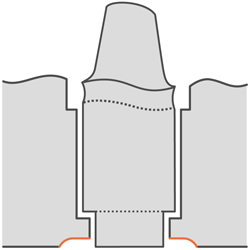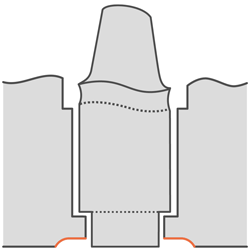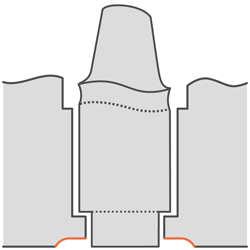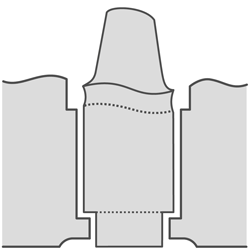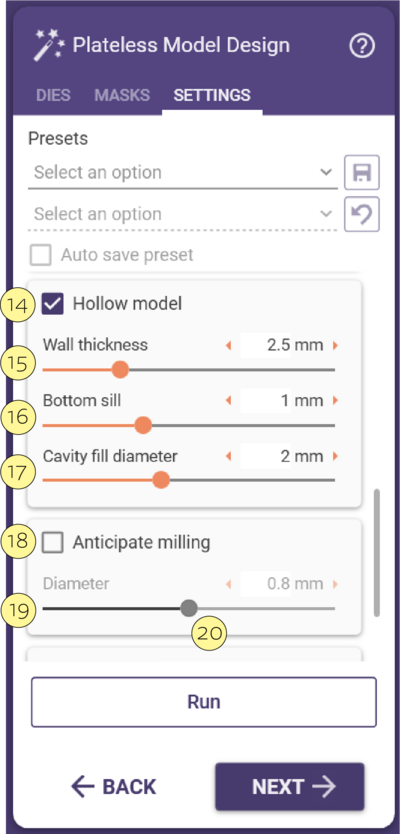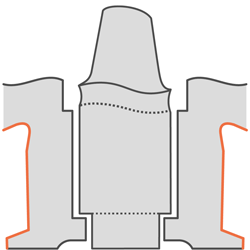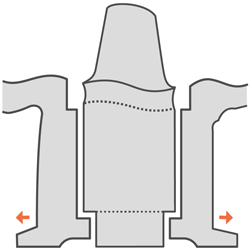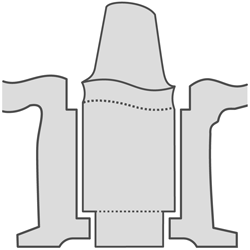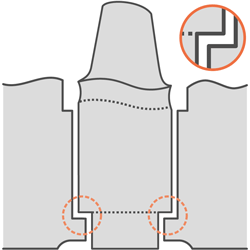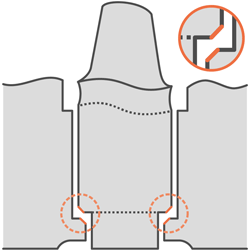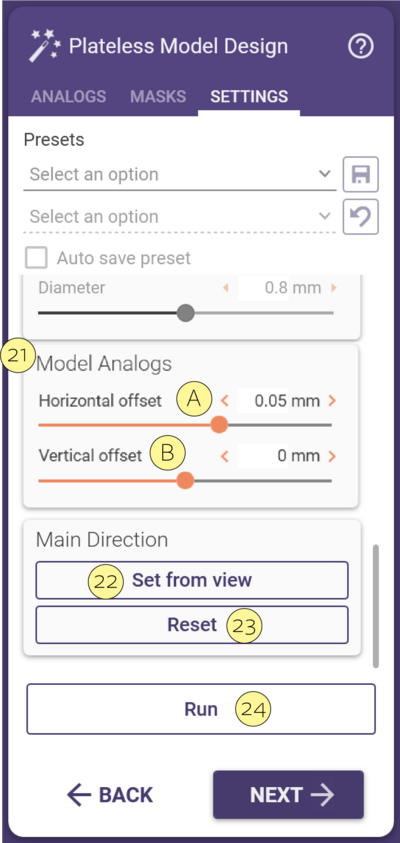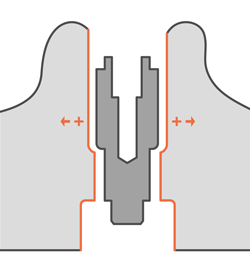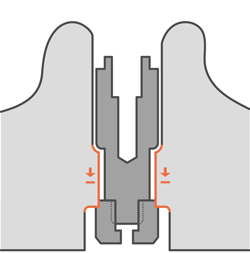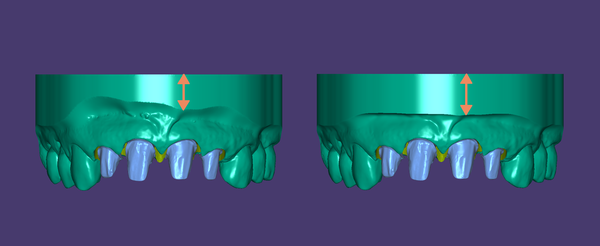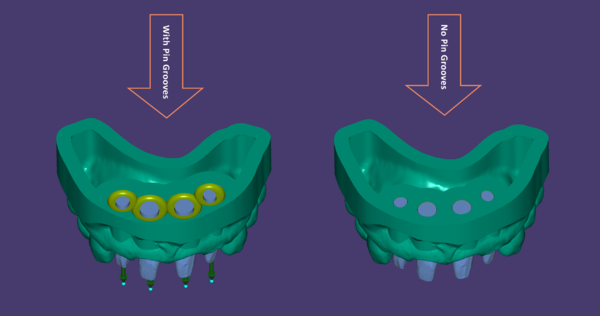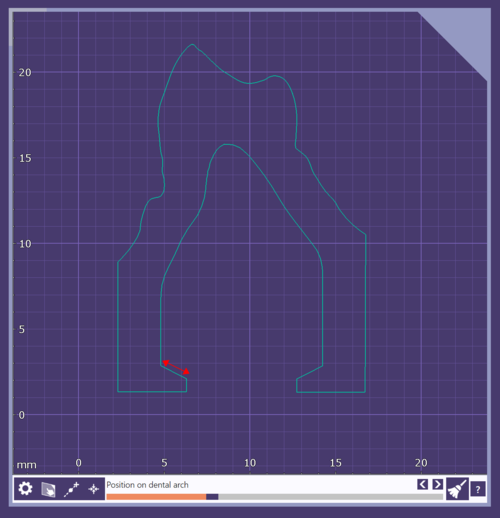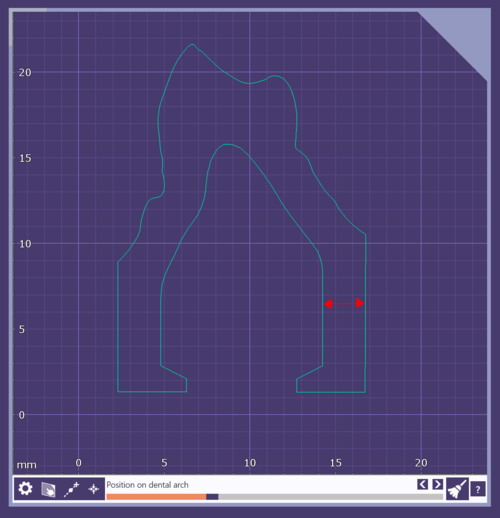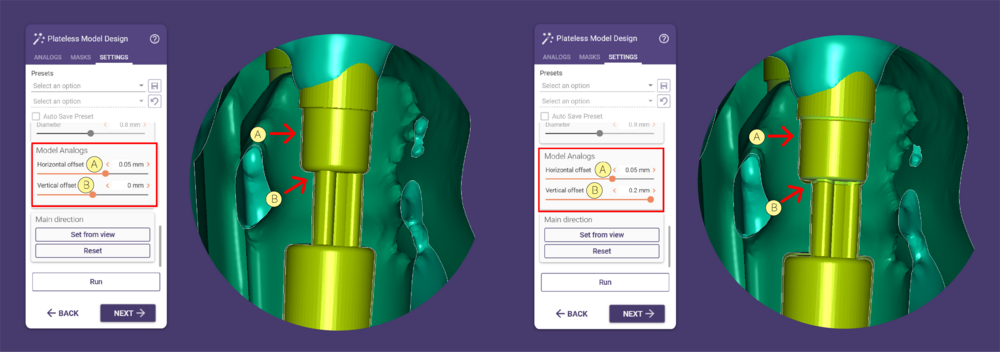Contenido
Diseño del modelo: Modelos sin placa
Cuando se utiliza el modelo sin placa, el siguiente paso del creador de modelos es construir el modelo y separar las matrices que encajan dentro del modelo. El Asistente se encuentra ahora en el diseño del modelo y tiene tres pestañas, Troqueles, Masks and Configuraciones.
Troqueles
Los parámetros de la pestaña Troqueles son:
Una vez finalizado el cálculo, los archivos .stl de salida se guardarán en el directorio del proyecto.
| Como usuario final del software, no debería tener que manipular los parámetros en absoluto. Debería obtener resultados óptimos utilizando las preconfiguraciones por defecto proporcionadas por su integrador de sistemas, o utilizando las preconfiguraciones proporcionadas por el proveedor del equipo de fabricación o del centro de producción. Si no es así, hágaselo saber a su integrador de sistemas y/o al proveedor del equipo de fabricación! |
Masks
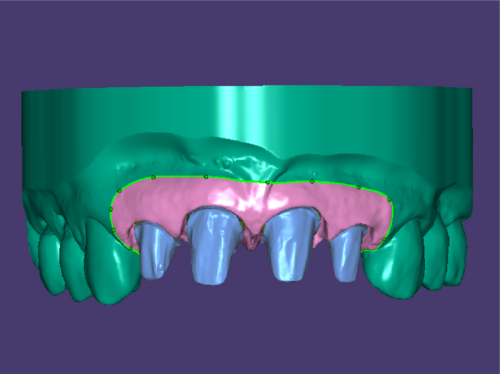
Los parámetros de las máscaras son:
- 1 Espesor mínimo de la Máscara de encía.
- 2 Espacio entre la Máscara de encía y la base del modelo.
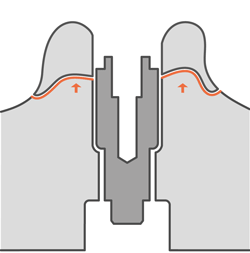
- 3Determina el desfase en Altura de la Máscara de encía.
- 4 Marque la casilla para crear nudos de retención.
- 5 Determina el diámetro de los Nudos de retención.
- 6 Determina el espacio entre los nudos de retención. Un valor mayor reducirá la cantidad de nubs.
- 7 Haga clic en Añadir para dibujar el margen de la Máscara de encía.
- 8 Haga clic en Eliminar para borrar la Máscara de encía existente y crear una nueva.
- 9 Haga clic en Ejecutar después de cambiar un parámetro, para volver a calcular el modelo.
Máscara Plana
- Para crear una Máscara de encía plana, seleccione como Tipo de modelo Modelo sin placa [1] y debajo Máscara de encía plana [2].
- Una vez que esté en el paso "Diseño de modelo sin placa" Pestaña MÁSCARAS, seleccione Añadir [3] y haga clic en la Mandíbula [4] que desea crear la máscara.
- Tras hacer clic, verá automáticamente el maxilar desde una vista oclusal. Haga clic en [5] para dibujar el área que desea crear una máscara plana.
- Haga doble clic para generar la máscara plana [6].
- La máscara plana [7] puede editarse mediante los puntos de control A, las líneas B y la zona interior de la máscara C. Estos son editables con las Teclas de acceso rápido que se describen a continuación. Después de editar la máscara plana como desee, haga clic en Ejecutar [8] para aplicarla.
| Mantenga el clic + arrastre - mueva la máscara en todas las direcciones Mayúsculas + clic en la máscara interior - mueva la máscara en el eje z Ctrl + clic en la zona interior de la máscara - gire la máscara Haga clic en el borde/línea superior o inferior de la máscara - cambie la altura de la máscara Ctrl+clic en el punto de control - también cambie la altura de la máscara Ctrl +clic en el borde/línea superior o inferior de la máscara - Añadir otro punto de control Haga doble clic en el borde/línea superior o inferior de la máscara - añada otro punto de control Haga clic con el botón izquierdo del ratón + manténgalo pulsado + haga clic con el botón derecho del ratón simultáneamente en el punto de control - elimine el punto de control Ctrl + Mayús + clic en la zona interior - incline la máscara |
- Para continuar haga clic en Siguiente [9].
Configuraciones
Los parámetros de la pestaña Configuración son:
|
|
He aquí una ilustración de las zonas afectadas por los respectivos parámetros:
- Altura del pedestal
- Ranuras de los pines
- Solera de la base
- Grosor de la pared