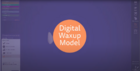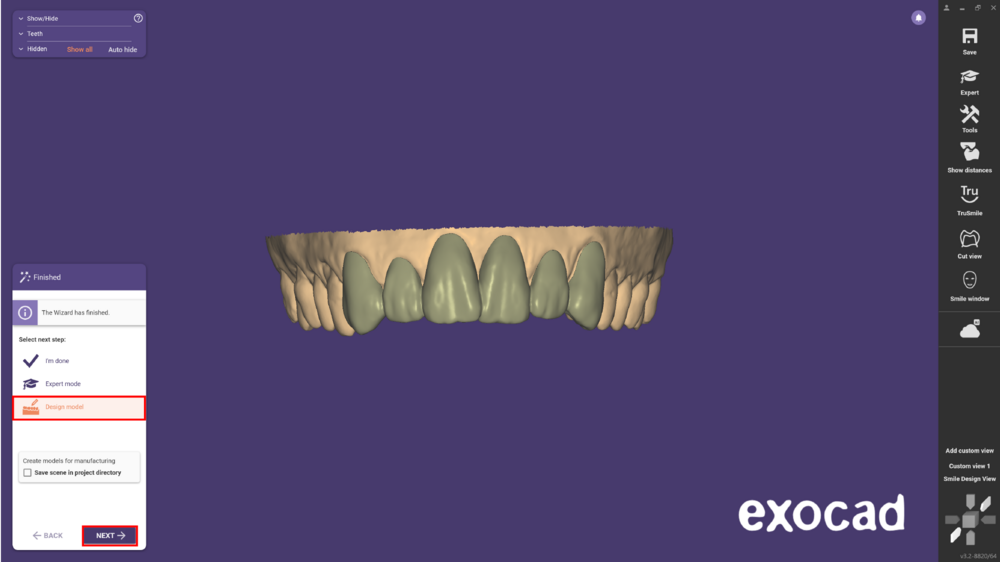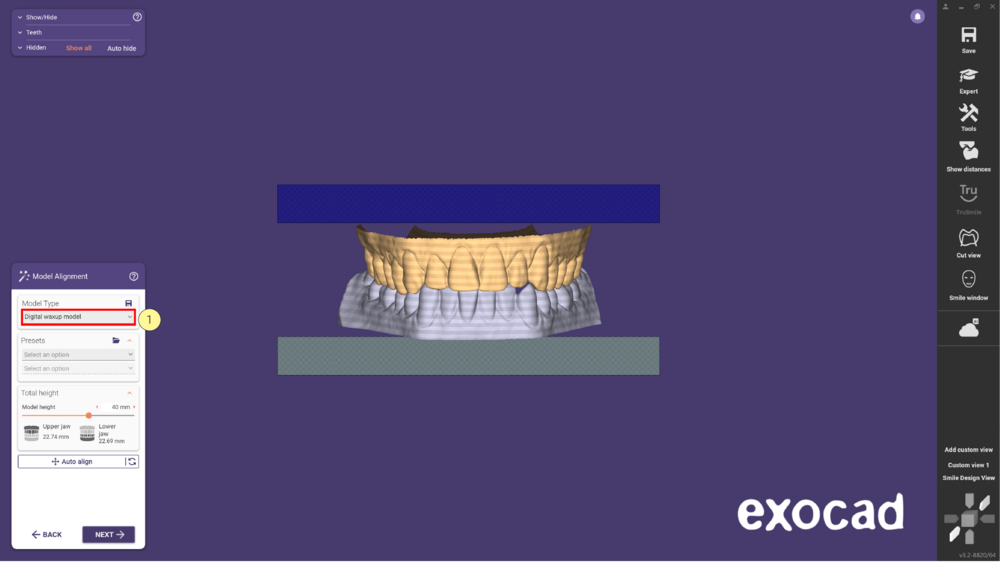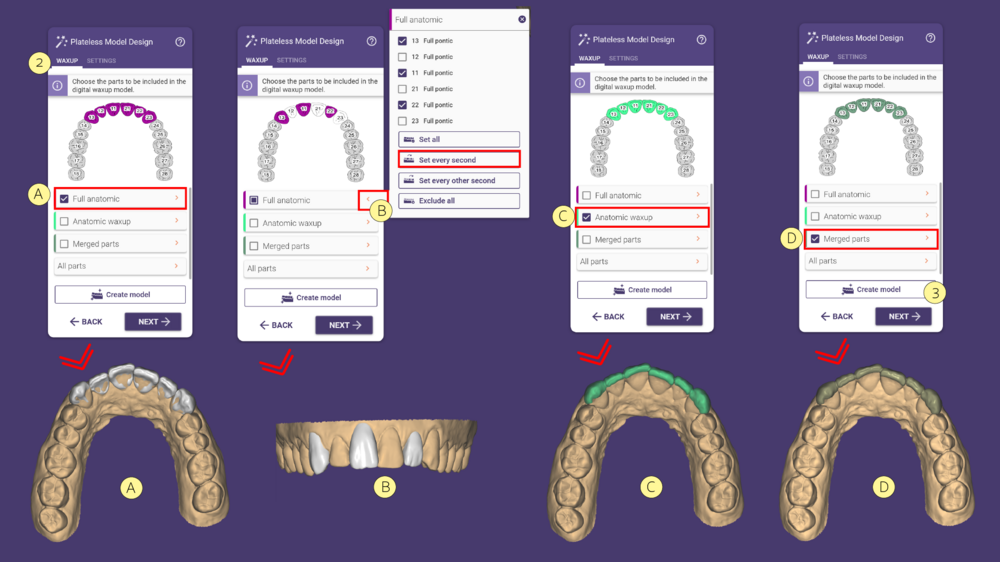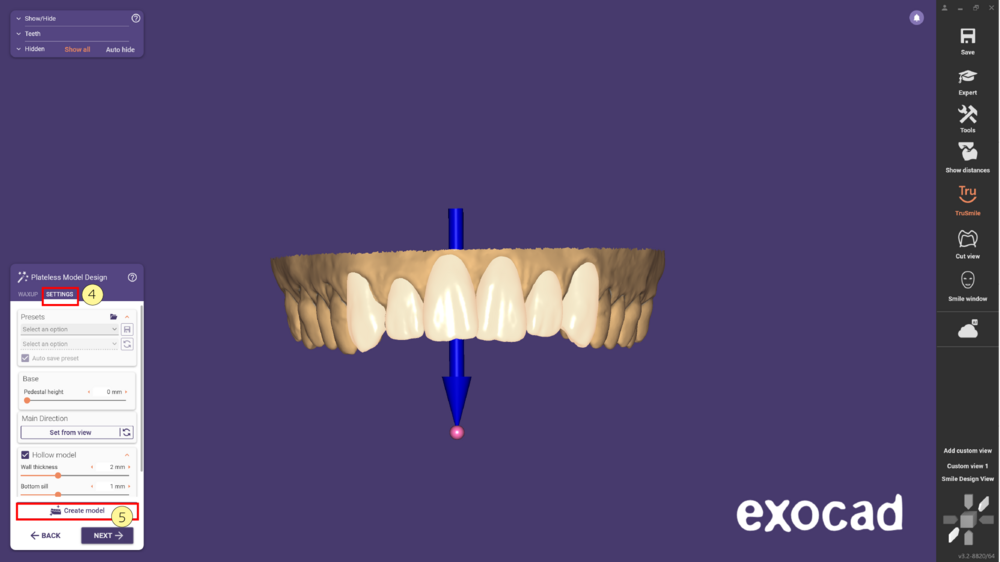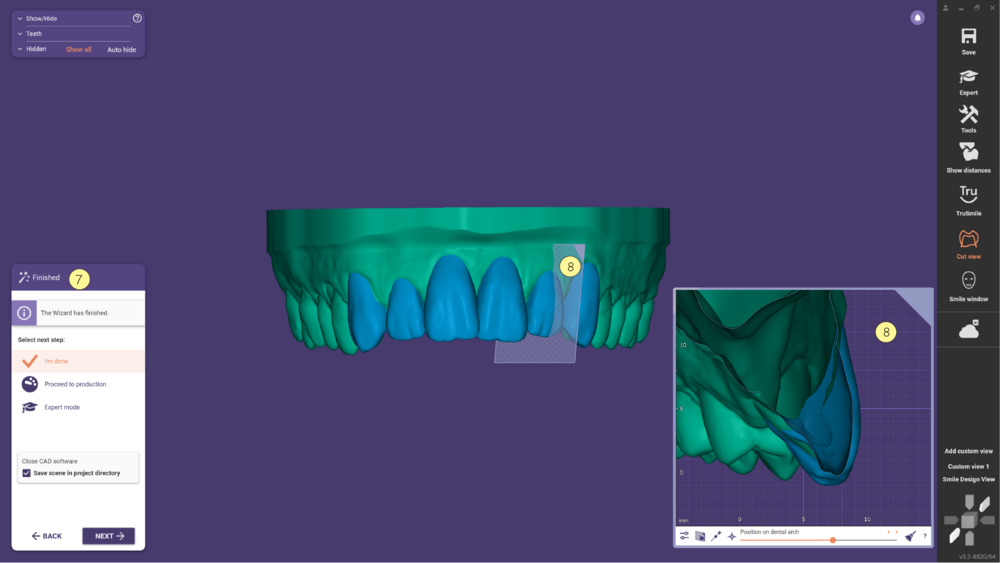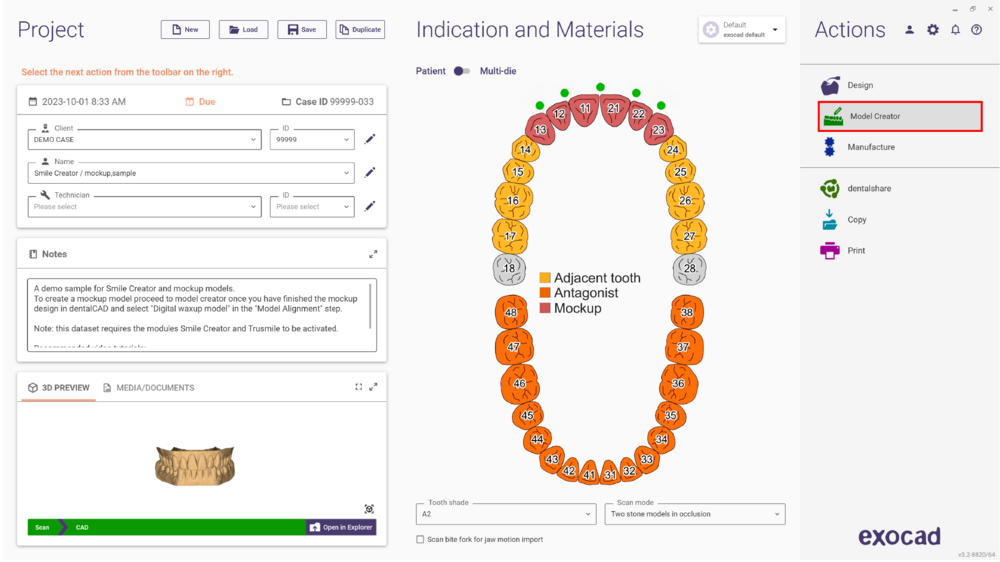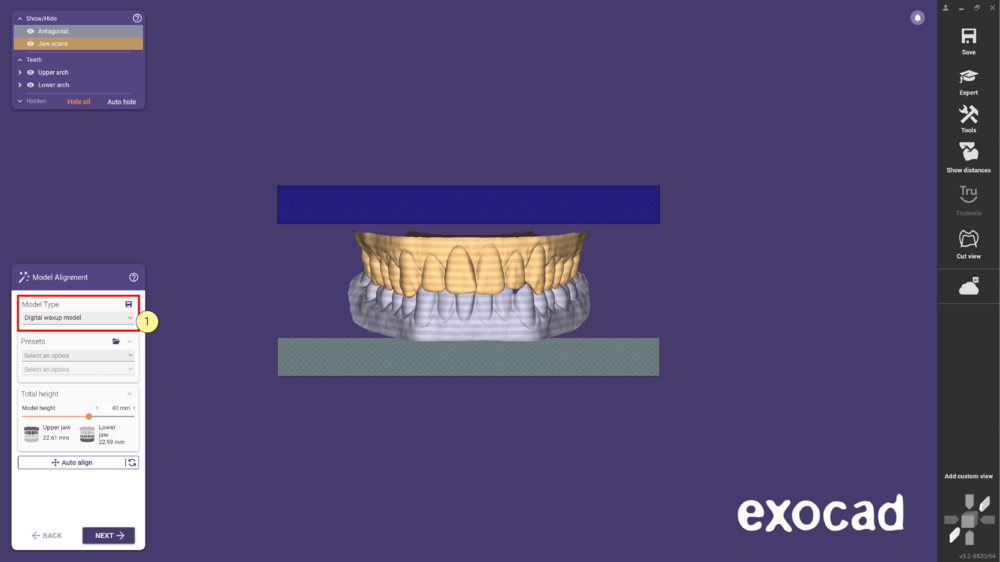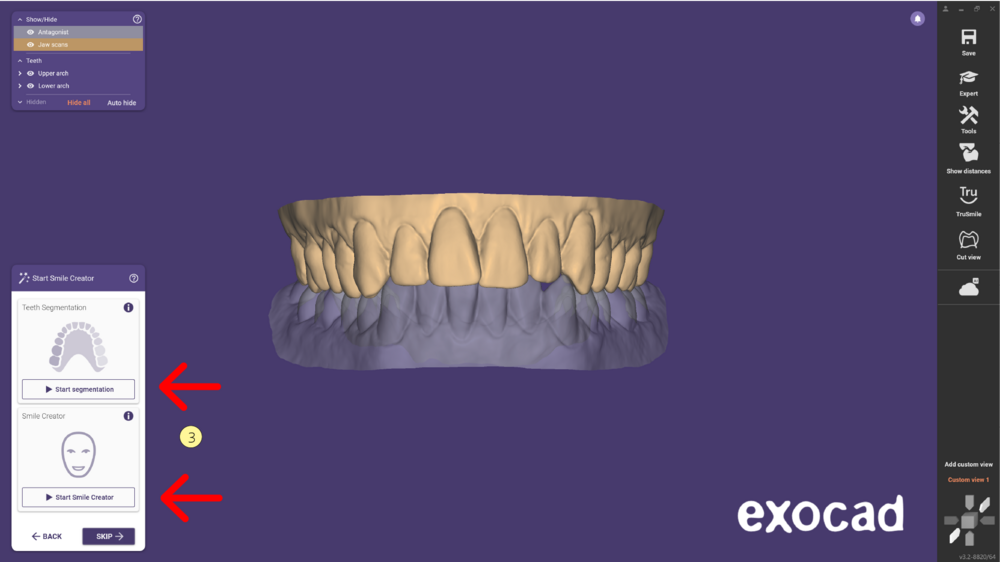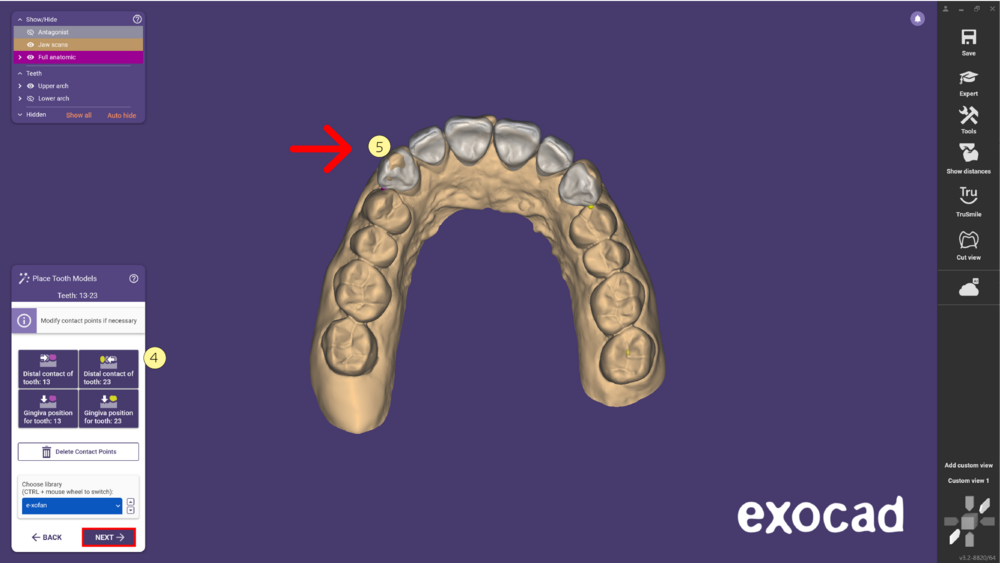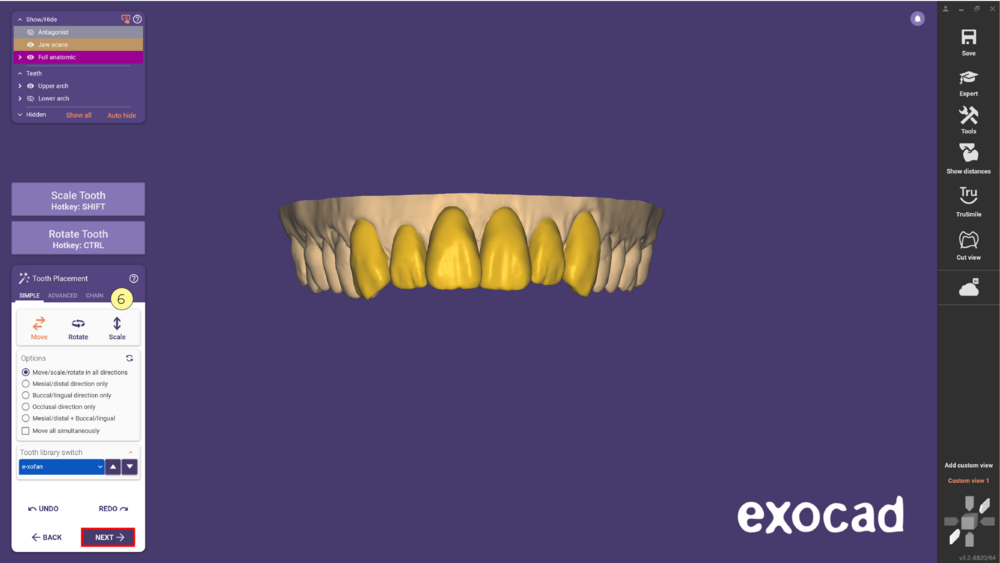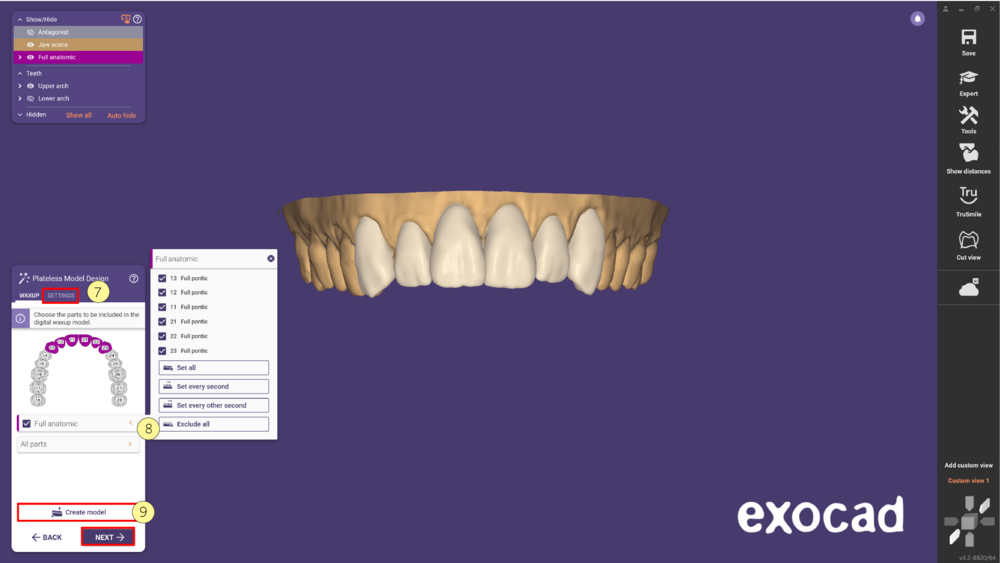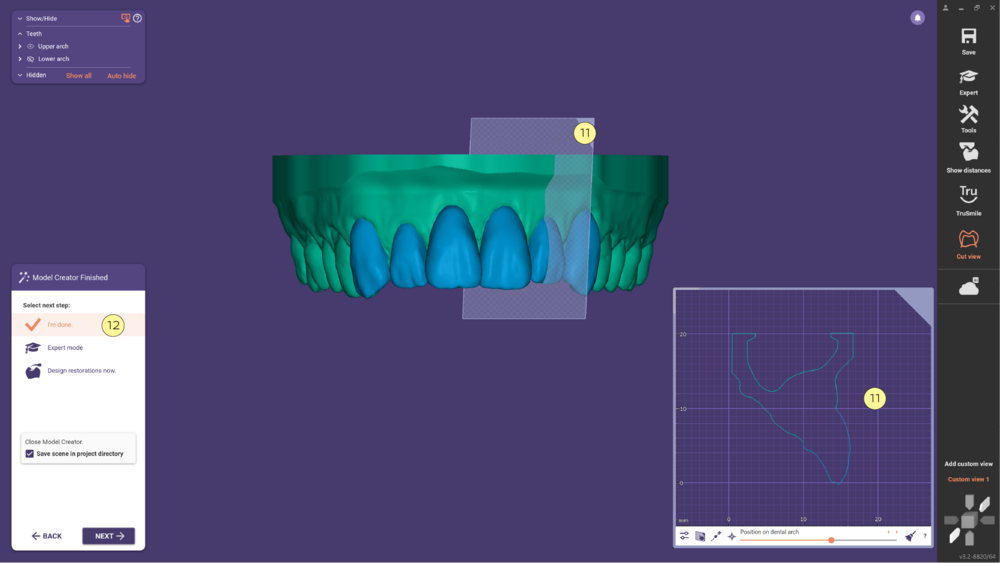Indice
Il modello mockup è un modello che include un wax up virtuale di un set up virtuale di denti. Per creare un modello mockup puoi utilizzare diversi tipi di lavoro in DentalDB. Di seguito vedrai alcune possibilità. Tieni presente che per farlo hai bisogno del modulo Model Creator.
Modello digitale wax up con Mockup disegnato precedentemente
Dopo aver completato il disegno del Mockup, hai diverse opzioni e una di queste è la creazione di un modello mockup. Per farlo, segui i passaggi indicati di seguito:
- Fai clic su Crea modello e su Avanti nella fase Unisci e salva i restauri per avviare automaticamente la procedura guidata step-by-step.
- Nel menu a discesa Tipo di modello seleziona Digital waxup model [1] . Effettua le regolazioni necessarie e vai avanti cliccando su "Avanti".
- Scegli quali parti includere nella scheda del waxup [2] . Usa l' Anatomia completa [A] se vuoi utilizzare gli elementi intermedi disegnati. Puoi anche espandere [B] per scegliere quali denti includere. Seleziona Waxup anatomico [C] per utilizzare il waxup generato o le parti unite [D] .
- La scheda Impostazioni [4] ti permette di impostare i parametri del modello, clicca qui per ulteriori informazioni. Successivamente, clicca su Crea modello [5] e su "Avanti" per andare avanti.
- Nel passaggio successivo Attacchi Modello [6] puoi aggiungere degli Attacchi o un Testo. Clicca su "Avanti" per continuare.
- Nell'ultimo step, Finito [7], il modello finale è watertight [8] cioè privo di sovrapposizioni o intersezioni. Facendo clic su "Avanti", la scena e il modello vengono salvati nella directory del progetto.
Modello digitale wax up con tipo di lavoro Mockup
Se stai avviando il modello mockup tramite DentalDB, segui questi passaggi.
- Clicca sul pulsante Model Creator sotto la voce Azioni.
- Inizia con l'allineamento del modello e scegli nel menu a tendina il tipo di modello Digital wax up model [1]. Puoi trovare ulteriori informazioni sul qui. Clicca su "Avanti" per procedere.
- Quindi, utilizza l'Editor dati 3D [2] per modificare i dati di scansione, se necessario, altrimenti continua con "Avanti".
- Se attivo, puoi utilizzare la Segmentazione dei denti o lo Smile Creator [3] , ma non è obbligatorio. Consulta la pagina Smile-Creator per maggiori informazioni su questo argomento. Procedi con "Avanti".
- A questo punto, imposta i denti cliccando sul contatto distale dei denti 13 e 23 [4]. Per maggiori dettagli su questa procedura guidata, clicca su Posiziona modelli di denti Come si vede qui sotto, è possibile ottenere rapidamente un buon punto di partenza posizionando più denti contemporaneamente [5]. Procedi con "Avanti".
- Successivamente puoi migliorare il posizionamento dei denti utilizzando le schede Semplice, Avanz. o Catena [6]. Per maggiori informazioni su questa fase, clicca su Posizionamento dei denti. Clicca su "Avanti".
- Nella fase di Disegno modello senza piatto puoi modificare le Impostazioni [7] del modello; ecco un riepilogo su come farlo. Espandi [8] per scegliere quali denti includere. Successivamente, clicca su Crea modello [9] per generare il modello waxup (verde) come mostrato di seguito. Procedi cliccando su "Avanti".
- Lo step Attacchi modello[10] ti permette di aggiungere gli Attacchi o il Testo. Clicca su "Avanti" per continuare.
- Nell'ultima fase, Model Creator Finito, utilizzando lo strumento Vista in sezione puoi vedere che il modello finale è watertight [11] privo quindi di sovrapposizioni o intersezioni. La scena e il modello vengono salvati nella directory del progetto cliccando su Finito [12].