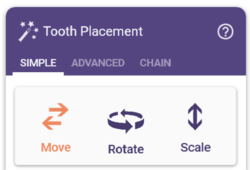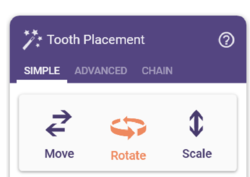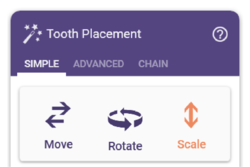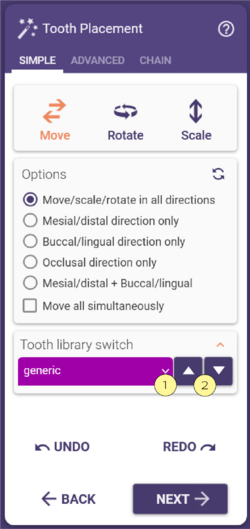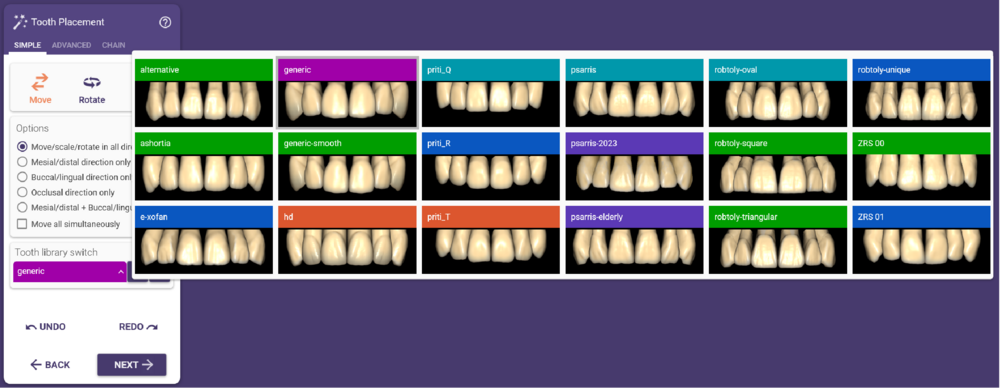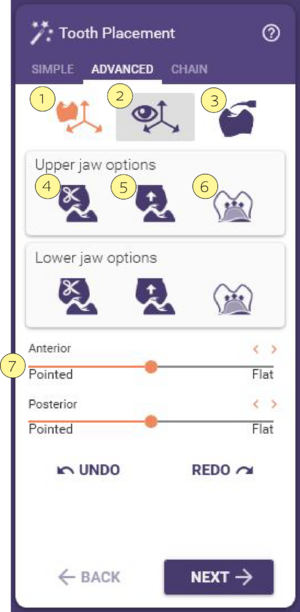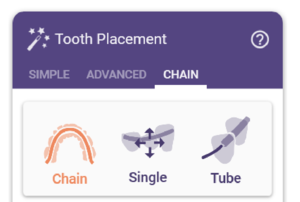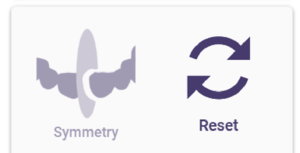Indice
Tutorial video
Posizionamento del dente
In questa fase puoi posizionare con precisione i denti.
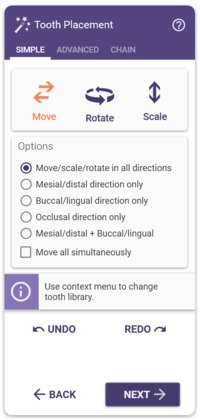 Scheda Semplice Scheda Semplice
|
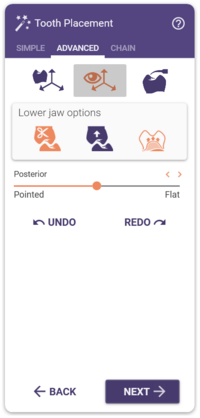 Scheda Avanzate Scheda Avanzate
|
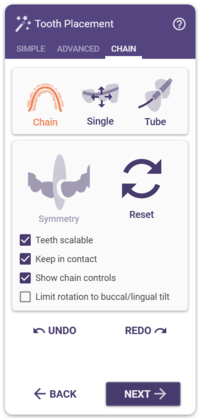 Scheda Catena Scheda Catena
|
Nella finestra Posizionamento denti, sono disponibili tre schede: Semplice, Avanzate e Modalità Catena. Rappresentano tre modalità per eseguire il posizionamento dei denti. La scheda Modalità Catena si attiva solo se si posizionano più denti.
Modalità Semplice
Muovi il dente
1. Attivare Muovi.
2.Cliccare sul dente che si desidera spostare.
3. Trascinare il dente nella posizione desiderata.
Per limitare il movimento a determinate direzioni, attiva il pulsante di opzione corrispondente.
| SHORTCUTS |
Ruotare i denti
1. Attiva Ruotare oppure utilizza lo shortcut in modalità Muovi.
2.Clicca sul dente che desideri ruotare.
3. Tieni premuto il pulsante del mouse e trascina. Il centro di rotazione è il centro del dente.
Per limitare la rotazione a determinate direzioni, attiva l’opzione corrispondente.
Scalare i denti
1. Attivi Scalare o utilizza la scorciatoia in modalità Muovi.
2. Clicca sul dente del modello che desideri scalare.
3. Tieni premuto il pulsante del mouse e trascina il mouse stesso per scalare il dente. Una freccia verde indica la direzione in cui il dente verrà scalato. Per scalare il dente in base alla direzione, tieni premuto CTRL e SHIFT.
Per scalare il dente solamente in determinate direzioni attiva l’opzione corrispondente.
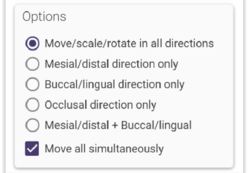
Se desideri spostare tutti i denti, seleziona la casella Spostare tutti insieme.
Cambiare libreria denti
Utilizzando il menu a tendina della libreria [1], è possibile cambiare la libreria dei denti. Cliccare i pulsanti freccia [2] per selezionare la libreria successiva/precedente nell'elenco. Tenere premuto CTRL mentre si ruota la rotellina del mouse per scorrere tra tutte le librerie installate. Il menu a tendina [1] aprirà un'anteprima delle librerie di denti disponibili, come si può vedere qui sotto.
Modalità avanzata
Nella scheda Avanzate puoi eseguire un morphing anatomico istantaneo dei denti. Tieni premuto SHIFT per scalare le diverse parti del dente. Tieni premuto CTRL per ruotare le diverse parti. Tieni premuto CTRL + SHIFT per traslare le diverse parti.
Ridimensionamento della selezione dell'asse del dente [1] consente di scalare in modo intuitivo in base alla direzione. Tenendo premuto SHIFT, clicca con il tasto sinistro del mouse per puntare e spostare l’asse del dente nella direzione in cui desideri scalare. Con CTRL + SHIFT puoi scalare due assi del dente contemporaneamente.
- Ridimensionamento della selezione dell'asse libero [2] aggiunge un contorno di visualizzazione che rende più facile vedere la direzione in cui i denti vengono scalati. Tieni premuto SHIFT per scalare in modo uniforme. Tieni premuto CTRL + SHIFT per scalare verso una direzione.
- Lo strumento morphing istantaneo a modellazione libera [3] consente di apportare delle modifiche base alla forma durante la fase di setup del dente (ad esempio, lo spostamento di una cuspide).
- Taglio anatomico morphing istantaneo con antagonista [4]: Se clicchi e muovi/scali un dente, le intersezioni con l'antagonista verranno tagliate.
- Deformazione anatomica morphing istantanea con antagonista [5]:Se clicchi e sposti/scali un dente, DentalCAD adatta automaticamente la forma del dente all'antagonista e crea aree di contatto adeguate.
- Puoi mantenere lo spessore minimo selezionando il pulsante corrispondente [6]. Quando si sposta un dente, questo verrà modificato in modo da applicare lo spessore minimo in tempo reale. Il mantenimento dello spessore minimo funziona in combinazione con diversi strumenti di morphing.
- Utilizzando i cursori [7], puoi applicare l'abrasione naturale del dente. Appiattire le cuspidi o creare un’anatomia più dettagliata per i posteriori e per i frontali.
Modalità Catena
La modalità catena è una funzione utile per il posizionamento dei denti quando sono presenti diversi ponti da ricostruire. Non è disponibile se hai copiato i denti come copie dirette nella fase di generazione dell'anatomia dei denti o se nel tuo progetto sono presenti ponti ridotti.
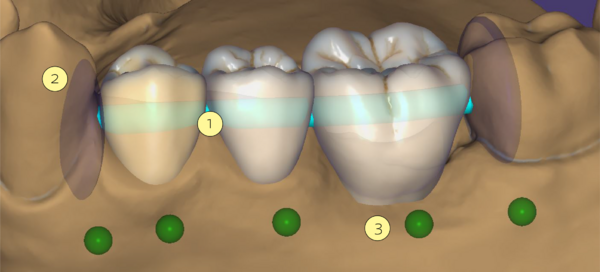
Il tubo [1] indica la catena di denti. I dischi di posizionamento [2] segnano le estremità della catena di denti. Cliccando sui punti di controllo [3], che sono presenti per ogni dente e per i dischi di posizionamento, puoi bloccare le posizioni dei denti e dei dischi di posizionamento stessi. Quando è bloccato, il punto di controllo appare in rosso e il dente/disco di posizionamento non sarà influenzato da movimenti/rotazioni/scalature. Facendo clic su un punto di controllo rosso, il dente/disco di posizionamento verrà nuovamente sbloccato.
Esistono tre modalità di catena, rappresentate dai tre pulsanti superiori della scheda Modalità catena:
- Catena: trasforma tutti i denti di una catena
- Singolo:trasforma un singolo dente
- Tubo: trasforma tutti i denti su un arco fisso
Puoi spostare, scalare e ruotare i denti di una catena utilizzando le stesse funzioni della scheda Semplice quando è in modalità Muovi.
- Per spostare la catena di denti, clicca su un dente nella catena e trascina.
- Per ruotare la catena di denti clicca su un dente nella catena dove desideri applicare la rotazione. Trascina nella direzione di rotazione desiderata tenendo premuto CTRL. Maggiore è la distanza dal punto selezionato, minore sarà l'influenza della rotazione.
- Per scalare la catena di denti, clicca su un dente nella catena e trascina nella direzione in cui vuoi scalare tenendo premuto SHIFT
Puoi anche spostare, ruotare e scalare i dischi di posizionamento. Quando clicchi su un disco di posizionamento, i punti di controllo di entrambi i dischi diventano rossi e puoi trascinare un'estremità della catena mentre l'altra estremità rimane fissa. Una volta che avrai rilasciato il disco, entrambi i dischi di posizionamento saranno di nuovo sbloccati (verdi).
Le seguenti caselle di controllo sono disponibili in modalità catena:
Modalità singola
Per spostare, ruotare e scalare un singolo dente, utilizza le stesse funzioni della scheda Semplice quando è in modalità Muovi:
| Funzione | Descrizione |
| Denti scalabili | Se una trasformazione della catena è troppo grande, i denti verranno ridimensionati. Deseleziona per disattivare. |
| In contatto | Di default, i denti rimangono in contatto. Deseleziona per disattivare. Ciò consentirà di creare spazi vuoti e intersezioni tra i denti. Quando si riattiva, i contatti saranno ristabiliti. |
| Mostra i controlli della catena | Deseleziona per nascondere il tubo e i punti di controllo. |
| Inclinare solo buccale/linguale durante rotazione | Seleziona per limitare la rotazione nella direzione buccale/linguale. |
| Annullamento/Ripristino | Ripetere le modifiche durante il posizionamento in modalità catena. Notare che la cronologia degli annullamenti/ripristini viene persa quando si esce dalla scheda Catena. |
| SHORTCUTS |
Modalità Tubo
In questa modalità, puoi spostare, scalare e ruotare i denti di una catena lungo un arco fisso, indicato da un tubo rosso che si estende alle estremità del tubo principale.
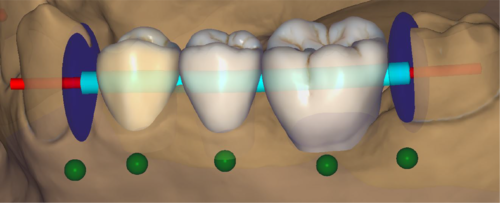
Sposta i denti lungo questo arco trascinando il mouse. La rotazione e il comportamento della scalatura sono gli stessi della modalità Catena. La casella di controllo In contatto non è disponibile, in quanto i denti rimangono sempre in contatto. Le caselle di controllo disponibili sono Denti scalabili, Mostra i controlli della catena e Inclinare solo buccale/linguale durante rotazione, con le stesse funzioni della Modalità Catena e Singolo.
Opzione Simmetria
Nella sezione Opzioni della scheda Modalità Catena, il pulsante Simmetria si attiva se posizioni i denti su entrambi i lati dell’arcata in posizioni opposte. Puoi utilizzare la funzione Simmetria per creare una simmetria per il lato destro e il lato sinistro dell’arcata.
Il pulsante Simmetria è composto da quattro pulsanti. Passando sopra uno di questi pulsanti, vengono visualizzati degli indicatori di simmetria blu nella vista principale, che indicano il piano di simmetria, i denti considerati (punti di controllo blu) e la direzione della simmetria.
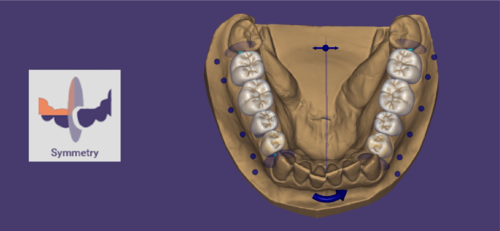
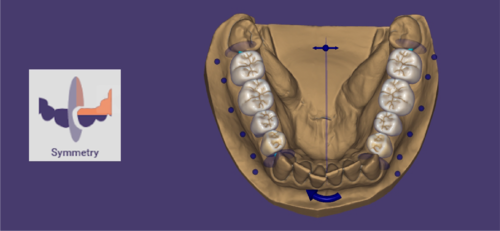
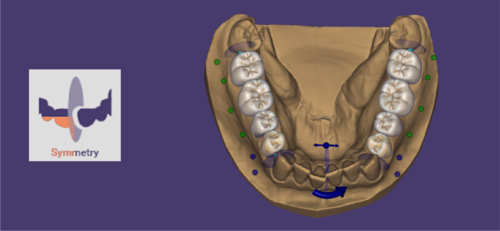
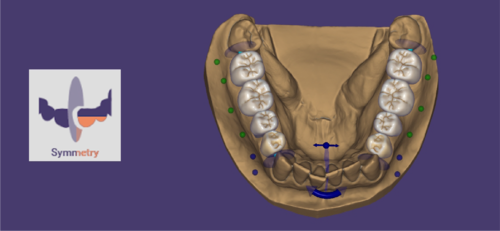
Definisci una simmetria cliccando su uno dei quattro pulsanti. L'intero pulsante Simmetria risulterà attivo. Qualsiasi azione di movimento/rotazione/scalatura su un lato della mascella verrà specchiata sull'altro lato lungo il piano di simmetria. Per disattivare la funzione di simmetria clicca nuovamente su Simmetria.
Nota: la simmetria dei denti anteriori include i canini e i premolari, non solo gli incisivi. Il controllo del piano di simmetria è una sfera con due frecce. Le frecce indicano quali denti vengono utilizzati come riferimento per l'orientamento del piano. I denti di riferimento sono bloccati (punti di controllo rossi).
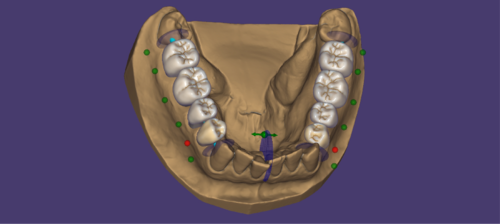
Per cambiare i denti di riferimento, clicca sul punto di controllo di un dente su uno dei due lati dell’arcata. Il controllo del piano di simmetria passerà alla nuova posizione e i punti di controllo di entrambi i denti di riferimento appariranno in rosso. Per bloccare il piano di simmetria, clicca sulla sfera tra le frecce.
Opzioni di reset
Cliccando su Reset nella sezione Opzioni della scheda Modalità Catena, vengono visualizzate le opzioni di reset disponibili che puoi selezionare.
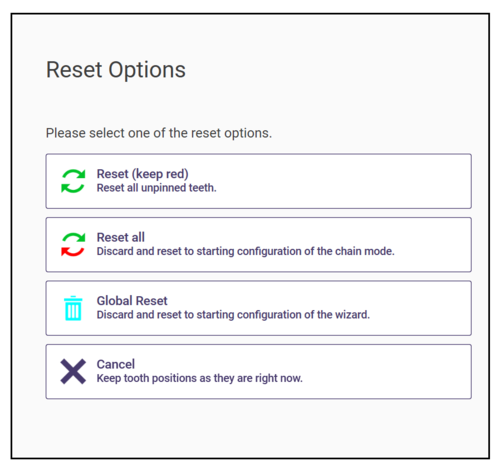
| Funzione | Descrizione |
| Ripristina (mantieni rosso) | Ripristina la posizione originale dei denti sbloccati (punti di controllo verdi), ma mantiene la posizione attuale dei denti bloccati (punti di controllo rossi). |
| Reset all | Mantiene le modifiche apportate nella scheda Semplice, scarta tutte le altre modifiche. |
| Reset Globale | Ripristina la posizione originale di tutti i denti, scarta tutte le modifiche. |
| Cancel | Mantiene tutte le posizioni attuali dei denti. |
Scegliere un dente diverso
Per sostituire il dente attuale con uno diverso (ad esempio, per inserire un’anatomia di un premolare su una preparazione di un molare, a causa di restrizioni di spazio), clicca con il pulsante destro del mouse sul dente da sostituire e scegli Seleziona un altro dente... - ora puoi selezionare un dente diverso.