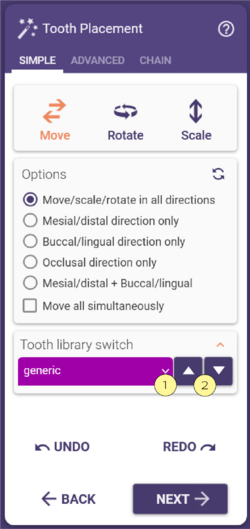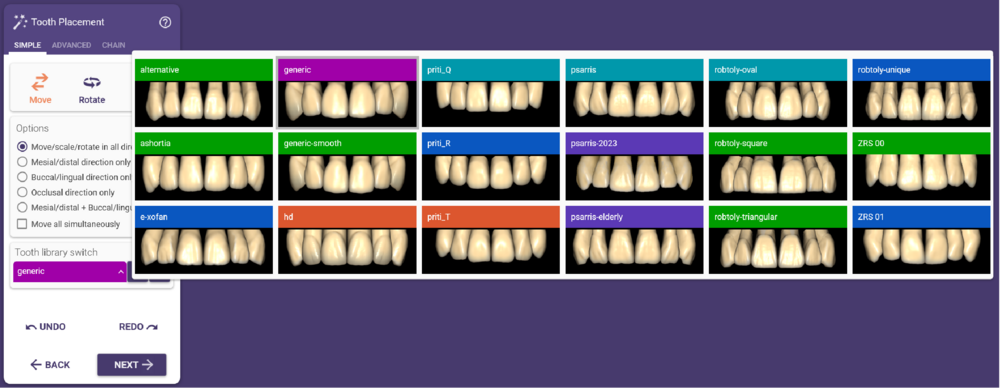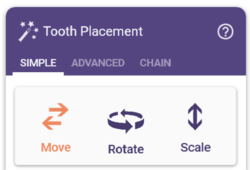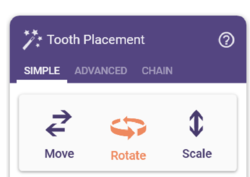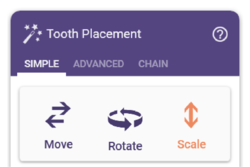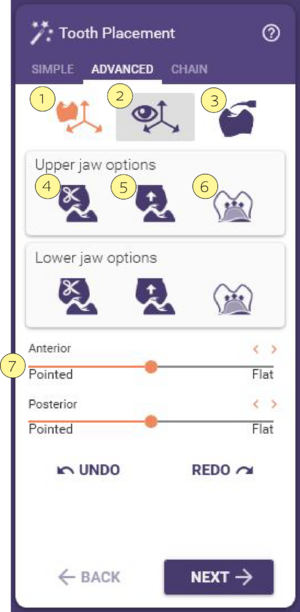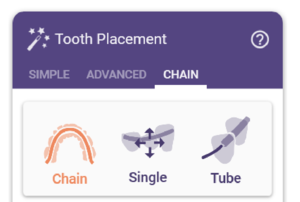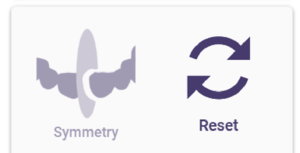Inhaltsverzeichnis
Video Tutorials
Zahnplatzierung
In diesem Schritt können Sie die Modellzähne genau platzieren.
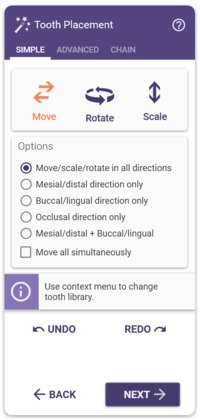 Simple tab Simple tab
|
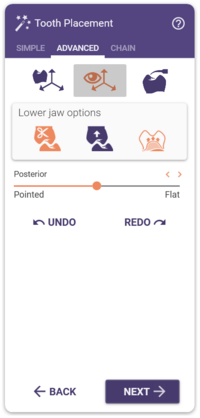 Advanced tab Advanced tab
|
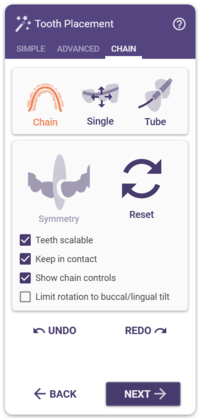 Chain tab Chain tab
|
Im Fenster Zahnplatzierung gibt es drei Registerkarten: Einfacher, Erweitert und Kettenmodus. Sie stehen für drei Modi zur Durchführung der Zahnplatzierung. Die Registerkarte Kettenmodus wird nur aktiviert, wenn Sie mehrere Zähne platzieren.
Wechseln der Zahnbibliothek
Mit Hilfe der Dropdown-Liste [1] können Sie die Zahnbibliothek wechseln. Klicken Sie auf die Pfeiltasten [2], um die nächste/vorherige Bibliothek in der Liste auszuwählen. Halten Sie die STRG-Taste gedrückt, während Sie das Mausrad drehen, um zwischen allen installierten Bibliotheken zu wechseln. Das Dropdown-Menü [1] öffnet eine Vorschau der verfügbaren Zahnbibliotheken, wie Sie unten sehen können.
Einfacher Modus
Bewegen von Zahnmodellen
1. Aktivieren Sie Bewegen.
2.Klicken Sie auf den Zahn, den Sie bewegen möchten.
3. Ziehen Sie den Zahn an die gewünschte Position.
Um die Bewegung auf bestimmte Richtungen zu beschränken, aktiviere ein korrespondierendes Optionsfeld.
| SHORTCUTS |
Drehen von Zahnmodellen
1. Aktivieren Sie Drehen oder benutzen Sie den Shortcut im Bewegen Modus.
2. Klicken Sie auf den Zahn den Sie drehen wollen.
3. Halten Sie die Links Maustaste gedrückt und drehen Sie den Zahn in die gewünschte Richtung. Der Mittelpunkt des drehens, ist der Mittelpunkt des Zahns.
Um das Drehen auf bestimmte Richtungen zu beschränken, aktivieren Sie eines der Bewegungsfelder.
Skalierung Zahnmodelle
1. Aktivieren Sie Skalieren oder benutzten Sie den Shortcut im Bewegungs Modus
2. Klicken Sie auf den Zahn den sie skalieren wollen.
3. Halten Sie die linke Maustaste gedrückt und ziehen Sie um den Zahn zu skalieren. Ein grüner Pfeil zeigt die Richtung der Skalierung an. Um eine richtungsbasierte Skalierung durchzuführen, halten Sie STRG und UMSCHALT gedrückt.
Um die Skalierung auf bestimmte Richtungen zu beschränken, aktivieren Sie eines des Bewegungsfelder.
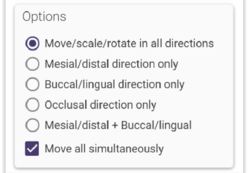
Wenn Sie alle Zähne bewegen wollen, aktivieren Sie das Kästchen"Alle gleichzeitig bewegen".
Erweiterter Modus
Auf der Registerkarte Erweitert können Sie ein sofortiges anatomisches Morphing an den Modellzähnen durchführen. Halte SHIFT gedrückt, um verschiedene Zahnteile zu skalieren. Halte STRG gedrückt, um die verschiedenen Teile zu drehen. Halte CTRL + SHIFT gedrückt, um verschiedene Teile zu übersetzen.
- Skalieren Auswahl Zahnachse [1] ermöglicht eine intuitive richtungsbasierte Skalierung. Halte die UMSCHALTTASTE gedrückt und bewege dich mit der linken Maustaste in Richtung der Achse eines Zahns, den du skalieren möchtest. Mit STRG + SHIFT kannst du zwei Achsen des Zahns gleichzeitig skalieren.
- Skalieren Auswahl freie Achse [2] fügt eine Visualisierungsgrenze hinzu, die es einfacher macht, die Richtung der Skalierung zu erkennen. Halte SHIFT gedrückt, um in eine Richtung zu skalieren. Halte STRG + SHIFT gedrückt, um in zwei Richtungen zu skalieren.
- Das Instant-Morphing-Freiformwerkzeug [3] ermöglicht es dir, grundlegende Formänderungen während der Zahnaufstellungen vorzunehmen (z.B. einen Höcker zu bewegen).
- Instant Anatomic Morphing Abschneiden mit Antagonist [4]: Wenn Sie einen Zahn anklicken und bewegen/skalieren, werden die Überschneidungen mit dem Antagonisten abgeschnitten.
- Instant Anatomic Morphing Verformung mit Antagonist [5]: Wenn Sie einen Zahn anklicken und bewegen/skalieren, passt DentalCAD die Zahnform automatisch an den Antagonisten an und erstellt entsprechende Kontaktflächen.
- Sie können die Mindestdicke beibehalten, indem Sie die entsprechende Schaltfläche [6] auswählen. Wenn Sie einen Zahn bewegen, wird er so verändert, dass die Mindestdicke in Echtzeit angewendet wird. Die Beibehaltung der Mindestdicke funktioniert in Kombination mit verschiedenen Morphing-Werkzeugen
- Mit den Schieberegler(n) [7] können Sie den natürlichen Zahnabrieb anwenden. Sie können die Höcker abflachen oder eine tiefere Form für die Seitenzähne erzeugen sowie die Frontzähne umgestalten.
Kettenmodus
Der Kettenmodus ist eine nützliche Funktion, um Modellzähne in Mehrzahnbrücken anzuordnen. Er ist nicht verfügbar, wenn Sie die Zähne als direkte Kopien im Schritt der Zahnanatomie-Erstellung kopiert haben oder wenn reduzierte Pontics in ihrem Projekt vorhanden sind.
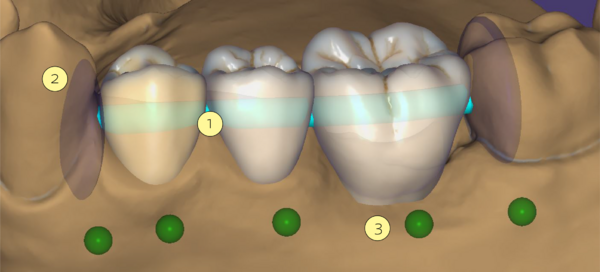
Die Röhre [1] zeigt die Zahnkette an. Platzierungsscheiben [2] markieren die Enden der Zahnkette.
Durch Anklicken der Kontrollpunkte [3], die für jeden Modellzahn und die Platzierungsscheiben vorhanden sind, können Sie die Positionen von
Zähnen und Platzierungsscheiben festlegen. Wenn der Kontrollpunkt gepinnt ist, erscheint er in Rot und der Zahn/die Platzierungsscheibe wird nicht beeinflusst
durch Bewegung/Drehung/Skalierung beeinflusst. Wenn Sie auf einen roten Kontrollpunkt klicken, wird die Verankerung des Zahns / der Platzierungsscheibe wieder aufgehoben.
Es gibt drei Kettenmodi, die durch die drei oberen Schaltflächen auf der Registerkarte Kettenmodus dargestellt werden:
- Kette: Bewegt alle Zähne in einer Kette
- Einfach: Bewegt einen einzelnen Zahn
- Röhre: Bewegt alle Zähne an einem festen Bogen
Bewege, skaliere und drehe die Modellzähne in einer Kette mit denselben Funktionen wie im Einfachen Tab, wenn du dich im Bewegen-Modus befindest.
- Um die Zahnkette zu bewegen, klicken Sie auf einen Modellzahn in der Kette und ziehen sie.
- Um die Zahnkette zu drehen, klicken Sie einen Modellzahn in der Kette an der Stelle an, an der sie drehen möchten. Ziehe mit gedrückter STRG in die gewünschte Drehrichtung. Je größer der Abstand zu dem von Ihnen gewählten Punkt ist, desto geringer ist der Einfluss der Drehung.
- Um die Zahnkette zu skalieren, klicken Sie auf einen Modellzahn in der Kette und ziehen Sie mit gedrückter Shift Taste in die gewünschte Skalierungsrichtung.
Sie können auch Platzierungsscheiben bewegen, drehen und skalieren. Wenn Sie auf eine Platzierungsscheibe klicken, werden die Kontrollpunkte der beiden Scheiben rot und sie können ein Ende der Kette ziehen, während das andere Ende fixiert bleibt. Sobald Sie die Scheibe loslassen, werden beide Platzierungsscheiben wieder entkoppelt (grün).
Die folgenden Kontrollkästchen sind im Kettenmodus verfügbar:
| Funktion | Beschreibung |
| Zähne skalierbar | Wenn eine Kettenumwandlung zu groß ist, werden die Zähne skaliert. Deaktiviere das Häkchen, um sie zu deaktivieren. |
| In Kontakt bleiben | Standardmäßig bleiben die Zähne in Kontakt. Deaktiviere das Häkchen, um sie zu deaktivieren. Dadurch werden Lücken und Überschneidungen zwischen den Zähnen zugelassen. Wenn du sie wieder aktivierst, wird der Kontakt wiederhergestellt. |
| Ketten-Bedienelemente anzeigen | Deaktiviere das Kontrollkästchen, um die Röhre und die Kontrollpunkte auszublenden. |
| Nur bukkal/linguales Kippen während Rotation begrenzen | Nur bukkal/linguales Kippen während der Rotation ankreuzen. |
| Rückgängig/Wiederholen | Änderungen im Kettenmodus rückgängig machen/wiederholen. Beachte, dass der Verlauf des Rückgängig/Wiederholens verloren geht, wenn du die Registerkarte Kette verlässt. |
Einfacher Modus
Um einen einzelnen Zahn zu bewegen, zu drehen und zu skalieren, verwenden Sie im Bewegen-Modus die gleichen Funktionen wie im Einfachen Reiter:
| SHORTCUTS |
Röhrenmodus
In diesem Modus können Sie die Zähne in einer Kette bewegen, skalieren und drehen, zusammen mit einem festen Bogen, der durch eine rote Röhre angezeigt wird, die die Enden der Hauptröhre.
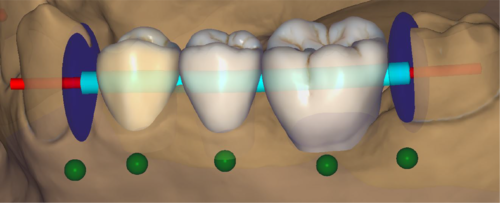
Bewegen Sie die Zähne entlang dieses Bogens, indem Sie mit der Maus ziehen. Drehen und Skalieren verhalten sich genauso wie im Kettenmodus. Das Kontrollkästchen In Kontakt bleiben ist nicht verfügbar, da die Zähne immer in Kontakt bleiben. Verfügbare Kontrollkästchen sind Zähne skalierbar, Ketten-Bedienelemente anzeigen und Nur bukkal/lingual kippen während Rotation, mit den gleichen Funktionen wie im Ketten- und Einfach-Modus.
Option Symmetrie
Im Abschnitt Optionen auf der Registerkarte Kettenmodus wird die Schaltfläche Symmetrie aktiviert, wenn Sie die Modellzähne auf beiden Kieferseiten an entgegengesetzten Positionen platizeren. Mit der Symmetrie-Funktion können Sie eine Symmetrie für die rechte und linke Kieferseite erstellen.
Die Schaltfläche Symmetrie besteht eigentlich aus vier Schaltflächen. Wenn Sie mit dem Mauszeiger über eine dieser Schaltflächen fahren, werden in der Hauptansicht blaue Symmetrieanzeigen eingeblendet, die die Symmetrieebene, die berücksichtigten Zähne (blaue Kontrollpunkte) und die Symmetrierichtung anzeigen.
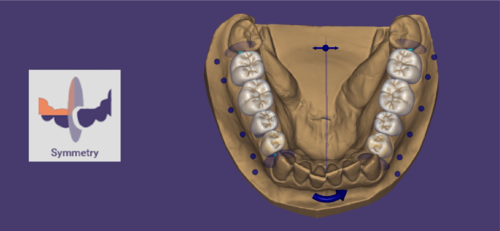
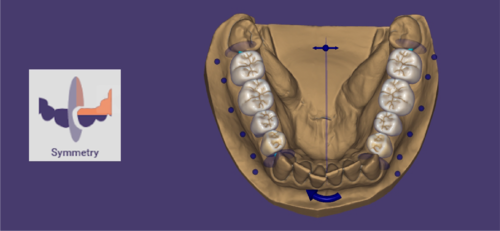
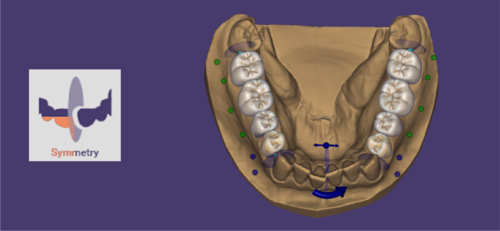
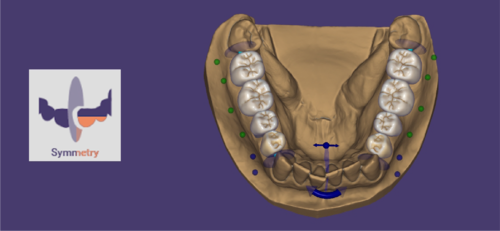
Legen Sie eine Symmetrie fest, indem Sie auf eine der vier Schaltflächen klicken. Die gesamte Symmetrie-Schaltfläche erscheint dann aktiviert. Jede Bewegung/Drehung/Skalierung auf einer Kieferseite wird entlang der Symmetrieebene auf die andere Seite gespiegelt. Um die Symmetrie-Funktion zu deaktivieren, klicken Sie erneut auf Symmetrie.
Hinweis: Die Symmetrie der Frontzähne schließt Eckzähne und Prämolaren ein, nicht nur Schneidezähne. Die Kontrolle der Symmetrieebene ist eine Kugel mit zwei Pfeilen. Die Pfeile zeigen an, welche Zähne als Referenz für die Ausrichtung der Ebene verwendet werden. Die Referenzzähne sind gesperrt (rote Kontrollpunkte).
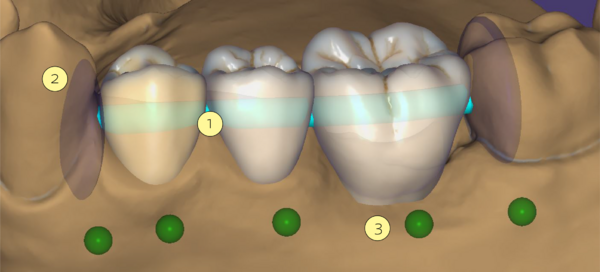
Um die Referenzzähne zu ändern, klicken Sie auf den Kontrollpunkt eines Zahns auf einer der Kieferseiten. Die Steuerung der Symmetrieebene springt an die neue Position und die Kontrollpunkte der beiden Referenzzähne erscheinen rot. Um die Symmetrieebene zu fixieren, klicke auf die Kugel zwischen den Pfeilen.
Rücksetzoptionen
Wenn Sie auf Zurücksetzen im Abschnitt Optionen auf der Registerkarte Kettenmodus klicken, werden die verfügbaren Rücksetzoptionen angezeigt, die Sie auswählen können aus.
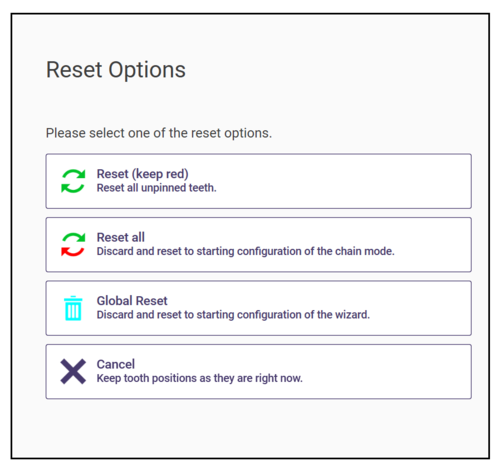
| Funktion | Beschreibung |
| Zurücksetzen (rot beibehalten) | Stellt die ursprüngliche Position der nicht platzierten Zähne (grüne Kontrollpunkte) wieder her, behält aber die aktuelle Position der platzierten Zähne (rote Kontrollpunkte) bei. |
| Alle zurücksetzen | Behält die Änderungen auf der Registerkarte Einfach bei, verwirft aber alle anderen Änderungen. |
| Gesamt zurücksetzen | Stellt die ursprüngliche Position aller Zähne wieder her, verwirft alle Änderungen. |
| Abbrechen | Behält alle aktuellen Zahnpositionen bei. |