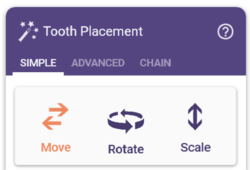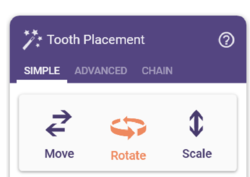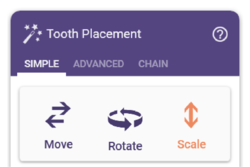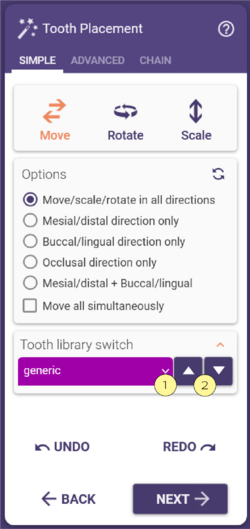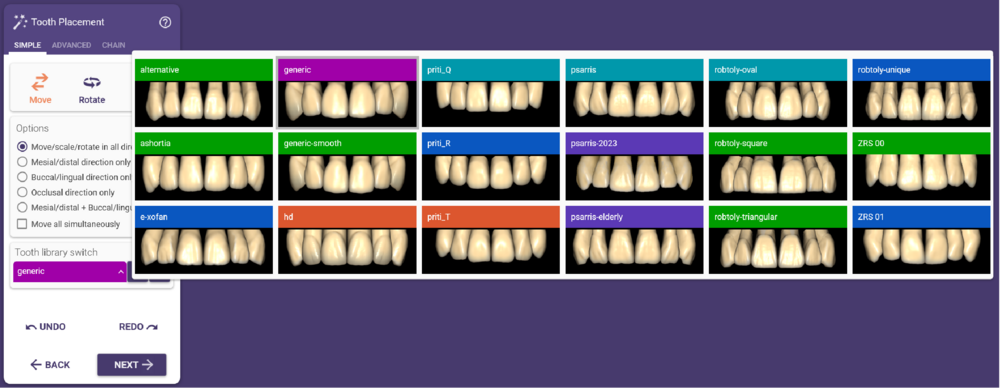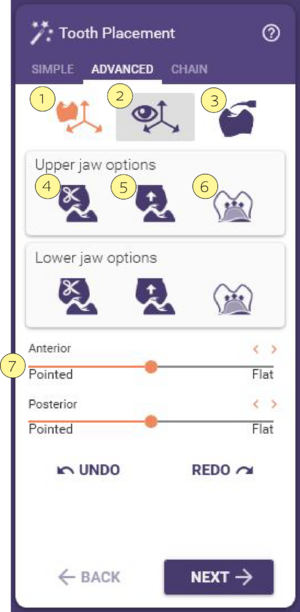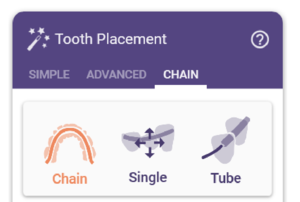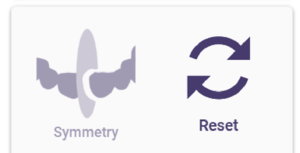Sommaire
Vidéos Tutoriels
Placement de dents
Dans cette étape, vous pouvez positionner les dents du modèle avec précision.
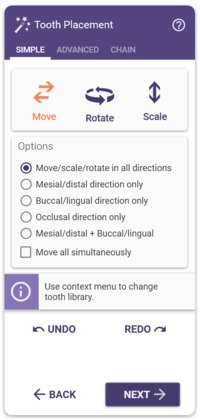 Onglet Simple Onglet Simple
|
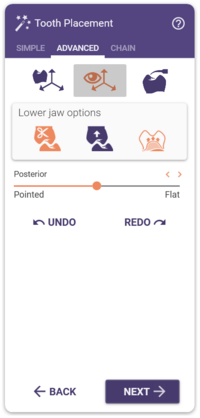 Onglet Avancé Onglet Avancé
|
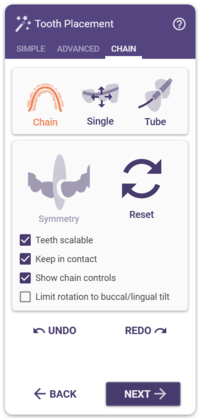 Onglet Mode Chaîne Onglet Mode Chaîne
|
Dans la fenêtre Positionnement de dents, trois onglets sont disponibles : Simple ,Avancé, et Mode chaîne.Ils représentent trois modes pour effectuer le placement de la dent. L’onglet Mode chaîne n’est activé que si vous positionnez plusieurs dents
Mode Simple
Déplacer les modèles de dents
1. Activez Déplacer.
2.Cliquez sur la dent modèle que vous souhaitez déplacer.
3. Glissez la dent dans la position souhaitée.
Pour limiter le mouvement à certaines directions, activez le bouton radio correspondant.
| RACCOURCIS |
Faire pivoter les modèles de dents
1.Activez Pivoter ou utilisez le raccourci dans le mode Déplacer.
2.Cliquez sur la dent modèle que vous souhaitez faire tourner.
3. Maintenez le bouton de la souris enfoncé et faites glisser. Le centre de rotation est le centre de la dent modèle.
Pour limiter la rotation à certaines directions, activez un bouton de sélection correspondant.
Dimensionnement des modèles de dents
1. Activez Dimension ou utiliser le raccourci en mode Déplacer.
2. Cliquez sur le modèle de dent que vous souhaitez dimensionner.
3. Maintenez le bouton gauche de la souris enfoncé et faites glisser pour redimensionner la dent. Une flèche verte indique le sens de la redimension. Pour réaliser un édimensionnage talonnage basé sur la direction, maintenez enfoncée la touche CTRL et SHIFT.
Pour limiter la mise à l’échelle à certaines directions, activez un bouton de sélection correspondant sous Options.
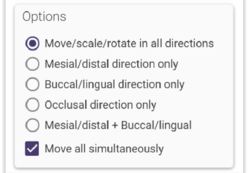
Si vous voulez déplacer toutes les dents, cochez la case Déplacer tout ensemble.
Changement de bibliothèque dentaire
En utilisant le menu déroulant [1], vous pouvez changer la librairie de dent. Cliquer sur la flèche [2] pour choisir la prochaine/précédente librairie dans la liste. Maintenez CTRL en utilisant la mollette de la souris pour passer en revue tous les librairies mise en place. Le menu déroulant [1] ouvrira un aperçue des différentes librairies de cette dent comme aperçue ci-dessous.
Mode avancé
Dans l’onglet Avancé, vous pouvez effectuer une adaptation en temps réel sur les dents du modèle. Maintenez la touche SHIFT enfoncée pour mettre à l’échelle les différentes parties de la dent. Maintenez la touche CTRL enfoncée pour faire pivoter les différentes parties. Maintenez la touche CTRL enfoncée. + SHIFT pour traduire les différentes parties.
- Échelle de séléction de l’axe des dents [1] permet une mise à l’échelle intuitive basée sur la direction. En maintenant la touche SHIFT enfoncée, cliquez avec le bouton gauche de la souris pour déplacer vers l’axe de la dent que vous souhaitez mettre à l’échelle. Avec CTRL + SHIFT, vous pouvez mettre à l’échelle deux axes de la dent simultanément.
- Échelle libre de sélection des axes [2] ajoute une boite qui permet de visualiser plus facilement la direction de la mise à l’échelle. Maintenez SHIFT enfoncé pour changer d’échelle dans une direction.
Maintenez CTRL + SHIFT pour obtenir une mise à l’échelle dans deux directions.
- L’outil d’adaptation de adaptation en temps réel de la dent en modelage [3] vous permet d’effectuer des modifications de forme basiques pendant l’étape de configuration de la dent (par exemple, le déplacement d’une cuspide).
- Adaptation en temps réel coupe avec l’antagoniste [4]: Si vous cliquez et déplacez/mettez à l’échelle une dent, les intersections avec l’antagoniste seront coupées.
- Adaptation en temps réel changement de forme avec l’antagoniste [5]: Si vous cliquez et déplacez ou mettez à l’échelle une dent, le logiciel DentalCAD adaptera automatiquement la forme de la dent à
l’antagoniste et créera des zones de contact adéquates.
- Vous pouvez maintenir l’épaisseur minimale en sélectionnant le bouton correspondant [6] . Lorsque la dent est déplacée, elle est modifiée de manière à ce que l’épaisseur minimale soit appliquée en temps réel. Conserver l’épaisseur minimale travaille en combinaison avec les différents outils de modelage.
- À l’aide du curseur [7], vous pouvez appliquer une abrasion naturelle des dents. Atténuez les cuspides ou créez une forme plus profonde pour les postérieures ainsi que pour le remodelage des antérieures.
Mode Chaîne
Le mode en chaîne est une fonction utile pour disposer les dents modèles dans les ponts multi-dents. Il n’est pas disponible si vous avez copié des dents en direct lors de l’étape de génération de l’anatomie dentaire ou si des pontiques réduits sont présents dans votre projet.
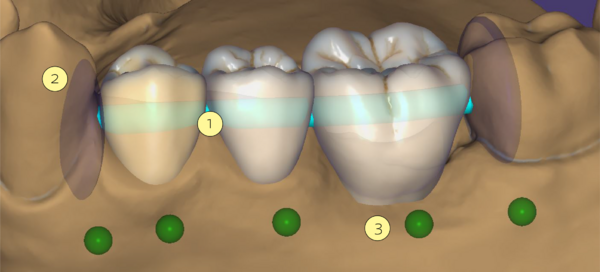
Le tube [1] indique la chaîne de dents. Les disques de placement [2] marquent les extrémités de la chaîne de dents. En cliquant sur les points de contrôle [3], qui sont présents pour chaque dent modèle et les disques de placement, vous pouvez fixer les positions des dents et des disques de placement. Une fois fixé, le point de contrôle apparaît en rouge et la dent / le disque de placement ne sera pas affecté par les actions de déplacement / rotation / dimensionnement. En cliquant sur un point de contrôle rouge, la dent / le disque de placement sera détaché à nouveau.
Il existe trois modes de chaîne, représentés par les trois boutons dans la zone supérieurs de l’onglet Mode Chaîne :
- Chaîne : transforme toutes les dents en une chaîne
- Unique: transforme une seule dent
- Tube: transforme toutes les dents sur un arc fixe
Déplacer, mettre à l’échelle et faire tourner les dents du modèle dans une chaîne en utilisant les mêmes fonctions que dans l’onglet Simple en mode Déplacer
- Pour déplacer la chaîne de dents, cliquez sur un modèle de dent dans la chaîne et faites la glisser.
- Pour faire tourner la chaîne de dents, cliquez sur un modèle de dent dans la chaîne à l’endroit où vous voulez appliquer la rotation. Faites glisser dans le sens de rotation souhaité tout en maintenant la touche CTRL enfoncée. Plus la distance jusqu’au point que vous avez sélectionné est grande, moins l’influence de la rotation est importante.
- Pour mettre à l’échelle la chaîne de dents, cliquez sur un modèle de dent dans la chaîne et faites glisser dans la direction de mise à l’échelle souhaitée tout en maintenant SHIFT.
Vous pouvez également déplacer, faire tourner et mettre à l’échelle les disques de placement. Lorsque vous cliquez sur un disque de placement, les points de contrôle des deux disques deviennent rouges et vous pouvez faire glisser une extrémité de la chaîne tandis que l’autre extrémité reste fixe. Une fois que vous avez lâché le disque, les deux disques de placement sont à nouveau débloqués (vert).
Les cases à cocher suivantes sont disponibles en mode chaîne :
| Fonction | Description |
| Dents redimensionnables | Si une transformation en chaîne est trop importante, les dents seront redimensionnées. Décocher pour désactiver . |
| Garder le contact | Par défaut, les dents restent en contact. Décochez pour désactiver. Cela permettra de créer des espaces et des intersections entre les dents. Lorsqu’il est réactivé, les contacts seront rétablis. |
| Montrer chaînes de dents | Décocher pour cacher le tube et les points de contrôle. |
| Défaire/Refaire | Annulez/répétez les modifications pendant le placement en mode chaîne. Notez que l’historique des opérations d’annulation et de rétablissement est perdu lorsque vous quittez l’onglet Chaîne. |
Mode Unitaires
Pour déplacer, faire pivoter et dimensionner une dent individuelle, utilisez les mêmes fonctions que dans l’onglet Simple en mode Déplacer
| RACCOURCIS |
Mode Tube
Dans ce mode, vous pouvez déplacer, mettre à l’échelle et faire tourner les dents d’une chaîne le long d’un arc fixe, indiqué par un tube rouge prolongeant les extrémités du tube principal.
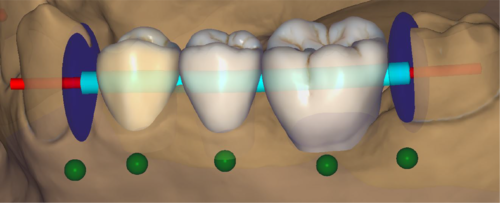
Déplacez les dents le long de cet arc en glissant votre souris. Le comportement de rotation et de mise à l’échelle est le même qu’en mode chaîne. La case à cocher Garder le contact n’est pas disponible, car les dents restent toujours en contact. Les cases à cocher disponibles sont Dents redimensionnables, Montrer chaînes de dents, avec les mêmes fonctions que dans les modes chaîne et simple.
Option Symétrie
Dans la section Options de l’onglet Mode chaîne, le bouton Symétrie est activé si vous placez les dents du modèle des deux côtés de la même mâchoire à des positions opposées. Vous pouvez utiliser la fonction de symétrie pour créer une symétrie pour le côté droit et le côté gauche de la mâchoire.
Le bouton Symétrie consiste en quatre boutons. En cliquant sur l’un de ces boutons, on peut voir les indicateurs de symétrie bleus dans la vue principale, indiquant le plan de symétrie, les dents considérées (points de contrôle bleus), et la direction de la symétrie.
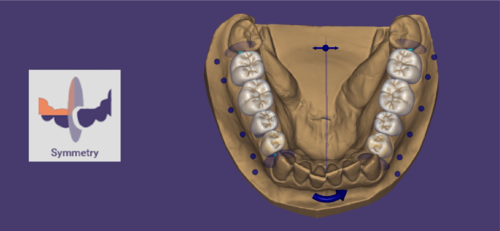
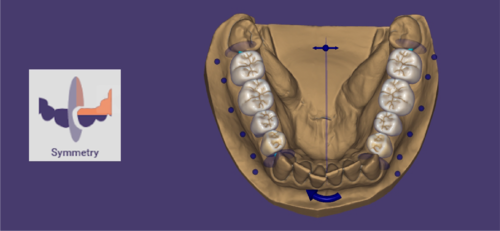
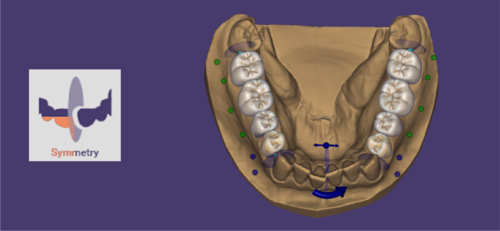
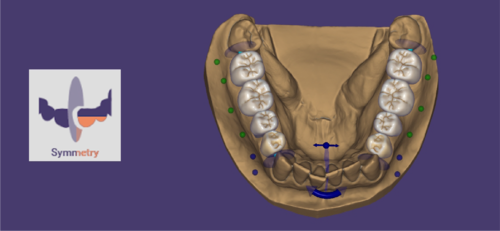
Définissez une symétrie en cliquant sur l’un des quatre boutons. L’ensemble du bouton Symétrie apparaîtra activé. Tout mouvement/ rotation / mise à l’échelle d’un côté de la mâchoire sera reflété de l’autre côté le long du plan de symétrie. Pour désactiver la fonction de symétrie, cliquez à nouveau sur Symétrie.
Note : La symétrie des dents antérieurs comprend les canines et les prémolaires, et non pas seulement les incisives.
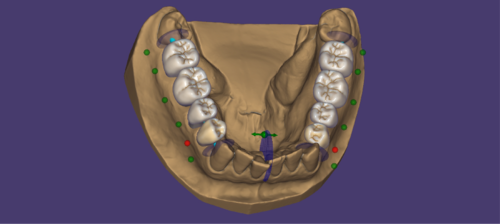
Le plan de contrôle de symétrie est une sphère avec deux flèches. Les flèches indiquent les dents qui sont utilisées comme référence pour l’orientation du plan. Les dents de référence sont fixées (points de contrôle rouges). Pour changer les dents de référence, cliquez sur le point de contrôle d’une dent de chaque côté de la mâchoire. Le plan de contrôle de symétrie sautera à la nouvelle position et les points de contrôle des deux dents de référence apparaîtront en rouge. Pour fixer le plan de symétrie, cliquez sur la sphère entre les flèches.
Réinitialiser les options
Cliquer sur Réinitialiser dans la section Options de l’onglet Mode chaîne présente les options de réinitialisation disponibles que vous pouvez choisir.
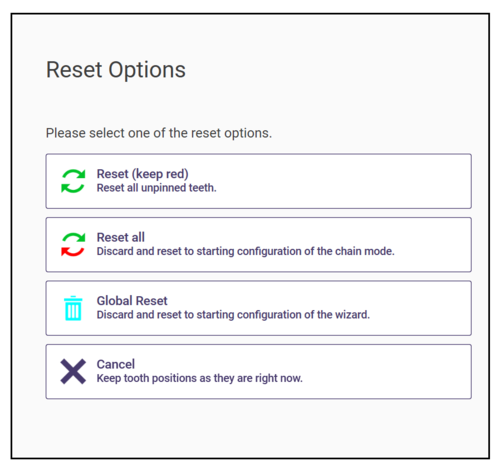
| Function | Description |
| Réinitialiser (garder rouge) | Rétablit la position initiale des dents non fixées (points de contrôle verts), mais conserve la position actuelle des dents fixées (points de contrôle rouges). |
| Réinitialiser tout | Conserve les modifications apportées dans l’onglet Simple, rejette toutes les autres modifications. |
| Réinitialisation globale | Rétablit la position initiale de toutes les dents, rejette tous les changements. |
| Annuler | Conserve toutes les positions actuelles des dents. |
Choisir un modèle de dent différent
Pour remplacer un modèle de dent avec un autre modèle (e.g. placer une prémolaire a l’endroit d’une molaire due a un manque d’espace), effectuez un clic de la droite sure la dent a remplacer et choisissez. Choisir un autre modèle de dent - vous pouvez maintenant sélectionner un modèle de dent différent.