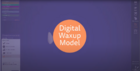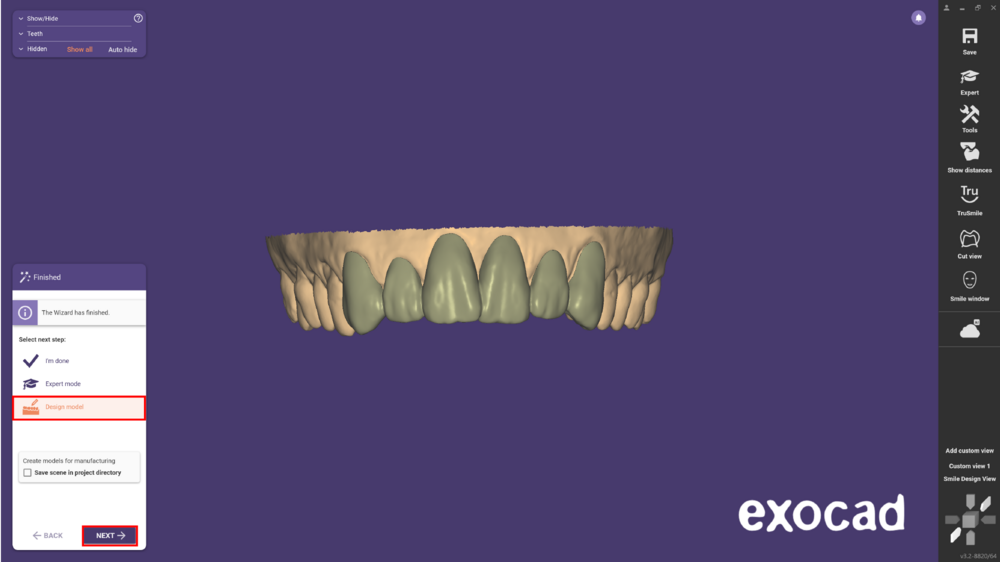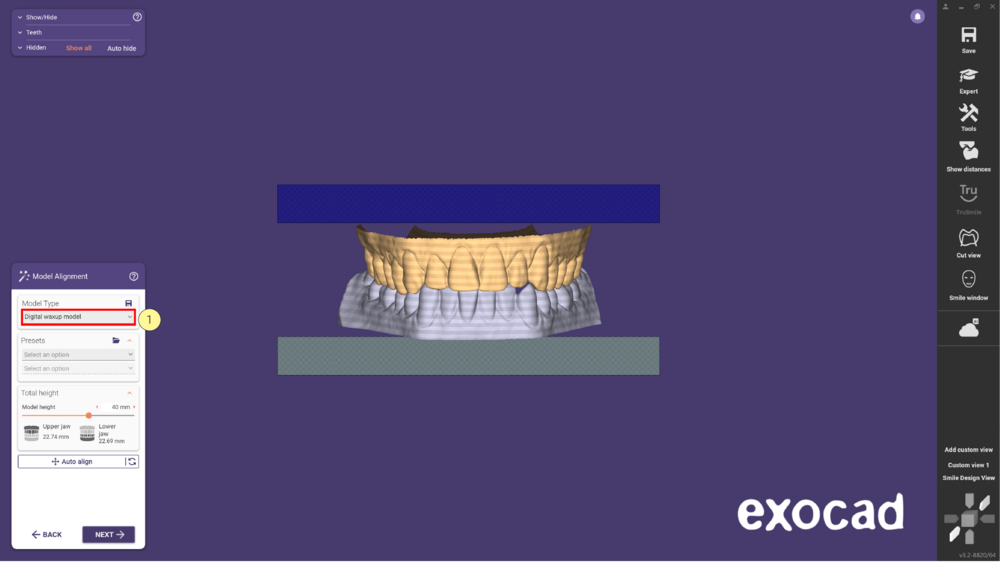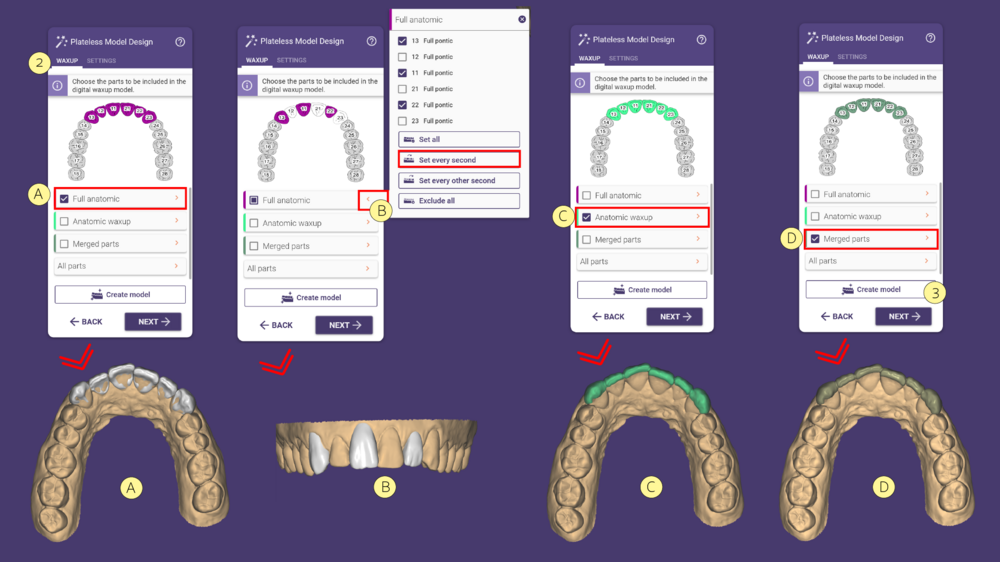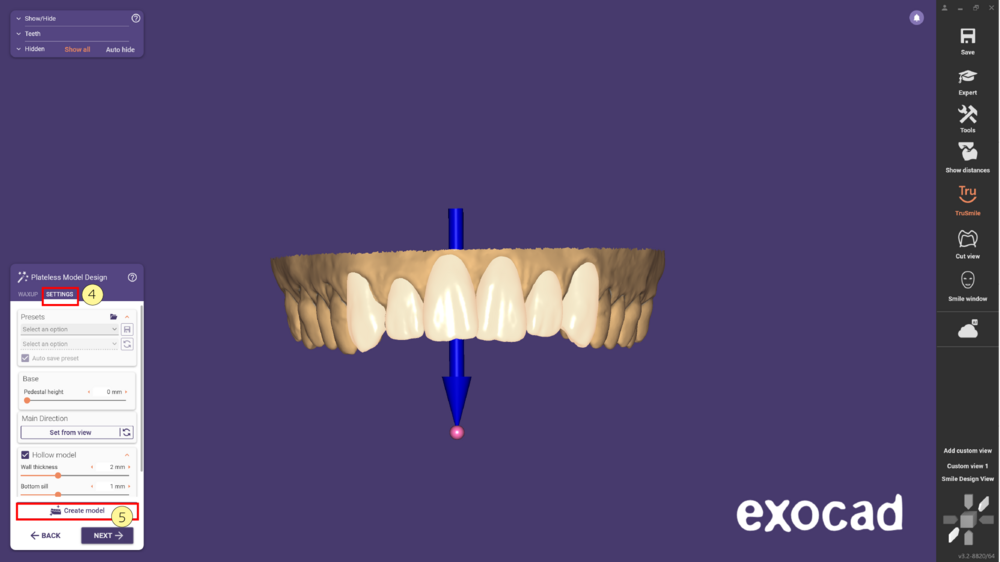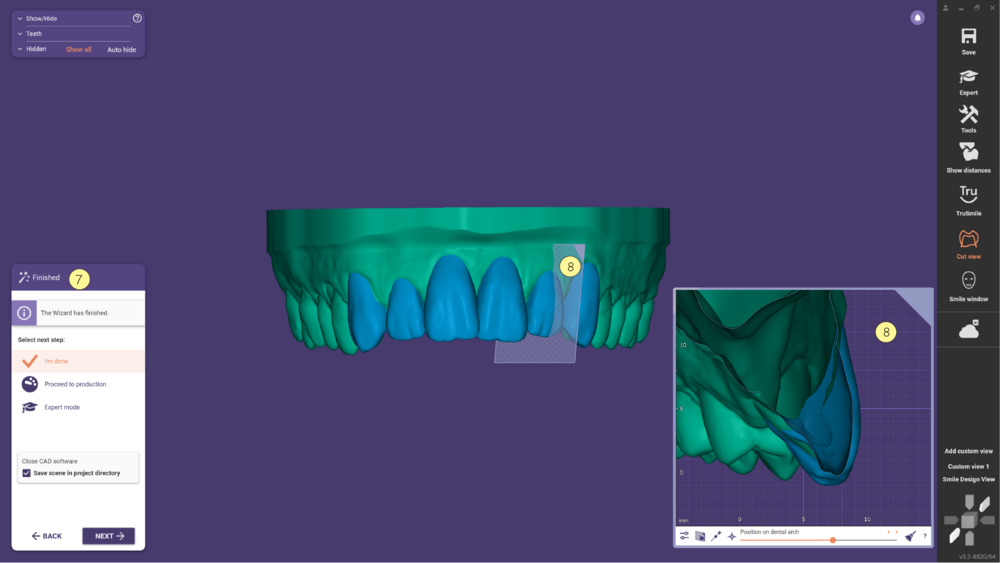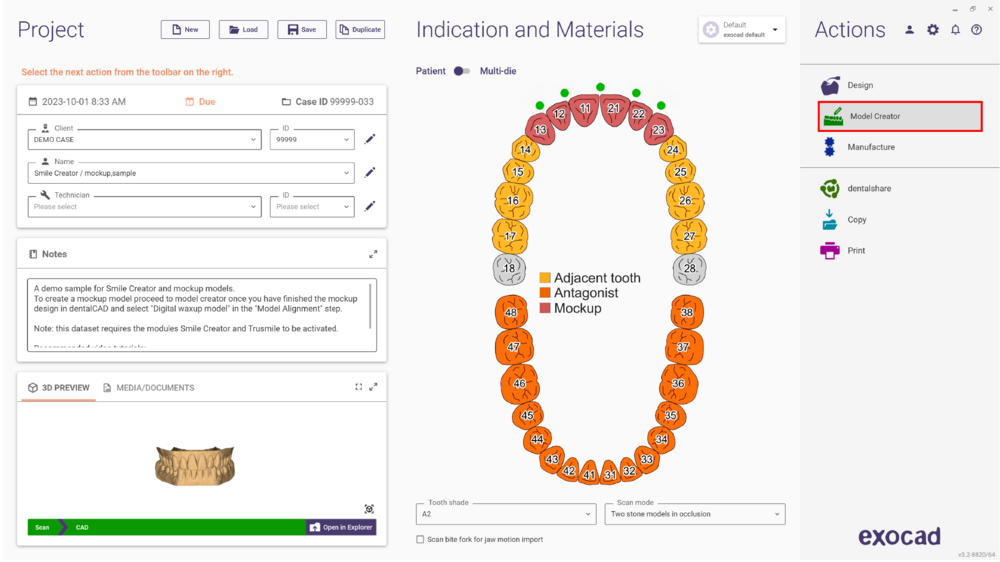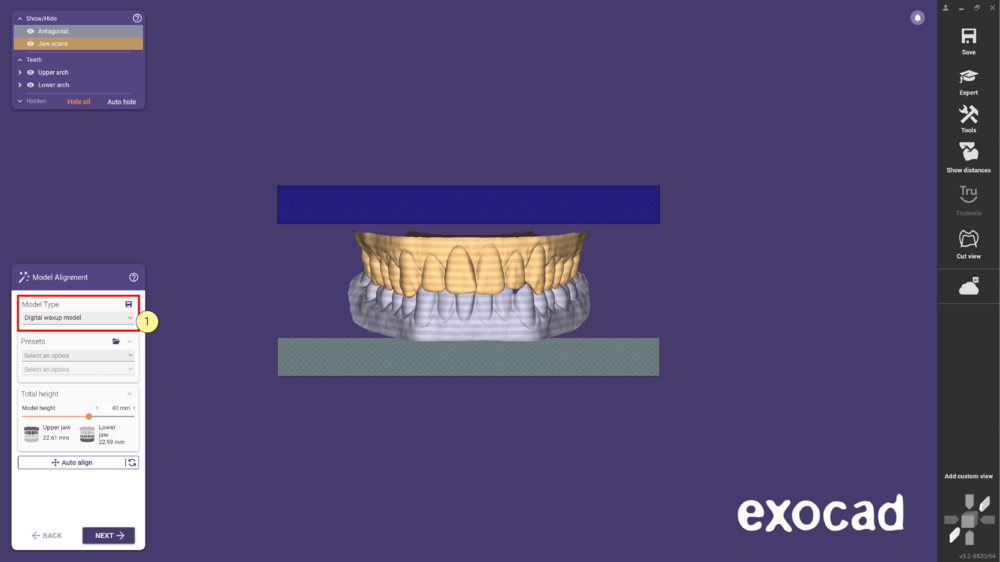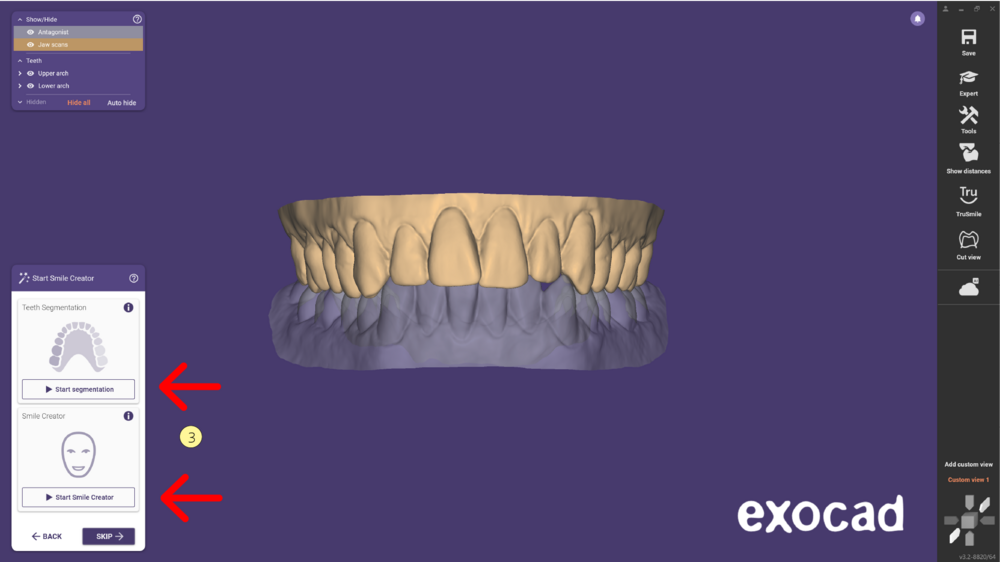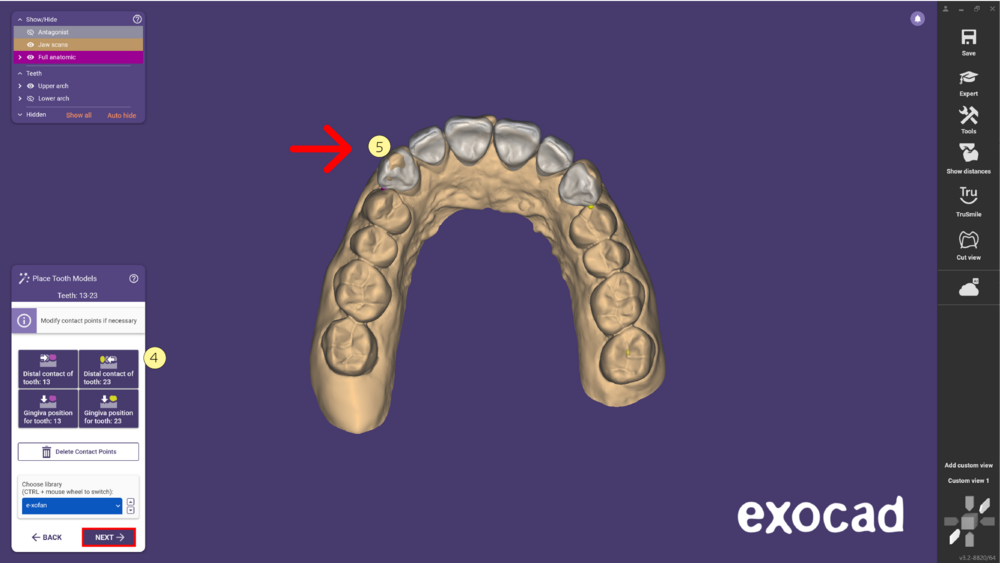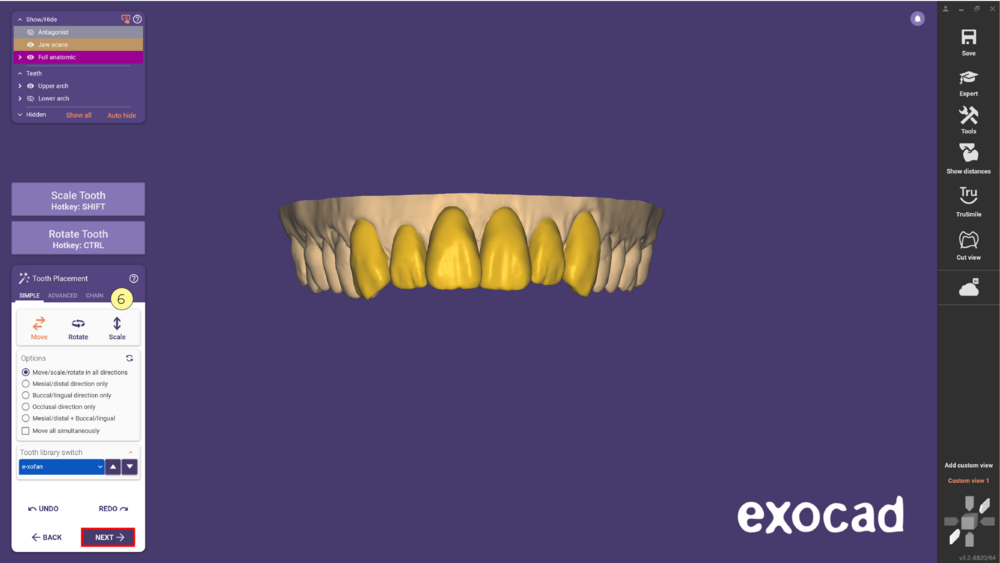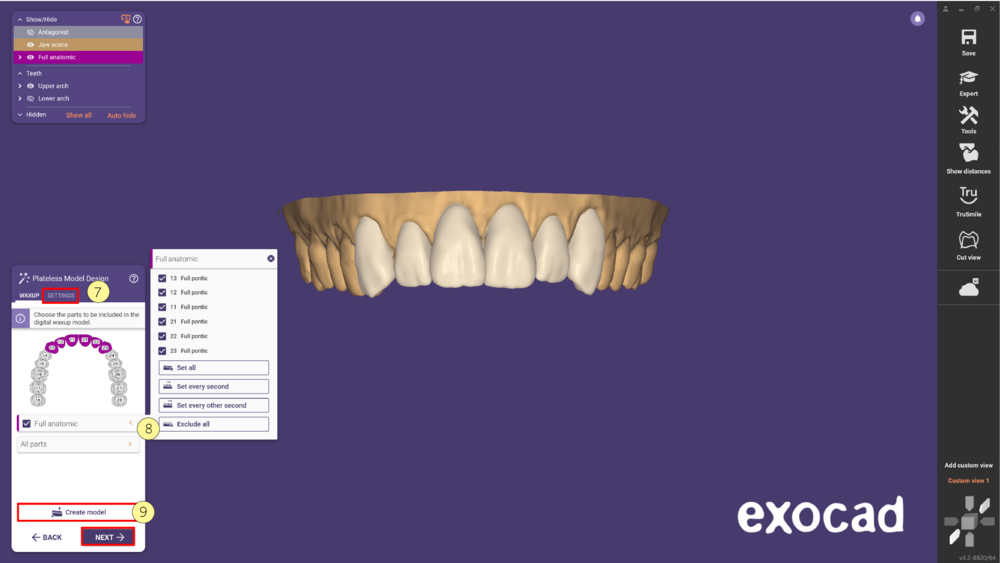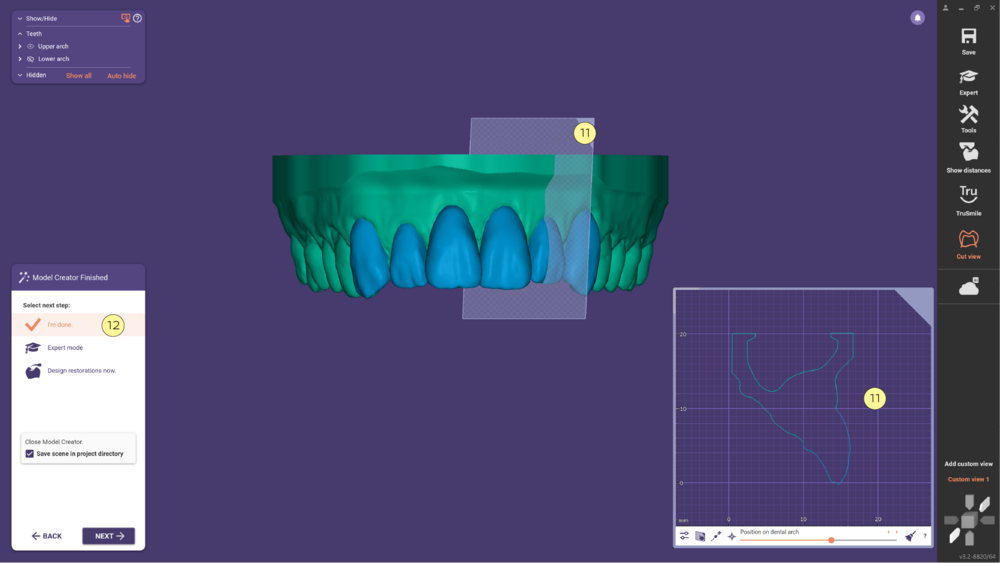Le modèle mockup fait référence à un modèle qui comprend un wax up virtuel ou un set up virtuel de dents. Pour créer un modèle mockup, vous pouvez utiliser différents types de travail dans DentalDB. Voici quelques possibilités. N'oubliez pas que vous avez besoin du module Model Creator pour pouvoir faire cela.
Sommaire
Modèle numérique Wax up avec la conception Mockup réalisée au préalable
Après avoir terminé la conception du mockup, vous avez plusieurs options et l'une d'entre elles est de créer un modèle mockup. Pour ce faire, veuillez suivre les étapes ci-dessous:
- Cliquez sur conception du Modèle et sur Étape dans l'étape Fusionner et enregistrer les restaurations pour lancer automatiquement le flux de travail de l'Assistant étape par étape.
- Dans le menu déroulant Type de modèle, sélectionne Digital wax-up Model [1]. Effectuez les ajustements nécessaires et avancez en cliquant sur 'Suivant'.
- Choisissez les structures à inclure dans l'onglet wax-up [2]. Utilisez l'anatomie complète [A] si vous voulez utiliser les pontiques conçus. vous pouvez aussi sélectionner [B] pour choisir les dents à inclure. Sélectionnez Anatomique wax-up [C] pour utiliser les structures de wax-up générées ou les parties fusionnées [D].
- L'onglet Paramètres [4] vous permet de régler les paramètres du modèle, cliquez ici pour plus d'informations. Ensuite, cliquez sur Créer un modèle [5] et sur 'Suivant' pour avancer.
- Dans l'étape suivante Modèle d'attachements [6], vous pouvez ajouter des attachements ou du Texte. Clique sur 'Suivant' pour continuer.
- À la dernière étape, Fini [7], le modèle final est hermétique [8] et exempt de chevauchements ou d'intersections. En cliquant sur ‘Suivant’, la scène et le modèle sont enregistrés dans le répertoire du projet.
Modèle numérique Wax up avec modèle de travail Mockup
Si vous démarrez le modèle de maquette par le biais de la DentalDB, vous devez suivre les étapes ci-dessous.
- Cliquez sur le bouton Model Creator sous la rubrique Actions.
- Commencez par 'Alignement du modèle', et choisissez dans le menu déroulant comme type de modèle Modèle waxup numérique [1]. Vous trouverez ici de plus amples informations sur le Module Model Creator. Cliquez sur 'Suivant' pour continuer.
- Ensuite, utilisez l'éditeur de données 3D [2] pour ajuster les données, si nécessaire, sinon continuez avec 'Suivant'.
- Si c'est actif, vous pouvez utiliser la Segmentation des dents ou le Smile Creator [3] , mais ce n'est pas obligatoire. Consultez la page du Smile Creator (FR) pour plus d'informations à ce sujet. Passez à l'étape suivante.
- À ce stade, placez les dents en cliquant sur le contact distal des dents 13 et 23 [4] . Pour plus de détails sur cette étape de l'Assistant, cliquez sur Placer des modèles de dents. Comme on le voit ci-dessous, vous pouvez rapidement avoir un bon point de départ en plaçant plusieurs dents simultanément [5]. Passez à l'étape suivante.
- Ensuite, vous pouvez améliorer le placement des dents à l'aide de l'onglet Simple, Élargi ou Chaîne [6]. Pour plus d'informations sur cette étape, cliquez sur Placement des dents.Cliquez sur 'Suivant'.
- Dans l'étape de conception du Modèle sans plaque, vous pouvez modifier les Paramètres [7] du modèle, voici un récapitulatif de la marche à suivre. Développez [8] pour choisir les dents à inclure. Par la suite, cliquez sur Créer un modèle [9] pour générer le modèle wax-up (en vert) comme on peut le voir ci-dessous. Continuez-en cliquant sur 'Suivant'.
- Le modèle Attachements [10] vous permet d'ajouter des pièces jointes ou du Texte. Clique sur 'Suivant' pour continuer.
- À la dernière étape, le Model Creator a terminé, en utilisant l'outil de vue en coupe, vous pouvez voir que le modèle final est étanche [11] et sans chevauchement ni intersection. La scène et le modèle sont sauvegardés dans le répertoire du projet en cliquant sur J'ai fini [12].