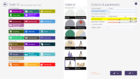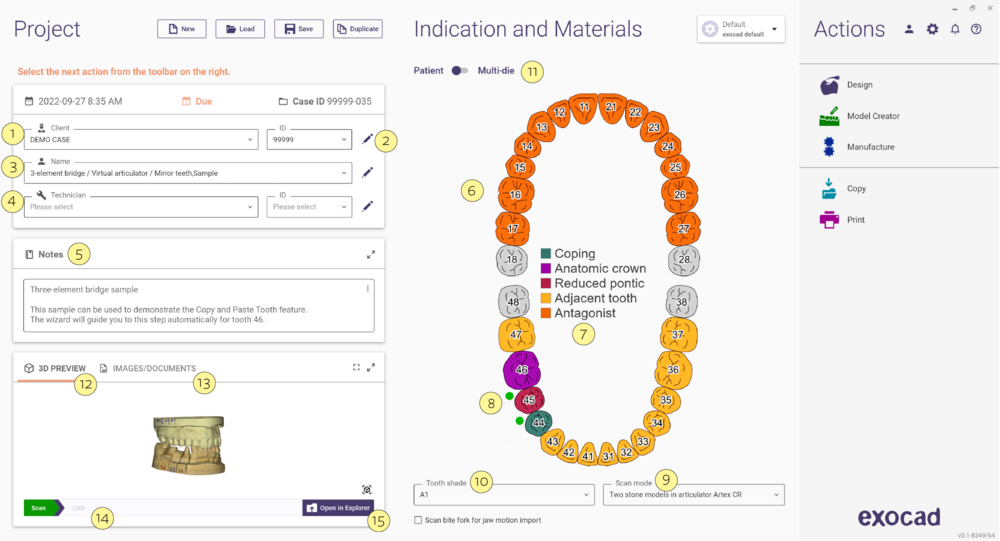| In der gesamten exocad-Software finden Sie in der rechten oberen Ecke jedes Fensters ein ?-Symbol. Dieses bringt Sie zur Hilfeseite für das jeweilige Fenster. |
Inhaltsverzeichnis
Starten
Wenn Sie die DentalDB-Anwendung starten, wird Ihnen das folgende Fenster zur Einrichtung eines Auftrags angezeigt. Dieses hier ist bereits ausgefüllt:
Definieren der Auftragsdetails
Gehen Sie folgendermaßen vor, um die Auftragsdetails zu definieren:
- Wählen Sie den Kunden (Zahnarzt) unter [1] aus. Sie können entweder die Kundennummer oder den Namen des Kunden auswählen; die Felder stehen in Abhängigkeit zueinander, das zugehörige Feld wird entsprechend der Eingabe automatisch aktualisiert.
- Benutzen Sie die Schaltfläche ... [2], um einen neuen Kunden der Datenbank hinzuzufügen. Es öffnet sich ein Dialogfeld, in dem Sie einen Eintrag aus Ihrer Kundenliste auswählen oder einen neuen Kunden eingeben können.
| Im Fenster Client [1] (Kunde) können Sie schnell einen Kunden finden, indem Sie beginnen, den Namen einzutippen – die Auswahl springt während der Eingabe zum entsprechenden Namen („Typeahead find“). |
- Wählen Sie den Namen des Patienten oder Falls [3]
| Sie können auch den Namen eines neuen Patienten in das Feld [3] direkt eintippen – der neue Patient wird automatisch der Datenbank hinzugefügt, wenn Sie Ihren Auftrag speichern. |
- Wählen Sie den Techniker [4] aus (gleiche Vorgehensweise wie bei der Kundenauswahl)
- Es können Notizen [5] für den jeweiligen Fall hinzugefügt werden (z.B. Implantattyp, Zahnbibliotheksanatomie oder andere Details des Falls)
- Wählen Sie die Restaurationstypen und Materialien durch Anklicken der Zahnbögen [6] – in Abschnitt "Rekonstruktionstypen für individuelle Zähne festlegen" finden Sie Details dazu. Die unterschiedlichen Restaurationstypen werden durch verschiedene Farben auf dem Zahnbogenschema dargestellt. Ein Index zur Zuordnung ist unter [7] zu sehen.
- Benutzen Sie die Schaltknöpfe [8], um festzulegen, welche Konstruktionen miteinander verblockt werden sollen.
- Grün: Ein Verbinder wird zwischen den Zähnen angelegt
- Grau: Es wird kein Verbinder angelegt, kann durch Klicken umgeschaltet werden, sodass ein Verbinder angelegt wird
- Rot: Ein Verbinder kann nicht erstellt werden, da das Material sich vom Nachbarzahn unterscheidet
- Es ist kein Schaltknopf für Verbinder vorhanden: Einer der gewählten Konstruktionstypen erlaubt keine Verbinder
- Als Standardeinstellung werden überall Verbinder automatisch erstellt, wo ein Brückenglied als Restaurationstyp ausgewählt ist. In der Praxis werden Sie die Verbinder-Schaltfläche hauptsächlich zum Verblocken von Käppchen und anatomischen Kronen verwenden.
- Um einen Antagonisten-Scan zu verwenden, wählen Sie "Antagonist" für mindestens einen Zahn in dem Kiefer aus, in dem Sie Ihre Restauration(en) vornehmen möchten, und definieren Sie den Scanmodus [9]. Verfügbare Scanmodi sind:
- Ein einartikuliertes Modell, Antagonist verfügbar durch Bissregistrierung
- Zwei einartikulierte Modelle, in Okklusion gescannt, aber nicht in einem Artikulator befestigt
- Zwei einartikulierte Modelle, gescannt mit einem Artikulator A (Artex)
- Zwei einartikulierte Modelle, gescannt mit einem Artikulator P (Artex-programmierbare Einstellung)
- Zwei einartikulierte Modelle, gescannt mit einem Artikulator S (SAM-Einstellung)
- Scan eines digitalen Abdrucks oder der Scan eines intraoralen Scanners
- Weiterhin kann die Zahnfarbe [10] für den gesamten Auftrag ausgewählt werden. Die Farben für einzelne Zähne kann im Fenster für die Einzelzahndefinition festgelegt werden.
Multidie-Modus
Eine weitere Auftragsoption ist der Scan multipler Offset-Copings, Inlays/Onlays oder Waxups unter Verwendung der scannerspezifischen Multidie-Platte. Um dieses Feature zu aktivieren, klicken Sie auf Multidie mode [11] (Multidie-Modus). Geben Sie dann einfach einen Namen für jede Position ein, die genutzt werden soll, und klicken Sie auf die entsprechende Zahnposition, um den Restaurationstyp für diesen spezifischen Zahnstift in der Platte festzulegen.
Projektmenü
- New [A] (Neu) - Falls aktuell ein Auftrag in Bearbeitung ist, fordert Sie die DB dazu auf, den aktuellen Auftrag entweder zu speichern oder zu verwerfen. Daraufhin werden alle aktuellen Auftragsdetails entfernt und ein neuer Auftrag kann angelegt werden.
- Load [B] (Laden) lädt zuvor gespeicherte Aufträge, importiert Aufträge von anderen Laboren oder importiert Aufträge von intraoralen Scannern. Mehr Details dazu finden Sie im Abschnitt "Aufträge laden".
- Save [C] (Speichern) fügt die aktuellen Auftragsdetails der Datenbank hinzu. Es wird ein Projektordner erstellt, der alle zum Auftrag gehörenden Daten enthält (Projektdatei, Vorschau, Scandatei(en) und Konstruktionsdateien).
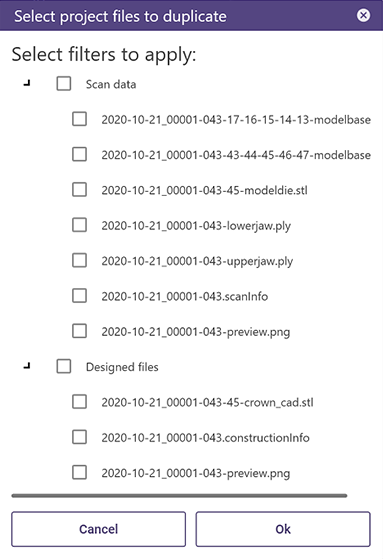
- Duplicate [D] (Duplizieren) kopiert den aktuellen Auftrag in einen neuen Auftrag und erstellt einen neuen Projektordner. Die Projekt- und Vorschaugrafiken werden automatisch erstellt. Es sind Optionen verfügbar, mit denen das Kopieren von Scan- und/oder Konstruktionsdateien zugelassen oder ausgeschlossen werden kann.
| Wenn Sie die Szenendatei für verschiedene Varianten eines Projekts beibehalten möchten, kopieren Sie einfach die vorhandene .dentalCAD-Szenendatei aus dem ursprünglichen Projekt in das neue Projektverzeichnis. |
3D Vorschau | Bilder/Dokumente
Mit der in DentalDB integrierten [12] können Sie die Scandaten in der 3D-Vorschau visualisieren. Klicken und ziehen Sie einfach über die Modelle, um die Position anzupassen. Sie haben auch die Möglichkeit, die 3D-Vorschau im Vollbildmodus [A] zu öffnen oder das vorhandene Fenster zu erweitern [B], wie Sie unten sehen. Mit beiden Optionen können Sie Objekte ein-/ausblenden und die Transparenz anpassen.
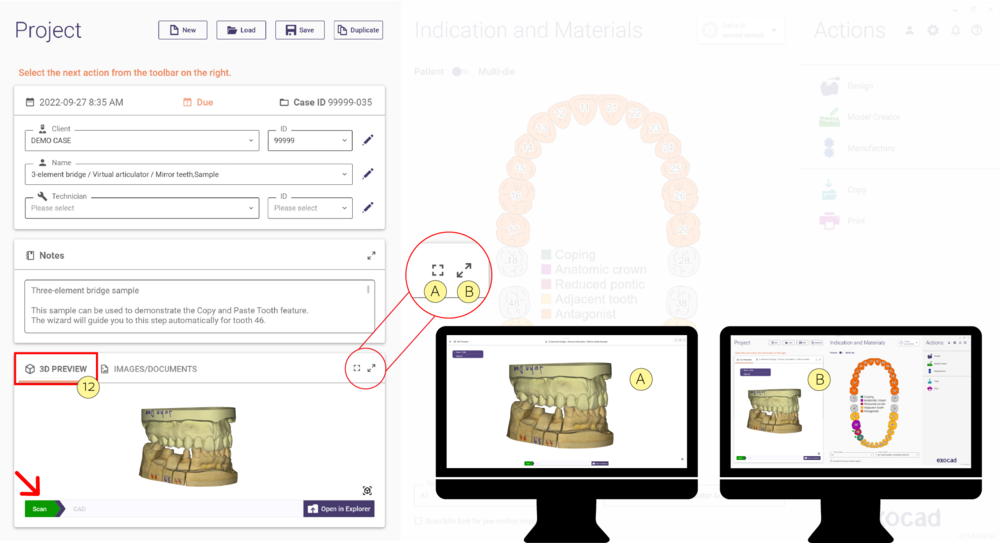
Wenn Sie Bilder/Dokumente [13] wählen, öffnet sich ein Vorschaufenster, in dem kleine Miniaturansichten der einzelnen Dateien im aktuellen Projektordner angezeigt werden. Sie können die Drag & Drop-Funktion verwenden, um weitere Bilder Ihrer Wahl hinzuzufügen (z.B. können Sie Patientenfotos von einer Digitalkamera oder aus Ihrem E-Mail-Programm direkt hierher ziehen). Doppelklicken Sie auf eine Bildminiatur, um sie in Ihrem bevorzugten Bildbetrachtungsprogramm zu öffnen, und klicken Sie mit der rechten Maustaste darauf, um das Kontextmenü aufzurufen.
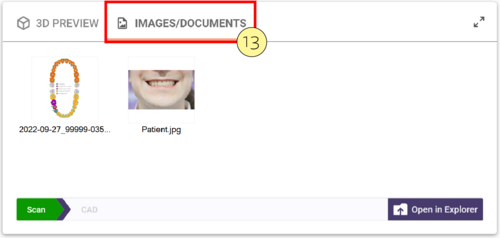
Unterhalb des Bildausschnitts befindet sich die Projektstatusanzeige [14], die grün anzeigt, wenn der Prozess (Scan, Design, Upload oder NC/CAM) abgeschlossen ist. Grün bedeutet, dass der Prozess abgeschlossen ist, während weiß bedeutet, dass er noch nicht abgeschlossen ist. Wenn Sie auf CAD klicken, wird die 3D-Vorschau des endgültigen Designs angezeigt.
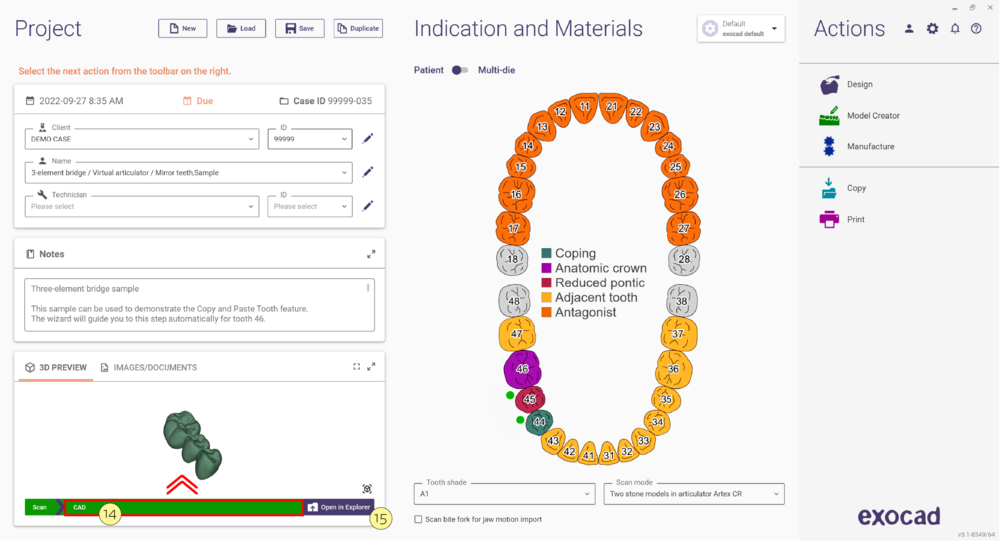
Im Explorer öffnen [15] ermöglicht es Ihnen, das aktuelle Projektverzeichnis im Windows Explorer zu öffnen.
Aktionsmenü
Sobald ein Auftrag im DB-Menü gespeichert oder geladen wird, werden die folgenden Optionen im Aktionsmenü [16] verfügbar:
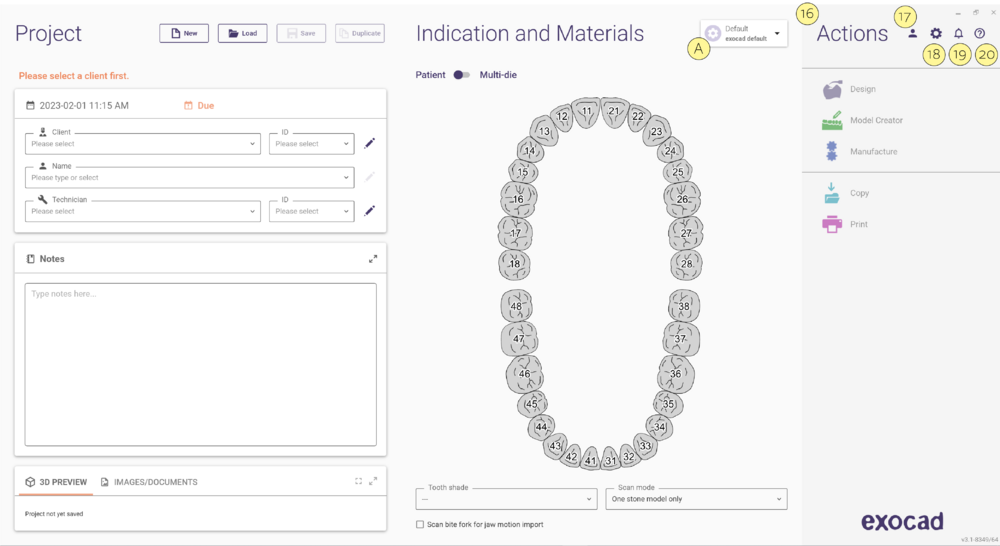
- Scan- startet exoscan oder die Scan-Software eines Drittanbieters unter Verwendung der aktuellen Auftragsdefinition.
- Design (CAD) - startet die exocad DentalCAD-Anwendung unter Verwendung der aktuellen Auftragsdefinition.
- Model Creator - startet das Modelldesign für den aktuellen Fall. Herausnehmbare Zahnstifte können für jeden Zahn, jede Präparation oder jeden Kantenbereich erstellt werden; Artikulatoren werden unterstützt.
- Manufacture (CAM) - startet exocam oder die CAM-Software eines Drittanbieters für die lokale Fabrikation des aktuellen Auftrags.
- dentalshare - verschlüsselt, komprimiert und sendet ausgewählte Projektdateien zu einem außerhalb liegenden Zielort über das Datentransfernetzwerk von exocad (HIPPA-konform).
- Upload - sendet das Design an einen außerhalb liegenden Zielort, wie etwa ein Produktionszentrum. Die lokale Kopie des Projektordners bleibt erhalten.
- Copy (Kopieren) - kopiert das Design in ein Herstellungsverzeichnis, das sich auf dem lokalen Rechner oder innerhalb eines lokalen Netzwerks (LAN) befinden kann.
Hinweis: Ihr Aktionsmenü verfügt unter Umständen nicht über alle genannten Optionen. Dies ist von den spezifischen Eigenschaften abhängig, die Ihr Systemanbieter zur Verfügung stellt.
Das Klicken auf Materialkonfiguration (lokal) [A] öffnet einen Konfigurationsdialog, in dem Sie die Materialbibliotheken für dentalshareändern können. Sie können eine lokal gespeicherte Konfiguration oder eine Konfiguration von einem der Materialpartner von exocad wählen, indem Sie dentalshare einrichten.
- [17] Anmelden bei my.exocad- Die obligatorische Registrierung und Anmeldung beim exocad-Webportal sowie ein regelmäßiger Internetzugang sind erforderlich, um den Zugang und die Lizenz zu verifizieren. Nach 7 Tagen der Nutzung der Software ohne Internet ist eine erneute Anmeldung mit Online-Zugang erforderlich. Es wird dringend empfohlen, jederzeit über einen Internetzugang zu verfügen.
- [18] Einstellungen - Klicken Sie hier, um das Einstellungsmenü aufzurufen und einen Konfigurationsdialog zu öffnen, in dem Sie die Sprache, die Benutzeroberfläche Thema, das Stil der Rekonstruktionsauswahl auswählen und Sie zwischen der FDI-Zahnnummerierung (11-48), dem Universal Numbering System (1-32, US) oder dem Palmer-Notationssystem wechseln können. Prüfen Sie, ob es Updates gibt. In Über sehen Sie die Version der DentalDB Anwendung und die Seriennummer des Dongles.
- [19] Benachrichtigungshistorie-Greifen Sie auf Benachrichtigungen/Warnungen zu und rufen Sie sie einfach aus dem Benachrichtigungsverlauf ab.
- [20] ?- Klicken Sie hier, um die korrespondierende Hilfe-Wikiseite zu öffnen.