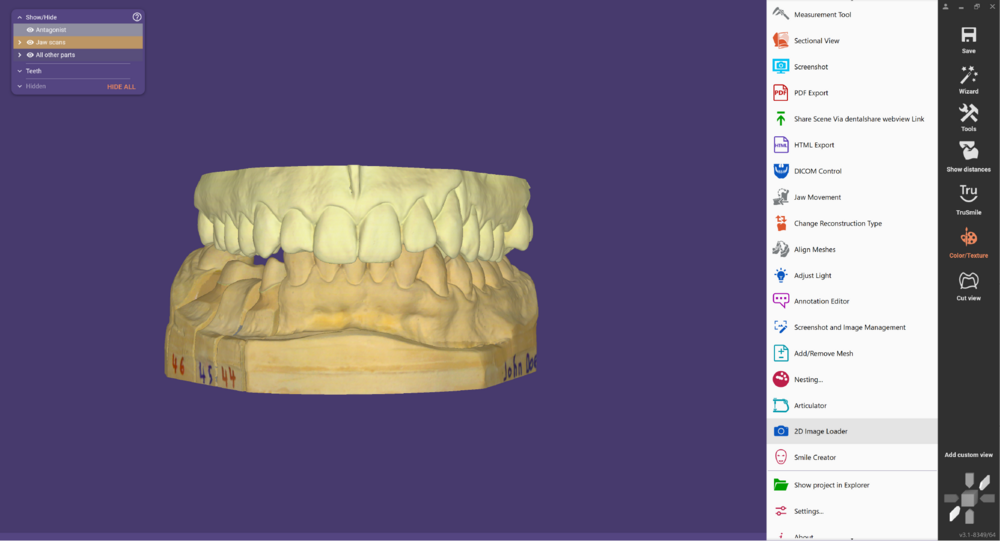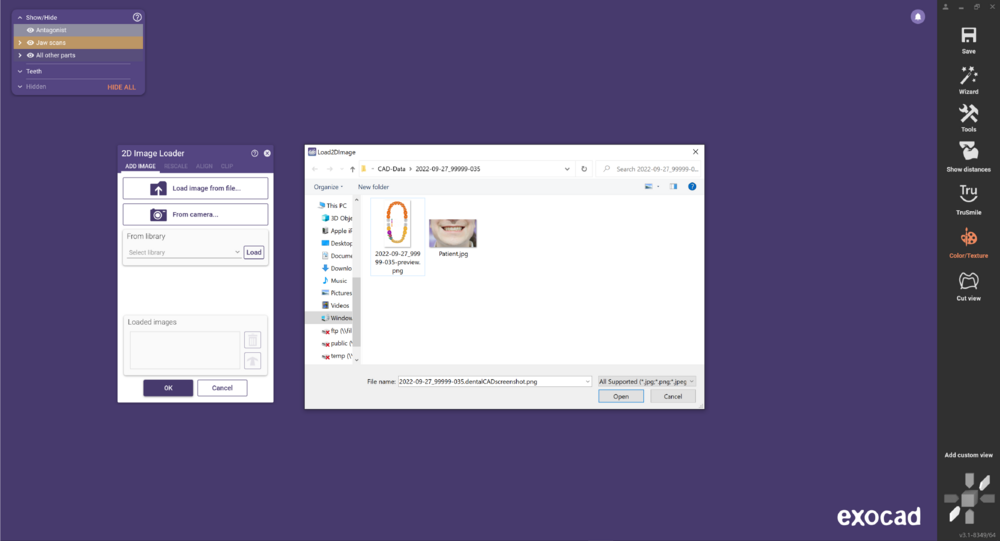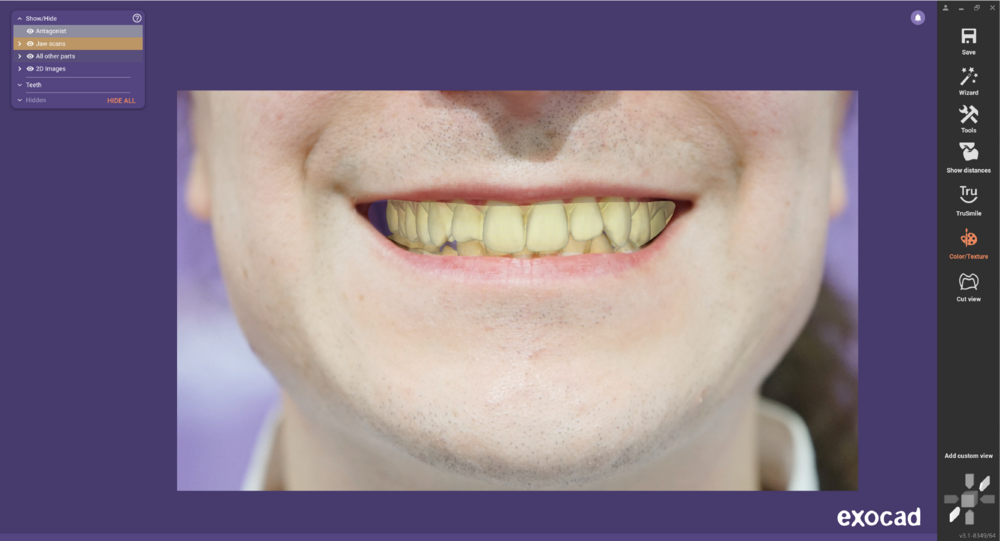이 페이지에서는 CAD 디자인 과정에서 2D 이미지(예: 환자 사진)를 불러오는 방법과, 2D 이미지를 3D 데이터와 정합(정렬)하는 방법을 설명합니다.
1단계: 전문가 모드(Expert mode)로 전환한 후, "도구(Tools)" 메뉴를 열고 "2D 이미지 로더(2D image Loader)"를 선택합니다.
2단계: "파일에서 이미지 로드(Load image from file...)" 버튼을 클릭하여 파일 선택 대화창을 엽니다. 웹캠이 있고 환자가 옆에 있는 경우 "카메라에서...(From camera...)" 버튼을 클릭하여 바로 사진을 촬영할 수도 있습니다. 이미지가 로드된 후 이미지 주변의 컨트롤 포인트를 사용하여 크기와 위치를 수동으로 조정할 수도 있지만, 다음 단계에서 설명하는 2D/3D 정합을 직접 사용하는 것이 더 편리합니다.
3단계: 공통된 포인트를 사용하여 2D와 3D를 정합하려면 "정렬(Align)" 탭을 클릭합니다. 공통 포인트를 설정할 때, 먼저 2D 이미지 위의 원하는 지점을 클릭한 다음, 같은 지점을 3D 스캔 데이터 위에서 클릭하여 첫 번째 포인트를 지정합니다. 같은 방법으로 추가 포인트들을 지정합니다(최소 3개 이상의 포인트 사용을 권장).
4단계: 모든 포인트를 올바르게 지정했다면, "2D/3D 정렬(Align 2D/3D)" 버튼을 클릭하여 정합을 진행합니다.
| 더 세밀하게 조정하려면 "이미지 추가(ADD IMAGE)" 탭으로 돌아가서 이미지 주변의 컨트롤 포인트를 통해 최종 위치를 수동으로 미세 조정할 수 있습니다. |
5단계: 이미지에서 특정 부분만 잘라내고 싶다면 "클립(CLIP)" 탭으로 이동하여 원하는 영역을 라인으로 그립니다. 더블 클릭하면 영역 그리기가 끝나고 즉시 잘라내기가 적용됩니다.
이제 "확인(OK)"을 클릭하여 창을 닫습니다. 이후 "표시/숨기기(SHOW/HIDE)" 창에 새롭게 생성된 "2D 이미지(2D Images)" 그룹이 나타나며, 여기에서 메인 이미지와 잘라낸 이미지(clipping)의 투명도를 개별적으로 설정할 수 있습니다.
| 2D/3D 정합은 이미지와 정면으로 마주 볼 때만 정확합니다. 쉽게 정면 뷰로 되돌아가려면, 언제든지 이미지 위에서 더블 클릭하면 뷰가 2D 이미지에 다시 정렬됩니다. |
이제 디자인 작업을 정상적으로 진행할 수 있습니다(예: "위자드(Wizard)" 버튼을 클릭하여 위자드를 다시 시작).