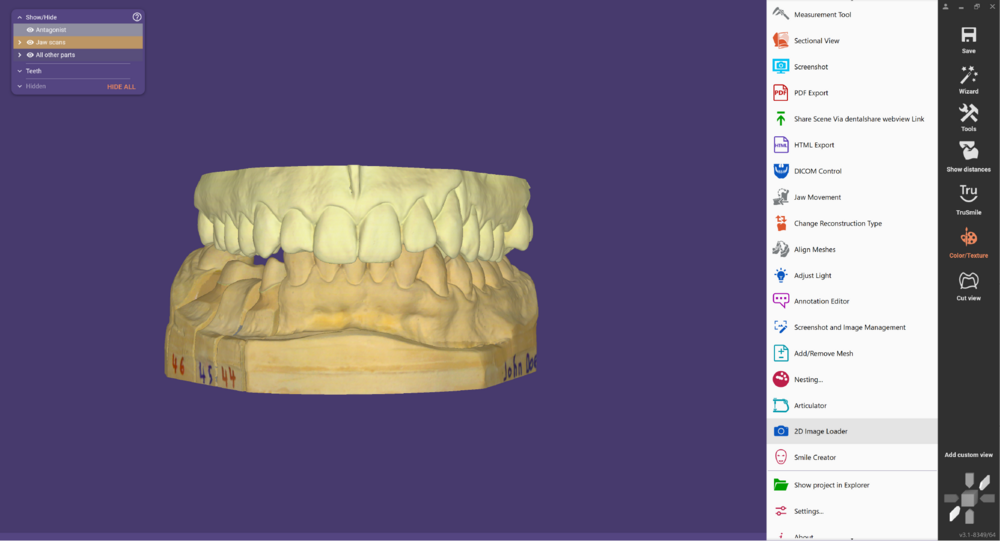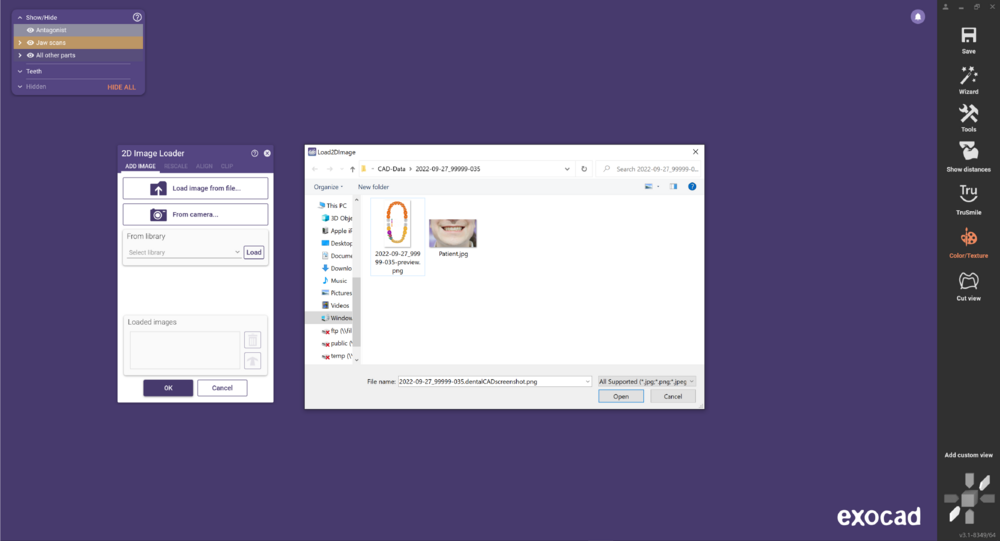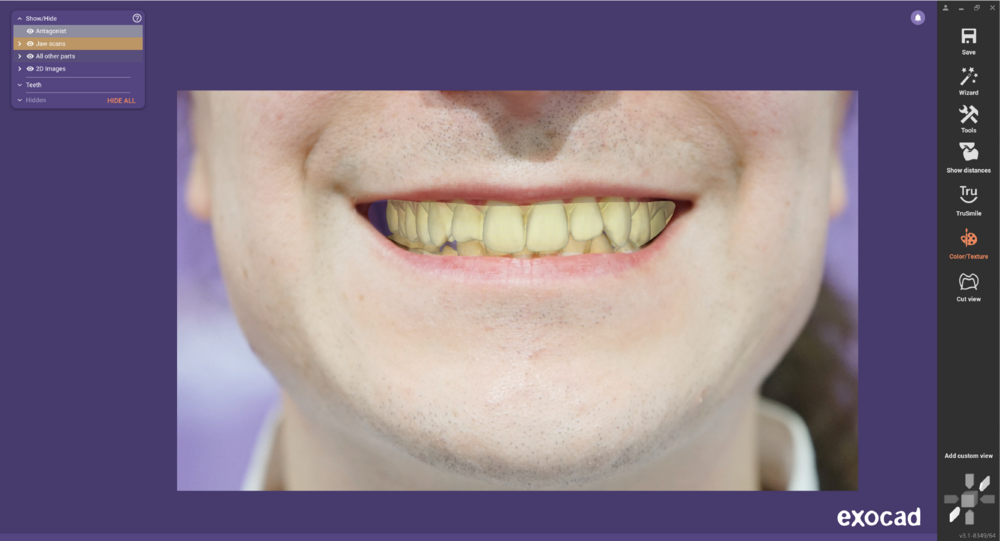Esta página mostra como carregar imagens 2D (por exemplo, fotos de pacientes) durante o desenho CAD, e como alinhá-las (registá-las) com os dados 3D.
Passo 1: Mude para o modo Especialista. Depois, abra o menu "Ferramentas" e escolha "Carregador de imagem 2D".
Passo 2: Clique no botão "Carregar imagem a partir de ficheiro..." para abrir a janela de seleção de ficheiros. Se tiver uma webcam e o paciente estiver presente, pode também tirar uma fotografia diretamente utilizando o botão "A partir da câmara...". Depois de carregar a imagem, pode ajustar o seu tamanho e posição manualmente utilizando os pontos de controlo à volta da imagem. No entanto, provavelmente será mais conveniente utilizar diretamente o registo 2D/3D, conforme descrito no próximo passo.
Passo 3: Para alinhar a imagem 2D e o modelo 3D através de pontos comuns, clique no separador "Alinhar". Agora, defina pontos comuns: Primeiro, clique na imagem 2D e, em seguida, clique no scan 3D para definir o primeiro ponto. Repita o mesmo processo para os próximos pontos (um mínimo de 3 pontos é recomendado).
Passo 4: Depois de definir corretamente todos os pontos, clique em "Alinhar 2D/3D" para prosseguir.
| Para um ajuste fino, pode voltar ao separador "ADICIONAR IMAGEM", onde verá os pontos de controlo à volta da imagem, permitindo ajustes manuais finais. |
Passo 5: Se desejar recortar uma determinada parte da imagem, mude para o separador "RECORTAR" e comece a desenhar uma linha. Faça duplo clique para concluir o desenho e aplicar o corte.
Agora pode fechar a janela clicando em "OK". Note que a janela MOSTRAR/OCULTAR agora tem um novo grupo "Imagens 2D", onde pode definir a transparência separadamente para a imagem principal e para o recorte.
| Obviamente, o alinhamento 2D/3D só estará correto quando estiver a olhar diretamente para a imagem. Isto pode ser facilmente conseguido: A qualquer momento, basta fazer duplo clique na imagem para realinhar a vista à imagem 2D. |
Agora pode prosseguir normalmente com o seu design (por exemplo, reiniciar o assistente clicando no botão "Assistente").