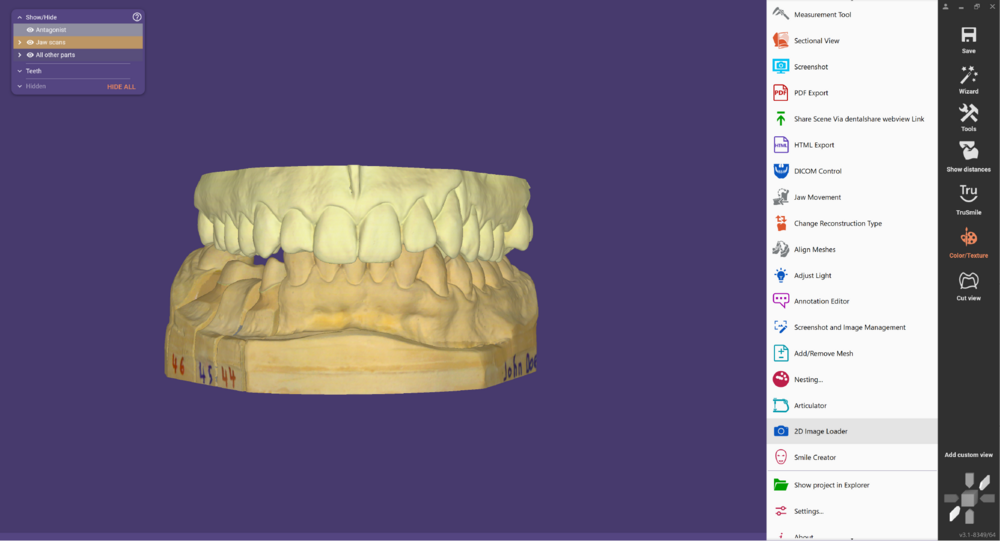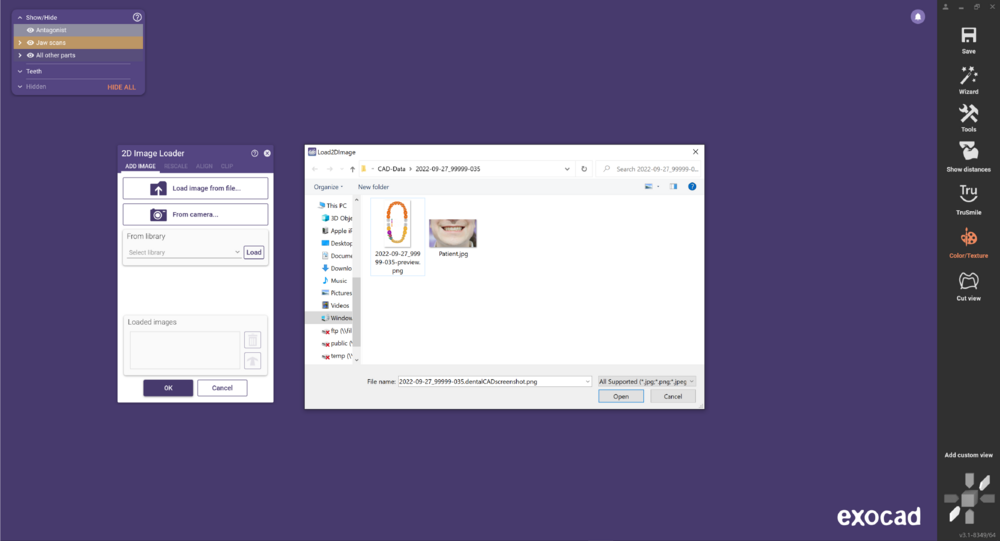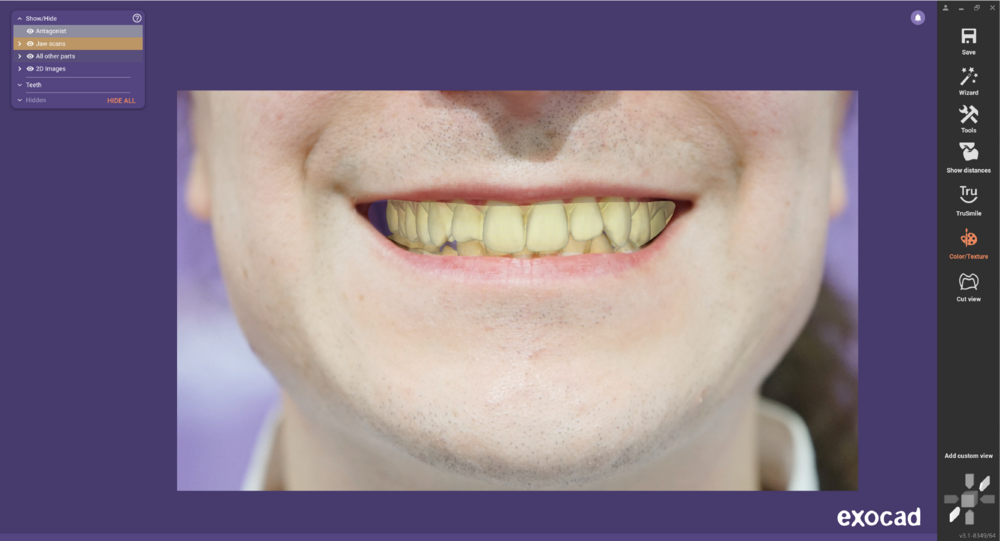Cette page vous indique comment charger des images en 2D (Ex:Photos d'un patient) pendant la conception en CAO, et comment les aligner (enregister) avec des données 3D.
Etape 1: Passer en mode Expert. Puis, ouvrir le menu "Outils", et choisir "Ajouter une photo"
Etape 2: Cliquer sur le bouton " Charger l'image depuis le fichier..." pour ouvrir la boite de dialogue "selection". Si vous avez une webcam, et que le patient est présent, vous pouvez égalemennt prendre une photo en utilisant le bouton "Depuis Appareil photo..". une fois l'image chargée , vous pouvez ajuster la taille et sa position manuellement en utilsant les points de contrôle autour de l'image.Cependant, il est plus confortable d'utiliser directement l'enregistrement 2D/3D , comme décrit dans l'étape suivante..
Etape 3: Pour aligner les vues 2D et 3D par des points communs, cliquez sur l'onglet "REGISTRE/REGISTER". Maintenant, définissez des points communs: d'abord, cliquez sur l'image 2D puis cliquez sur le scan 3D pour définir le premier point. Procédez de la même manière avec les points suivants (un minimum de 3 points est recommandé).
Etape 4::Une fois que vous avez défini correctement tous les points, cliquez sur "Enregistrer 2D / 3D" pour continuer.
| Pour un réglage précis, vous pouvez revenir à l'onglet "AJOUTER IMAGE/ADD IMAGE", qui affichera les points de contrôle autour de l'image afin que vous puissiez effectuer les réglages de positionnement final, manuellement. |
Etape 5: Si vous souhaitez extraire une certaine partie de l'image, passez à l'onglet "CLIP" et commencez à tracer une ligne. Double-cliquez pour terminer le dessin et appliquer la découpe.
Vous pouvez maintenant fermer la fenêtre en cliquant sur "OK". Notez que la fenêtre MONTRER / CACHER (SHOW / HIDE) a maintenant un nouveau groupe "2D Images", où vous pouvez définir la transparence séparément pour l'image principale et pour la partie extraite.
| Évidemment, l'alignement 2D / 3D ne sera correct que lorsque vous regarderez directement sur l'image. Cela peut être réalisé facilement: À tout moment, vous pouvez simplement double-cliquer sur l'image, pour ré-aligner la vue sur l'image 2D. |
Vous pouvez maintenant procéder de façon habituelle avec votre conception (ex: redémarrez l'assistant en cliquant sur le bouton "Assistant")