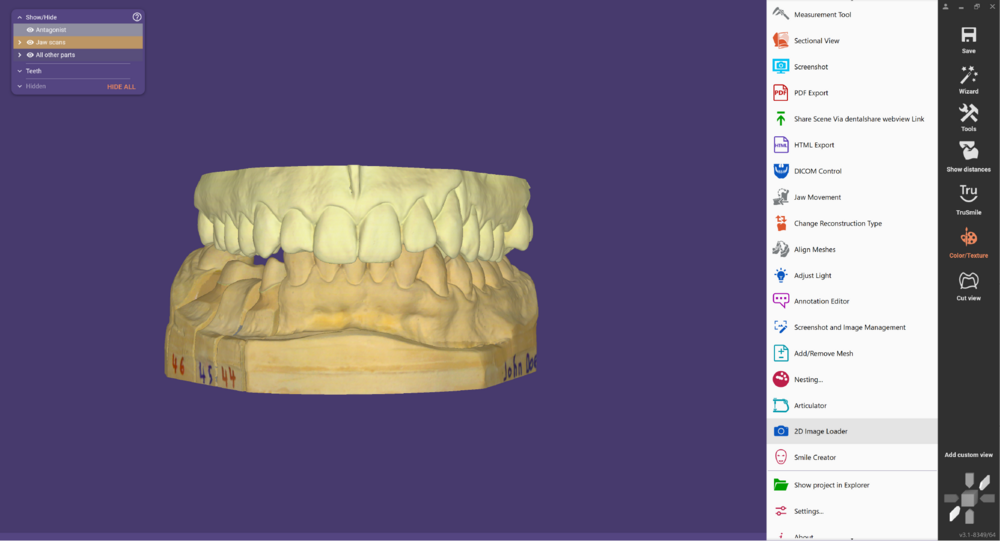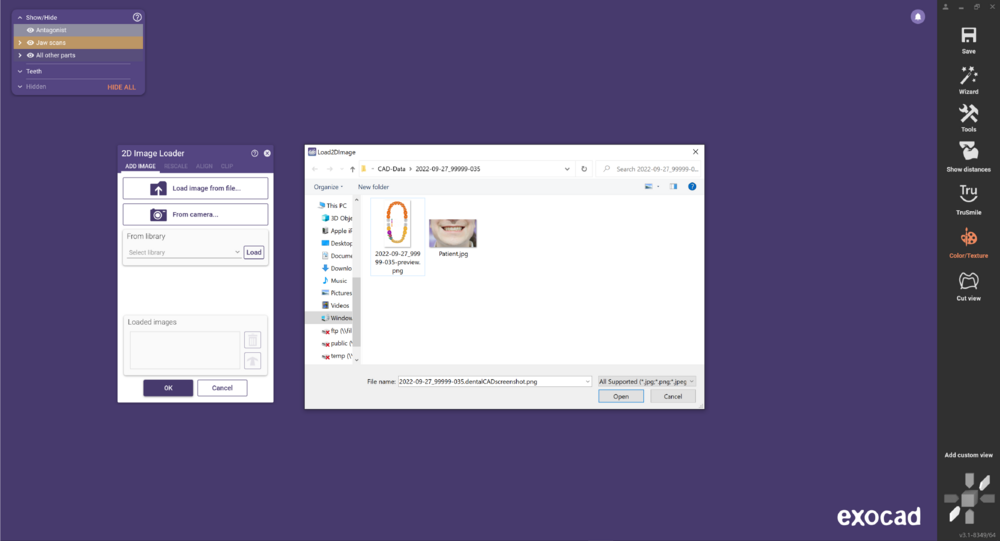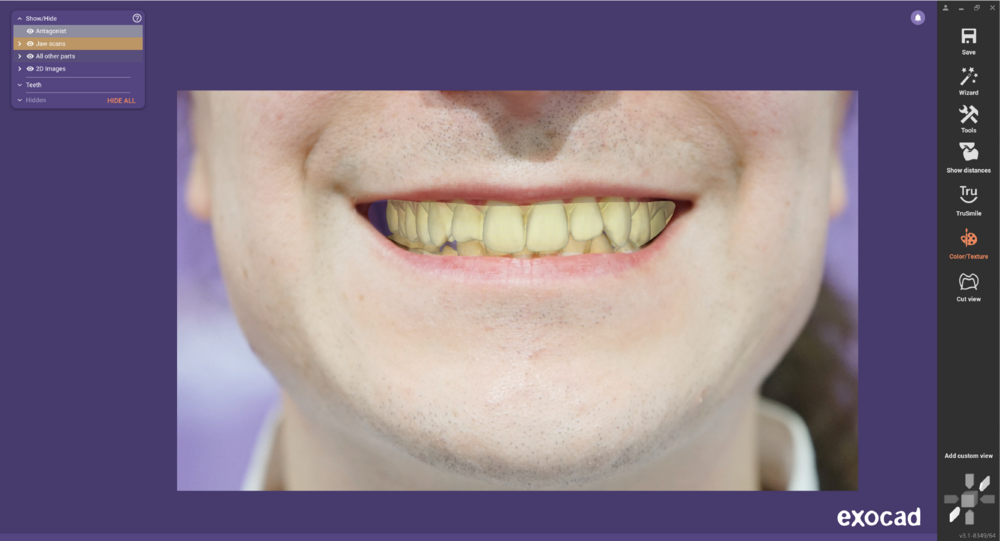此页面会向你介绍如何在设计过程中加载2D图像(例如病人照片),以及如何将其对齐(匹配)到3D扫描数据。
步骤 1:切换到高级模式。然后,打开“工具”图标,选择“添加图片”。
步骤 2:点击“从文件载入图像...” 按钮选择要载入的图片。如果你有摄像头,并且病人也在你旁边,你也可以选择“使用相机获取图像...”直接从病人口中采集图片。图片载入后,你可以使用图片四周的控制点和箭头调整图片大小和摆放到正确的位置。然而,最便捷的方法也许是直接使用 2D/3D 数据匹配,请见如下描述。
步骤 3:点击“匹配”标签,通过相同标志点对齐 2D 图片和 3D 扫描数据。现在,设置相同标志点:首先,在2D图像上点击点,然后在3D 扫描数据上点击相同位置的点来设置第一个匹配点。相同操作标记其他的标志点(建议标记3个标记点)。
步骤 4:当完成所有匹配点的标记,点击“匹配2D/3D图像”。
| 如要微调对齐结果,你可以切换回“添加图像”选项卡,然后软件会再次显示图像周围的控制点,以便你手动调整最终的位置。 |
步骤 5:如果你想从图像中剪切某个部分,请切换到“修剪”选项卡,然后在要剪切的区域绘制线条。双击以完成线条绘制并应用于修剪。
现在可以通过单击“确定”关闭窗口。请注意在左上角显示/隐藏窗口会有一个新的组群“2D图像”,你可以在其下拉箭头中分别设置主图像和剪切的图像透明度。
| 显然,只有直视图像时,2D / 3D对齐效果才是正确的。此操作很容易实现:无论任何时候,你可以左键双击图像,双击后图像会重新对齐视图到2D图像。 |
现在你可以继续进行正常的设计工作(例如:点击“向导”切换到向导工作流程)。