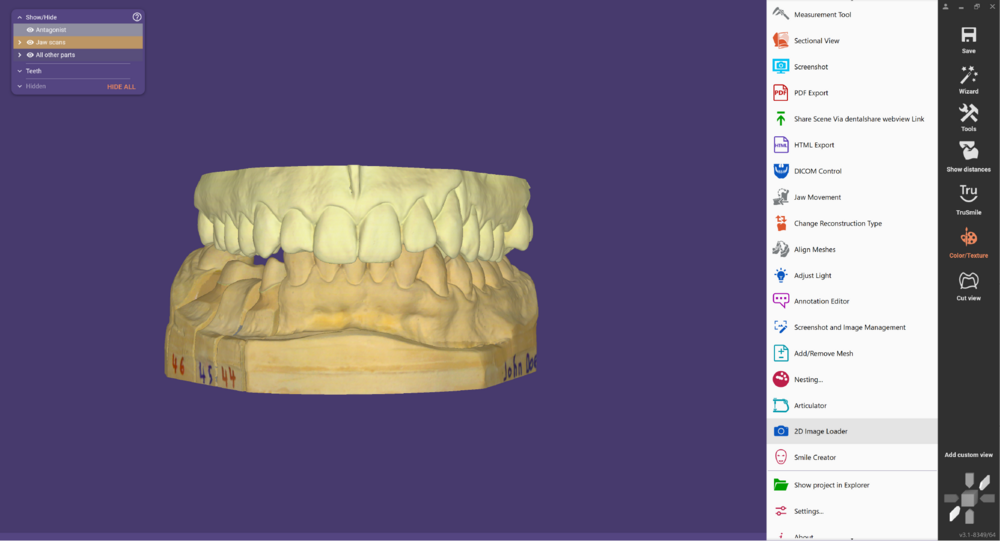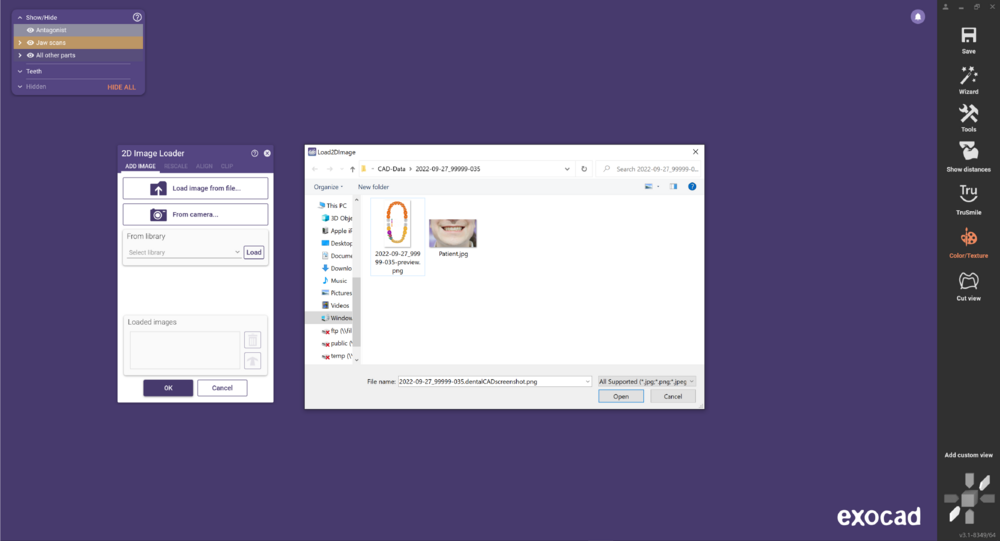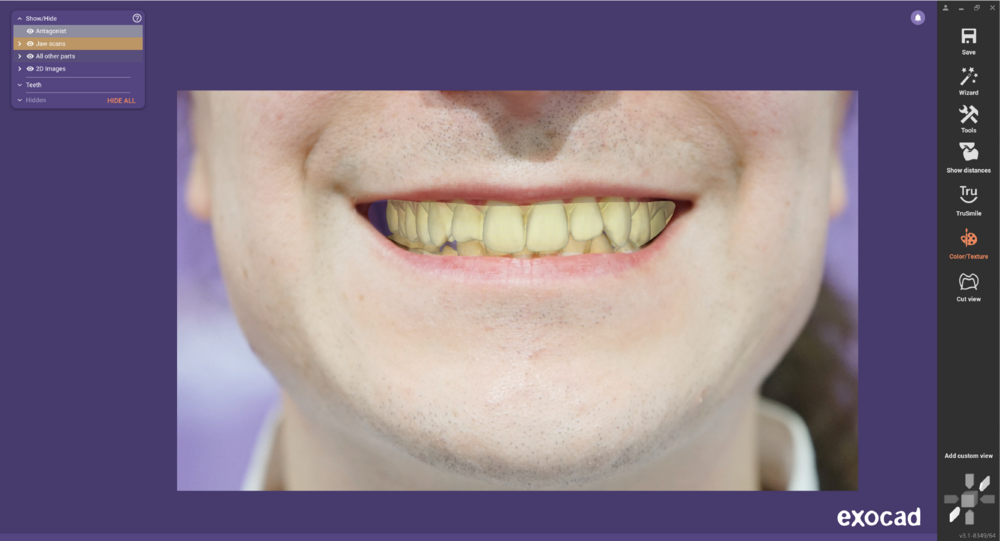Diese Seite zeigt Ihnen, wie Sie 2D Fotos (z.B. Patientenfotos) während des CAD Designs laden und an den 3D Daten ausrichten (registrieren) können.
Schritt 1: Wechseln Sie in den Expertenmodus. Öffnen Sie dann das Menü "Werkzeuge" und wählen Sie "Bild hinzufügen".
Schritt 2: Klicken Sie auf die Schaltfläche "Bild aus Datei laden...", um den Dateiauswahldialog zu öffnen. Wenn Sie über eine Webcam verfügen und der Patient anwesend ist, können Sie stattdessen auch direkt ein Bild über die Schaltfläche "Mit Kamera aufnehmen..." aufnehmen. Sobald das Bild geladen ist, können Sie seine Größe und Position mit Hilfe der Kontrollpunkte um das Bild herum manuell anpassen. Es ist jedoch wahrscheinlich bequemer, direkt die 2D/3D-Registrierung zu verwenden, wie im nächsten Schritt beschrieben.
Schritt 3: Um 2D und 3D nach gemeinsamen Punkten auszurichten, klicken Sie auf die Registerkarte "Ausrichten". Setzen Sie nun gemeinsame Punkte: Klicken Sie zunächst auf das 2D-Bild und dann auf den 3D-Scan, um den ersten Punkt zu setzen. Verfahren Sie auf die gleiche Weise mit den nächsten Punkten (es werden mindestens 3 Punkte empfohlen).
Schritt 4: Wenn Sie alle Punkte korrekt festgelegt haben, klicken Sie auf "2D/3D Ausrichtung", um fortzufahren.
| Für die Feinausrichtung können Sie zurück zur Registerkarte "BILD HINZUFÜGEN" wechseln, auf der die Kontrollpunkte um das Bild herum angezeigt werden, so dass Sie die endgültigen Positionsanpassungen manuell vornehmen können. |
Schritt 5: Wenn Sie einen bestimmten Teil des Bildes ausschneiden möchten, wechseln Sie zur Registerkarte "Ausschneiden" und beginnen Sie, eine Linie zu zeichnen. Doppelklicken Sie darauf, um die Zeichnung zu beenden und den Ausschnitt anzuwenden.
Sie können das Fenster nun schließen, indem Sie auf "OK" klicken. Beachten Sie, dass das Fenster Gruppe Ein-/ausblenden jetzt eine neue Gruppe "2D Fotos" hat, in der Sie die Transparenz separat für das Hauptbild und für den Ausschnitt einstellen können.
| Natürlich ist die 2D/3D-Ausrichtung nur dann korrekt, wenn Sie direkt auf das Bild schauen. Das lässt sich ganz einfach erreichen: Sie können jederzeit einfach auf das Bild doppelklicken, um die Ansicht auf das 2D-Bild neu auszurichten. |
Sie können nun wie gewohnt mit Ihrem Design fortfahren (z.B. starten Sie den Wizard erneut, indem Sie auf die Schaltfläche "Wizard" klicken)