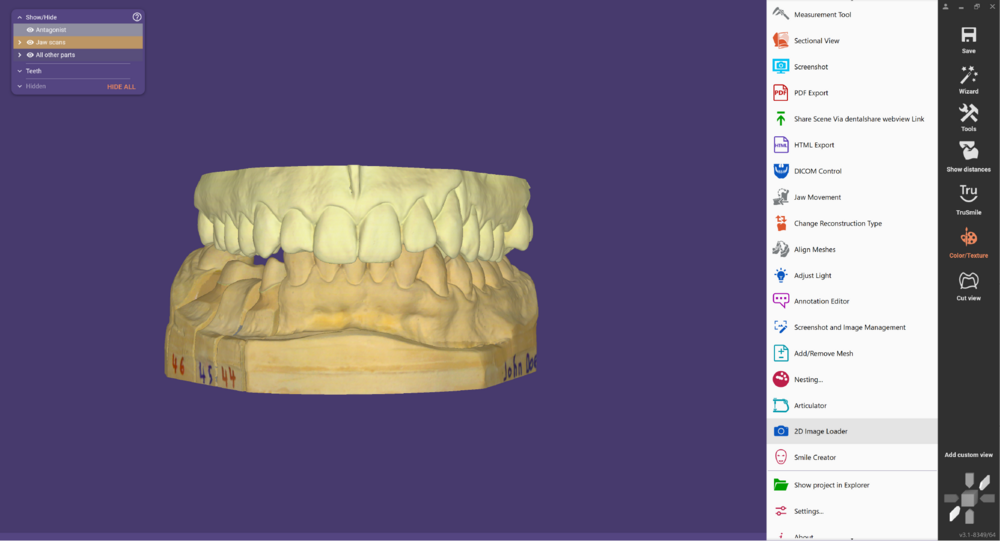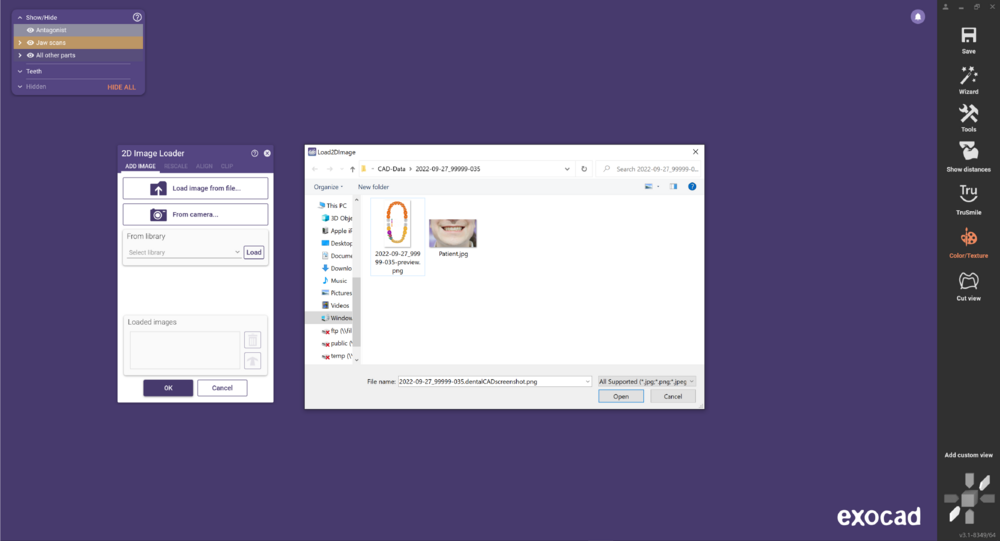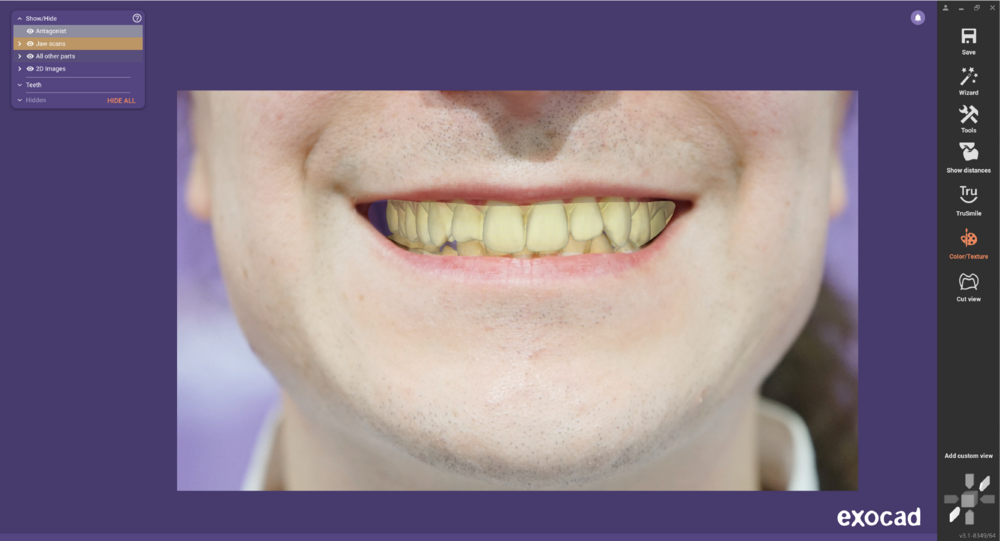このページでは、CAD設計中に2D画像(例: 患者の写真)を読み込み、3Dデータに合わせて位置合わせ(登録)を行う方法を説明します。
ステップ1: エキスパートモードに切り替えます。その後、「ツール」メニューを開き、「2D画像ローダー」を選択します。
ステップ2: 「ファイルから画像を読み込む...」ボタンをクリックして、ファイル選択ダイアログを開きます。もしWebカメラがあり、患者がその場にいる場合は、「カメラから...」ボタンを使って直接写真を撮ることもできます。画像を読み込んだら、画像の周囲にあるコントロールポイントを使ってサイズと位置を手動で調整できます。ただし、次のステップで説明する2D/3D登録を直接使用する方が便利です。
ステップ3: 共通点を使って2D画像と3Dスキャンを整列させるには、「アライン」タブをクリックします。次に、共通点を設定します。最初に2D画像をクリックし、その後3Dスキャンをクリックして最初のポイントを設定します。同じ手順で次のポイントを設定します(最低3つのポイントを設定することを推奨します)。
ステップ4: すべてのポイントを正しく定義したら、「2D/3Dを整列」ボタンをクリックして進めます。
| 微調整を行いたい場合は、「画像追加」タブに戻ることで画像の周囲にコントロールポイントを表示させ、手動で最終的な位置調整を行うことができます。 |
ステップ5: 画像の特定の部分を切り抜きたい場合は、「クリップ」タブに切り替え、ラインを描画し始めます。ダブルクリックすると描画が完了し、切り抜きが適用されます。
「OK」をクリックしてウィンドウを閉じることができます。SHOW/HIDEウィンドウには新しいグループ「2D画像」が追加され、メイン画像および切り抜き部分の透明度を個別に設定できます。
| 当然ながら、2D/3Dの整列は画像を正面から見る場合にのみ正確になります。これは簡単に達成できます:画像をダブルクリックするだけで、ビューを2D画像に再整列することができます。 |
これで通常通り設計を進めることができます(例: 「ウィザード」ボタンをクリックしてウィザードを再起動します)。