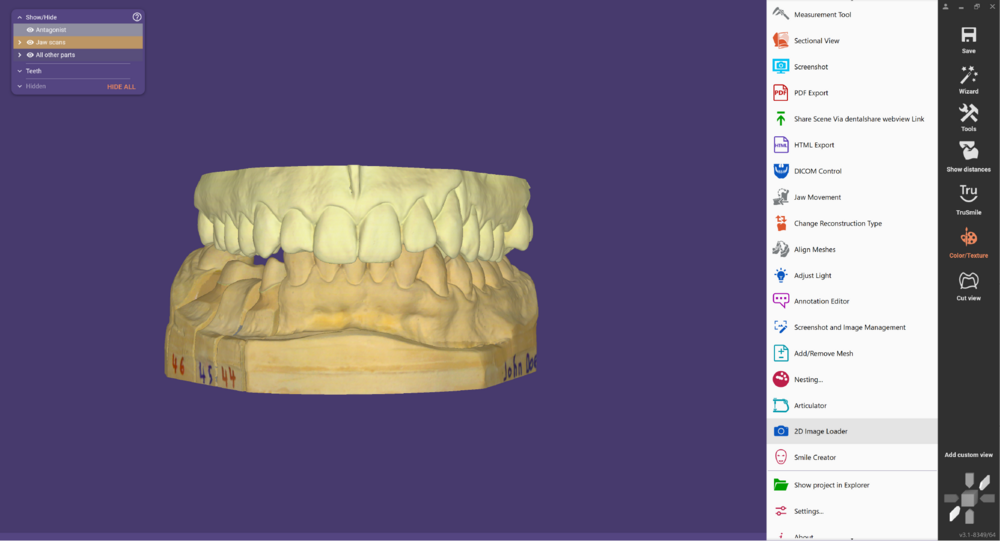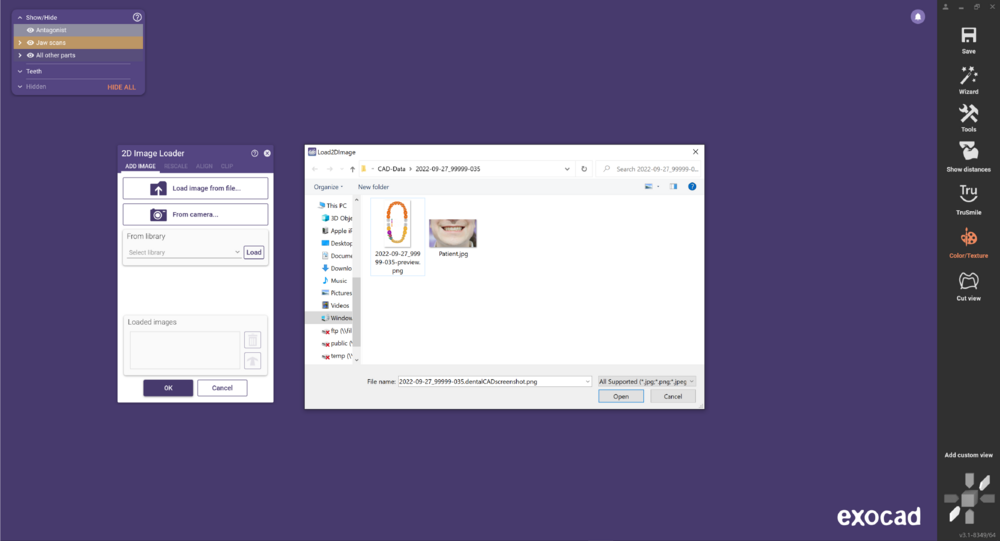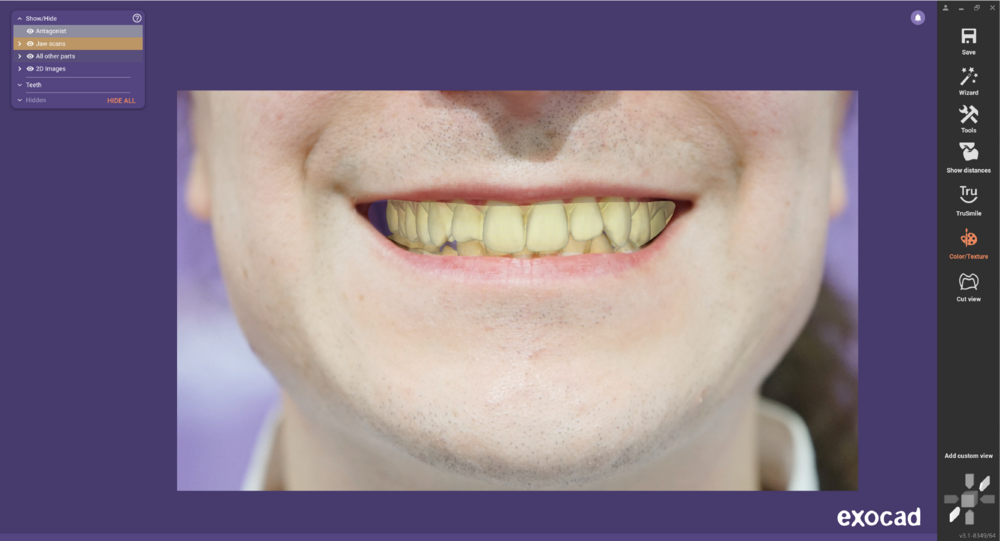Esta página le muestra cómo cargar Imágenes 2D (por ejemplo, fotos de pacientes) durante el diseño CAD, y cómo alinearlas (registrarlas) con los datos 3D.
Paso 1: Cambie al modo Experto. A continuación, abra el menú "Herramientas" y elija "Cargador de imágenes 2D".
Paso 2: Haga clic en el botón "Cargar imagen desde archivo..." para abrir el diálogo de selección de archivos. Si dispone de una cámara web y el paciente está presente, también puede tomar directamente una imagen utilizando en su lugar el botón "Desde cámara...". Una vez cargada la imagen, puede ajustar su Tamaño y posición manualmente utilizando los puntos de control alrededor de la imagen. Sin embargo, probablemente sea más cómodo utilizar directamente el registro 2D/3D, como se describe en el siguiente paso.
Paso 3: Para alinear 2D y 3D por puntos comunes, haga clic en la pestaña "Alinear". Configuración de los puntos comunes: En primer lugar, haga clic en la imagen 2D y, a continuación, en el escaneado 3D, para establecer el primer punto. Proceda del mismo modo con los siguientes puntos (se recomienda un mínimo de 3 puntos).
Paso 4: Una vez que haya definido correctamente todos los puntos, haga clic en "Alinear 2D/3D" para continuar.
| Para un ajuste fino, puede volver a la pestaña "AÑADIR IMAGEN", que mostrará los puntos de control alrededor de la imagen, para que pueda realizar manualmente los ajustes finales de posición. |
Paso 5: Si desea recortar una parte determinada de la imagen, cambie a la pestaña "RECORTAR" y comience a dibujar una línea. Haga doble clic para terminar el dibujo y aplicar el recorte.
Ahora puede cerrar la ventana pulsando "Aceptar". Observe que la ventana MOSTRAR/OCULTAR tiene ahora un nuevo grupo "Imágenes 2D", en el que puede configurar la transparencia por separado para la imagen principal y para el recorte.
| Obviamente, la alineación 2D/3D sólo será correcta cuando se mire directamente a la imagen. Esto puede lograrse fácilmente: En cualquier momento, basta con hacer doble clic sobre la imagen, para volver a alinear la vista con la imagen 2D. |
Ahora puede continuar normalmente con su diseño (por ejemplo, reinicie el Asistente pulsando el botón "Asistente").