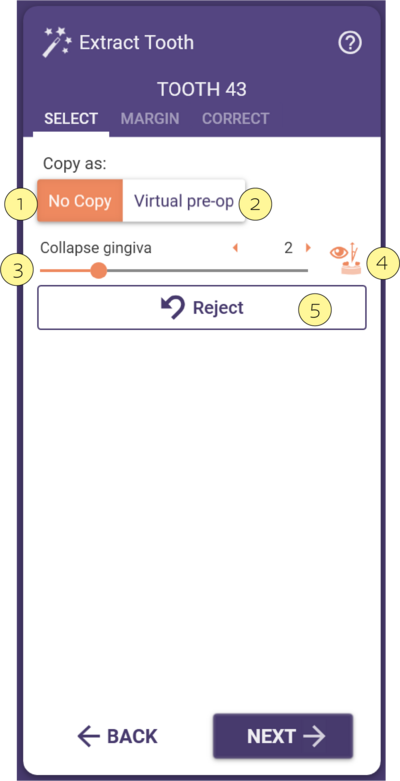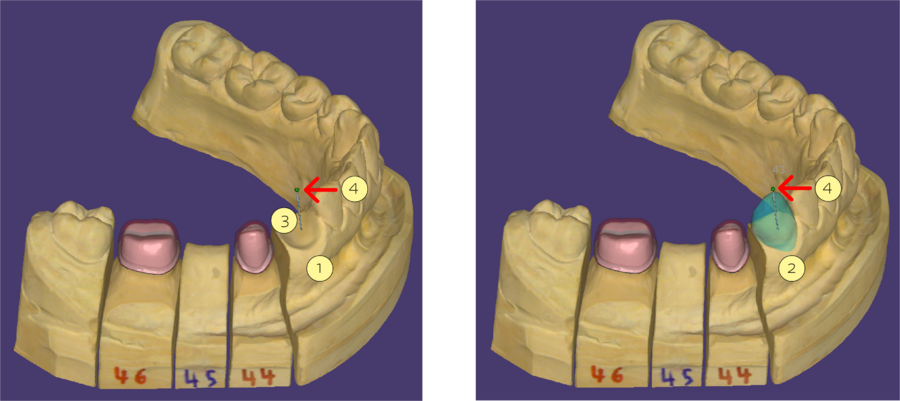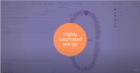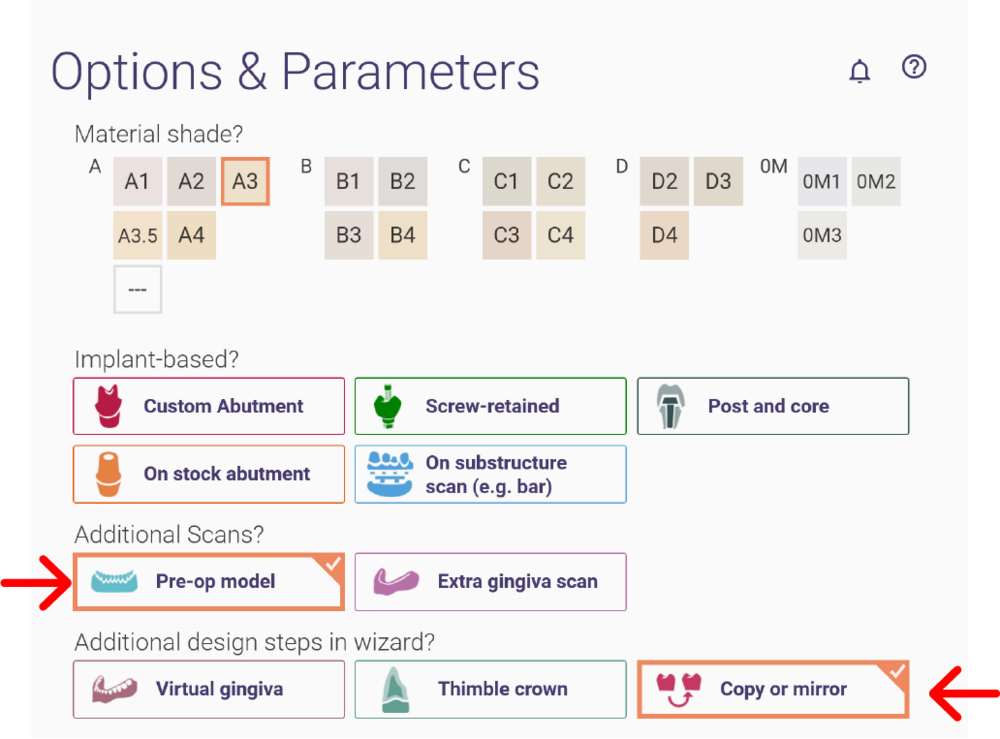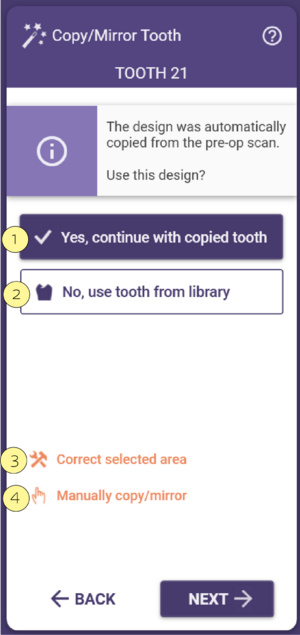Può utilizzare la funzione "Copia"/"Specchio" per specchiare i denti esistenti che desidera replicare.
Indice
Copiare/modificare i denti esistenti
Questa fase del Wizard appare se il progetto è stato definito in modo appropriato. Se si progetta un restauro per un molare e un dente incisale è contrassegnato come adiacente/sano, non appare.
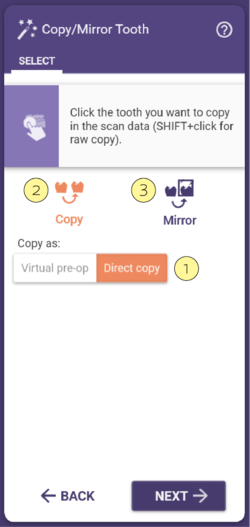
Utilizzare Copia [2] per copiare i denti all'interno di un quadrante. Utilizzare Specchia [3] per copiare i denti trasversalmente (tra i quadranti). Qualsiasi posizionamento del dente che non sfrutta un dente anatomico copiato, utilizzerà invece un dente della libreria.
Copiare/Specchiare i denti con il target della copia diretta
Passo 1: Specchia/copia dente.
Passo 2: Nella scansione, fai clic sul dente che desideri specchiare/copiare. DentalCAD estrae automaticamente la geometria del dente scansionato e la mostra in giallo.
Passo 3: Sposta il cursore nella posizione di destinazione e conferma la posizione di destinazione con un secondo clic. Per spostare un dente copiato/specchiato, trascinalo con il mouse. Per ruotare, tieni premuto CTRL e trascina. Per scalare, tieni premuto SHIFT e trascina.
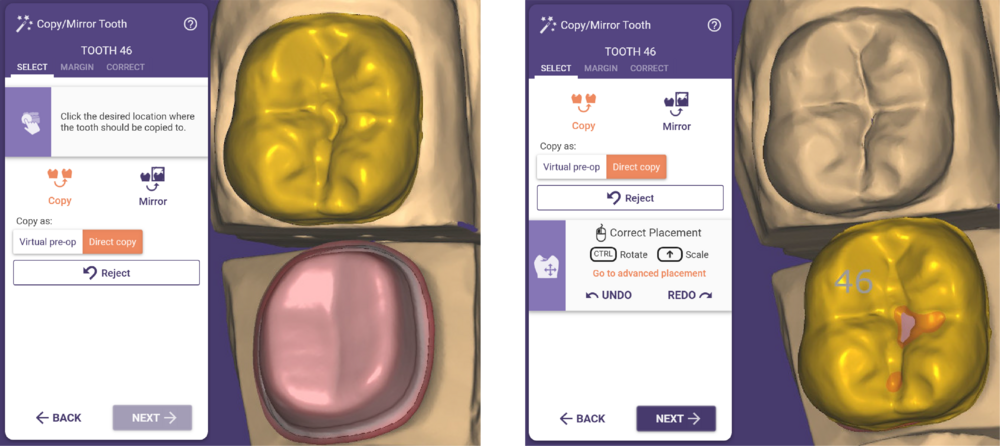
Cliccando su Rifiutare dopo il primo clic, torni alla selezione dell’anatomia da copiare.
Clicca su specchia/copia un altro per copiare altri denti. Se hai un solo restauro, c'è un pulsante Cambia copia del dente che ti permette di selezionare il dente da copiare di nuovo.
Se il numero del dente specchiato/copiato non è chiaro, apparirà una finestra di selezione del dente dove potrai selezionare il dente che è l’obiettivo della copia.
Specchia/copia dei denti con il target virtuale pre-operatorio
Per creare una scansione preoperatoria virtuale da anatomie copiate:
Passo 1: Specchia/copia dente.
Passo 2: Clicca su un dente scansionato. Per aggiungere ulteriori geometrie dei denti (fissando le loro posizioni relative) tieni premuto CTRL mentre clicchi su altri denti scansionati.
Passo 3: Trascina il dente o i denti nella posizione desiderata e clicca di nuovo per posizionare le copie dei denti. Per spostare un dente copiato/specchiato, trascinalo con il mouse. Per ruotare, tieni premuto CTRL e trascina. Per scalare, tieni premuto SHIFT e trascina.
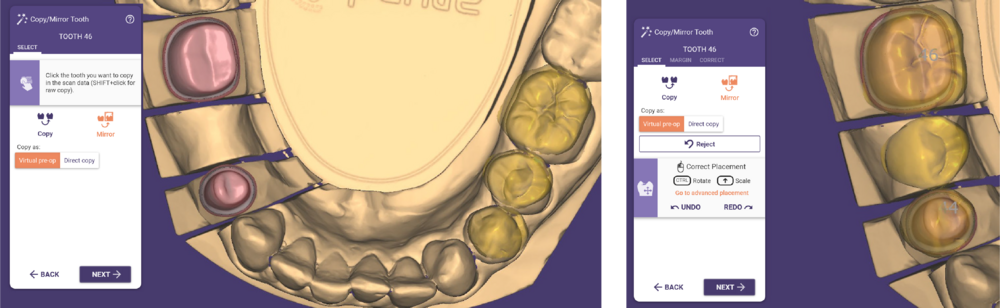
Se il tuo progetto presenta più spazi fra i denti, una finestra dell’arcata dentale ti chiederà di confermare/selezionare i numeri dei denti che riceveranno l'anatomia copiata. Clicca su OK nella finestra dell'arcata dentale per confermare la selezione dei denti.
Scheda “Corretto”
Nella scheda Corretto, puoi modificare la geometria estratta utilizzata per la copia/specchiatura con uno strumento pennello.
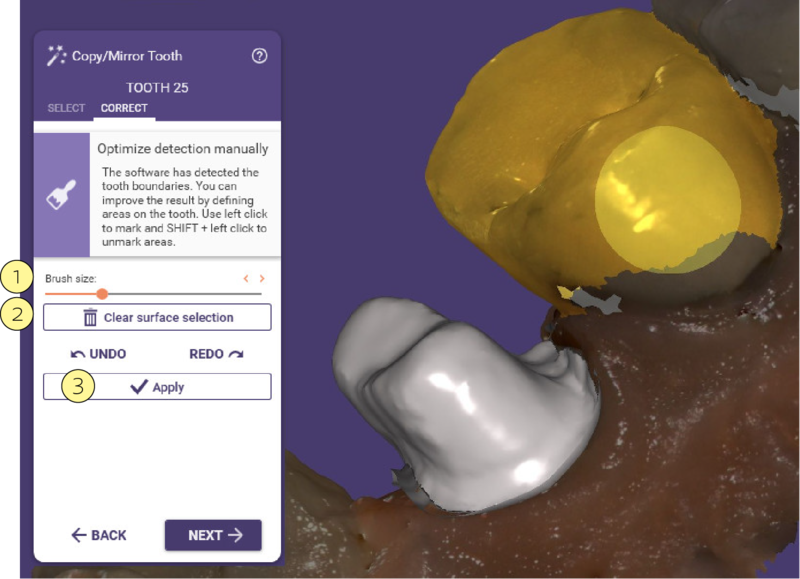
Contrassegna le aree sulla scansione tenendo premuto il pulsante sinistro del mouse e trascinando. Tieni premuto SHIFT per invertire la funzionalità del pennello. Utilizza il cursore Grandezza pennello [1] per definire la dimensione dello strumento pennello. Clicca su Cancella selezione dalla superficie [2] per cancellare le correzioni. Clicca su Applica [3] per applicare le modifiche.
Estrarre il dente
Per estrarre un dente seguendo i passaggi della procedura guidata, devi selezionare su DentalDB l'opzione Estrazione virtuale, come mostrato nell'immagine sottostante. Un'altra opzione potrebbe essere quella di utilizzare la modalità esperto.
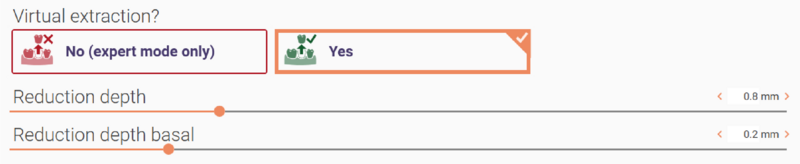
Questa opzione ti consente di estrarre semplicemente il dente con Nessuna copia [1] o di estrarre il dente e conservarlo come pre-operazione con Crea dente [2].
Regola la quantità di recessione gengivale utilizzando il cursore Collassa gengiva [3].
L’asse della recessione gengivale può essere modificato usando la freccia e abilitando il pulsante [4].
Per annullare tutte le modifiche, clicca su Rifiutare [5].
Flusso di lavoro Pre-op
- Se in DentalDB selezioni come Scansione aggiuntiva un Modello preoperatorio e dici Sì a Copiare o specchiare l'anatomia scansionata, come mostrato di seguito, l'anatomia verrà copiata automaticamente senza bisogno di ulteriori passaggi.
- Per procedere con l'anatomia esistente, clicca su Sì, continuare con il dente copiato [1].
- Altrimenti, se desideri caricare un dente dalla libreria, clicca su No, usa il dente dalla biblioteca [2].
- In questa finestra puoi anche scegliere di Correggere l'area selezionata [3] o Copia/mirrorazione manuale [4] .