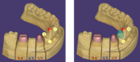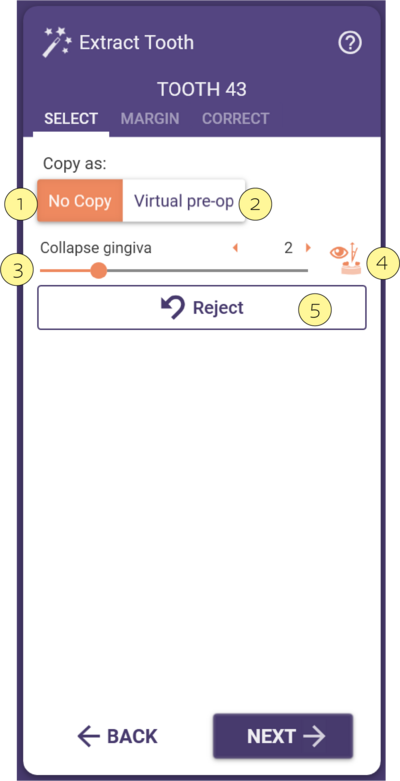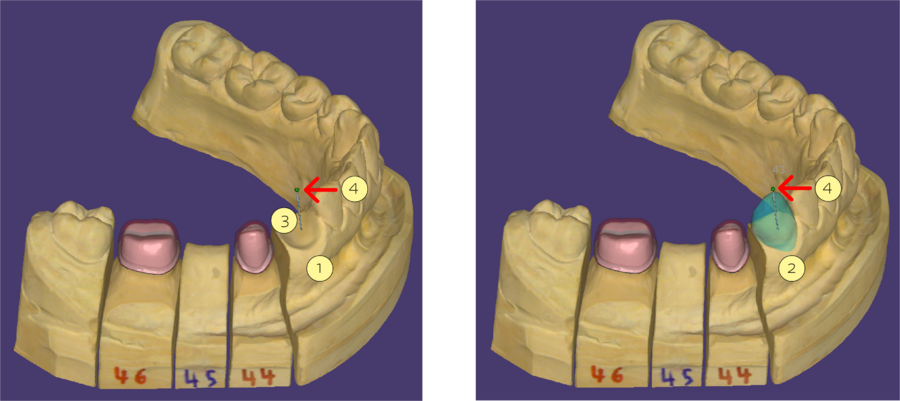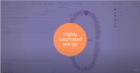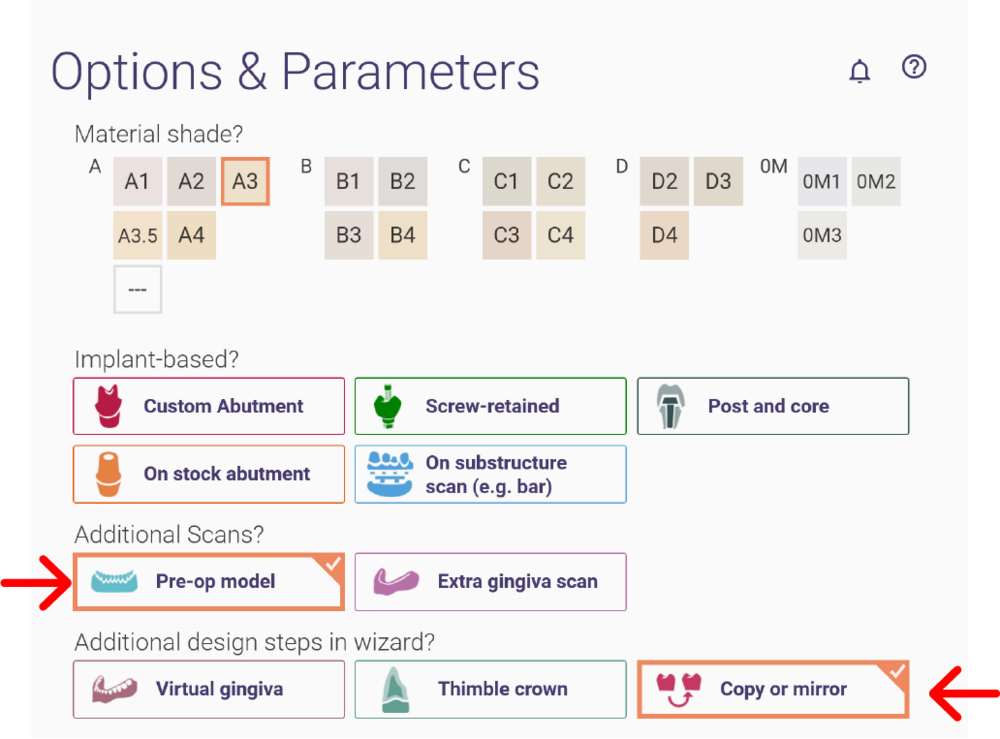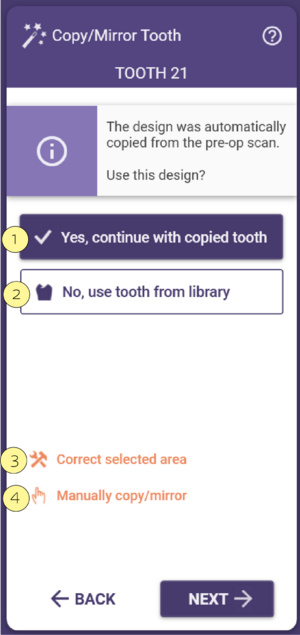Sie können die Funktion "Kopieren"/"Spiegeln" verwenden, um vorhandene Zähne zu spiegeln, die Sie duplizieren möchten.
Inhaltsverzeichnis
Kopieren/Spiegeln vorhandener Zähne
Dieser Wizard-Schritt erscheint, wenn das Projekt entsprechend festgelegt wurde. Wenn Sie eine Restauration für einen Molaren designen und ein Schneidezahn als benachbart/gesund markiert ist, erscheint er nicht.
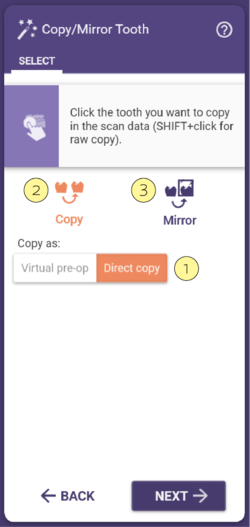
Es gibt zwei Möglichkeiten, einen Zahn aus den Scandaten zu kopieren, abhängig von der Zielauswahl [1]:
- Direkte Kopie erstellt einen Modellzahn als direkte Kopie eines vorhandenen Zahns. Es kann immer nur ein Zahn auf einmal kopiert werden.
- Virtuelles Situ erzeugt ein virtuelles Situ, welches später zur Anpassung eines Modellzahns verwendet werden kann. Beim virtuellen Situ können mehrere Zähne aus den Scandaten in Relation zueinander kopiert werden.
- Verwenden Sie Kopieren [2], um Zähne innerhalb eines Quadranten zu kopieren. Verwenden Sie Spiegeln [3], um die Zähne zwischen einzelnen Quadranten zu kopieren. Jede Zahnposition mit einer Restauration, die keine kopierte Zahnanatomie erhält, verwendet stattdessen einen Modellzahn.
Kopieren/Spiegeln von Zähnen mit „Direkte Kopie“
Schritt 1: Wählen Sie Kopieren/Spiegeln.
Schritt 2: Klicken Sie im Scan auf den Zahn, den Sie kopieren/spiegeln möchten. Die DentalCAD extrahiert automatisch die gescannte Zahngeometrie und zeigt sie in gelb an.
Schritt 3: Bewegen Sie den Cursor an die Zielposition und bestätigen Sie die Zielposition mit einem zweiten Klick. Um einen kopierten/gespiegelten Zahn zu bewegen, ziehen Sie ihn mit der Maus. Zum Drehen halten Sie die STRG-Taste gedrückt und ziehen Sie. Zum Skalieren halten Sie SHIFT gedrückt und ziehen Sie.
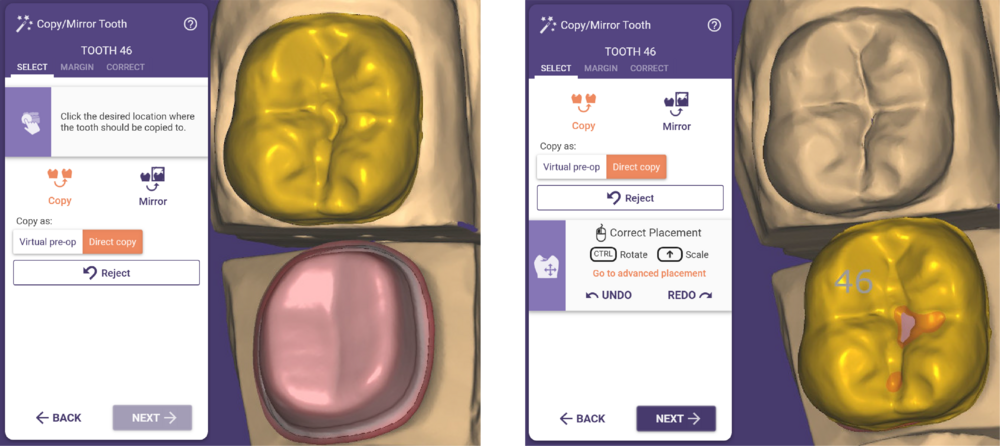
Wenn Sie nach Ihrem ersten Klick auf Rückg. klicken, kehren Sie zur Auswahl der zu kopierenden Anatomie zurück.
Klicken Sie auf „Nächster Zahn“, um weitere Zähne zu kopieren. Wenn Sie nur eine Restauration haben, gibt es stattdessen eine Schaltfläche Zahnkopie ändern, mit der Sie den zu kopierenden Zahn erneut auswählen können.
Wenn die Zahnnummer, die den gespiegelten/kopierten Zahn erhalten soll, unklar ist, erscheint ein Zahnauswahlfenster, in dem Sie den Zahn auswählen können, der die Kopie erhalten soll.
Kopieren/Spiegeln von Zähnen mit „Virtuelles Situ“
So erstellen Sie einen virtuellen Situ-Scan aus kopierten Zahnanatomien:
Schritt 1: Wählen Sie Kopieren oder Spiegeln.
Schritt 2: Klicken Sie auf einen gescannten Zahn. Fügen Sie Zähne hinzu (fixieren Sie sie in ihrer relativen Position), indem Sie die STRG-Taste gedrückt halten und auf weitere gescannte Zähne klicken.
Schritt 3: Ziehen Sie den Zahn/die Zähne an die gewünschte Position, und klicken Sie erneut, um die Zahnkopien zu platzieren. Um einen kopierten/gespiegelten Zahn zu bewegen, ziehen Sie ihn mit der Maus. Zum Drehen halten Sie die STRG-Taste gedrückt und ziehen Sie. Zum Skalieren halten Sie die SHIFT-Taste gedrückt und ziehen Sie.
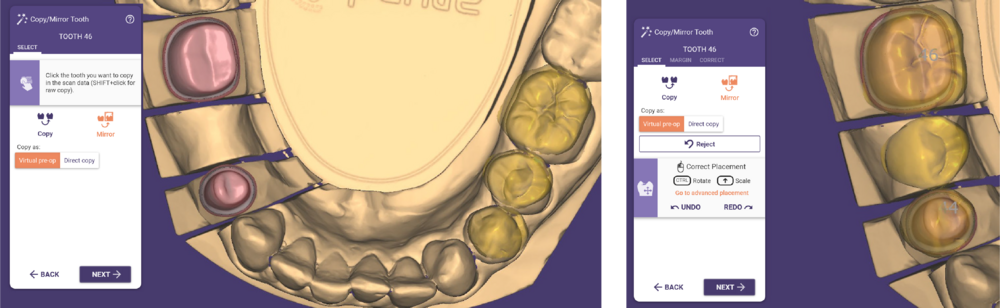
Wenn Ihr Projekt mehrere Zahnlücken enthält, werden Sie in einem Zahnbogenfenster aufgefordert, die Zahnnummern zu bestätigen/auszuwählen, die die kopierte Anatomie erhalten sollen. Klicken Sie im Zahnbogenfenster auf OK, um die Zahnauswahl zu bestätigen.
Registerkarte "Korr." (Korrigieren)
Auf der Registerkarte Korrigieren können Sie die extrahierte Geometrie, die zum Kopieren/Spiegeln verwendet wird, mit einem Pinselwerkzeug bearbeiten.
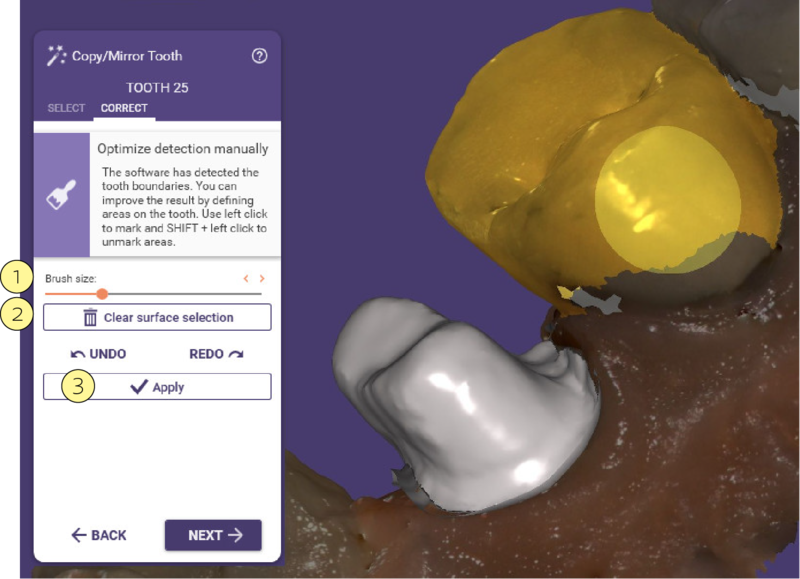
Markieren Sie Bereiche auf dem Scan, indem Sie die linke Maustaste gedrückt halten und ziehen. Halten Sie SHIFT gedrückt, um die Pinsel-Funktion zu invertieren. Verwenden Sie den Schieberegler Pinselgröße [1], um die Größe des Pinselwerkzeugs festzulegen. Klicken Sie auf Oberflächenauswahl aufheben [2], um Ihre Korrekturen zu löschen. Klicken Sie auf Anwenden [3], um Ihre Änderungen zu übernehmen.
Zahn extrahieren
Um einen Zahn gemäß den Wizard-Schritten zu extrahieren, müssen Sie in der DentalDB die Option Virtuelle Extraktion wählen, wie in der Abbildung unten gezeigt. Eine andere Möglichkeit wäre die Verwendung des Expertenmodus.
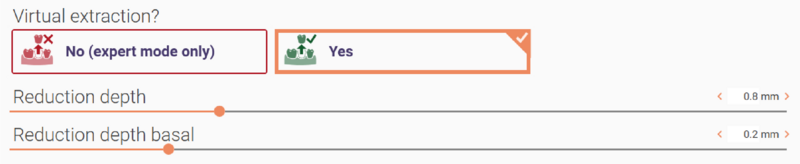
Mit dieser Option können Sie den Zahn einfach extrahieren Keine Kopie [1] oder den Zahn extrahieren und ihn als Situ mit Virtuelles Situ [2] behalten.
Passen Sie das Ausmaß des Zahnfleischrückgangs mit dem Schieberegler Rückgang Gingiva [3] an.
Die Achse des Rückgangs der Gingiva kann mit Hilfe des Pfeils und der Schaltfläche [4] geändert werden.
Um alle Änderungen zu verwerfen, klicken Sie auf Verwerfen [5].
Pre-op Arbeitsablauf
- Wenn Sie in der DentalDB als zusätzlichen Scan ein Situ-Modell auswählen und ja zu Kopieren oder Spiegeln der gescannten Anatomie sagen, wie unten gezeigt, wird die Anatomie automatisch kopiert, ohne dass zusätzliche Schritte erforderlich sind.
- Um mit der vorhandenen Anatomie fortzufahren, klicken Sie auf Ja, mit kopiertem Zahn fortfahren [1].
- Ansonsten, wenn Sie einen Zahn aus der Bibliothek laden möchten, klicken Sie auf Nein, Zahn aus Bibliothek verwenden [2].
- In diesem Fenster können Sie auch wählen, ob Sie Kopierte Bereiche anpassen [3] oder Manuell kopieren/spiegeln [4] .