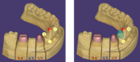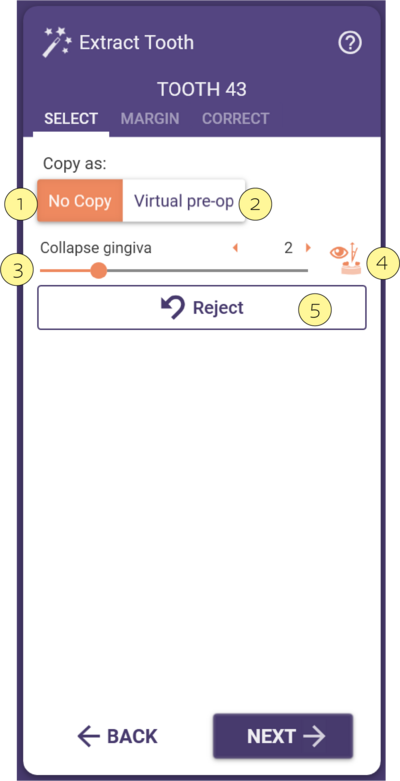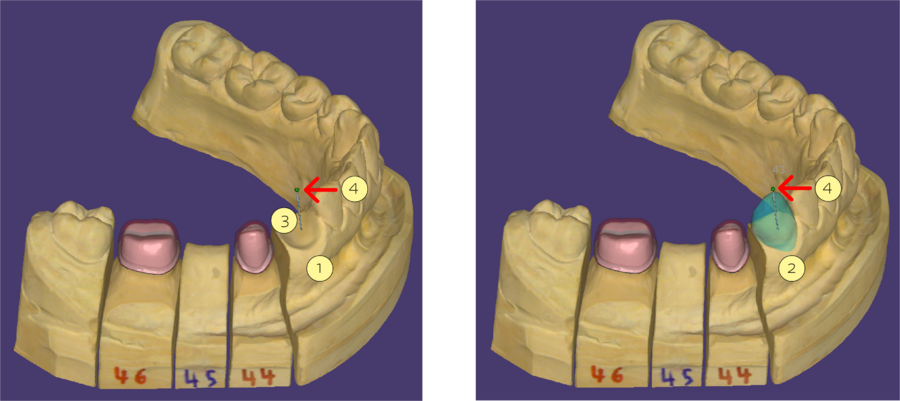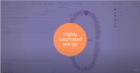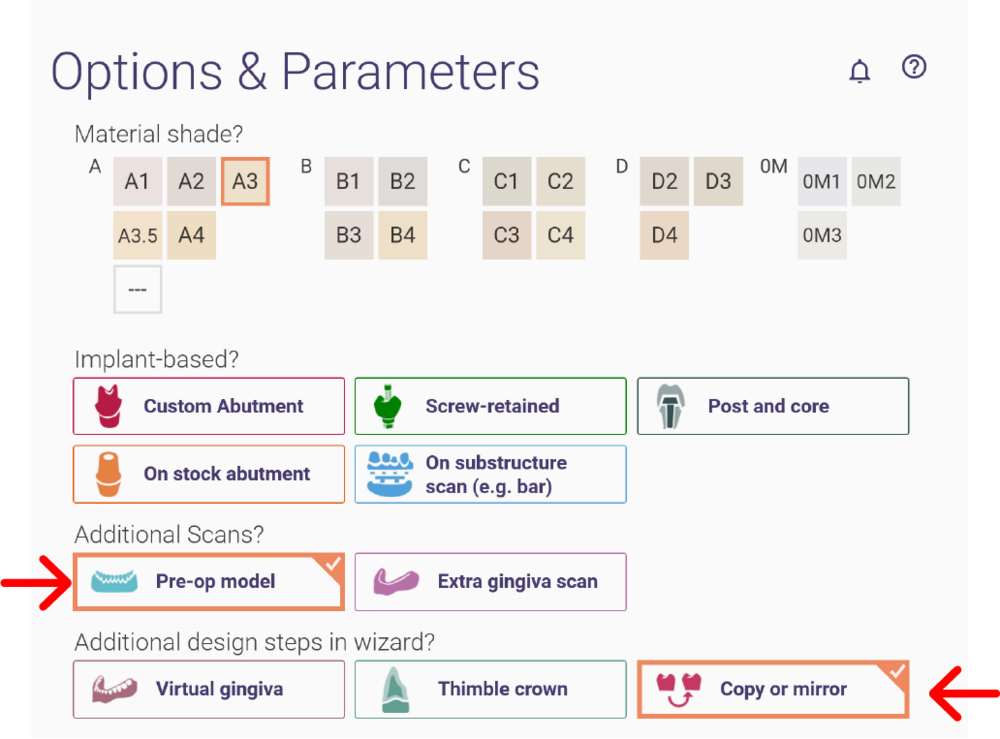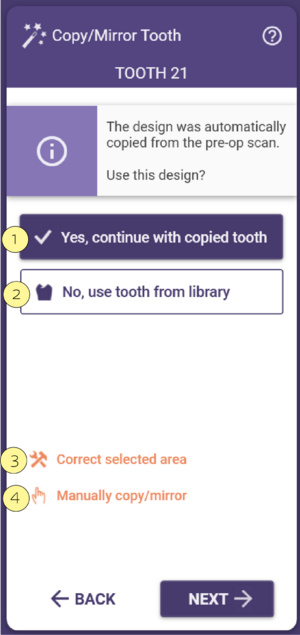Vous pouvez utiliser la fonction "Copie"/"Miroir" pour mettre en miroir les dents existantes que vous souhaitez reproduire.
Sommaire
Copie/miroir des dents existantes
Cette étape de l’Assistant apparaît si le projet a été défini de manière appropriée. Si vous concevez une restauration pour une molaire et qu’une dent incisale est marquée comme adjacente/santé, elle n’apparaît pas.
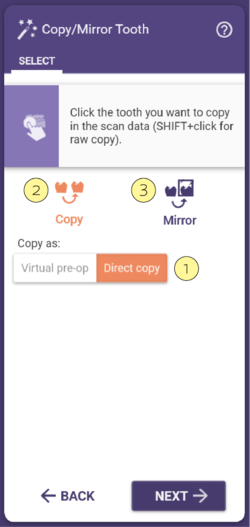
Utilisez Copier [2] pour copier les dents dans un quadrant. Utilisez Effet miroir [3] pour copier les arcs croisés des dents (entre les quadrants). Tout emplacement de dent restauré qui ne reçoit pas une copie de l’anatomie de la dent utilisera une dent modèle à la place.
Copie/miroir des dents avec l’objectif de copie directe
Pas 1 : Sélectionnez Copier/Effet miroir.
Pas 2: Dans le scan, cliquez sur la dent que vous voulez copier/miroir. Le DentalCAD extrait automatiquement la géométrie de la dent scannée et l’affiche en jaune
Pas 3: Déplacez le curseur sur l’emplacement de la cible et confirmez la position de la cible avec un second clic. Pour déplacer une dent copiée/mirquée, faites-la glisser avec votre souris. Pour pivoter, tenez enfoncé la CTRL et faites glisser. Pour mettre à l’échelle, tenez enfoncé la touche SHIFT et faites glisser.
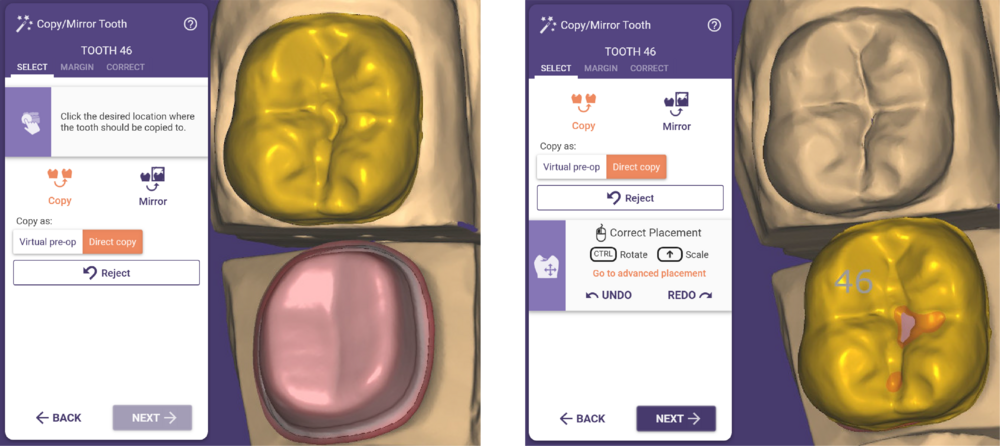
En cliquant sur Annuler après votre premier clic, vous revenez à la sélection de l’anatomie à copier.
Cliquez sur Effet miroir/copier un autre pour copier plus de dents. Si vous n’avez qu’une seule restauration, il y a un bouton Changer copie de dent à la place, qui vous permet de sélectionner la dent à copier à nouveau.
Si le numéro de la dent qui recevra la dent en miroir/copie n’est pas clair, une fenêtre de sélection de dent sera affiché. où vous pouvez sélectionner la dent qui recevra la copie.
Copie/miroir des dents avec une cible virtuelle pré-op
Pour créer un scan pré-opératoire virtuel à partir d’anatomies copiées :
Pas 1: Sélectionnez Copier ou Effet miroir.
Pas 2: Cliquez sur une dent scannée. Ajoutez des géométries de dents (fixez leurs positions relatives) en maintenant CTRL enfoncé tout en cliquant sur d’autres dents scannées.
Pas 3: Faites glisser la/les dent(s) jusqu’à la position souhaitée, puis cliquez à nouveau pour placer les copies des dents. Pour déplacer une dent copiée/mirquée, faites-la glisser avec votre souris. Pour la faire pivoter, maintenez CTRL enfoncé et faites-la glisser. Pour mettre à l’échelle, maintenez SHIFT enfoncé et faites glisser.
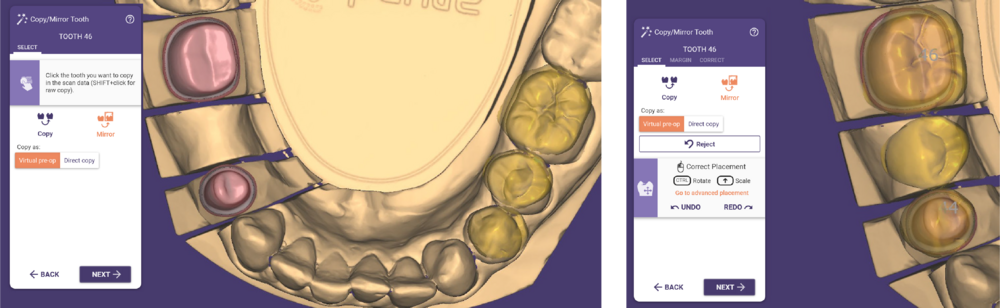
Si votre projet comprend plusieurs espaces interdentaires, une fenêtre avec arc dentaire vous invite à confirmer/sélectionner les numéros des dents qui recevront l’anatomie copiée. Cliquez sur OK dans la fenêtre de l’arc dentaire pour confirmer la sélection de la dent.
Onglet “Corriger”
Dans l’onglet Corriger, vous pouvez modifier la géométrie extraite utilisée pour la copie/mirrorisation avec un outil de pinceau.
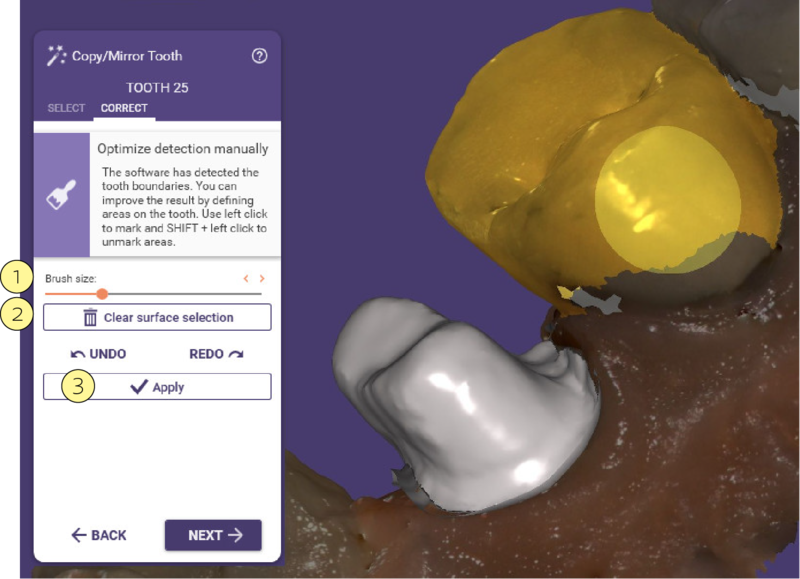
Marquez les zones sur le scan en maintenant le bouton gauche de la souris enfoncé et en faisant glisser. Maintenez la touche SHIFT enfoncée pour inverser la fonction de pinceau. Utilisez le curseur Taille du Pinceau pour définir la taille de l’outil pinceau. Cliquez sur Effacer sélection des surfaces [2] pour effacer vos corrections. Cliquez sur Appliquer [3] pour appliquer vos changements.
Extraction d'une dent
Pour extraire une dent en suivant les étapes de l'Assistant, vous devez sélectionner sur DentalDB l'option Extraction virtuelle comme le montre l'image ci-dessous. Une autre option serait d'utiliser le mode expert.
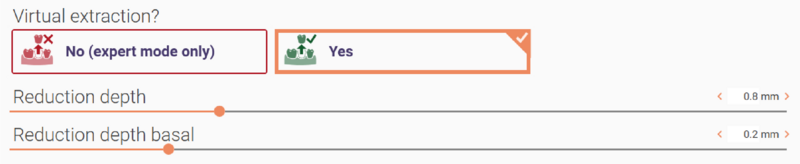
Cette option vous permet d'extraire simplement la dent Aucune copie [1] ou d'extraire la dent et de la garder comme préopératoire avec Préopératoire virtuel [2].
Ajustez le degré de récession gingivale à l'aide du curseur Affaissement de la gencive [3].
L'axe de récession peut être modifié à l'aide de la flèche et en activant le bouton [4].
Pour annuler toutes les modifications, cliquez sur Annuler les modifications [5].
Flux de travail préopératoire
- Si, dans DentalDB, vous sélectionnez comme Scan supplémentaire un modèle pré-opératoire et dites oui à Copier ou refléter l'anatomie scannée comme indiqué ci-dessous, l'anatomie sera copiée automatiquement sans avoir besoin d'étapes supplémentaires.
- Pour continuer avec l'anatomie existante, cliquez sur Oui, continuer avec la dent copiée [1].
- Sinon, si vous souhaitez charger une dent de la bibliothèque, cliquez sur Non, utiliser la dent de la bibliothèque [2].
- Dans cette fenêtre, vous pouvez également choisir Corriger la zone sélectionnée [3] or Copie/mirrorisation manuelle [4] .