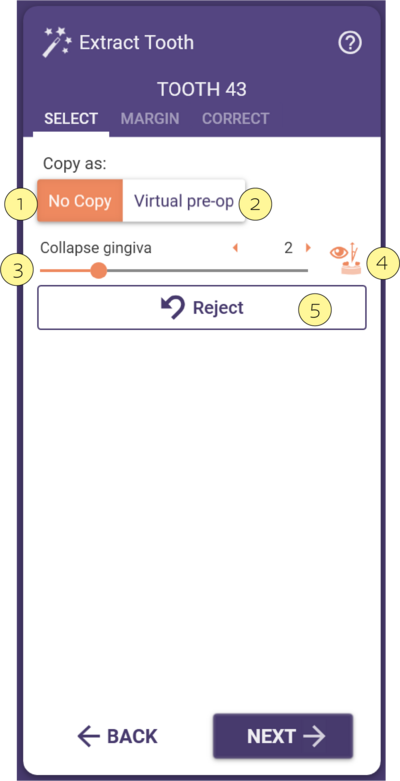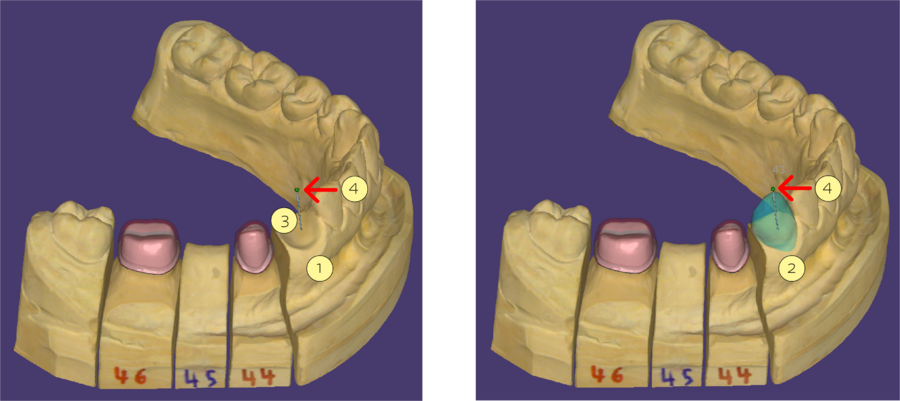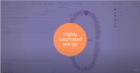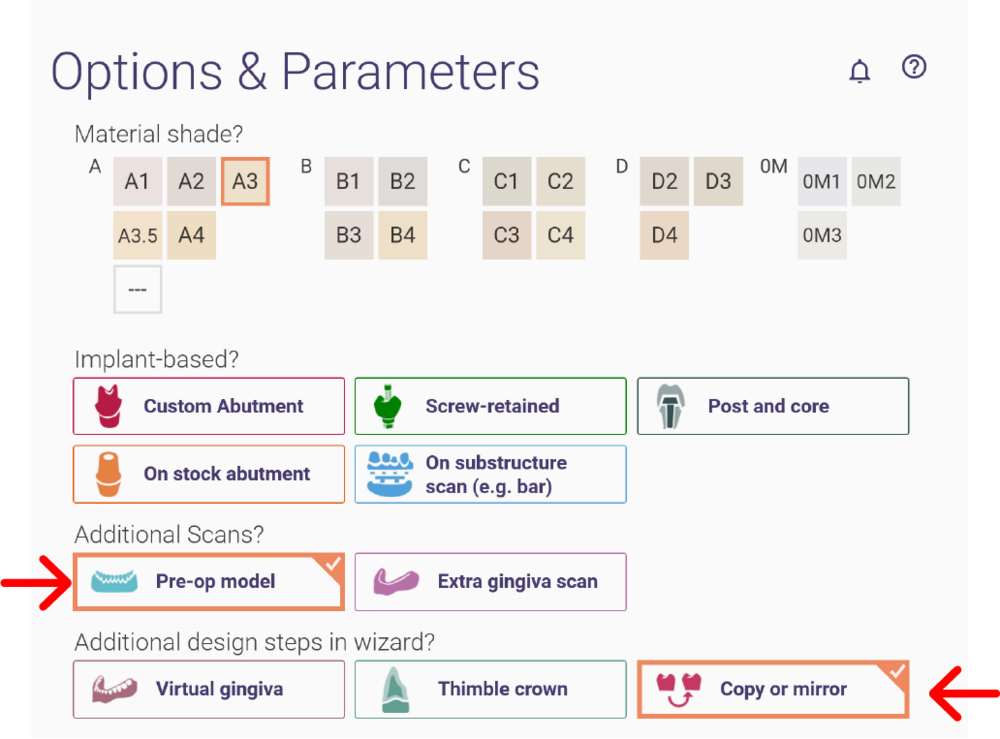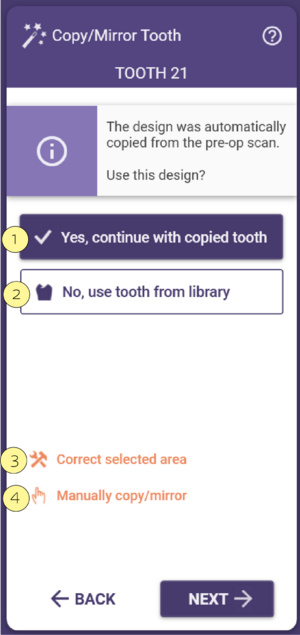您可以使用“复制” /“镜像”功能来镜像现有的牙齿形状。
镜像/复制现有牙齿形态
如果已正确定义项目订单,则再向导步骤会出现此向导。如果您为磨牙设计修复体但是前牙牙齿被标记为邻牙/健康牙,则此步骤不会出现。
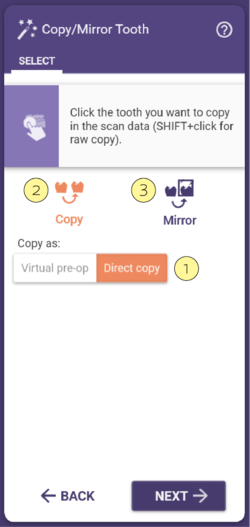
使用复制 [2] 复制一个象限内的牙齿。 使用镜像 [3] 镜像对侧牙弓(象限之间)数据。 任何没有收到复制的牙齿解剖形态的修复牙齿位置将使用数据库牙齿形态代替
使用直接复制目标复制/镜像牙齿
步骤 1:选择复制/镜像。
第 2 步: 在扫描中单击要复制/镜像的牙齿。DentalCAD 自动提取扫描的牙齿几何图形并以黄色显示。
Step 3: 将光标移动到目标位置,再次点击确认目标位置。要移动复制/镜像的牙齿,请用鼠标拖动它。要旋转,请按住 CTRL 并拖动。 要缩放,请按住 SHIFT 并拖动。
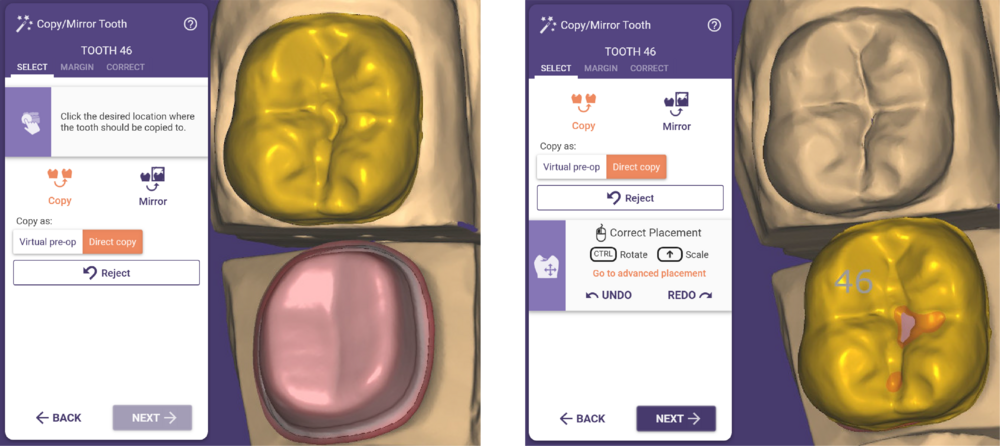
通过在您第一次单击后单击撤消,您将返回到选择要复制的解剖形态。
单击“镜像/复制另一个”以复制更多牙齿。如果您只有一个修复体,则有一个按钮更改复制的牙齿,可让您再次选择要复制的牙齿。
如果将接收镜像/复制的牙齿的牙位不明确,请选择将出现牙齿选择窗口,您可以在其中选择将接收复制的牙齿正确的牙位。
使用虚拟术前模型目标复制/镜像牙齿
要从复制的解剖形态创建虚拟术前扫描:
步骤 1: 选择复制或镜像。
步骤 2: 单击扫描的牙齿。 通过按住 CTRL 的同时单击其他扫描的牙齿来添加多个牙齿几何形状(固定在它们的相对位置)。
步骤 3: 将牙齿拖动到所需位置,并再次单击以放置复制的牙齿形态。要移动复制/镜像的牙齿,请用鼠标拖动它。要旋转,请按住 CTRL 并拖动。 要缩放,请按住 SHIFT 并拖动。
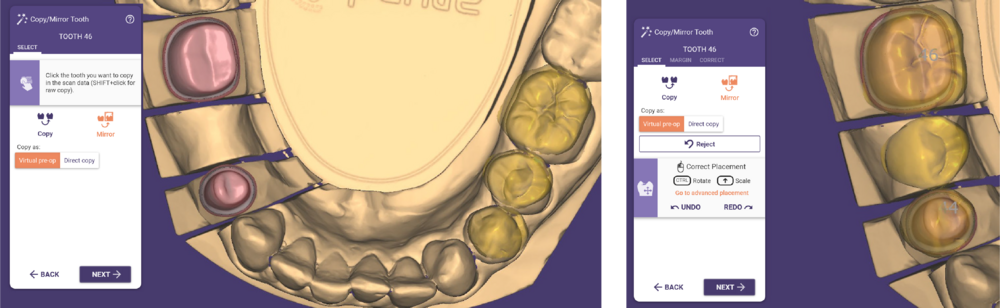
如果您的项目包含多个牙齿间隙,则会出现一个牙位确认窗口,提示您确认/选择将接收复制解剖形态的牙位编号。在牙位窗口中单击确定以确认牙位选择。
“校正” 选项
在“校正”选项卡中,您可以使用画笔工具编辑用于复制/镜像提取的几何形状范围。
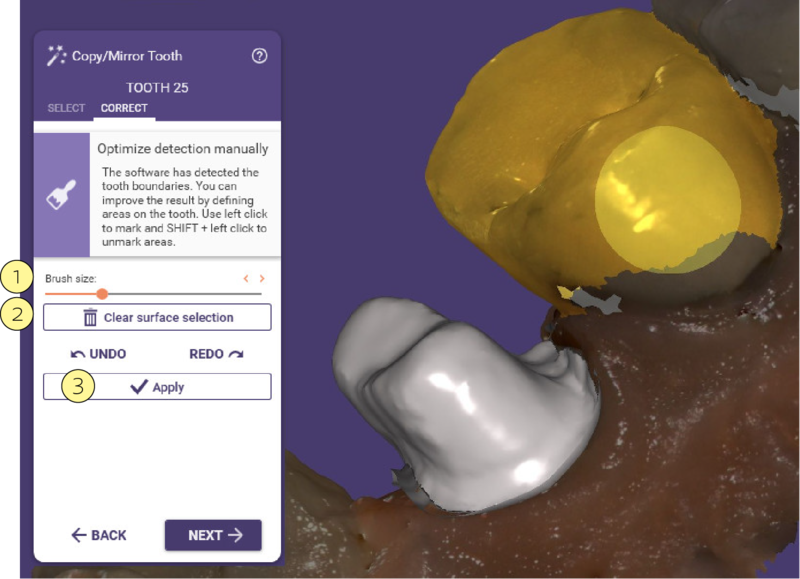
通过按住鼠标左键并拖动来标记提取区域。按住 SHIFT 可清除标记区域。 使用画笔大小滑动条 [1] 定义画笔工具大小。单击清除选择 [2] 以清除您的更改。单击应用 [3] 以应用您的更改。
提取牙齿
要按照向导步骤提取牙齿,您必须在 DentalDB 上选择“虚拟提取牙齿”选项,如下图所示。另一种选择是使用高级模式。
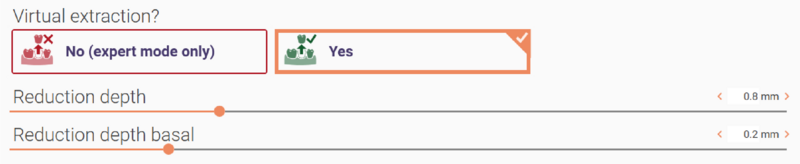
此选项允许您仅提取牙齿 无复制 [1] 或提取牙齿并将其保留为带有 虚拟术前模型 [2] 的 pre-op。
使用滑动条凹陷牙龈 [3] 调整牙龈凹陷的深度。
可以使用箭头并启用按钮 [4] 更改虚拟拔牙方向。
要放弃所有更改,请单击“放弃更改 [5]”。
术前扫描工作流程
- 如果在DentalDB中,你选择了一个额外的扫描作为 术前模型 并选择 是 如下图所示,复制或镜像扫描的解剖结构,解剖结构将被自动被复制,不需要额外的点击步骤。
- 要继续进行使用现有的解剖形态设计,请点击 是,继续使用复制的牙齿设计 [1].
- 否则,如果你想从数据库加载牙齿形态,请点击 否,使用数据库牙齿 [2].
- 在这个窗口中,你也可以选择 纠正选定的区域 [3] 或 手动复制/镜像 [4] .