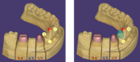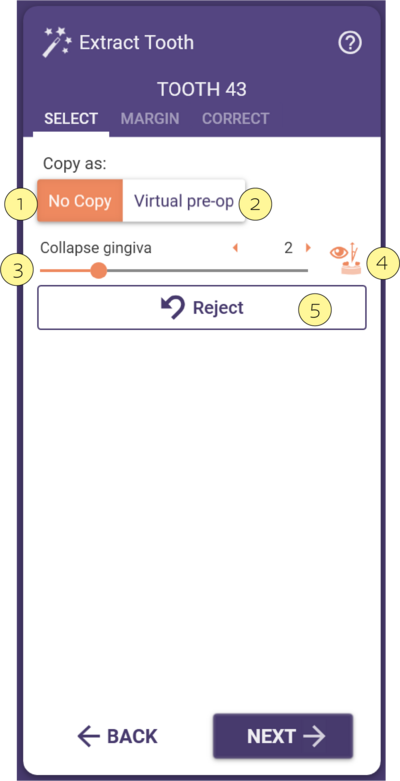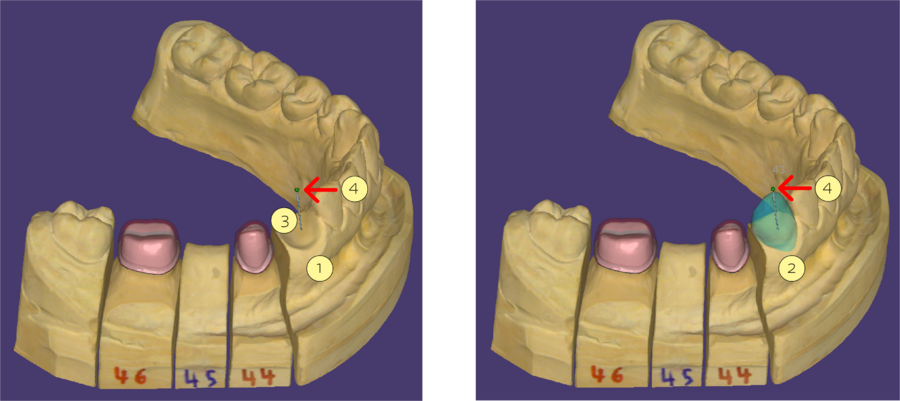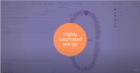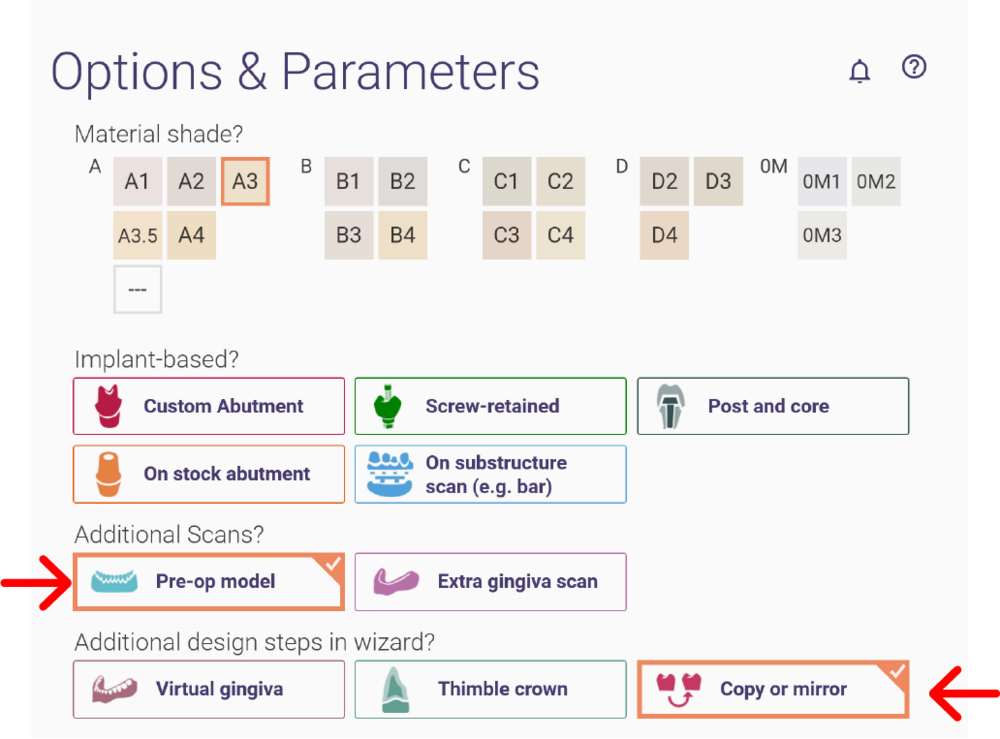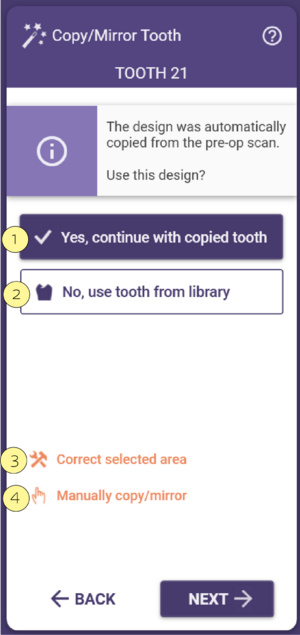Puede utilizar la función "Copiar"/"Espejo" para reflejar los dientes existentes que desee replicar.
Contenido
Copiar/Espejar los dientes existentes
Este paso del Asistente aparecerá si los dientes el proyecto se ha definido adecuadamente. Si diseña una restauración para un molar y un diente incisal está marcado como adyacente/sano, no aparece.
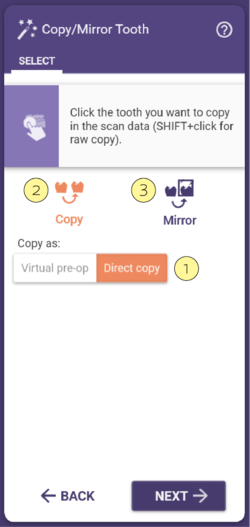
Use Copiar [2] copiar dientes dentro de un cuadrante. Utilizar Espejar [3] para copiar los dientes en arco transversal (entre cuadrantes). Cualquier ubicación de diente restaurada que no reciba una anatomía dental copiada utilizará un diente modelo.
Copiar/Espejar dientes con destino de copia directa
Paso 1: Seleccione Copiar/Espejar.
Paso 2: En el escaneo, haga clic en el diente que desea copiar/duplicar. DentalCAD extrae automáticamente la geometría del diente escaneado y la muestra en amarillo.
Paso 3: Mueva el cursor a la ubicación del objetivo y confirme la posición del objetivo con un segundo clic. Para mover un diente copiado / reflejado, arrástrelo con el mouse. Para rotar, mantenga presionado
CTRL y arrastre. Para escalar, mantenga presionado SHIFT y arrastre.
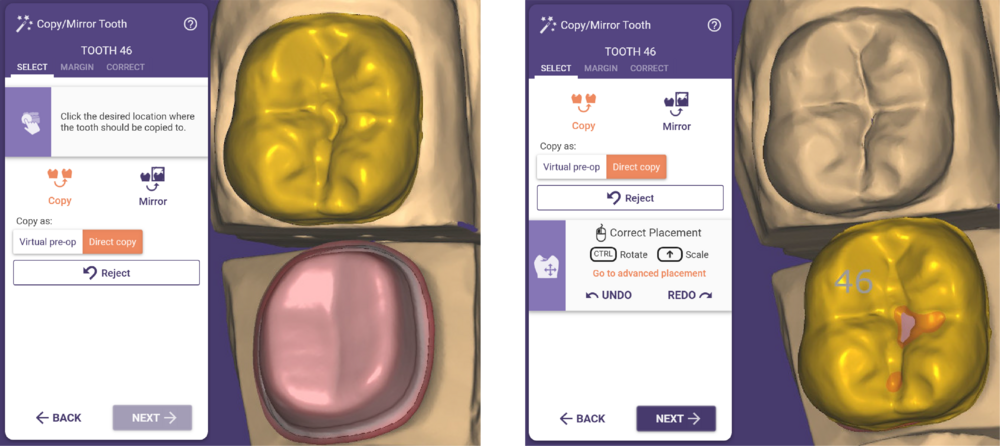
Al hacer clic Atrás después del primer clic, se vuelve a seleccionar la anatomía que se va a copiar.
Hacer clic en Espejar/Copiar otro para copiar más dientes. Si sólo tiene una restauración, hay un botón Cambiar copia del diente que le permite seleccionar el diente que desea copiar de nuevo.
Si el número del diente que recibirá el diente reflejado/copiado no está claro, aparecerá una ventana de selección de dientesdonde podrá seleccionar el diente que recibirá la copia.
Copiando/Espejando los dientes con el objetivo preoperatorio virtual
Para crear un pre-operatorio virtual a partir de anatomías copiadas:
Paso 1: Seleccione Copiar o Espejar.
Paso 2: Haga clic en un diente escaneado. Para agregar las geometrías de los dientes (fijarlos en sus posiciones relativas), mantenga pulsada la tecla CTRL mientras hace clic en los dientes escaneados adicionales
Paso 3: Arrastre el diente/dientes a la posición deseada y haga clic de nuevo para colocar las copias del diente. Para mover un diente copiado/espejado, arrástrelo con el ratón. Para girar, mantenga pulsado CTRL y arrastre. Para
escalar, mantenga pulsado SHIFT y arrastre.
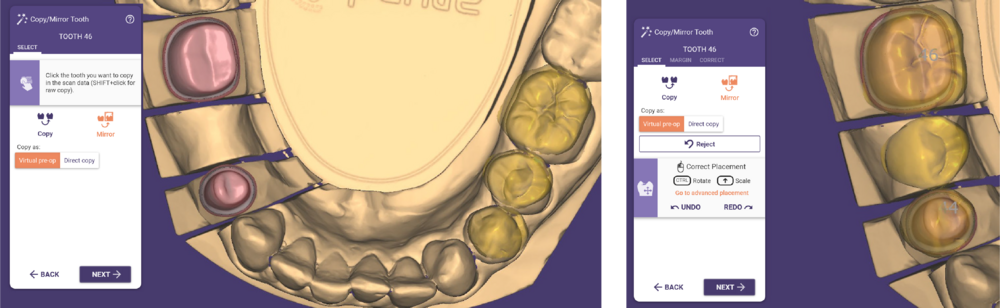
Si su proyecto incluye espacios interdentales, una ventana de arco de dientes le pedirá que confirme/seleccione los números de los dientes que recibirán la anatomía copiada. Haga clic en Aceptar en la ventana del arco del diente para confirmar la selección del diente.
Pestaña “Corregir”
En la Pestaña Corregir, puede editar la geometría extraída que se utiliza para copiar/espejar con una herramienta de pincel.
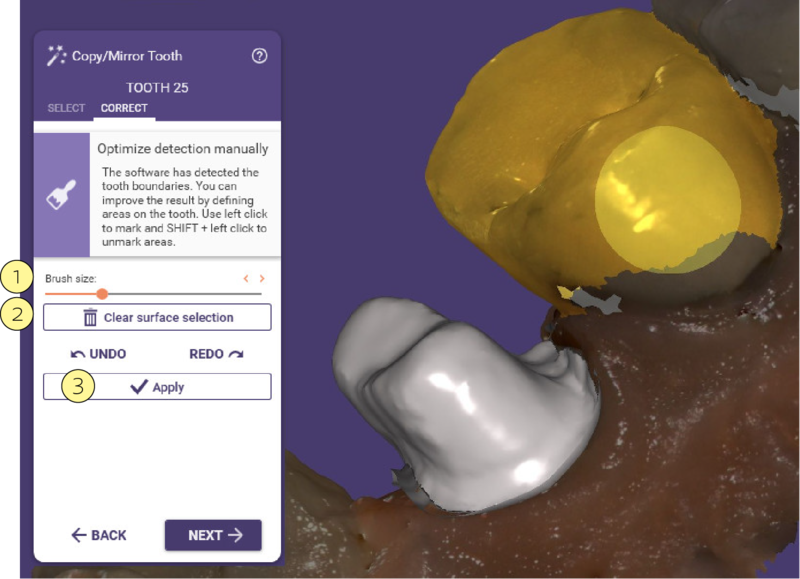
Marque áreas en el escaneo manteniendo el botón izquierdo del ratón y arrastrando. Mantenga pulsado SHIFT para invertir la funcionalidad del pincel. Utilice el control deslizante Tamaño del pincel [1] para definir el tamaño de la herramienta de pincel. Haga clic en Borrar selección de superficie [2] para borrar sus correcciones. Haga clic en Aplicar [3] para aplicar. los cambios.
Extraer el diente
Para extraer un diente siguiendo los pasos del Asistente, tiene que seleccionar en DentalDB la opción Extracción virtual como se muestra en la imagen de abajo. Otra opción sería utilizar el modo experto.
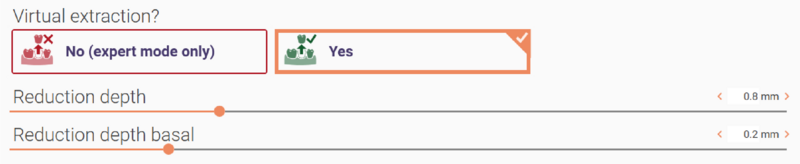
Esta opción le permite simplemente extraer el diente Sin copia [1] o extraer el diente y mantenerlo como preoperatorio con Preoperatorio virtual [2].
Ajuste la cantidad de recesión gingival utilizando el control deslizante Contraer la encía [3].
El eje de recesión puede cambiarse utilizando la flecha y activando el botón [4].
Para descartar todos los cambios haga clic en Descartar cambios [5].
Flujo de trabajo preoperatorio
- Si en DentalDB selecciona como Escaneados adicionales un modelo preoperatorio y dice sí a Copiar o reflejar la anatomía escaneada como se muestra a continuación, la anatomía se copiará automáticamente sin necesidad de pasos adicionales.
- Para continuar con la anatomía existente, haga clic en Sí, continuar con el diente copiado [1].
- De lo contrario, si desea cargar un diente de la biblioteca haga clic en No, utilizar diente de la biblioteca [2].
- En esta ventana también puede elegir Corregir el área seleccionada [3] or Copiar/espejar manualmente [4] .