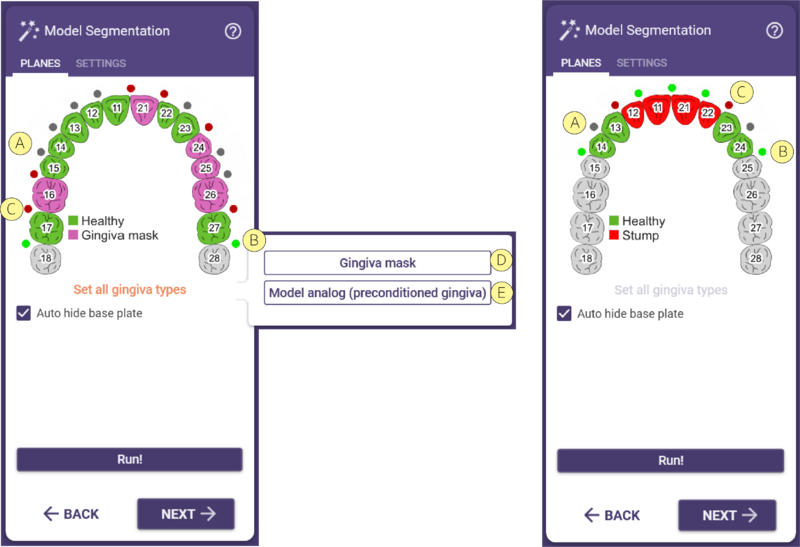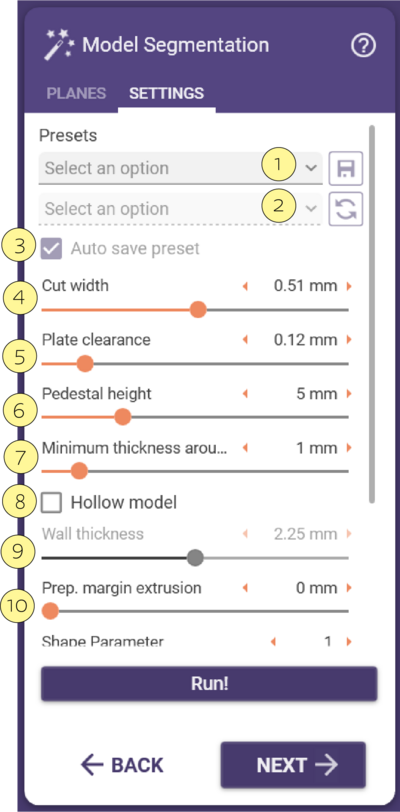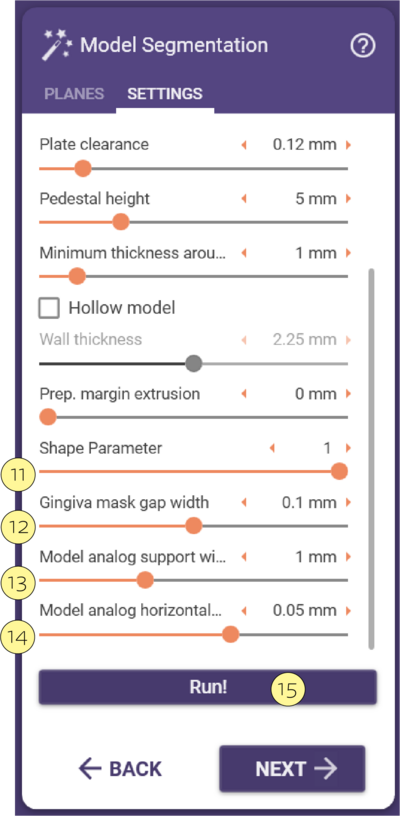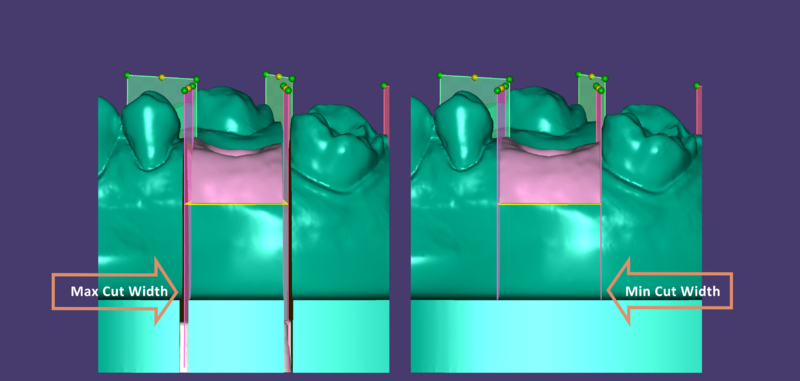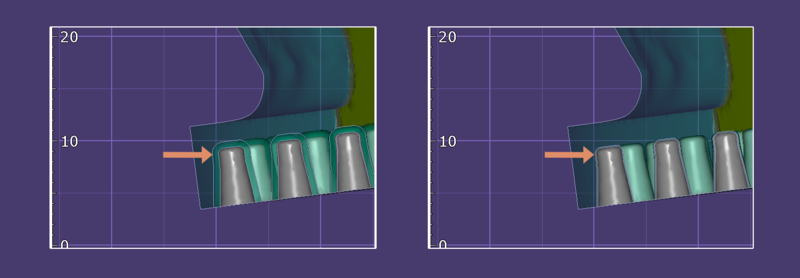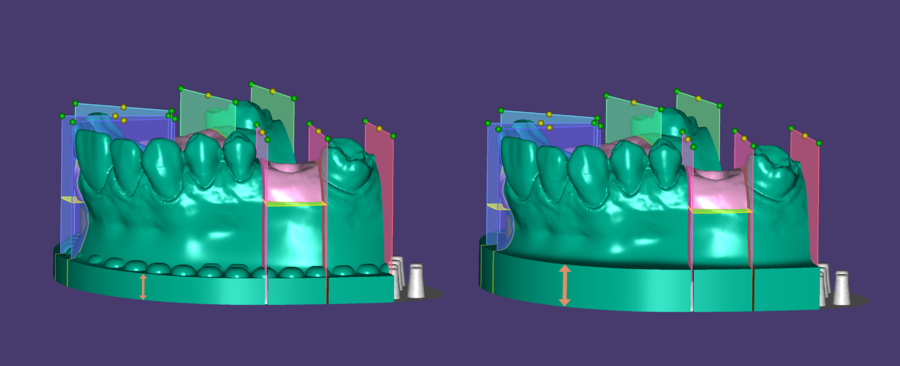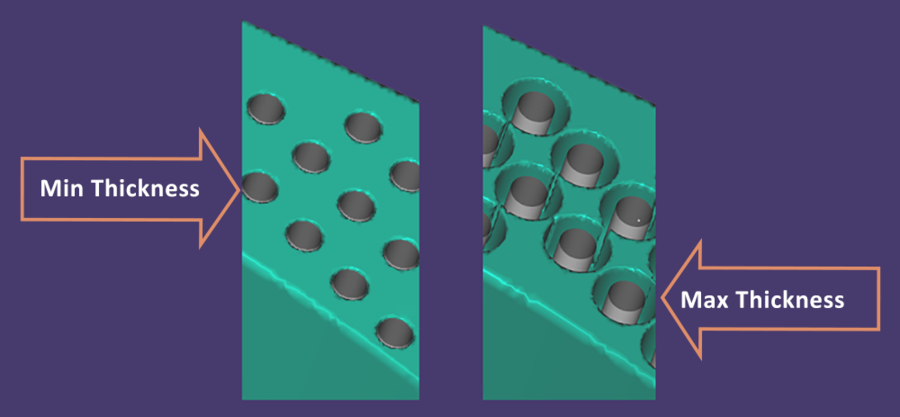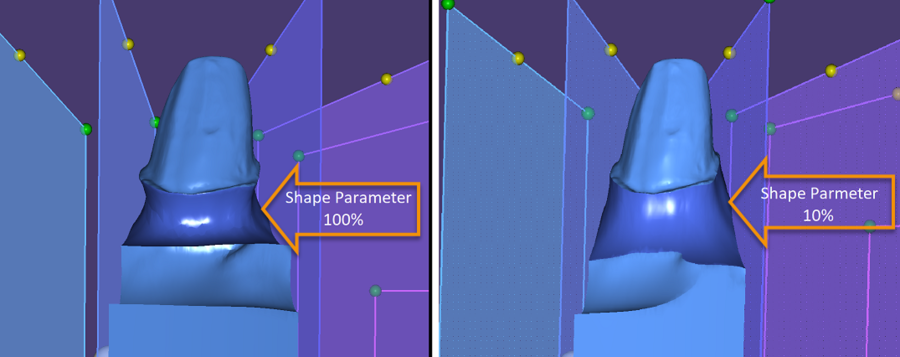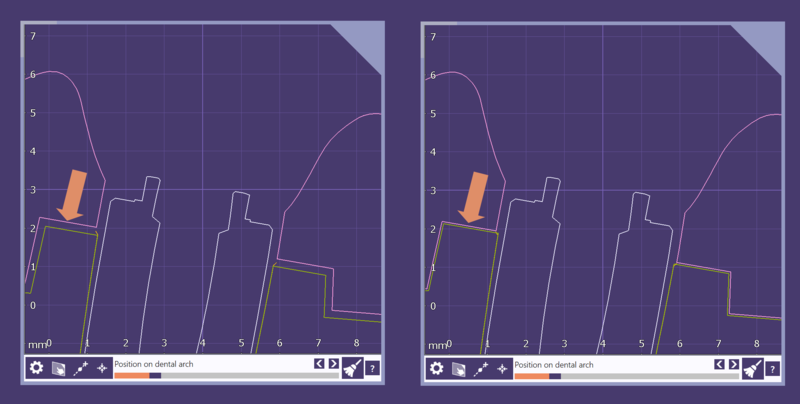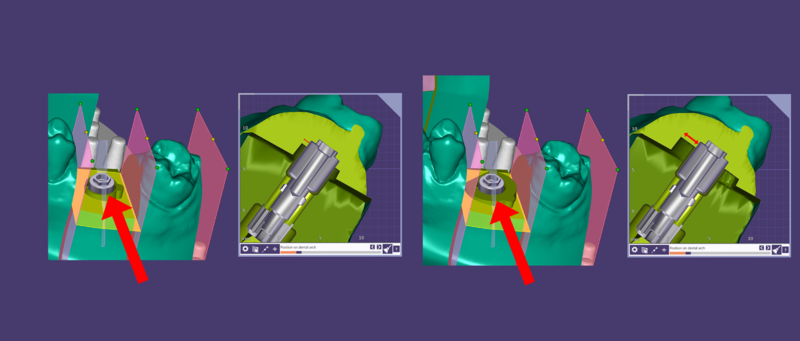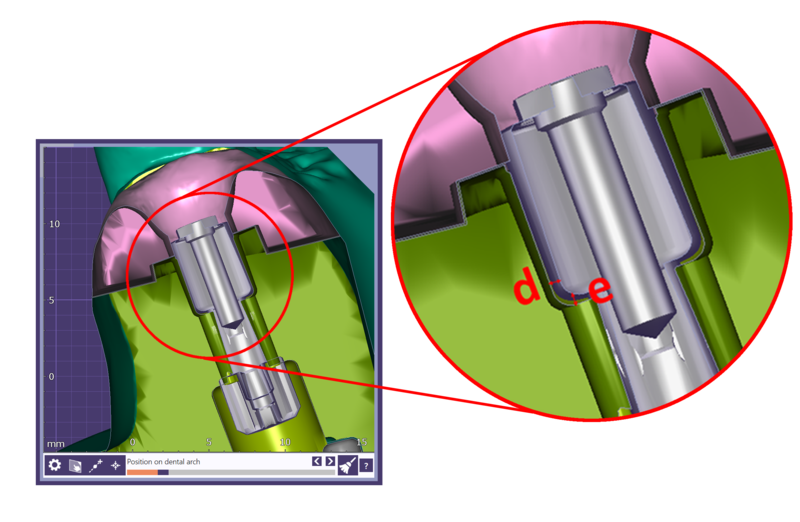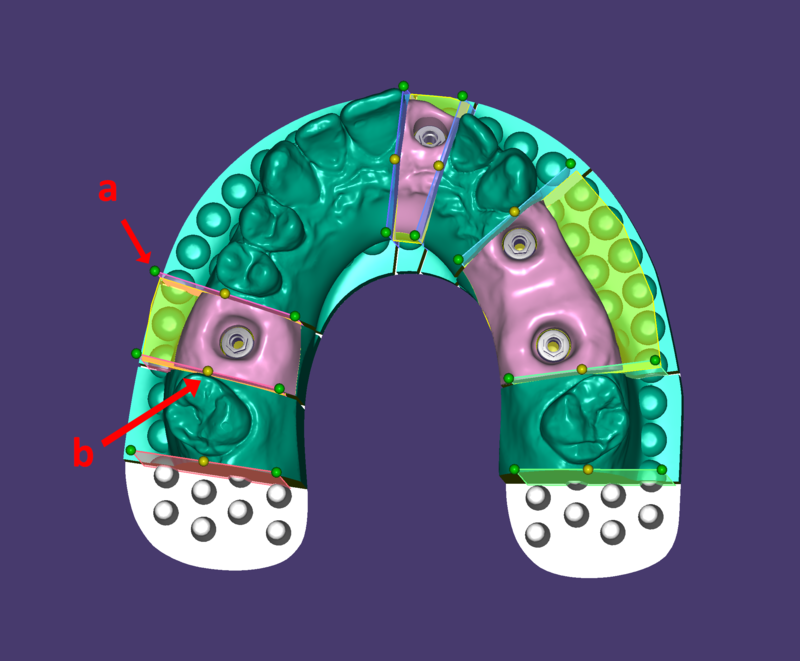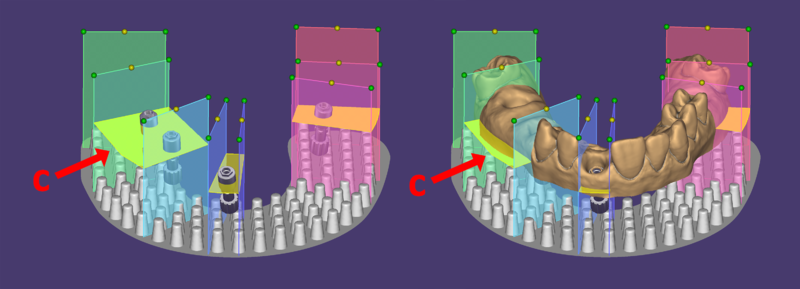Indice
Quando si utilizza il modello con piastra, la fase successiva del model creator è l'avvio del processo di segmentazione. La segmentazione è molto simile alla tecnica tradizionale di creazione di modelli e monconi. La procedura guidata ha due schede, Piani e Impostazioni.
Piani
Nella scheda Piani è presente un'immagine del modello che può essere utilizzata per attivare i piani di segmentazione/taglio. Questi piani possono essere attivati e disattivati cliccando sui punti grigi [A] o verdi [B]. I punti rossi [C] non possono essere modificati e servono ad assicurare un taglio tra il moncone e il dente sano/adiacente. Clicca su Configura tutti i tipi di gengiva per espandere le opzioni Maschera gengivale [D] e Analogo di laboratorio (gengiva precondizionata) [E] e seleziona quella più adatta alla situazione. Tieni presente che Configura tutti i tipi di gengiva è disattivato se nella scansione non è presente alcun scanbody o analogo di laboratorio.
Impostazioni
Se le impostazioni sono state modificate, clicca sul pulsante Comincia.
Nella scheda Impostazioni puoi regolare i parametri che influenzano il modello stesso.
|
|
- Larghezza tagliata
- Spazio piatto
- Altezza piedistallo
- Spessore intorno al pin
- Parametro di forma
- Gap maschera gengivale
- Larghezza del supporto implantare
- Analogo da laboratorio distanza orizzontale e verticale
| Per spostare il piano orizzontalmente, clicca con il tasto sinistro del mouse sul punto di controllo giallo b e trascina nella posizione corretta. Per ruotare il piano clicca con il tasto sinistro del mouse sul punto di controllo verde a sul lato labiale/buccale o linguale. Per angolare il piano tieni premuto crtl+shift e clicca con il tasto sinistro del mouse sulla superficie colorata del piano. |
| Nei modelli implantari, puoi spostare il fondo della gengiva piatta verticalmente spostando il piano c. |
Una volta terminato, la progettazione del modello è completata e i file di output sono stati salvati in formato STL. Se hai un antagonista, cliccando su "Avanti" nella procedura guidata passerai alla fase di progettazione del modello dell'antagonista.