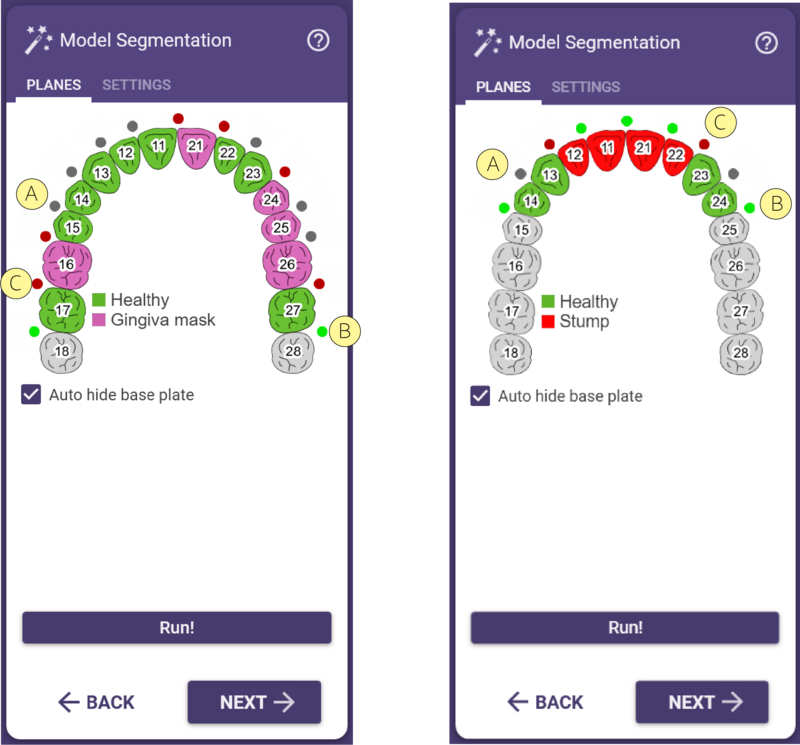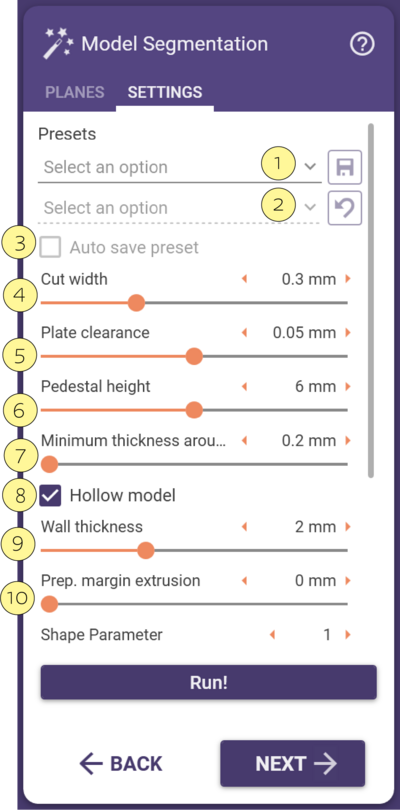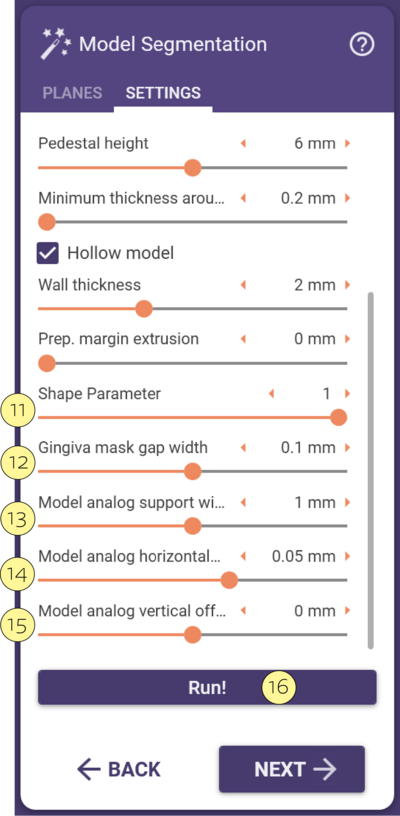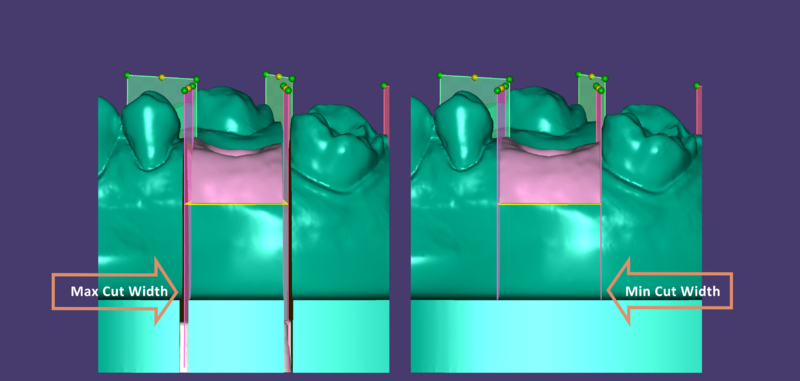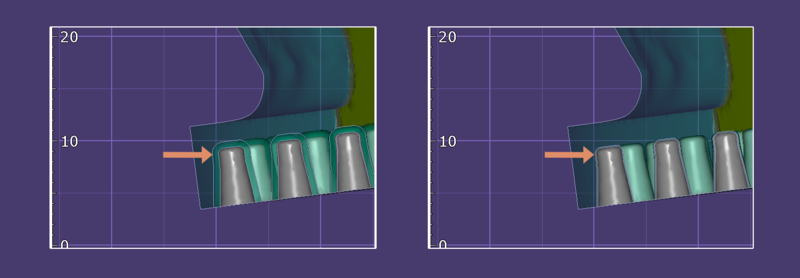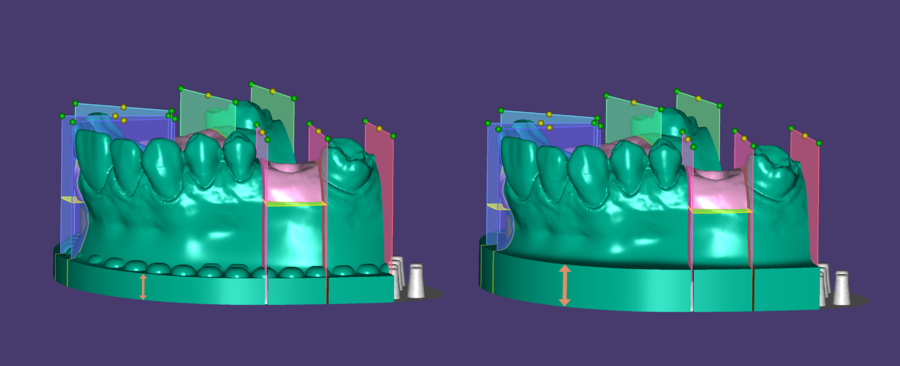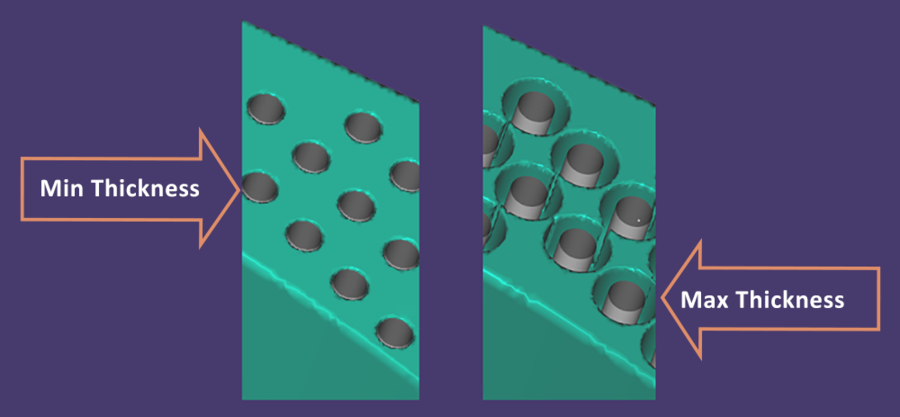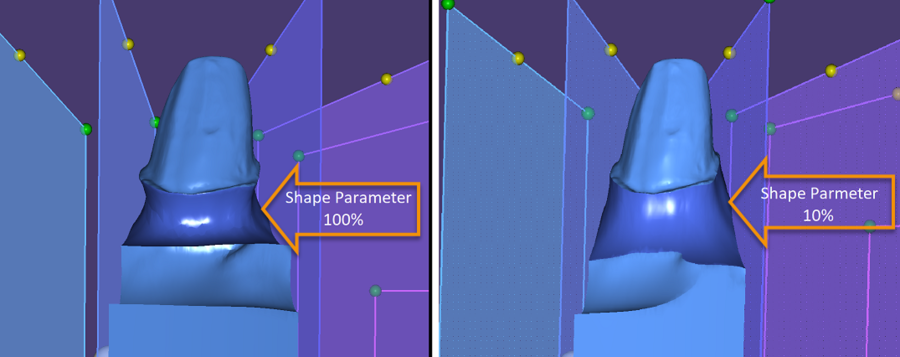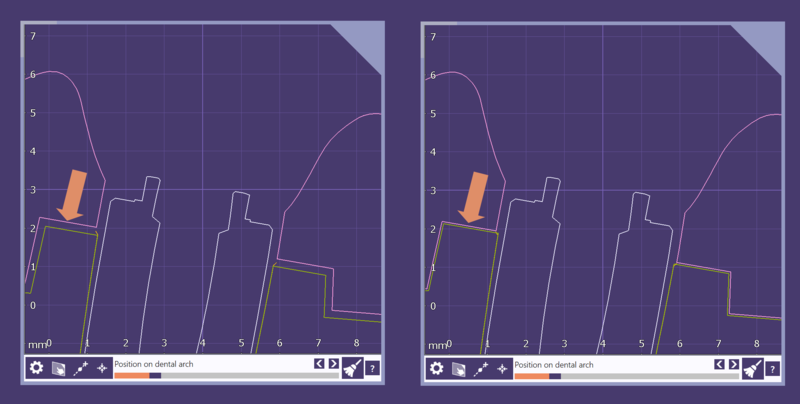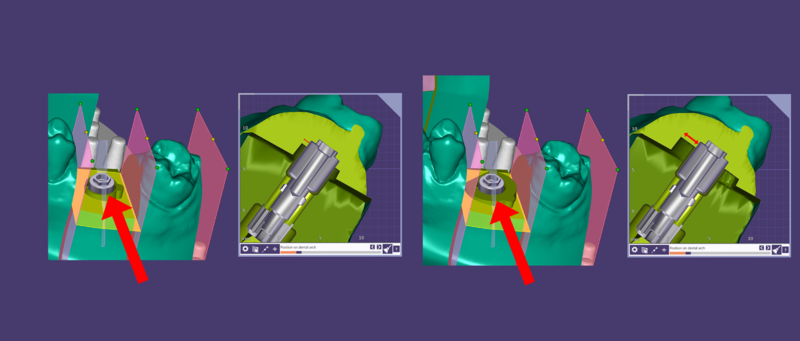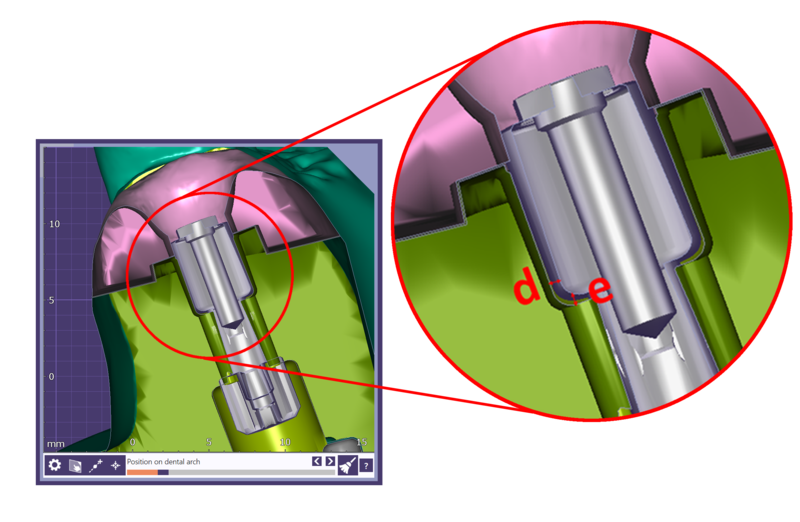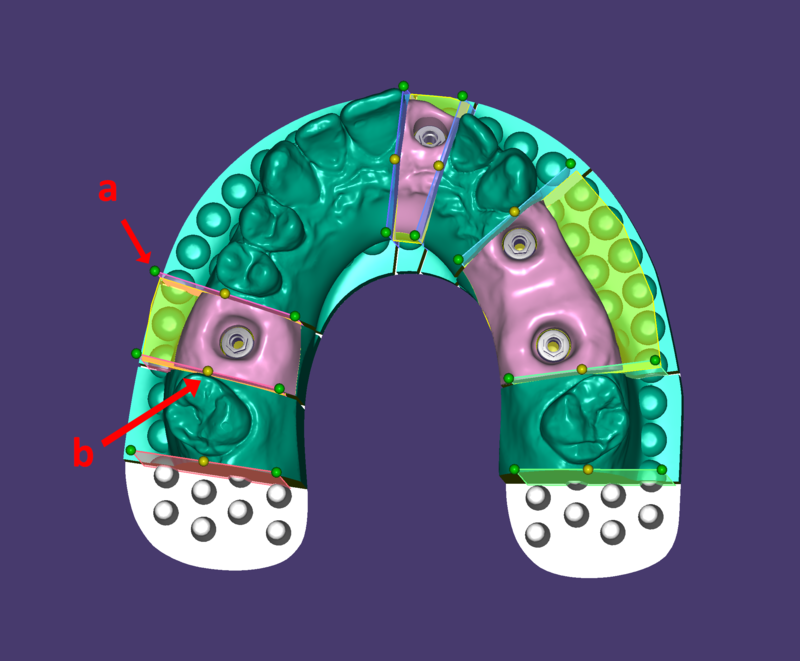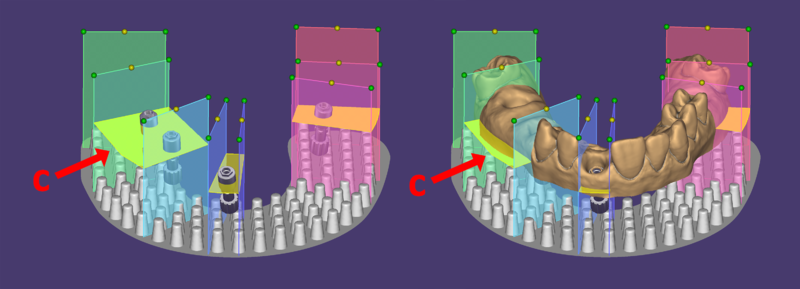Sommaire
Lorsque vous utilisez le modèle avec plaque, l'étape suivante du Model Creator consiste à lancer le process de segmentation. La segmentation est très similaire à la technique traditionnelle de fabrication de modèles et de matrices. L'Assistant comporte deux onglets, Plans et Paramètres.
Plans
L'onglet Plans contient une image du modèle et peut être utilisé pour basculer les plans de segmentation/découpage. Ces plans peuvent être activés et désactivés en cliquant sur les points gris [A] ou verts [B]. Les points rouges [C] ne peuvent pas être modifiés et servent à assurer une coupe entre le moignon/die et la dent saine/adjacente.
Paramètres
Si les paramètres ont été modifiés, cliquez sur le bouton Exécuter.
Dans l'onglet Paramètres, vous pouvez régler les paramètres qui affectent le modèle.
|
|
- Largeur de coupe
- Espace plaque/modèle
- Hauteur du pedestal
- Épaisseur autour de l'axe
- Paramètres de concavité sous limites
- Espacement entre le masque gingival et la gencive
- Largeur du support de l'implant
- Analogue de compensation horizontale et verticale
| Pour déplacer le plan horizontalement, cliquez à gauche sur le point de contrôle jaune b et faites-le glisser jusqu'à la bonne position. Pour faire pivoter le plan, cliquez à gauche sur le point de contrôle vert a sur le côté labial/buccal ou lingual. Pour incliner le plan, maintenez la touche crtl+shift enfoncée et cliquez à gauche sur la surface colorée du plan. |
| Dans les modèles d'implants, vous pouvez déplacer le fond plat de la gencive verticalement en déplaçant le plan c. |
Une fois cette opération effectuée, la conception du modèle est terminée et les fichiers de sortie ont été enregistrés au format STL. Si vous avez un antagoniste, cliquez sur "Suivant" dans l'assistant pour passer à l'étape de conception du modèle de l'antagoniste.