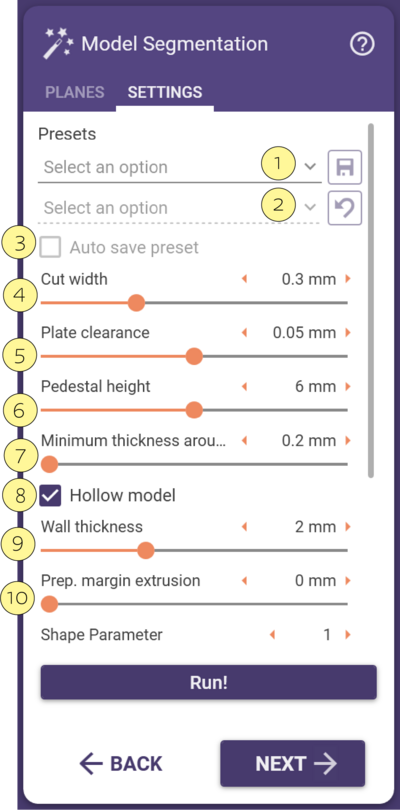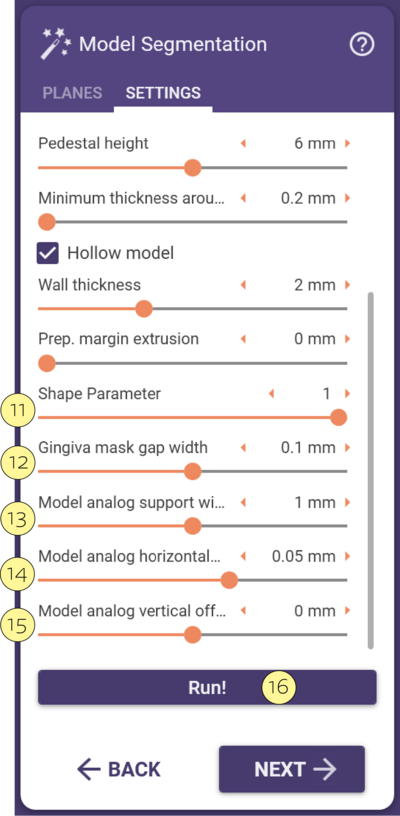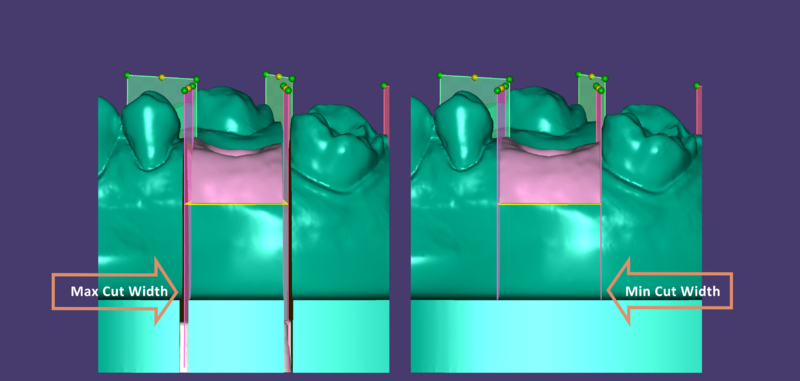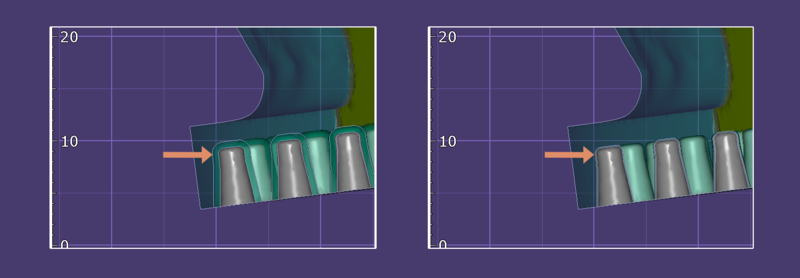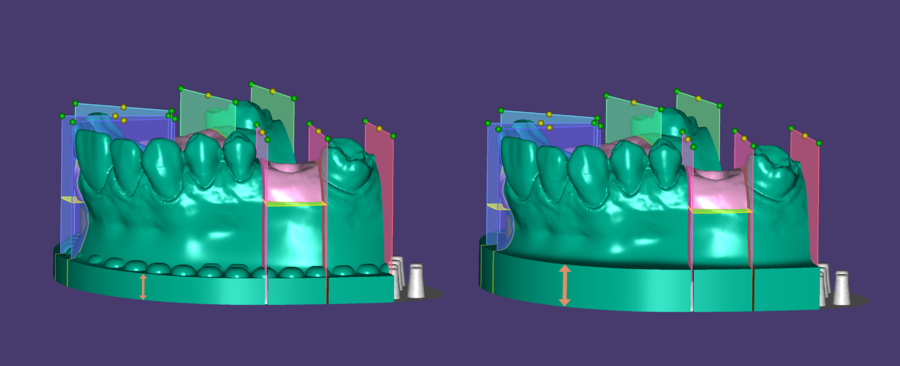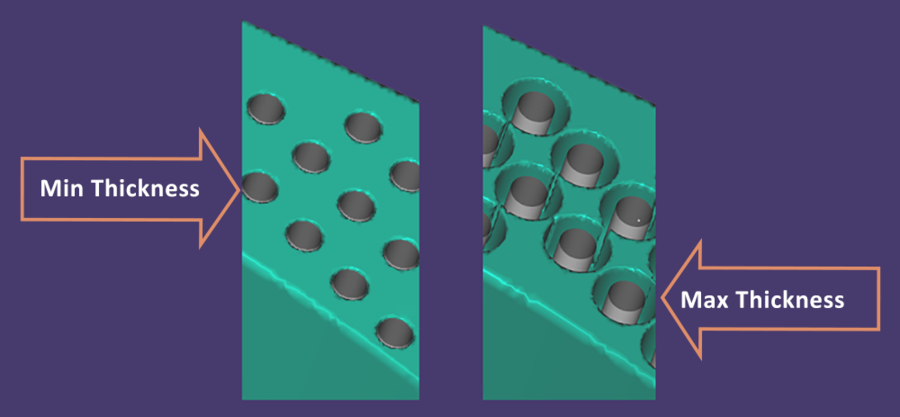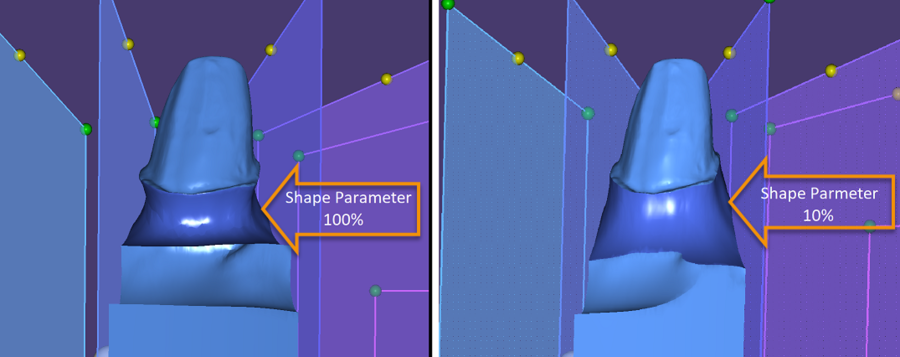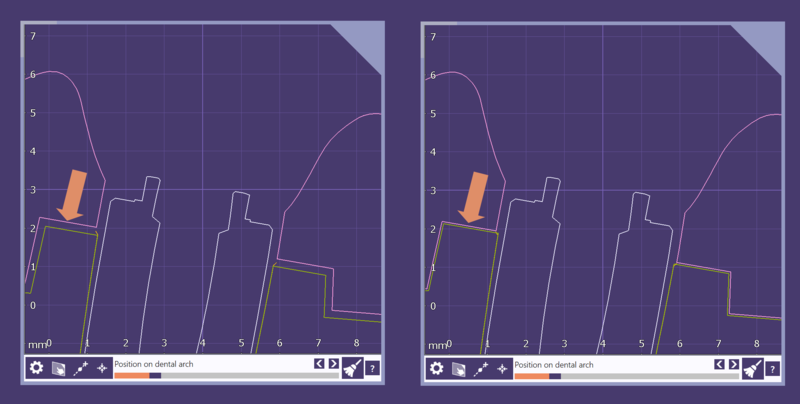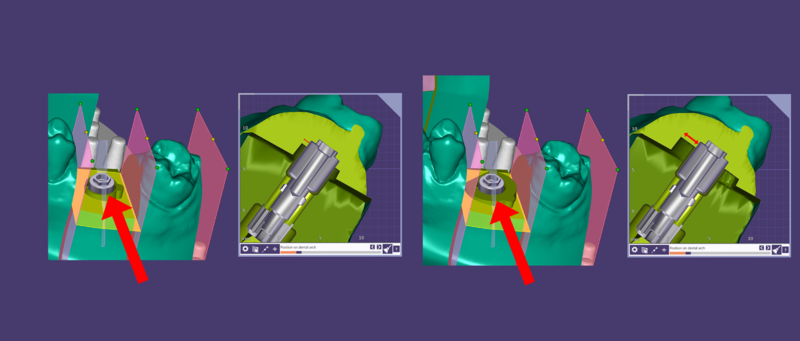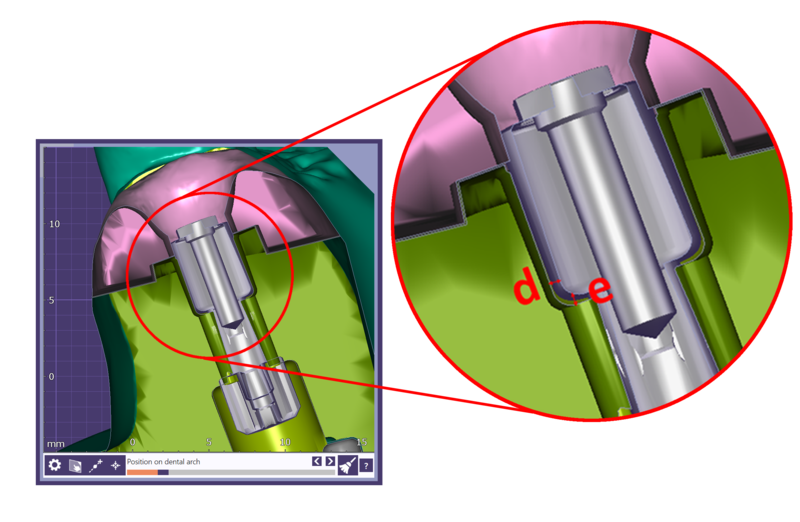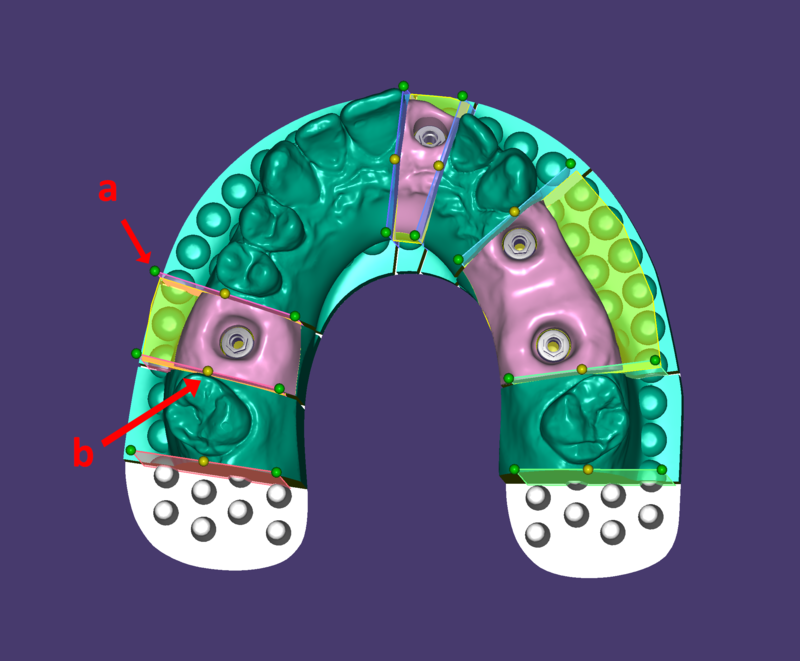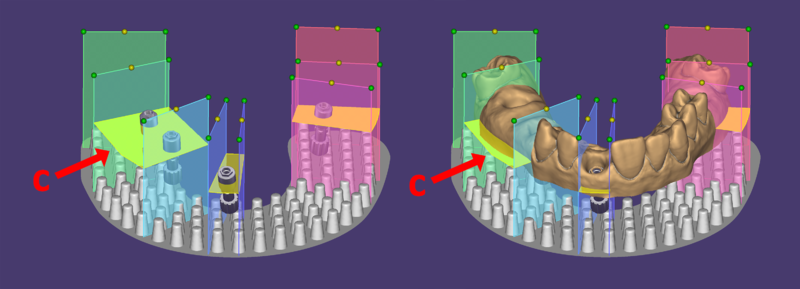Contenido
Cuando se utiliza el modelo con placa, la siguiente etapa del creador de modelos es iniciar el proceso de segmentación. La segmentación es muy similar a la técnica tradicional de fabricación de modelos y matrices. El Asistente tiene dos pestañas, Planos y Configuración.
Planos
En la pestaña Planos hay una imagen del modelo y se puede utilizar para alternar los planos de segmentación/corte. Estos planos pueden activarse y desactivarse haciendo clic en los puntos grises [A] o verdes [B]. Los puntos rojos [C] no se pueden cambiar y son para asegurar un corte entre el muñón/muñón y el diente sano/adyacente.
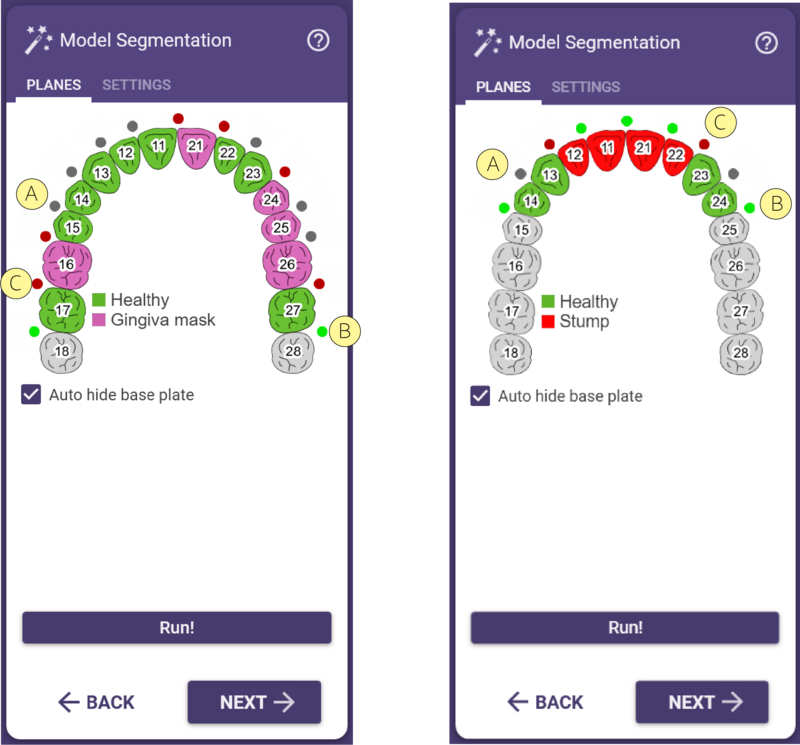
Configuración
Si se han modificado las Configuraciones, pulse el botón Ejecutar.
En la pestaña Configuración puede ajustar los parámetros que afectan al propio modelo.
|
|
- Ancho del corte
- Despejo de la base
- Altura del pedestal
- Espesor alrededor del pasador
- Parámetro de la forma
- Máscara de encía Espacio de la encía
- Anchura del soporte del implante
- Compensación horizontal del análogo y vertical del modelo
| Desplazar el plano horizontalmente haga clic con el botón izquierdo del ratón en el punto de control amarillo b y arrástrelo hasta la posición correcta. Para girar el plano haga clic con el botón izquierdo en el punto de control verde a en el lado labial/bucal o en el lingual. Para angular el plano mantenga pulsado crtl+mayúsculas y haga clic con el botón izquierdo del ratón en la superficie del plano coloreado. |
| En los modelos de implantes, puede mover el fondo plano de la encía verticalmente desplazando el plano c. |
Una vez hecho esto, el diseño del modelo se ha completado, y los archivos de salida se han guardado en formato STL. Si tiene un antagonista, al hacer clic en "Siguiente" en el asistente pasará al paso de diseño del modelo del antagonista.