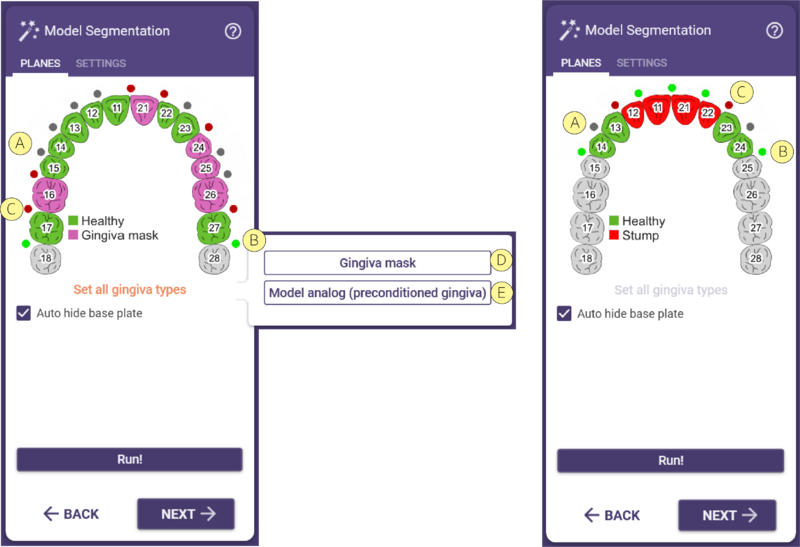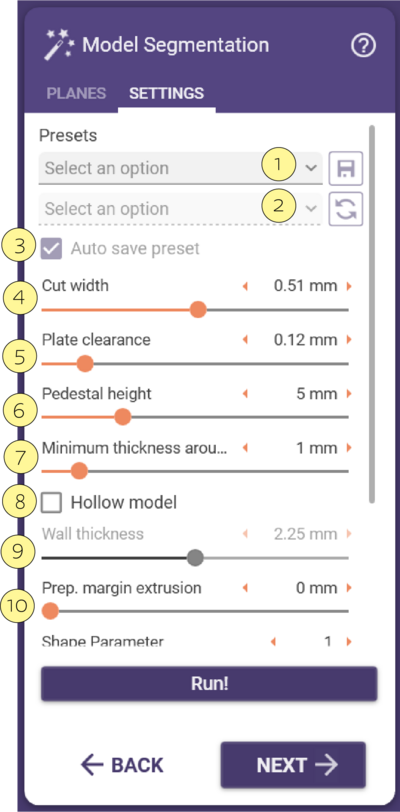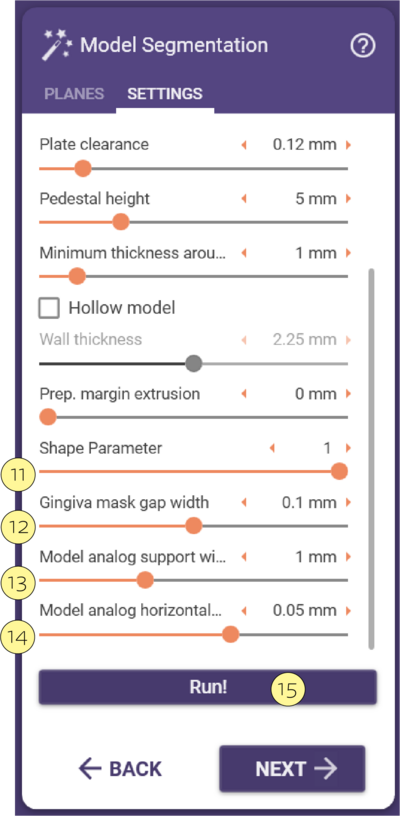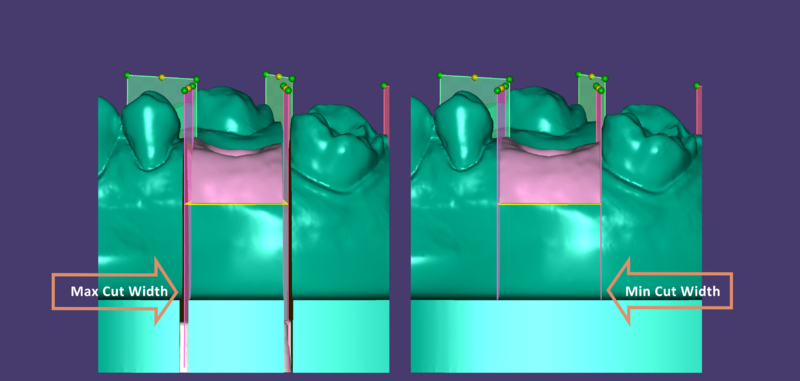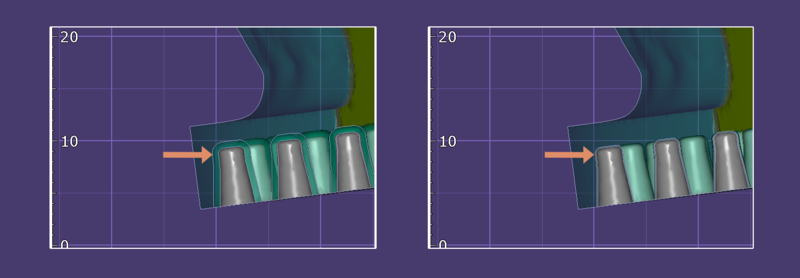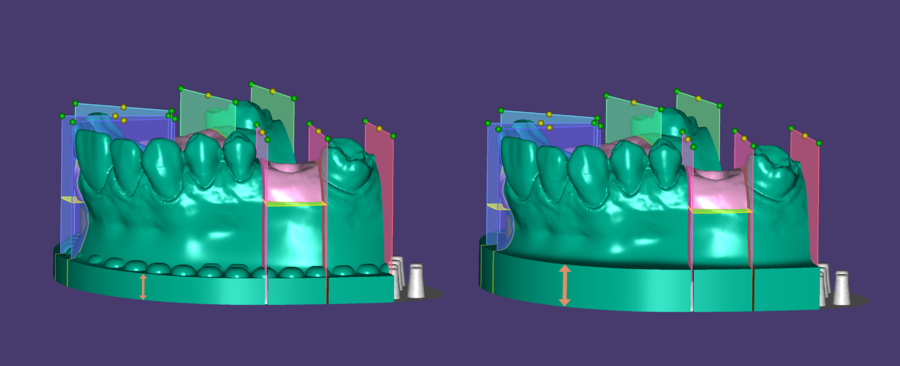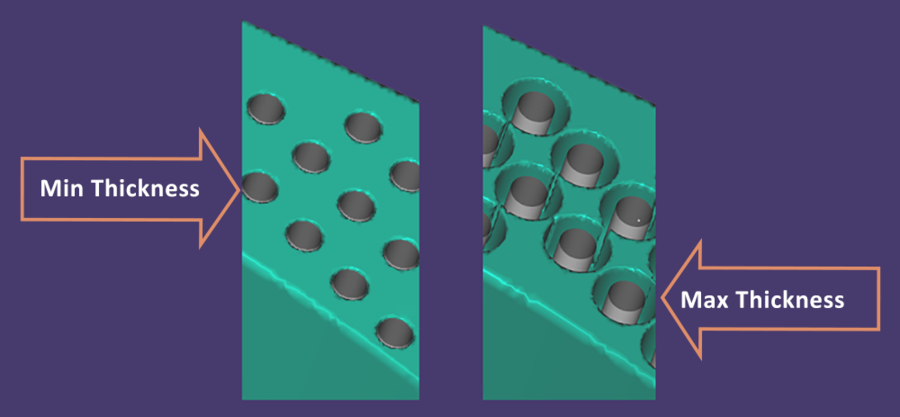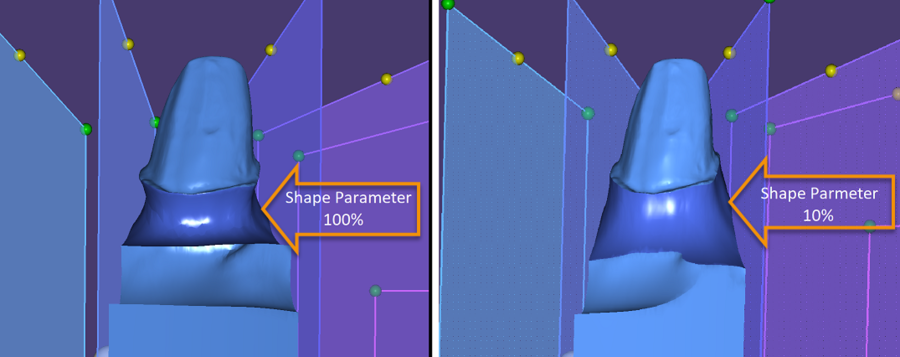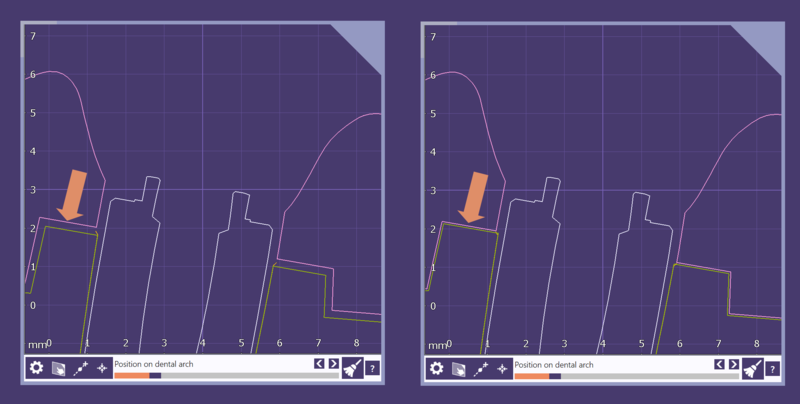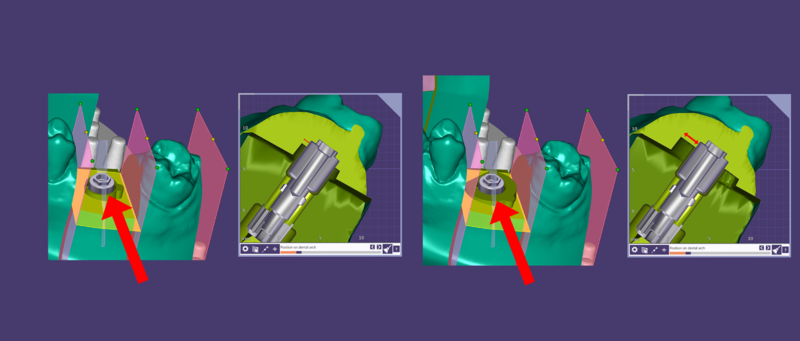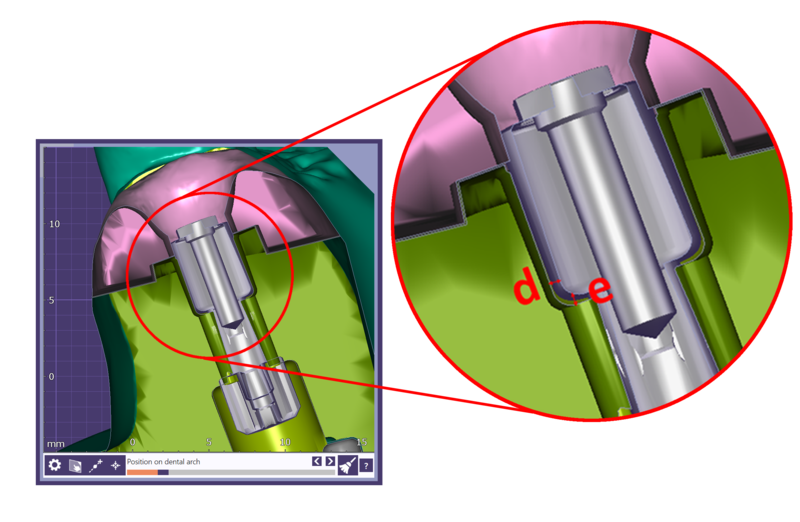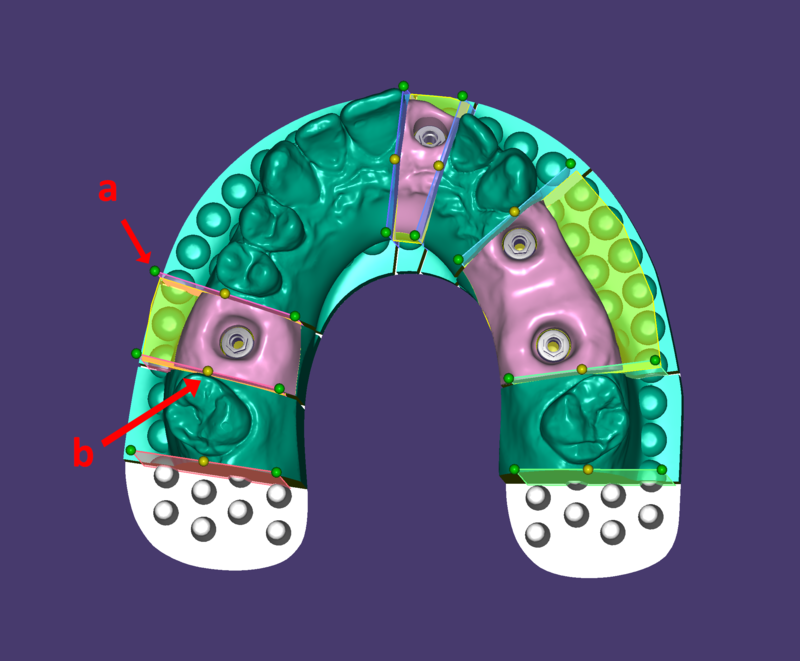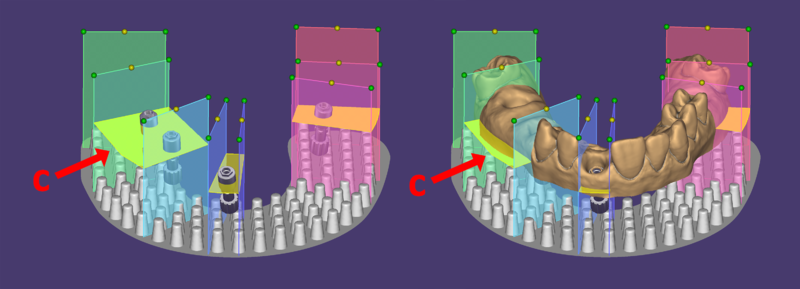Índice
Ao utilizar o modelo com base, a próxima etapa do Model Creator é iniciar o processo de segmentação. A segmentação é muito semelhante à técnica tradicional de fabrico de modelos e troquéis. O assistente apresenta dois separadores: PLANOS e DEFINIÇÕES.
Planos
No separador Planos, é apresentada uma imagem do modelo onde é possível ativar/desativar os planos de segmentação/corte. Estes planos podem ser alternados clicando nos pontos cinzentos [A] ou verdes [B]. Os pontos vermelhos [C] não podem ser modificados e servem para garantir um corte entre o troquel e os dentes adjacentes/sãos.
Clicar em Definir todos os tipos de gengiva expandirá as opções Gengiva artificial [D] e Análogo de modelo (gengiva pré-condicionada) [E], permitindo selecionar a opção apropriada para o caso. Note que a opção Definir todos os tipos de gengiva ficará desativada se não houver scanbody ou análogo laboratorial na digitalização.
Definições
Se as definições forem alteradas, clique no botão Executar.
No separador Definições, é possível ajustar os parâmetros que afetam diretamente o modelo.
|
|
- Largura de Corte
- Folga da Base
- Altura do Pedestal
- Espessura ao Redor do Pino
- Parâmetro de Forma
- Folga da Gengiva artificial
- Largura do Suporte do Implante
- Offset Horizontal e Vertical do Análogo do Modelo
| Para mover o plano horizontalmente, clique com o botão esquerdo no ponto de controlo amarelo b e arraste até à posição desejada. Para rodar o plano, clique com o botão esquerdo no ponto de controlo verde a no lado labial/bucal ou lingual. Para inclinar o plano, mantenha pressionadas as teclas CTRL+SHIFT e clique com o botão esquerdo na superfície do plano colorido. |
| Nos modelos de implante, é possível mover a base plana da gengiva verticalmente ajustando o plano c. |
Após a conclusão do processo, o modelo estará finalizado e os ficheiros serão guardados no formato STL. Se existir um antagonista, clicar em "Seguinte" no assistente levará à etapa de desenho do modelo do antagonista.