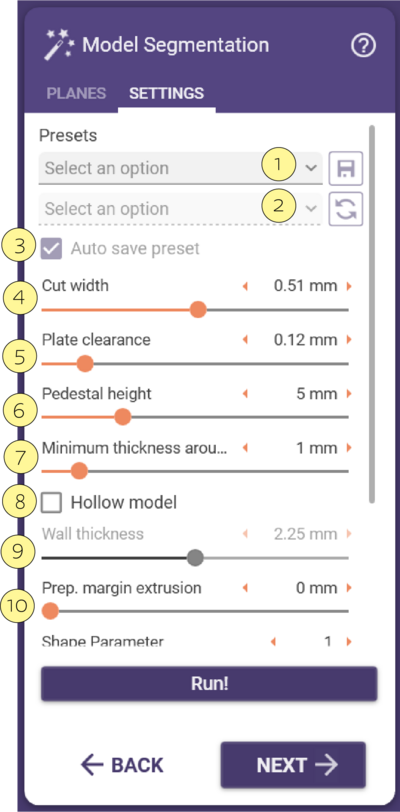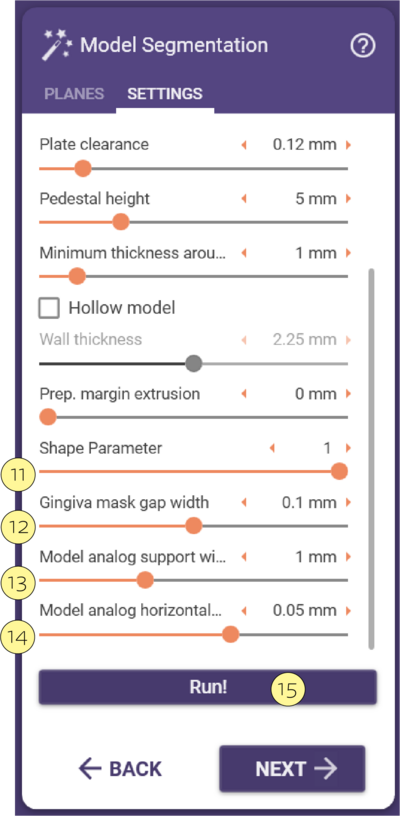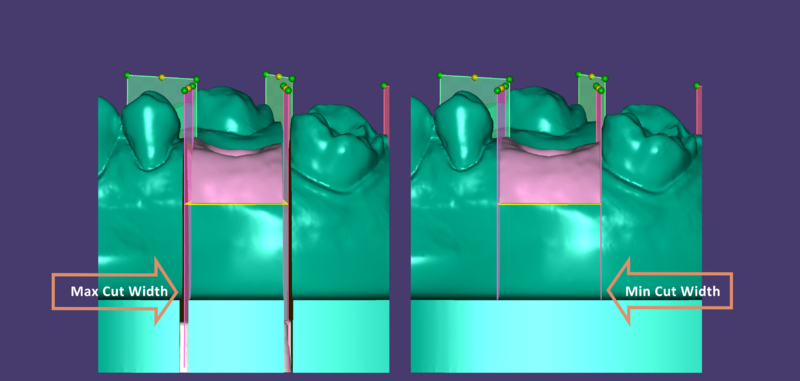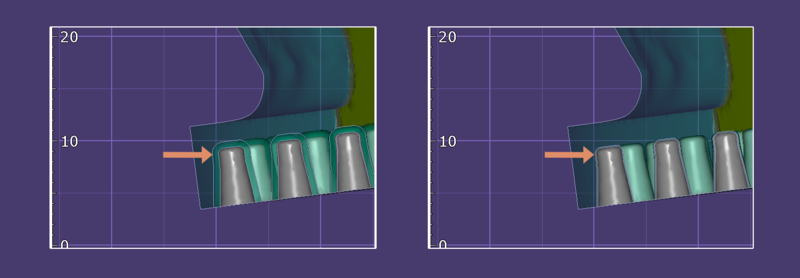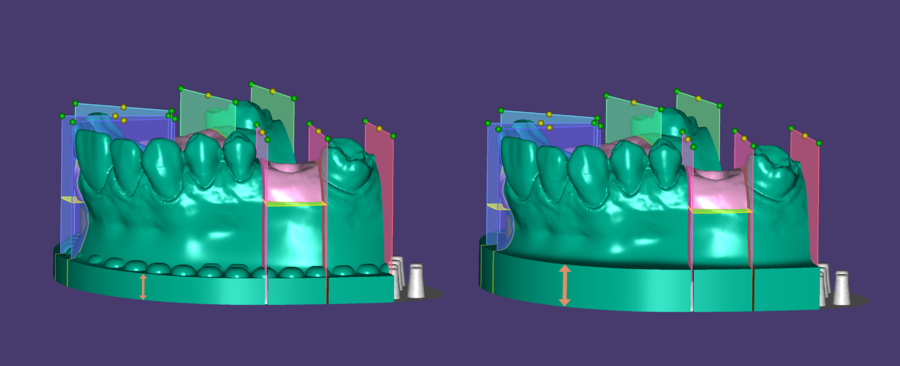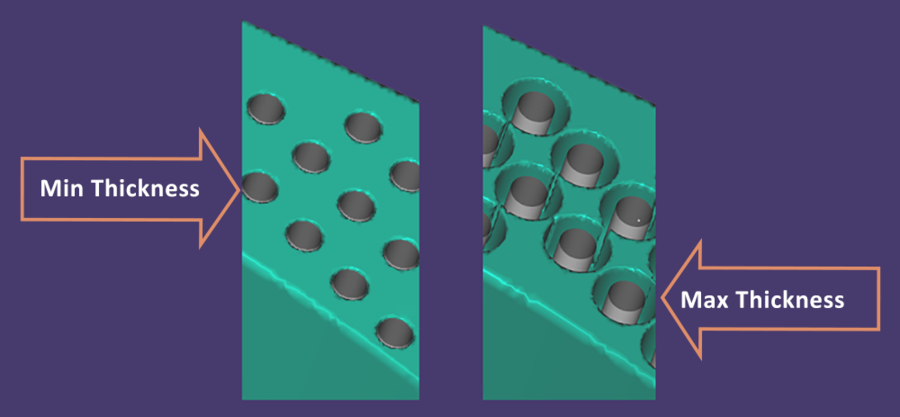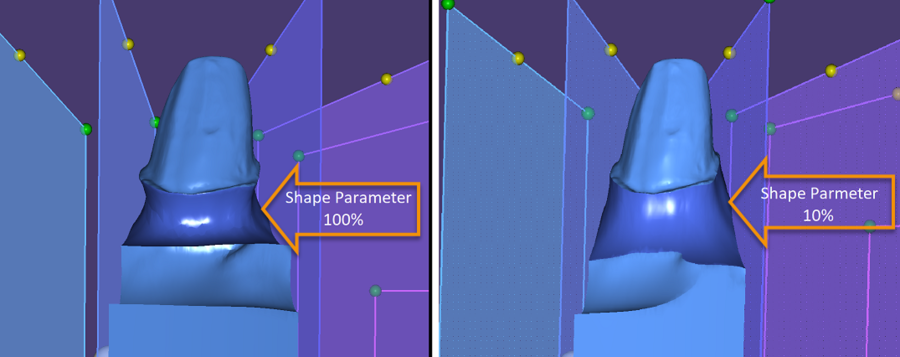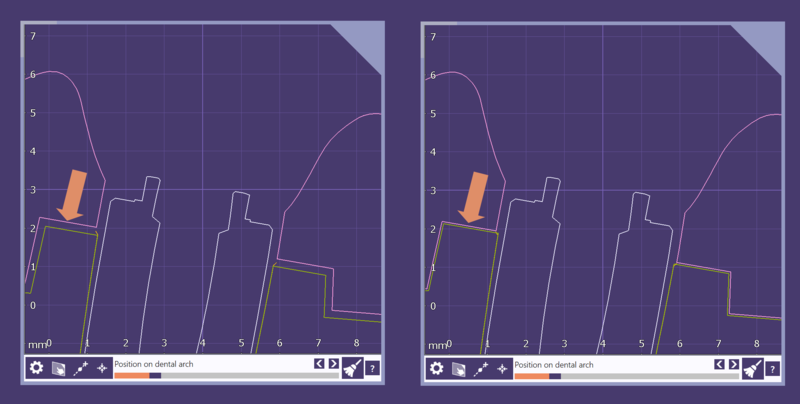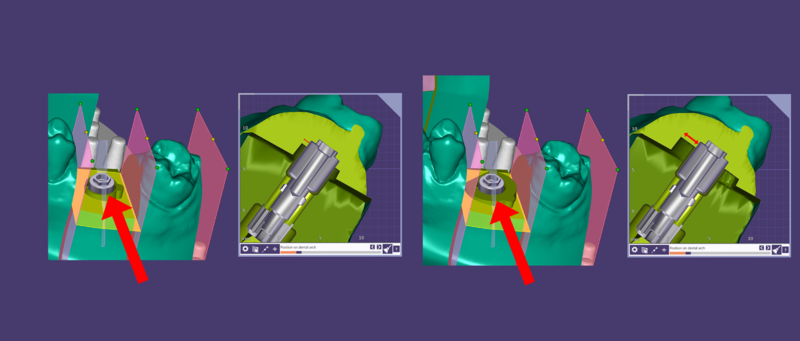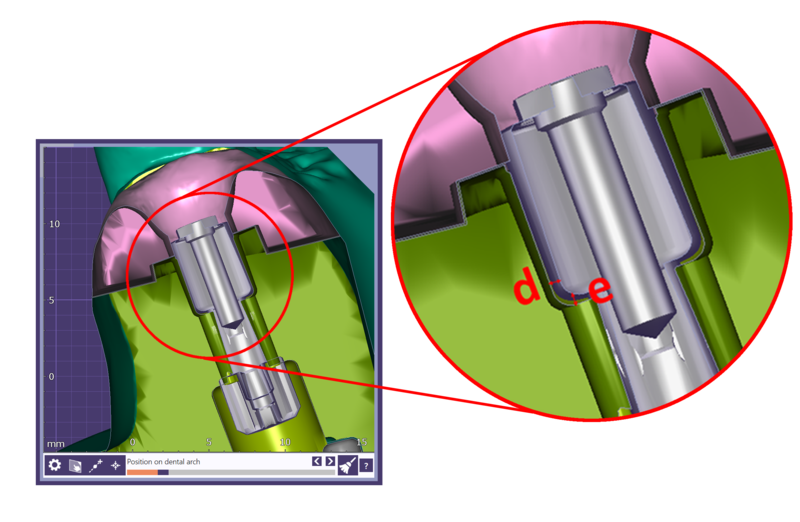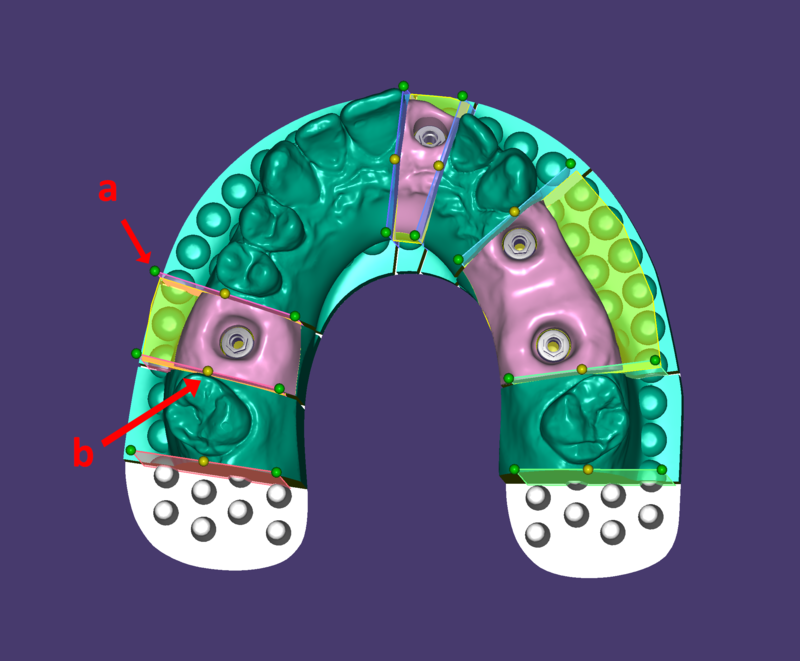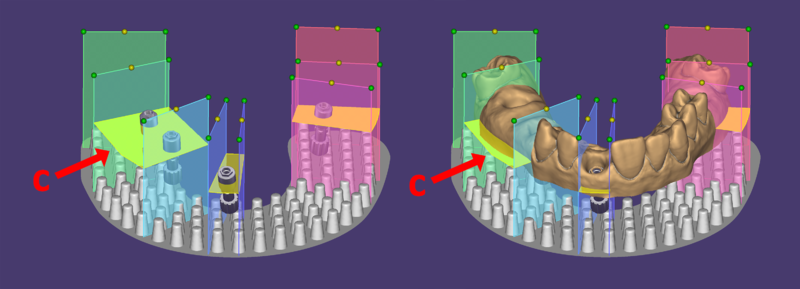Inhaltsverzeichnis
Wenn Sie das Modell mit Platte verwenden, beginnt der Model Creator im nächsten Schritt mit der Segmentierung. Die Segmentierung ist der traditionellen Technik der Modell- und Stumpfherstellung sehr ähnlich. Der Wizard verfügt über zwei Registerkarten,Ebenen und Einstellungen.
Ebenen
Auf der Registerkarte Ebenen befindet sich ein Bild des Modells, mit dem Sie die Segmentierungs-/Schnittebenen umschalten können. Sie können diese Ebenen ein- und ausschalten, indem Sie auf die grauen [A] oder grünen Punkte [B] klicken. Die roten Punkte [C] können nicht geändert werden und dienen dazu, einen Schnitt zwischen präpariertem Zahn/Stumpf und gesundem/benachbartem Zahn zu gewährleisten. Klicken Sie auf Alle Gingivatypen setzen, um die Optionen Gingivamaske [D] und Modellanalog (vorkonditionierte Gingiva) [E] zu erweitern, und wählen Sie dann aus, welche davon auf die Situation zutrifft. Beachten Sie bitte, dass Alle Gingivatypen setzen ausgegraut ist, wenn kein Scanbody bzw. Laboranalog im Scan vorhanden ist.
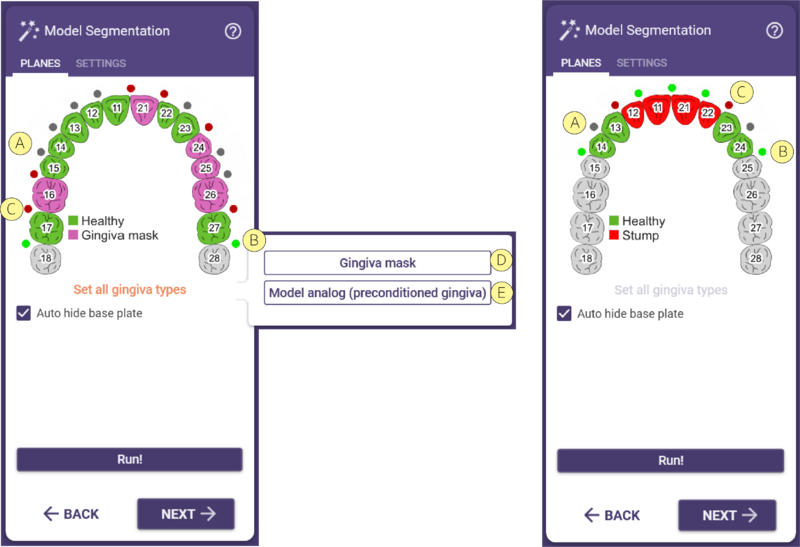
Einstellungen
Wenn Sie die Einstellungen geändert haben, klicken Sie auf die Schaltfläche Starten.
Auf der Registerkarte Einstellungen können Sie die Parameter anpassen, die das Modell selbst betreffen.
|
|
- Schnittbreite
- Abstand zur Platte
- Sockelhöhe
- Mindestdicke um Plattenpins
- Formparameter
- Gingivamaske: Spaltbreite Gingivamaske
- Breite der Implantathalterung
- Horizontaler und vertikaler Abstand Modellanalog
| Bewegen Sie die Ebene horizontal, indem Sie mit der linken Maustaste auf den gelben Kontrollpunkt b klicken und ihn an die richtige Position ziehen. Um die Ebene zu drehen, klicken Sie mit der linken Maustaste auf den grünen Kontrollpunkt a auf der labialen/ bukkalen oder der lingualen Seite. Um die Ebene zu winkeln, halten Sie die Tastenkombination Strg+Umschalt gedrückt und klicken Sie mit der linken Maustaste auf die farbige Fläche der Ebene. |
| Bei Implantatmodellen können Sie den flachen Boden der Gingiva vertikal bewegen, indem Sie die c-Ebene verschieben. |
Sobald dies geschehen ist, ist das Design des Modells abgeschlossen und die Ausgabedateien wurden im STL-Format gespeichert. Wenn Sie einen Antagonisten haben, klicken Sie im Wizard auf Weiter, um zum Modell-Design-Schritt für das Antagonisten-Modell zu gelangen.