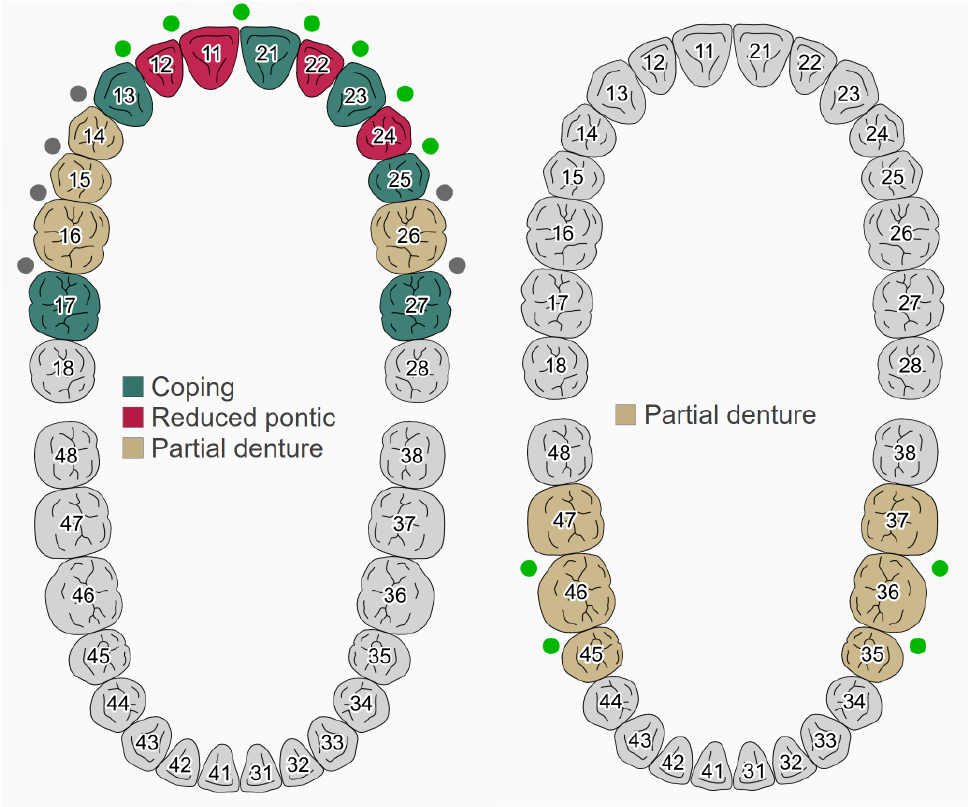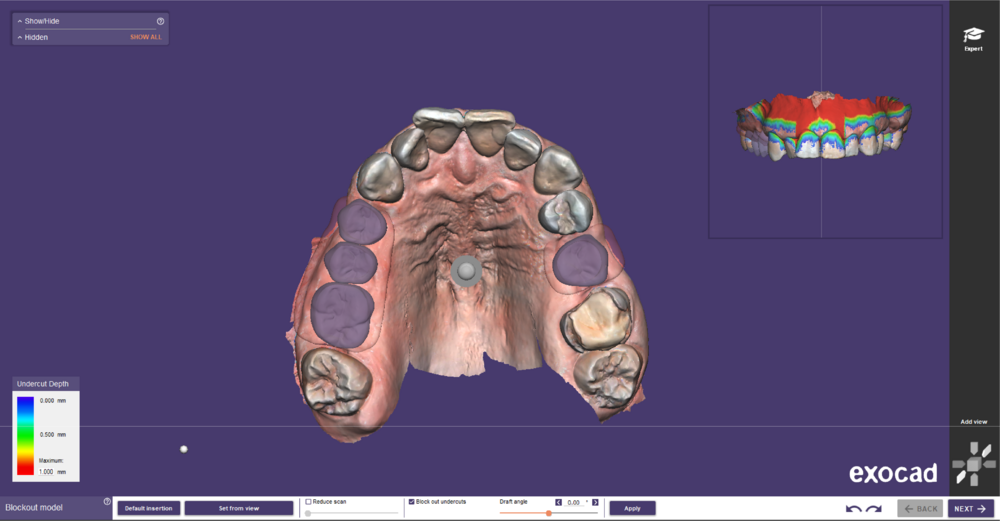Herzlich willkommen bei der deutschen Online-Dokumentation für exocad PartialCAD!
Sie können diese Online-Hilfe zur PartialCAD aus der Software heraus aufrufen, indem Sie auf das "?"-Symbol im unteren linken Teil des Bildschirms klicken, um Hilfe zu einem bestimmten Werkzeug zu erhalten, das Sie gerade verwenden.
Inhaltsverzeichnis
Video-Anleitungen
Manche Dinge lassen sich leichter in einem Video erklären. Für den Einstieg in die PartialCAD empfehlen wir Ihnen, zuerst unsere Video-Anleitungen anzusehen.
Entdecken Sie, wie Sie durch die Kombination von DentalCAD und PartialCAD eine herausnehmbare Modellgussprothese inklusive der Prothetikteile designen können:
Sehen Sie sich auch das folgende exoWebinar zum PartialCAD Modul an:
Übersicht
Nachfolgend finden Sie einen alphabetisch geordneten Überblick über die Themen der PartialCAD. In Bezug auf die Arbeitsschritte empfehlen wir Ihnen, mit dem Ausblocken zu beginnen und mit der Weiter-Schaltfläche unten auf jeder Seite fortzufahren.
Teile hinzufügen
Klammern anwenden
Teile zusammenschließen
Sublingualbügel
Klonen
Verbinder zeichnen
Sublingualbügel und Gitter
Ausblockwachs editieren
Mit Kurve einstanzen
Bild oder Text ein/ausprägen
Füllwerkzeug
Abschlussleiste
Maske
Wachs messen
Hauptverbinder
Farbfüllwerkzeug
Stabilisator anwenden/Rohr
Retentionspfosten hinzufügen
Retentionsperlen
Produktion
Selektion ausblocken
Wachs auswählen
Glätten
Bereich glätten
Ausblocken
Scan beschneiden
Ziehen
Hardware/Software-Anforderungen
Die PartialCAD-Software stellt höhere Hardware-Anforderungen an die Grafikkarte als die klassische exocad DentalCAD-Software - für eine optimale Leistung wird ein Großteil der Berechnung auf die Grafikkarte verlagert. Bitte prüfen Sie diese Seite für weitere Informationen.
Einführung
Um einen Fall zu erstellen, füllen Sie einfach die Auftragsdetails in der DentalDB aus (Behandler- und Patientenname sind erforderlich) und definieren dann einen oder mehrere "Teilprothese"-Zähne in einem Zahnbogen. Wenn Sie einen Antagonisten-Scan verwenden möchten, definieren Sie "Antagonist" für den gegenüberliegenden Kiefer.
Die Definition "Teilprothese" kann mit Kronen/Käppchen, Brücken und anderen Restaurationsarten kombiniert werden, wie im linken Beispiel gezeigt. Allerdings können Modellgussprothesen derzeit nur in jeweils einem Zahnbogen konstruiert werden; um Modellgüsse für Ober- und Unterkiefer zu konstruieren, müssen Sie zwei verschiedene Fälle anlegen - einen für den Ober- und einen für den Unterkiefer.
Sobald der Fall erstellt ist, scannen Sie wie gewohnt, indem Sie auf die entsprechende Schaltfläche in der DentalDB klicken, um die Scan-Software zu starten. Bei Fällen, die sowohl Kronen/Brücken-Restaurationen als auch einen Modellguss enthalten (oder wenn Sie die Zähne virtuell aufstellen möchten, als Orientierungshilfe für die Konstruktion der Teilprothese), klicken Sie auf "Design", um die CAD zu starten. Folgen Sie den Schritten um mit der Erkennung der Präparationsgrenze, dem Aufstellen der Zähne, usw. fortzufahren.
Starten Sie dann die PartialCAD über die Schaltfläche in der DentalDB. Der gescannte Zahnbogen sollte wie unten gezeigt in einem Fenster erscheinen (Beispiel Oberkiefer):
Die PartialCAD-Software verwendet das Interface der Maus (3D Connexxion 3D-Mäuse werden ebenfalls unterstützt).
- Linker Mausklick und halten - Auswählen, Zeichnen oder Malen (abhängig vom aktuellen Werkzeug)
- Ziehen mit der rechten Maustaste - Drehen der Ansicht
- Rechter Mausklick - Eigenschaften des Objekts anzeigen (Rechtsklick im Hintergrund, um zu speichern, zu laden, zu speichern, usw...)
- Linkes und rechtes Ziehen - Verschieben der Ansicht
- Mausrad - Zoomen
- Klicken mit dem Mausrad - Ansicht neu zentrieren
Wie andere exocad-Produkte verwendet PartialCAD einen geführten, Wizard-basierten Workflow, bei dem ein Klick auf 'Weiter' im unteren Fenster zum nächsten Schritt im Design führt. Dieser Workflow beginnt mit dem Werkzeug "Ausblocken". Andere Werkzeuge und Modi können durch Klicken auf das Symbol "Experte" auf der rechten Seite des Bildschirms aufgerufen werden. Bewegen Sie den Mauszeiger über diese Symbole, um deren Namen zu sehen. Im Rechtsklick-Menü (kurzer Rechtsklick auf eine beliebige Stelle im Hintergrund des CAD-Fensters) gibt es eine Reihe von Optionen zum Speichern einer .partialCAD "Szene"-Datei, mit der ein bestimmter Bearbeitungsstand des Projekts wiederhergestellt werden kann (mit den Scans und allen Freiformänderungen). Wie bei exocad üblich, befinden sich alle mit diesem Projekt verknüpften Dateien im Projektordner, der über die DentalDB zugänglich ist.
Tastaturbefehle
Die PartialCAD-Software verwendet das Interface der Maus (3D Connexxion 3D-Mäuse werden ebenfalls unterstützt).
| Teile hinzufügen | , |
| Retentionspfosten hinzufügen | A |
| Zurück | STRG + Rücktaste |
| Sublingualbügel | U |
| Klammern | G |
| Klonen | C |
| Voreinstellungen für die Dicke beim Klonen: (nur im Klonwerkzeug) | 1,2,3,4,5 |
| Kurven | D |
| Ausblocken / Selektion ausblocken | K / UMSCHALT-K |
| Kurve editieren | STRG-D |
| Mit Kurve ein/ausprägen bzw. Bild oder Text ein/ausprägen | L / UMSCHALT-L |
| Kurve abschließen / beenden (nur im Kurven-Werkzeug) | E |
| Füllwerkzeug / Farbfüllwerkzeug | N / UMSCHALT-N |
| Abschlussleiste | J |
| Vergrößern/Verkleinern der Werkzeuggröße (in jedem Werkzeug mit einstellbarer Werkzeuggröße) | Q / W |
| Erhöhen/Verringern der Werkzeugstärke (in jedem Werkzeug mit einstellbarer Werkzeugstärke) | ALT-Q / ALT-W |
| Vergrößern/Verkleinern der Werkzeuggröße | UMSCHALT-Mausrad |
| Erhöhung/Verringerung der Werkzeugstärke | STRG-Mausrad |
| Maske | M |
| Weiter | STRG + Leertaste |
| Rohr | P |
| Produktion | . |
| Retentionsperlen | I |
| Wachs messen | R |
| Speichern | STRG-S |
| Speichern als | STRG-UMSCHALT-S |
| Wachs auswählen | S |
| Glätten | V |
| Glätten - Auf-/abtragen umschalten (nur im Werkzeug Wachs editieren) | ALT-1 |
| Bereich glätten | UMSCHALT-V |
| Glättungsmodi (nur im Werkzeug "Wachs editieren" im Glättungsmodus) | ALT-2, ALT-3, ALT-4 |
| Glättten - Wachs ausblenden | Z |
| Auf-/abtragen | B |
| Sekundäransicht (oben rechts) mit Ansichten von oben bzw. von der Seite einblenden | F6-F9 |
| Hauptfenster in der Draufsicht / Seitenansicht anzeigen | F2-F5 |
| Sekundäransicht ein-/ausblenden | F10 |
| ”Ein/Ausblenden”-Fenster verstecken/zeigen | O |
| Scan beschneiden | X |
| Ziehen | T |
| Rückgängig/Wiederholen | STRG-Z / STRG-Y |
| Menü zeigen | F11 |
| Hauptansicht zentrieren | F |