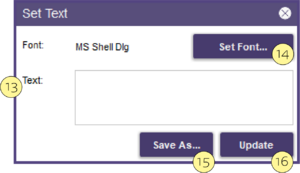Mit diesem Tool prägen Sie Bilder oder Text ein. Nützlich zum Platzieren von Logos, Beschriftungen oder benutzerdefinierten Narbungsmustern auf großen Meshflächen. Wählen Sie den Modus (Bild oder Text), stellen Sie die Parameter ein (Breite/Tiefe, Prägung und Stanzung), klicken Sie auf den Cursor, um das Muster zu platzieren, und klicken Sie auf Anwenden.

- Bild auswählen [1] - Wählt ein Bild zum Prägen aus. Wenn der zu prägende Bereich größer als die Bildgröße ist, wird das Bild nach Bedarf in beiden Achsen (X und Y) wiederholt. Es wird ein 1:1 Vorschlag in blauer Farbe angezeigt. Klicken Sie mit der linken Maustaste, um den Vorschlag auf dem Modell zu platzieren.
- Text auswählen [2] zeigt ein Dialogfeld an, siehe Texteinstellungen unten. Wenn es aktualisiert wird, wird ein 1:1 Vorschlag in blauer Farbe unter dem Cursor angezeigt. Klicken Sie mit der linken Maustaste, um den Vorschlag auf dem Modell zu platzieren.
- Prägemuster invertieren [3] invertiert den Text und die Hintergrundbereiche im Bild- oder Textvorschlag.
- Prägemuster spiegeln [4] spiegelt das Prägemuster von links nach rechts.
- Breite [5] legt die Gesamtbreite des zu prägenden Textes oder Bildes fest. Das Seitenverhältnis wird durch den Textvorschlag festgelegt.
- Prägen [6] legt den Modus auf Prägen fest (d.h. Auftragen auf die Oberfläche des vorhandenen Wachses).
- Stanzen [7] setzt den Modus auf Stanzen (d.h. Subtrahieren von der Oberfläche des vorhandenen Wachses)
- Einprägen [8] ist die Tiefe, mit der das Bild oder der Text geprägt oder gestanzt wird.
- Abfallen (Gefälle) [9] Mit diesem Regler können Sie die Ränder abschwächen. Für Text werden Sie das wahrscheinlich nicht verwenden wollen. Für Muster sollten Sie es aber auf jeden Fall verwenden.
- Vorschau der Prägung [10] zeigt eine Wachsvorschau des Prägens/Stanzens.
- Löschen [11] macht den Vorgang rückgängig.
- Anwenden [12] Wandelt den in blau dargestellten Vorschlag in Wachs um. Strg-Z zum Rückgängigmachen.
Texteinstellungen
- Geben Sie Text in das Feld Text: [13] ein, Sie können mehrzeiligen Text mit "Enter" eingeben
- Schrift wählen... [14], falls erforderlich. Stellen Sie die Schriftart und den Stil ein, der Rest der Steuerelemente hat keine Auswirkungen.
- Klicken Sie auf Speichern unter... [15], um häufig verwendeten Text für das nächste Mal als Bild zu speichern. Es wird als Schwarz-Weiß-Bild (.bmp-Format) im Ordner PartialTechPreview\Patterns gespeichert.
- Klicken Sie auf Aktualisieren [16], um den in blau dargestellten Vorschlag unter dem Cursor zu aktualisieren.
Schließen Sie das Texteinstellungsfeld, um das Einstellungsfenster zu schließen.
| Einige Texte sind möglicherweise zu klein, um gelesen werden zu können. Überprüfen Sie immer das Ergebnis, um sicherzugehen, dass der Text lesbar ist, insbesondere in strukturierten/unebenen Bereichen. |
| Verwenden Sie das Werkzeug Maske in Verbindung mit diesem Werkzeug, um den Bereich des geprägten Bildes zu begrenzen. |